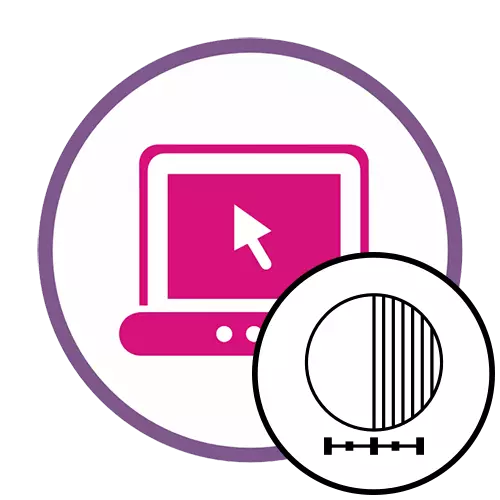
ວິທີທີ່ 1: Pho.To
Pho.To ສາມາດໄດ້ຮັບການເອີ້ນວ່າການບໍລິການອອນໄລນ໌ຢູ່ທົ່ວໄປ, ນັບຕັ້ງແຕ່ມັນອະນຸຍາດໃຫ້ທ່ານເພື່ອເຮັດໃຫ້ການປັບປຸງທີ່ສົມບູນແບບໃນຮູບອັດຕະໂນມັດ. ນີ້ປະກອບດ້ວຍຖອນສຽງ, ການລ້ຽງການອີ່ມຕົວ, ການປັບປຸງສີແລະເພີ່ມທະວີຄວາມລຸນແຮງ. ທ່ານອິດສະຫຼະສາມາດຕັດສິນໃຈທີ່ຂອງເຄື່ອງມືໃນການນໍາໃຊ້.
ໄປທີ່ PHO.To ບໍລິການ
- ເມື່ອໃດທີ່ສຸດໃນຫນ້າຕົ້ນຕໍຂອງ Pho.To, ຢູ່ໃກ້ກັບຕົວອັກສອນ "ດາວນ໌ໂຫລດຮູບພາບ" ໃຫ້ຄລິກໃສ່ປຸ່ມ "ຈາກແຜ່ນທີ່".
- A window conductor ຈະເປີດ, ບ່ອນທີ່ຈະຊອກຫາພາບຖ່າຍສໍາລັບທີ່ທ່ານຕ້ອງການທີ່ຈະເພີ່ມທະວີການແຫຼມ. ຫຼັງຈາກການດາວໂຫຼດມັນ, ໃຫ້ກວດລາຍການທີ່ພິຈາລະນາຄວາມຈໍາເປັນ. ທ່ານສາມາດເຖິງແມ່ນວ່າໄດ້ຢ່າງງ່າຍດາຍອອກຈາກພຽງແຕ່ "ຄວາມຄົມຊັດເພີ່ມທະວີ", ແລະການປັບປຸງອື່ນໆທັງຫມົດປິດການໃຊ້ງານ.
- ສະຫຼັບລະຫວ່າງການ "ຜົນ" ແລະທິບາຍຮູບແບບ "ແຫຼ່ງຮູບພາບ" ເພື່ອປະເມີນຜົນຂອງການເພີ່ມຂຶ້ນແຫຼມໄດ້.
- ຖ້າຫາກວ່າມັນເຫມາະສົມກັບທ່ານ, ໃຫ້ຄລິກໃສ່ "Save and Share" ປຸ່ມ.
- ດໍາເນີນການລົງແຖບ. ທ່ານສາມາດສໍາເນົາການເຊື່ອມຕໍ່ເພື່ອວ່າໃນເວລາທີ່ທ່ານໄປໂດຍຜ່ານການມັນ, ເປັນຜົນມາພ້ອມທີ່ຈະເຮັດແມ່ນການສະແດງ, ແຕ່ສ່ວນຫຼາຍມັນເປັນສິ່ງຈໍາເປັນທີ່ຈະດາວນ໌ໂຫລດພາບຖ່າຍເພື່ອການເກັບຮັກສາທ້ອງຖິ່ນ. ສໍາລັບດັ່ງກ່າວນີ້, ເປັນປຸ່ມພິເສດ "ດາວໂຫລດ" ແມ່ນການມອບຫມາຍ.
- ຄາດວ່າການດາວໂຫລດເພື່ອໃຫ້ສໍາເລັດແລະເປີດຮູບພາບສໍາລັບຄວາມຄຸ້ນເຄີຍລະອຽດເພີ່ມເຕີມ.
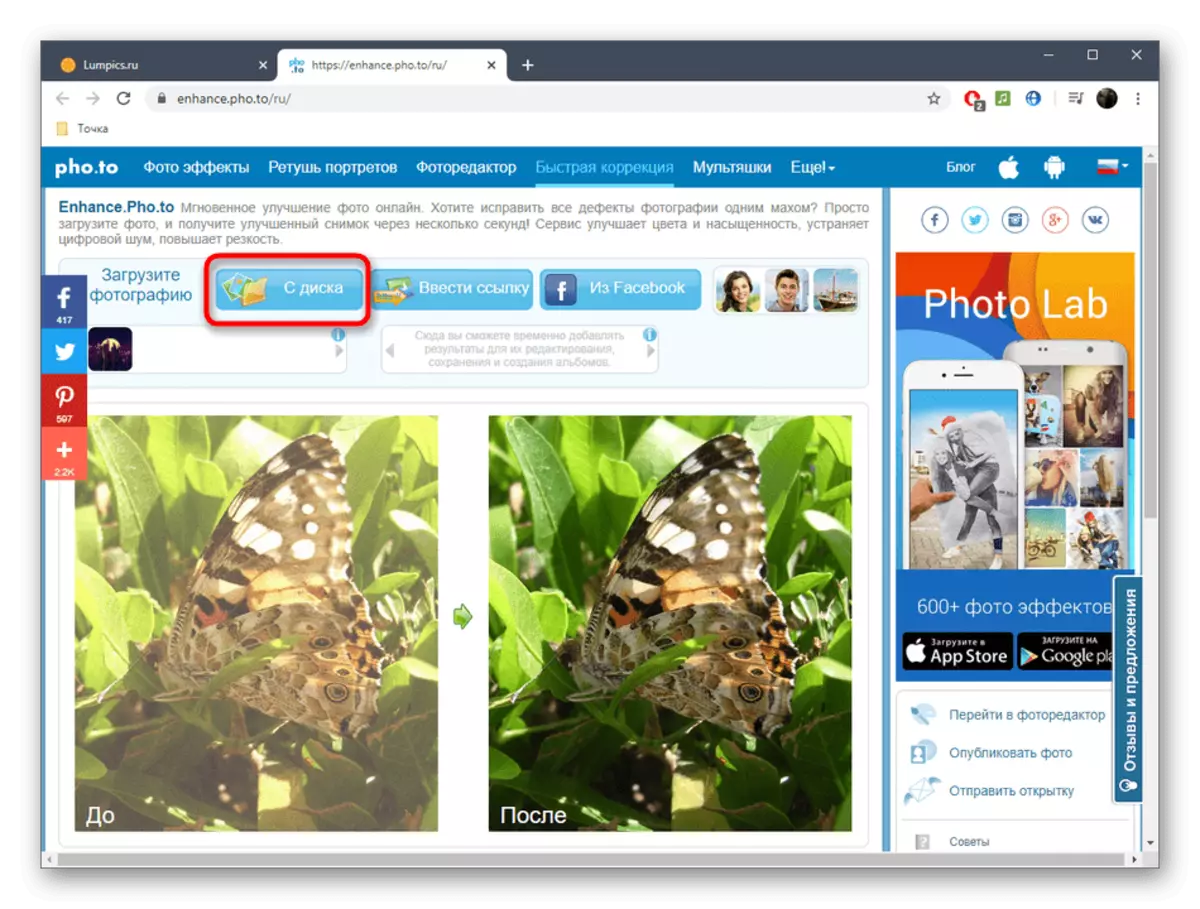
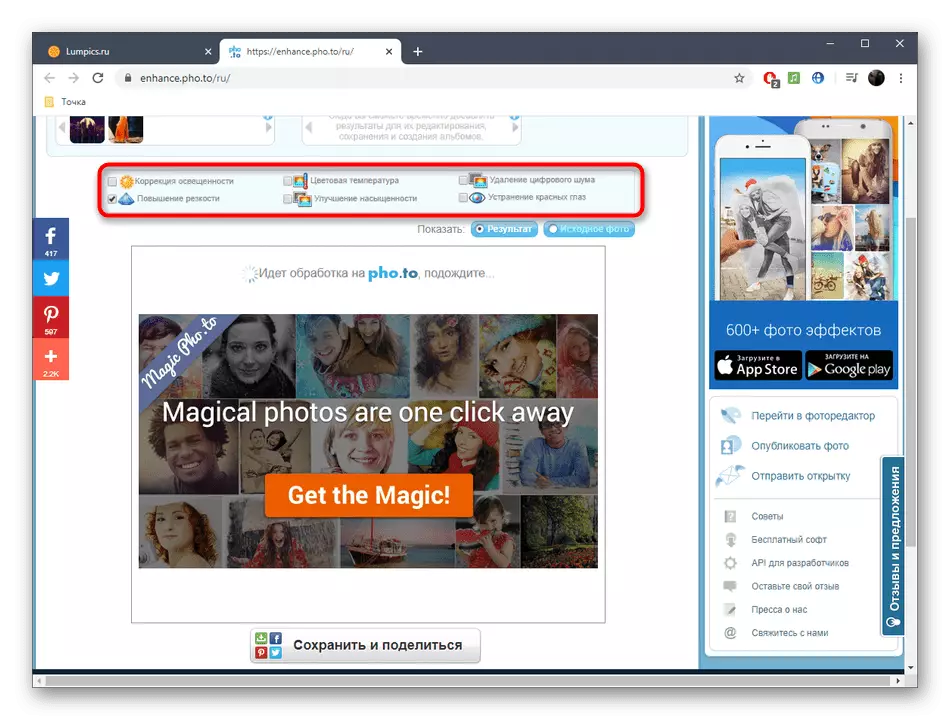
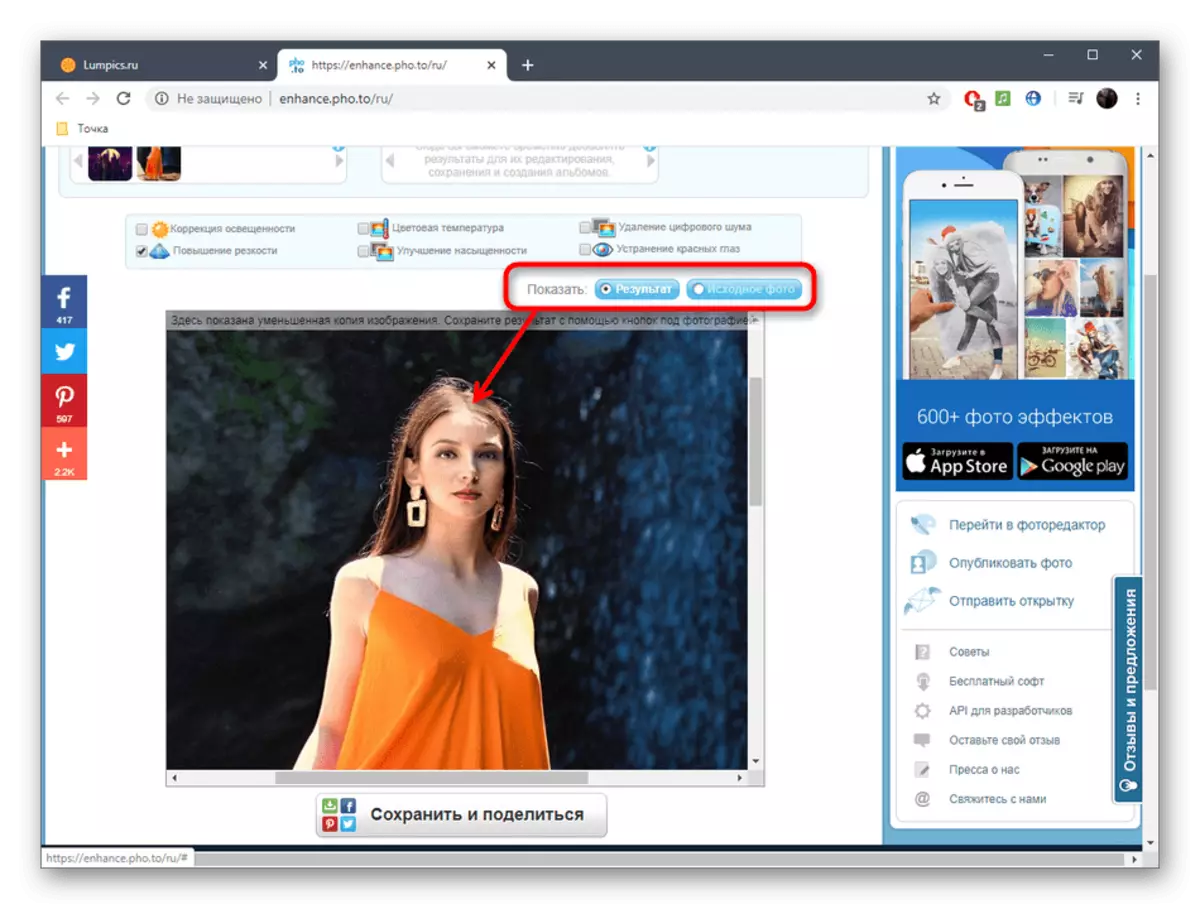
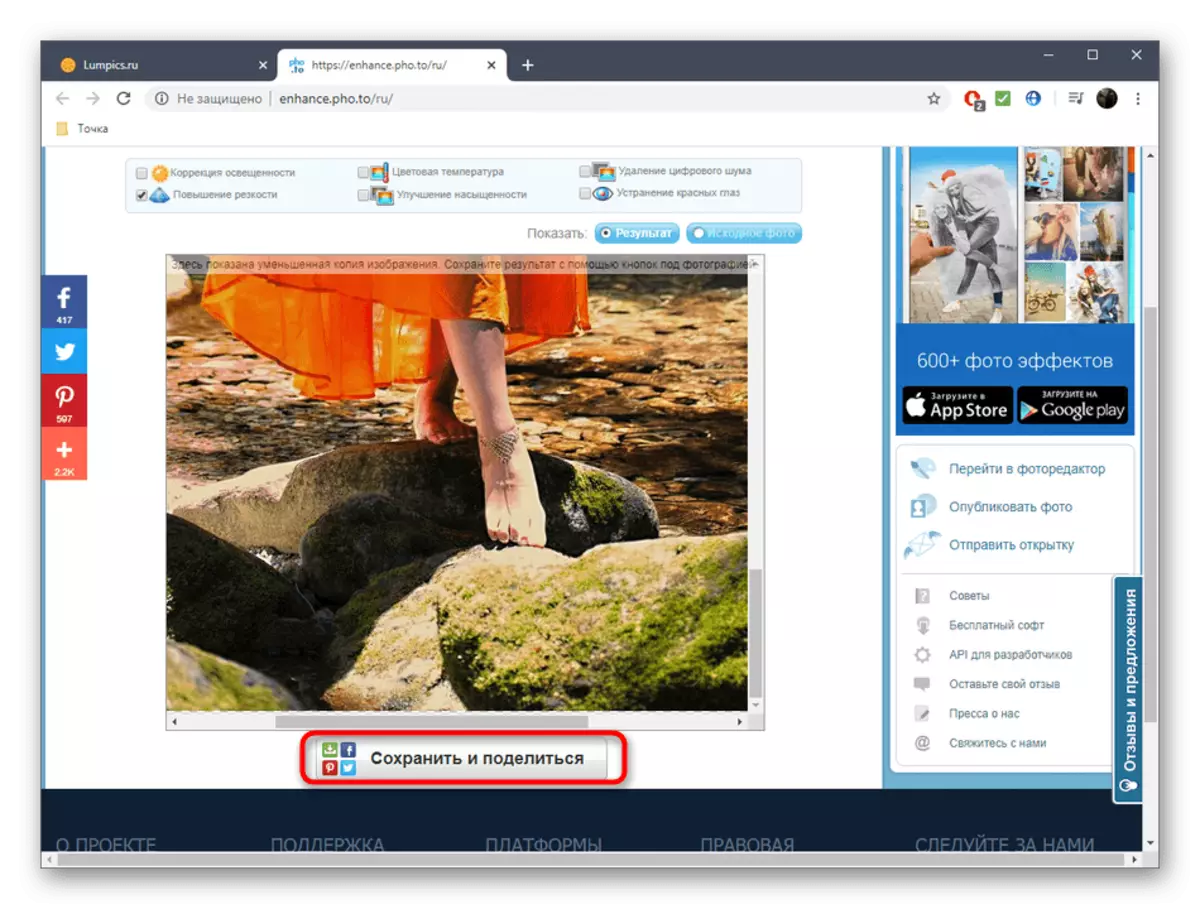
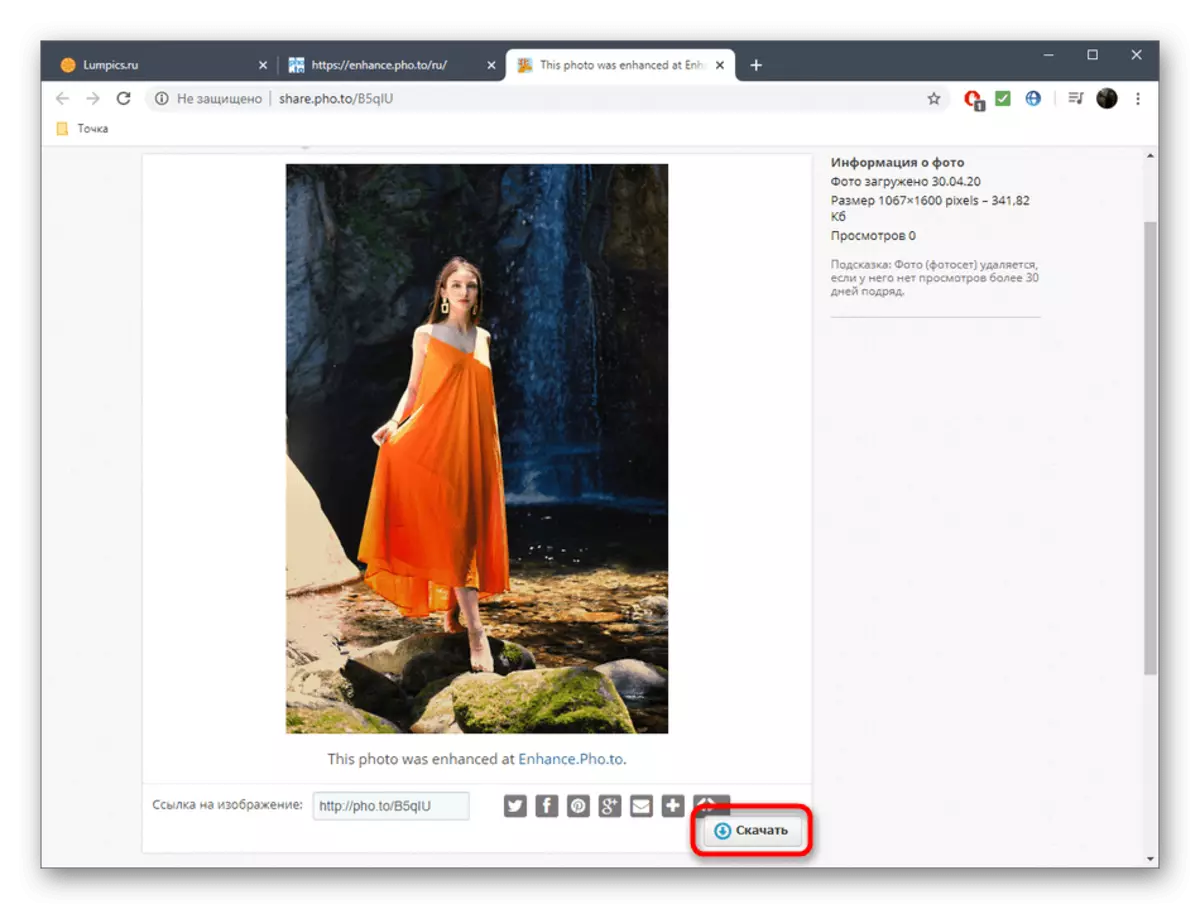
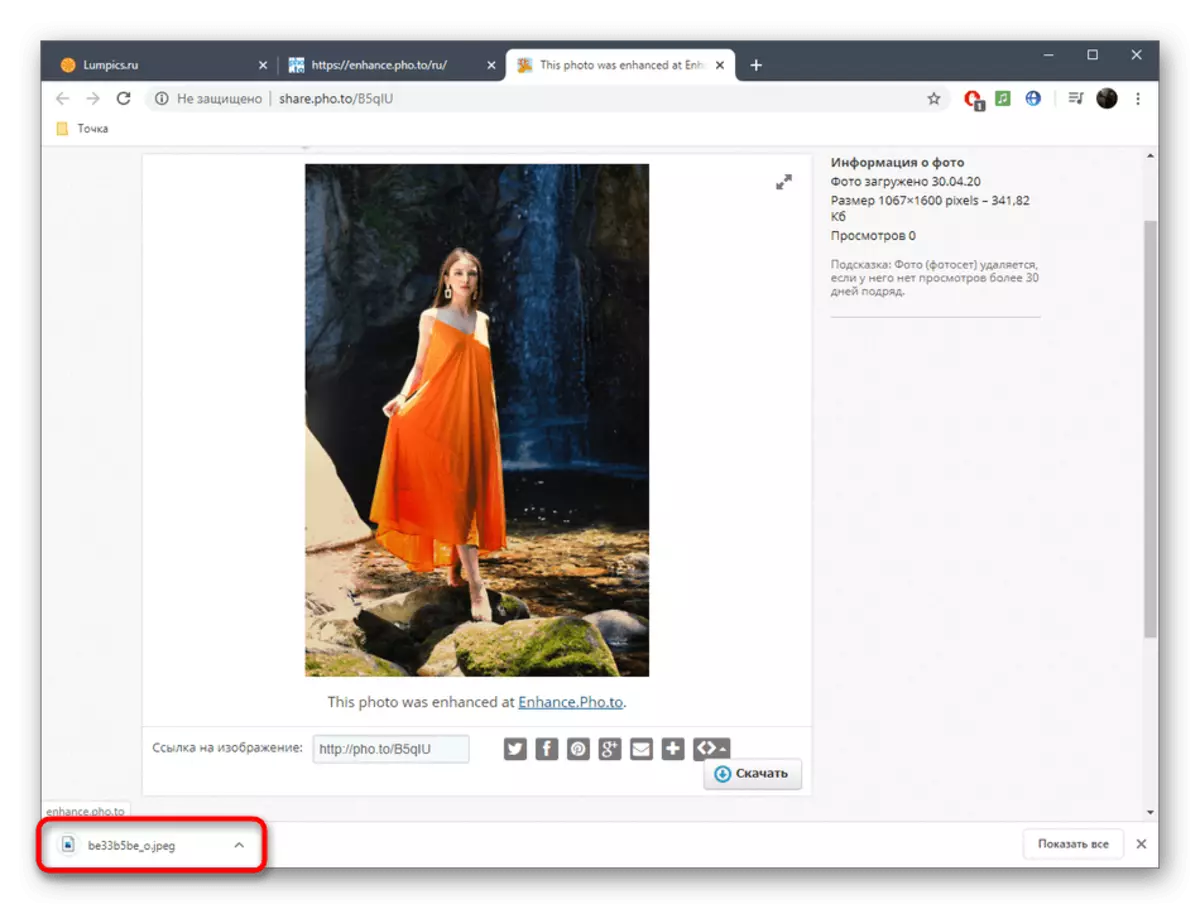
ວິທີທີ່ 2: ອອນໄລນ໌ PNG ເຄື່ອງມື
ເຖິງແມ່ນວ່າຊື່ຂອງບໍລິການອອນໄລນ໌ຕໍ່ໄປອອນໄລນ໌ PNG ເຄື່ອງມືແລະຊີ້ໃຫ້ເຫັນວ່າມັນໄດ້ຖືກອອກແບບໃນການໂຕ້ຕອບກັບຮູບພາບຂອງຮູບແບບສະເພາະຂອງຕົນໄດ້ສະຫນັບສະຫນຸນເຄື່ອງມືແລະອື່ນໆປະເພດເອກະສານທີ່. ປະໂຫຍດຂອງຕົວເລືອກນີ້ແມ່ນວ່າທ່ານອິດສະຫຼະສາມາດປັບຜົນກະທົບຂອງແຫຼມໄດ້, ດັ່ງຕໍ່ໄປນີ້ຜົນສຸດທ້າຍ, ສະນັ້ນຮູບແມ່ນເຫມາະສົມໄດ້.
ໄປທີ່ Tools ການບໍລິການອອນໄລນ໌ອອນໄລນ໌ PNG
- ເປີດເຄື່ອງມືອອນໄລນ໌ PNG, ການຄລິກໃສ່ການເຊື່ອມຕໍ່ຂ້າງເທິງ. ໃຫ້ຄລິກໃສ່ທ່ອນໄມ້ທໍາອິດທີ່ຈະເປີດຕົວທ່ອງເວັບທີ່ຈະເລືອກຮູບພາບ.
- ໃນ Explorer, ຊອກຫາຮູບພາບທີ່ຕ້ອງການແລະເປີດສໍາລັບການແກ້ໄຂໃນຕໍ່ຫນ້າ.
- ເລືອກພື້ນທີ່ທີ່ຈະເກັບກໍາເຄື່ອງມືແຫຼມໄດ້, ການເຄື່ອນຍ້າຍຮູບສີ່ແຈສາກດ້ວຍຕົນເອງຫຼືການສ້າງຕັ້ງມູນຄ່າໃນສອງຂົງເຂດທີ່ໄດ້ຮັບສໍາລັບການນີ້.
- ຫຼັງຈາກດັດແປງມູນຄ່າ "ຜົນກະທົບທີ່ມີຜົນ" ຈາກຫນຶ່ງຫາຫນຶ່ງຮ້ອຍ, ຕິດຕາມການປ່ຽນແປງຂອງກະດານທີສອງ. ໄດ້ຮັບຜົນທີ່ຍອມຮັບໄດ້, ແລະຫຼັງຈາກນັ້ນໄປຕໍ່ໄປ.
- ໃນທ່ອນໄມ້ທີສອງດຽວກັນ, ກົດປຸ່ມ "ບັນທຶກເປັນ" ຖ້າທ່ານຕ້ອງການປະຫຍັດຮູບສຸດທ້າຍໃສ່ຄອມພິວເຕີ້.
- ອີກເທື່ອຫນຶ່ງ, ໃຫ້ຄລິກໃສ່ປຸ່ມ "ດາວໂຫລດ".
- ຄາດຫວັງວ່າການດາວໂຫລດແລະດໍາເນີນການພົວພັນກັບຮູບພາບທີ່ຖືກດັດແປງມາແລ້ວ.
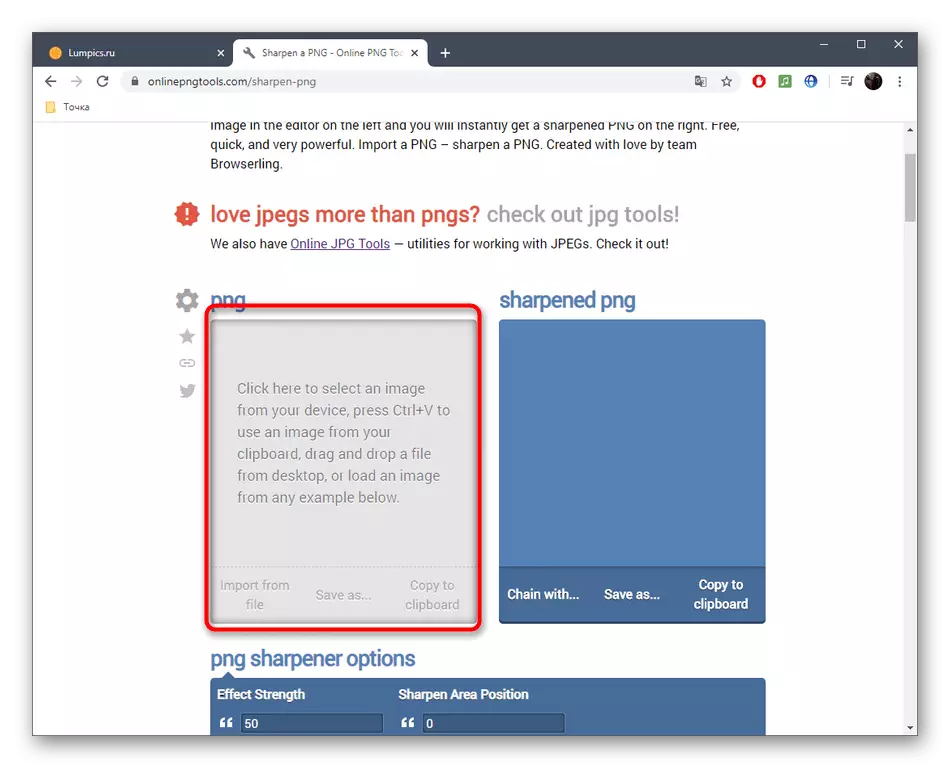
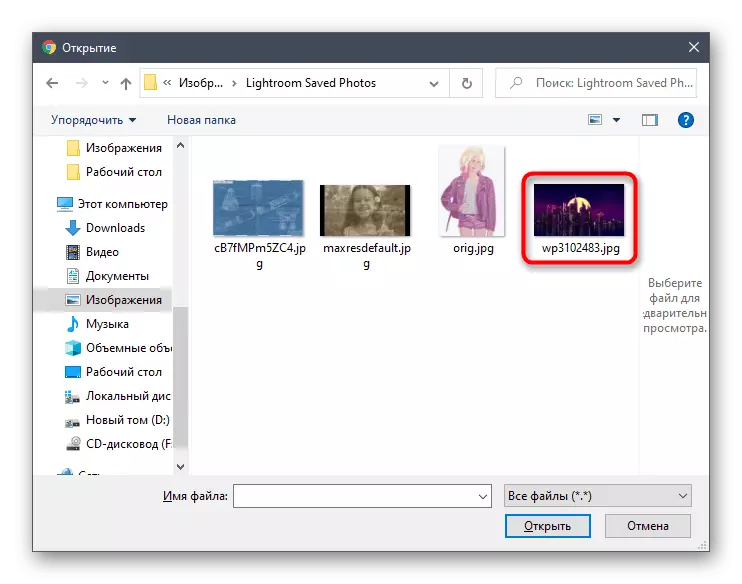
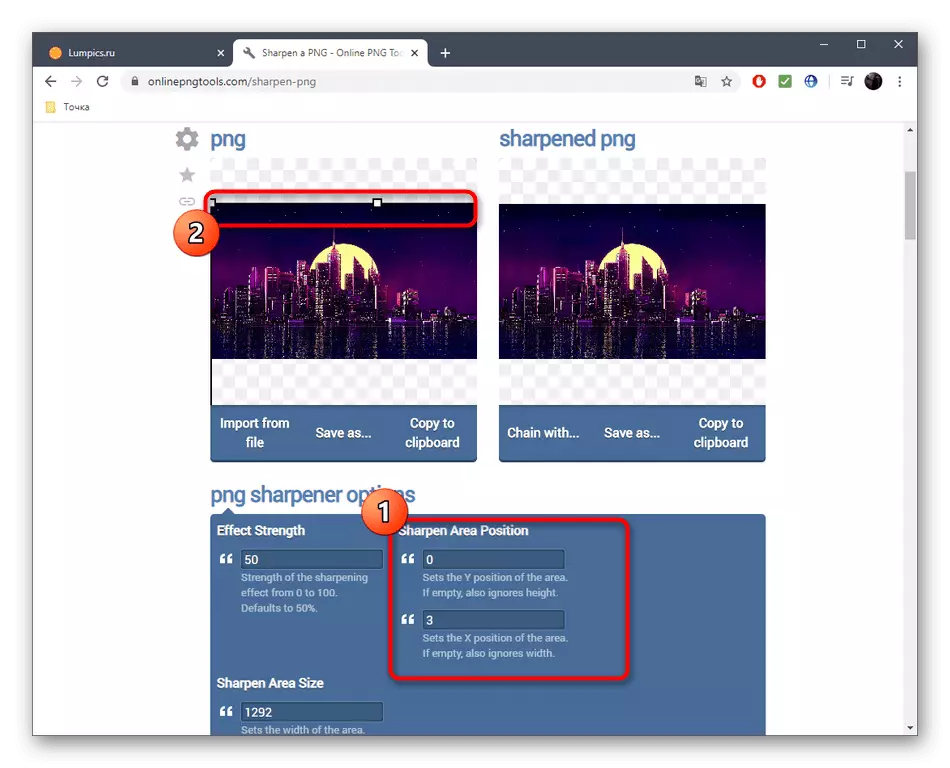
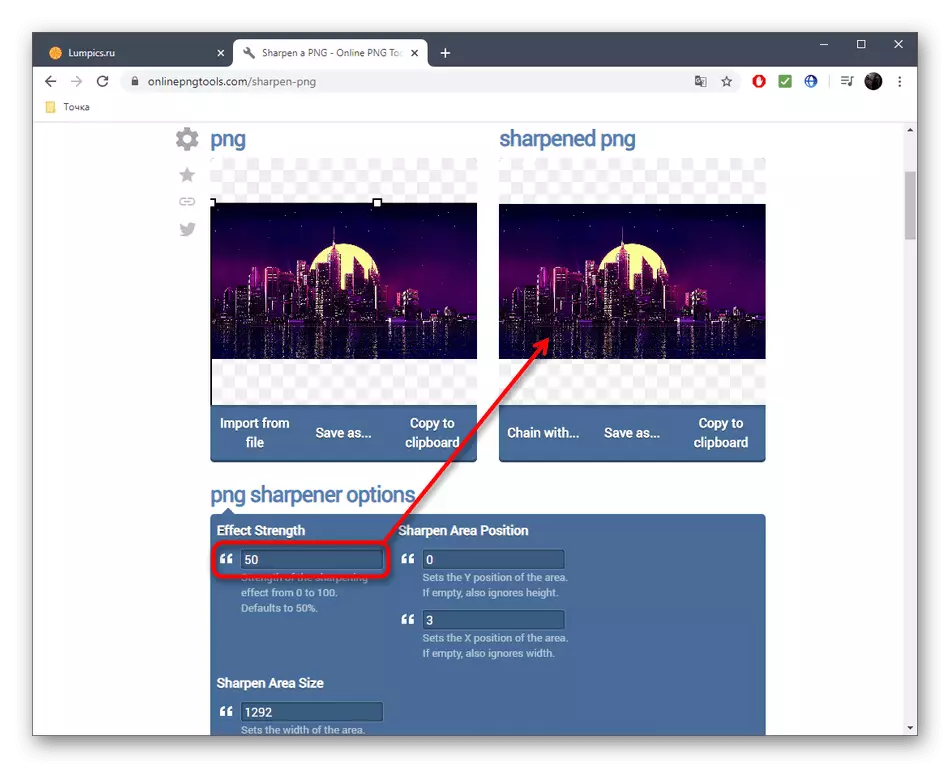
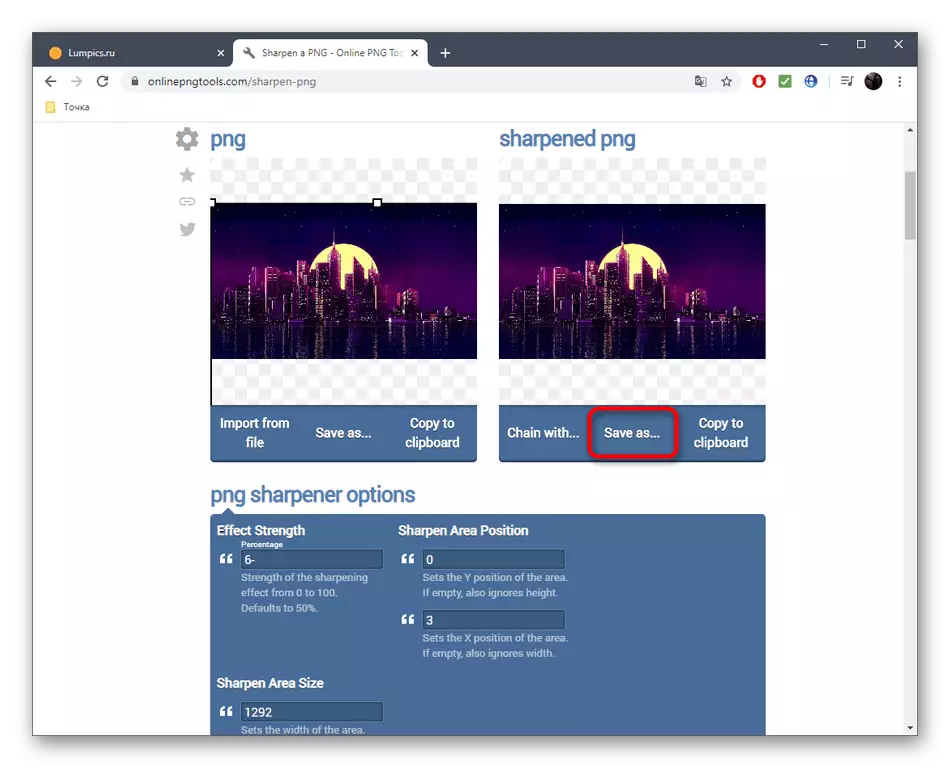
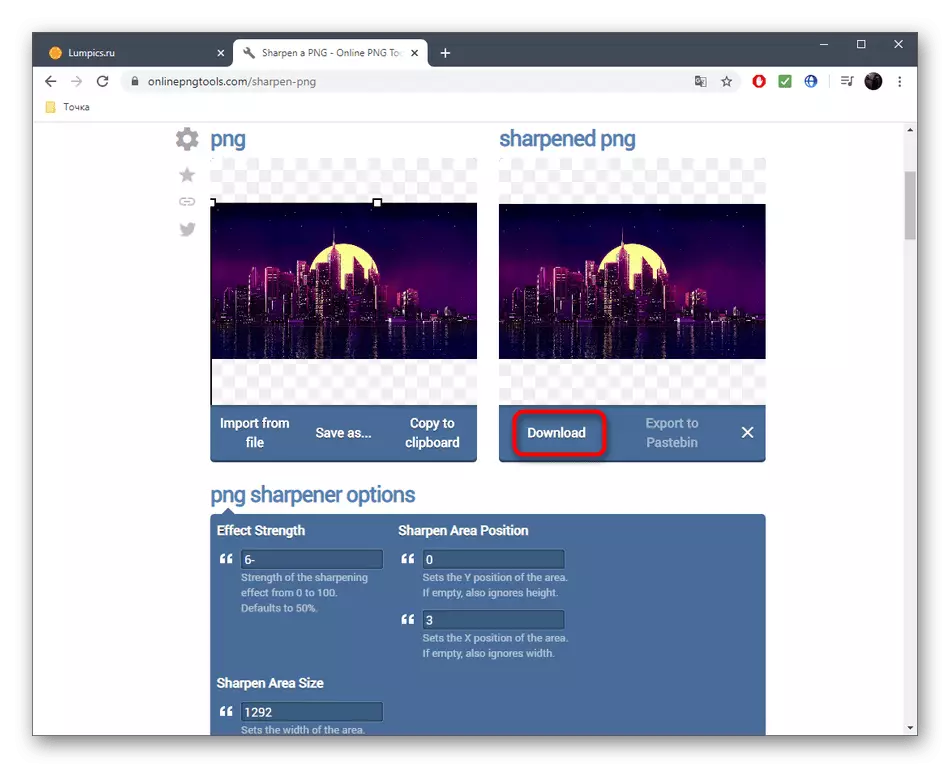
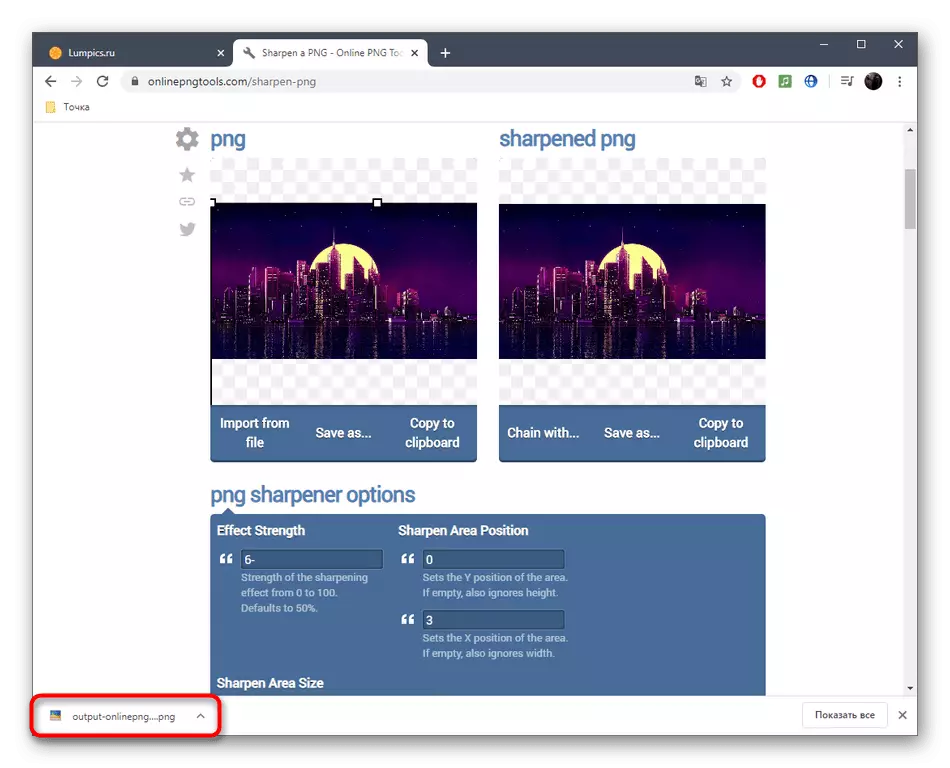
ວິທີ 3: Imgameline
ImgoLonline ນອກເຫນືອໄປຈາກການເພີ່ມຂື້ນຂອງຄວາມຄົມຊັດ, ມັນອະນຸຍາດໃຫ້ທ່ານສາມາດກໍານົດຕົວກໍານົດການອື່ນໆທີ່ກ່ຽວຂ້ອງກັບການສະແດງໂຄງສ້າງແລະຮູບອື່ນໆ. ສິ່ງນີ້ຈະຊ່ວຍເຮັດໃຫ້ມັນມີຄວາມກະຈ່າງແຈ້ງແລະມີຄຸນນະພາບສູງ, ແຕ່ສິ່ງສໍາຄັນແມ່ນການເລືອກຄຸນຄ່າທີ່ດີທີ່ສຸດຂອງຕົວກໍານົດການ.
ໄປທີ່ການບໍລິການ online Imgameline
- ຂະບວນການຄວບຄຸມ imgroline ທັງຫມົດຖືກແຍກອອກເປັນບາດກ້າວ. ຫນ້າທໍາອິດ, ດາວໂຫລດຮູບໂດຍການກົດປຸ່ມ "ເລືອກ file".
- ໃນ Explorer, ທ່ານສາມາດຊອກຫາຮູບທີ່ທ່ານຕ້ອງການຈັດການໄດ້ຢ່າງງ່າຍດາຍ.
- ຕັ້ງຄວາມເຂັ້ມຂອງຄວາມຄົມຊັດແລະລັດສະຫມີເພີ່ມຂື້ນໃນ pixels. ອ່ານຄໍາແນະນໍາຢ່າງລະມັດລະວັງຈາກນັກພັດທະນາໃນແຖບດຽວກັນເພື່ອກໍານົດຕົວກໍານົດການທີ່ດີທີ່ສຸດ.
- ການຕັ້ງຄ່າຫນ້າກາກຕັດຈະເພີ່ມຄວາມຖືກຕ້ອງຂອງສ່ວນນ້ອຍໆຂອງຮູບ, ເຊິ່ງເຫມາະກັບການຮັກສາທັງສອງດ້ານ. ຢູ່ທີ່ນີ້, ຂໍໃຫ້ມີຄວາມເຂັ້ມໃນການປຸງແຕ່ງ, ລັດສະຫມີໃນ pixels, ການແກ້ໄຂຄວາມເຂັ້ມສໍາລັບ contours ແສງສະຫວ່າງແລະມືດ.
- ກໍານົດຮູບແບບທີ່ທ່ານຕ້ອງການໄດ້ຮັບຮູບສຸດທ້າຍ, ຫມາຍເຖິງລາຍການທີ່ເຫມາະສົມ. ເພື່ອເລີ່ມຕົ້ນການປະມວນຜົນ, ກົດ OK.
- ທ່ານຈະໄດ້ຮັບແຈ້ງການກ່ຽວກັບການອະນຸລັກຮູບພາບທີ່ປະສົບຜົນສໍາເລັດ. ເປີດມັນເພື່ອເບິ່ງຫຼືດາວໂຫລດຄອມພິວເຕີທັນທີ.
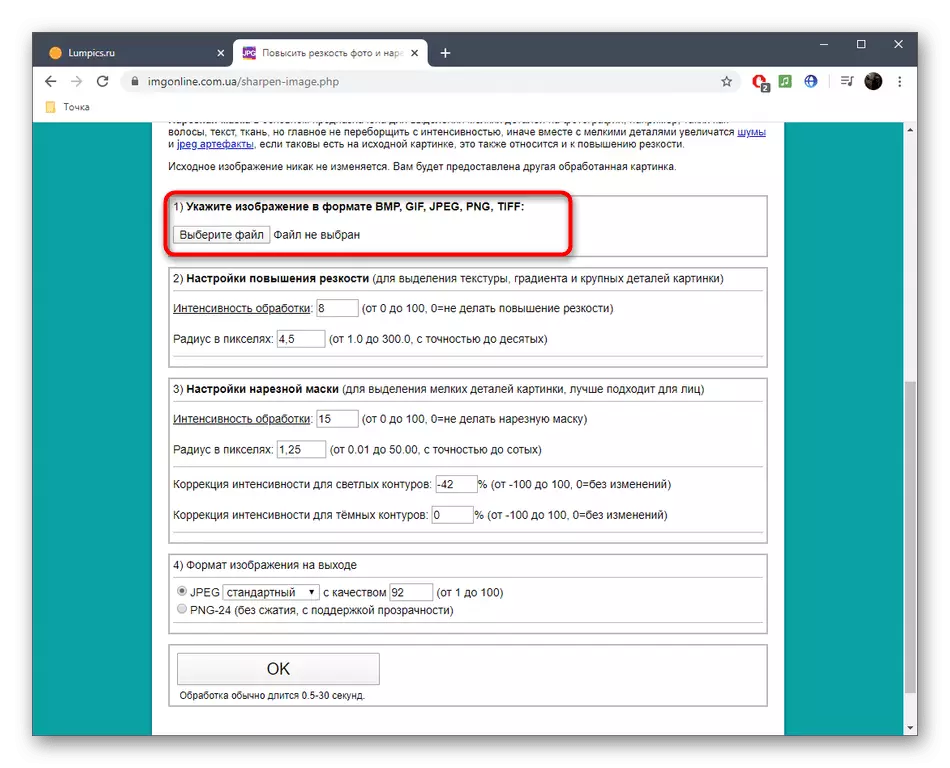
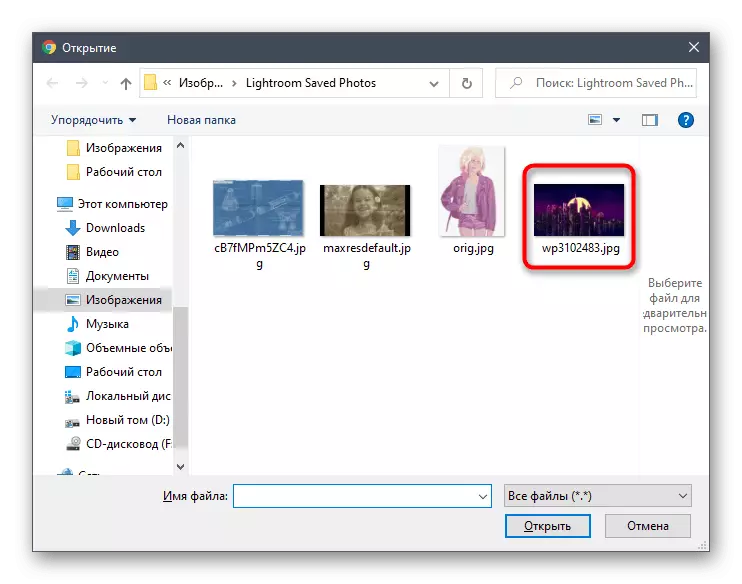
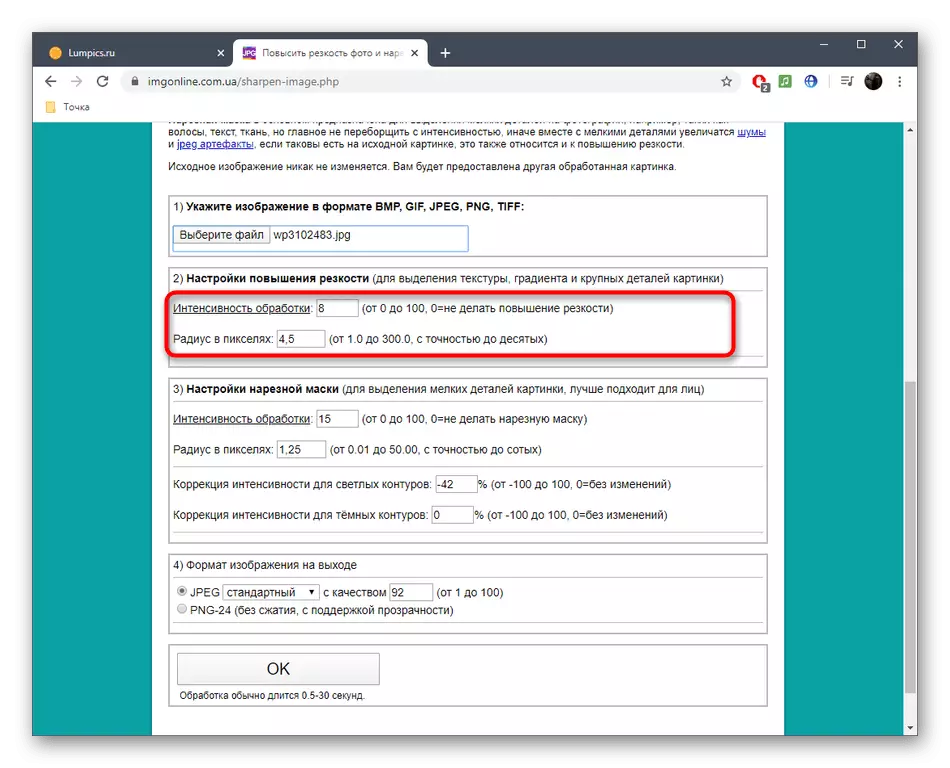
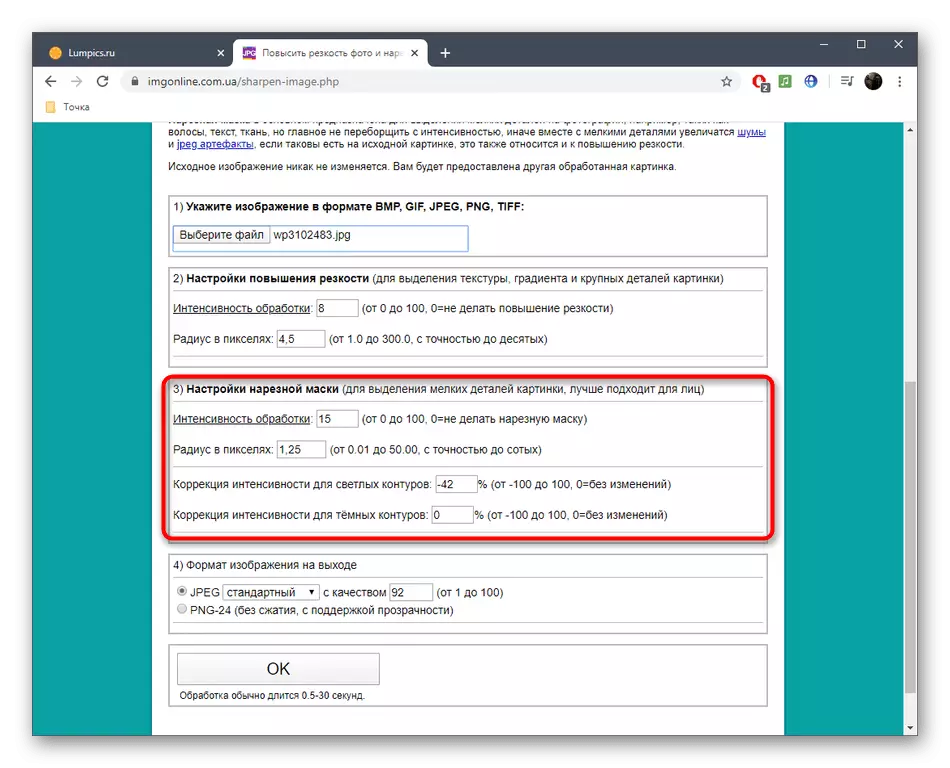
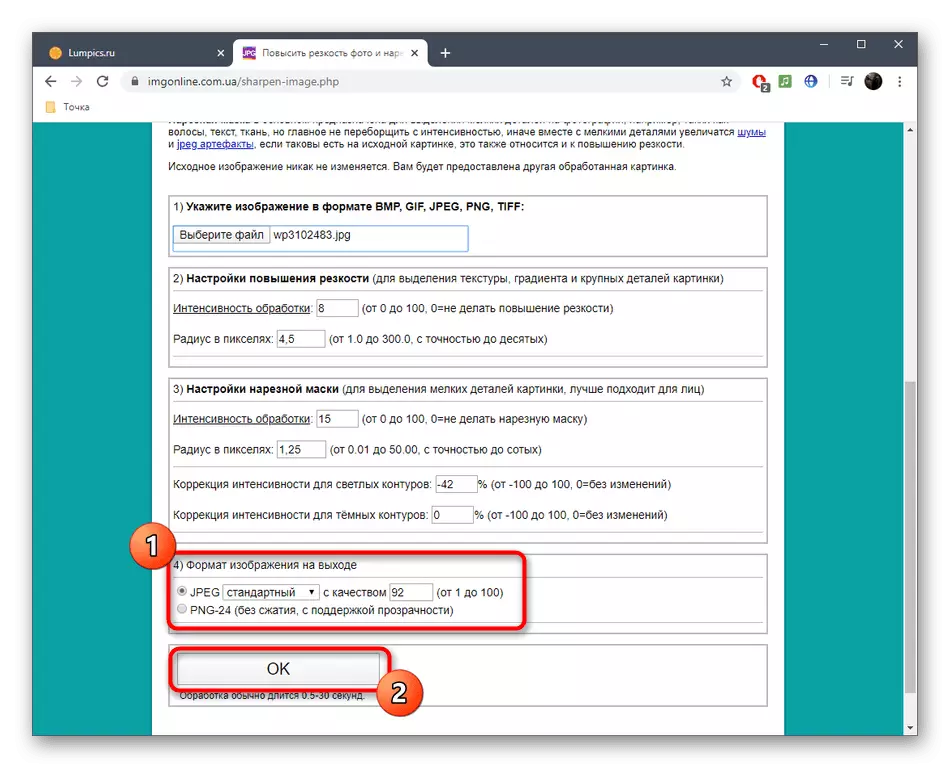
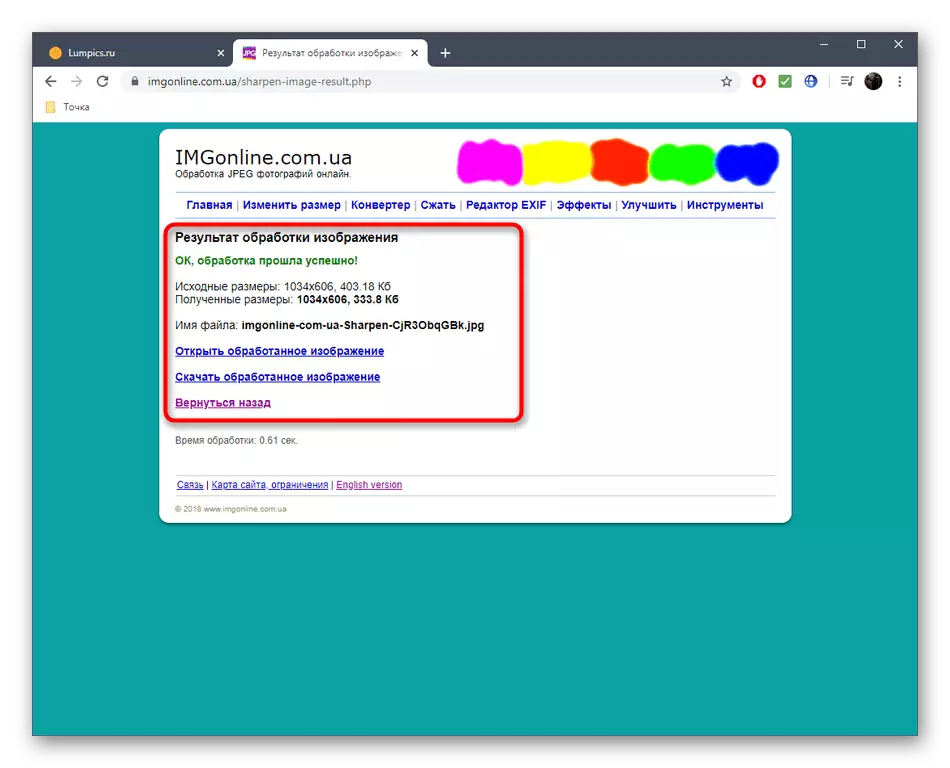
ການບໍລິການ online ໂດຍປົກກະຕິແລ້ວຮັບມືກັບວຽກງານທີ່ເພີ່ມຂື້ນຂອງຄວາມຄົມຊັດ, ແຕ່ມັນຍັງເປັນໄປໄດ້ທີ່ຈະບັນລຸການດັດແກ້ທີ່ມີປະສິດທິພາບເຊັ່ນ: ທາງເລືອກທີ່ພວກເຮົາແນະນໍາໃຫ້ອ່ານບົດຄວາມຂ້າງລຸ່ມນີ້.
ອ່ານເພີ່ມເຕີມ: ວິທີການເພີ່ມຄວາມຄົມຊັດໃນ Photoshop
