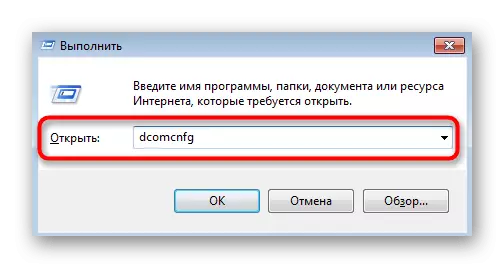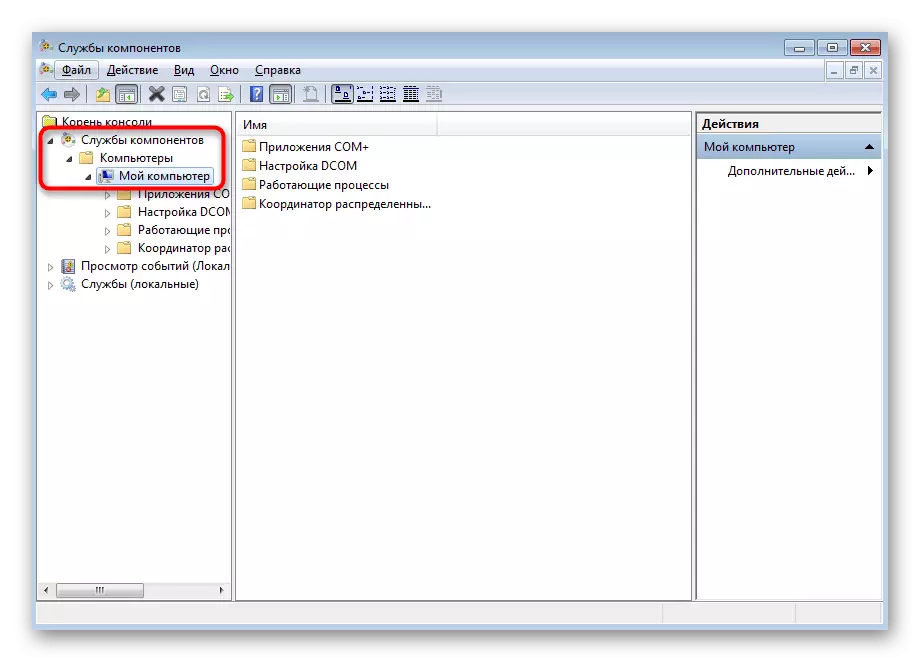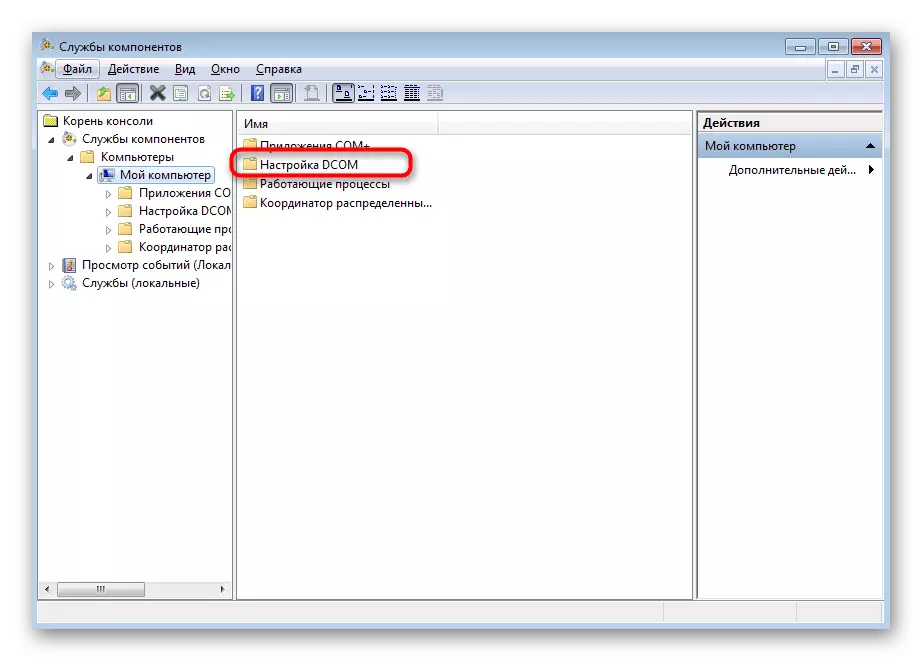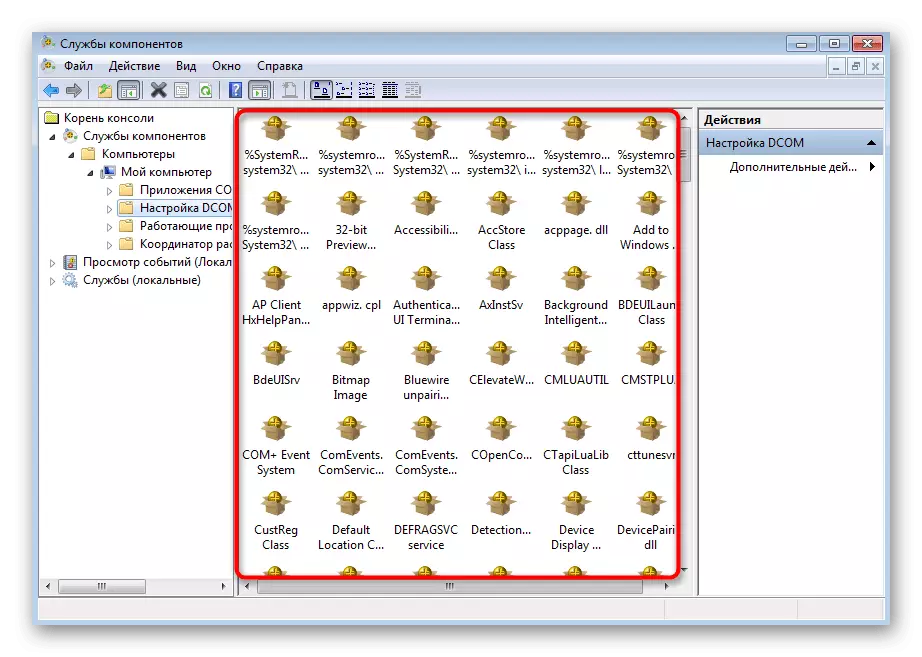ມີຫລາຍສະຖານະການທົ່ວໄປທີ່ສຸດໃນເວລາທີ່ "ຫ້ອງຮຽນບໍ່ໄດ້ລົງທະບຽນ" ປະກົດຕົວໃນເວລາໃຊ້ Windows, ຄວາມພະຍາຍາມເປີດດ້ວຍປຸ່ມ Start ຫຼື task taskbar. ສໍາລັບພວກເຂົາແຕ່ລະຄົນມີຕົວແປຂອງບັນຫາ, ແລະວິທີແກ້ໄຂທີ່ສະເຫນີບໍ່ສາມາດເລືອກວິທີການຕ່າງໆໂດຍອີງໃສ່ສາເຫດ (ຍົກເວັ້ນຕົວເລືອກ 4).
ທາງເລືອກ 1: ການຕິດຕັ້ງຕົວທ່ອງເວັບຕອນຕົ້ນ
ຖ້າ "ຫ້ອງຮຽນບໍ່ໄດ້ລົງທະບຽນ" ບັນຫາຈະປາກົດຂຶ້ນເມື່ອທ່ານພະຍາຍາມເລີ່ມຕົ້ນຕົວທ່ອງເວັບເວັບໄຊຕ໌, ສ່ວນຫຼາຍແມ່ນ, ການຕັ້ງຄ່າເລີ່ມຕົ້ນຫຼືບໍ່ໄດ້ຖືກວາງສະແດງ.
- ເປີດ "Start" ແລະໄປທີ່ "ກະດານຄວບຄຸມ" ເມນູ ".
- ທີ່ນີ້, ຊອກຫາປະເພດ "ໂຄງການເລີ່ມຕົ້ນ".
- ໃນເມນູທີ່ເປີດ, ໃຫ້ຄລິກໃສ່ແຜ່ນຈາລຶກທໍາອິດທີ່ຖືກກໍານົດໄວ້ "ຕັ້ງຄ່າໂປແກຼມເລີ່ມຕົ້ນ".
- ໃນບັນຊີລາຍຊື່ໃນເມນູດ້ານຊ້າຍ, ຊອກຫາ browser ທີ່ຕ້ອງການແລ້ວກົດທີ່ມັນກັບ LKM.
- ຢູ່ໃນກະດານທີ່ຖືກຕ້ອງ, ລະບຸ "ໃຊ້ໂປແກຼມເລີ່ມຕົ້ນນີ້".
- ຖ້າທ່ານໄປທີ່ "ເລືອກຄ່າເລີ່ມຕົ້ນສໍາລັບໂປແກຼມນີ້", ທ່ານສາມາດລະບຸໄດ້ທັນທີວ່າຮູບແບບໃດທີ່ຈະແລ່ນຜ່ານໂປແກຼມທ່ອງເວັບນີ້ໂດຍອັດຕະໂນມັດ. ທ່ານຈໍາເປັນຕ້ອງຕັ້ງຄ່າພາລາມິເຕີນີ້ເທົ່ານັ້ນຖ້າບັນຫາຈະເກີດຂື້ນຢ່າງຊັດເຈນເມື່ອທ່ານພະຍາຍາມເປີດເອກະສານສະເພາະຜ່ານ browser, ແລະບໍ່ແມ່ນການເລີ່ມຕົ້ນປົກກະຕິ.
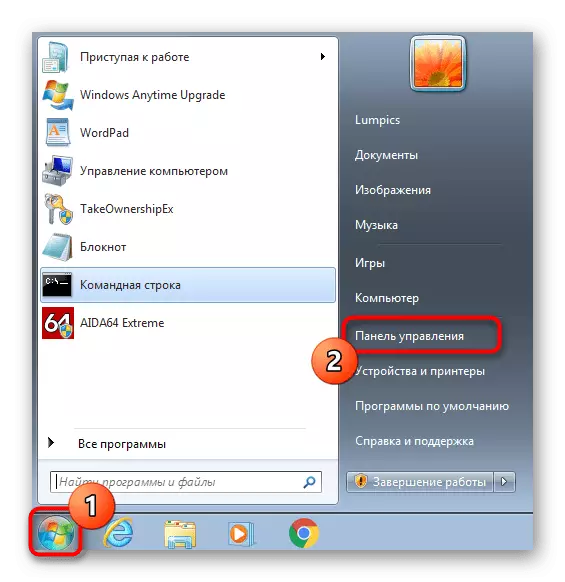
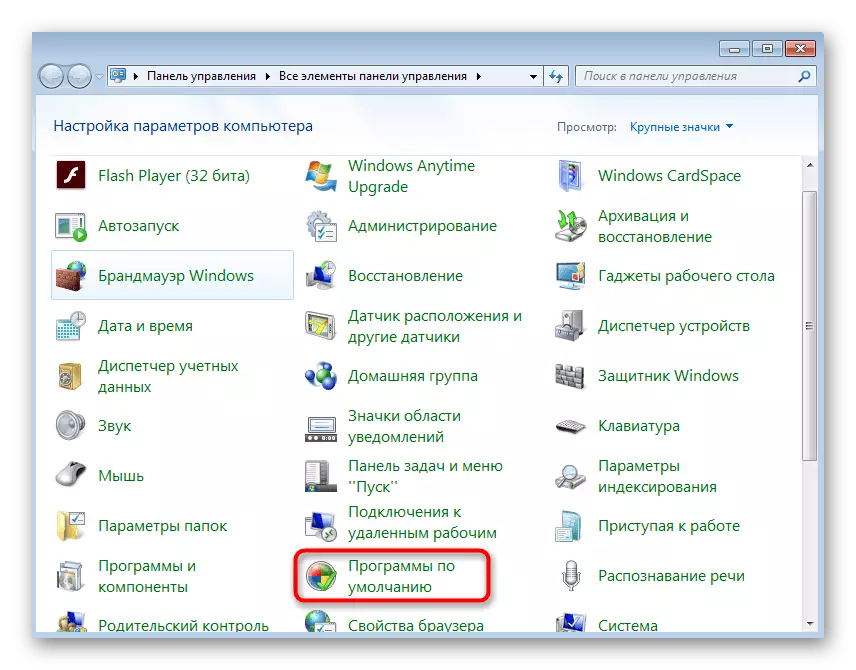
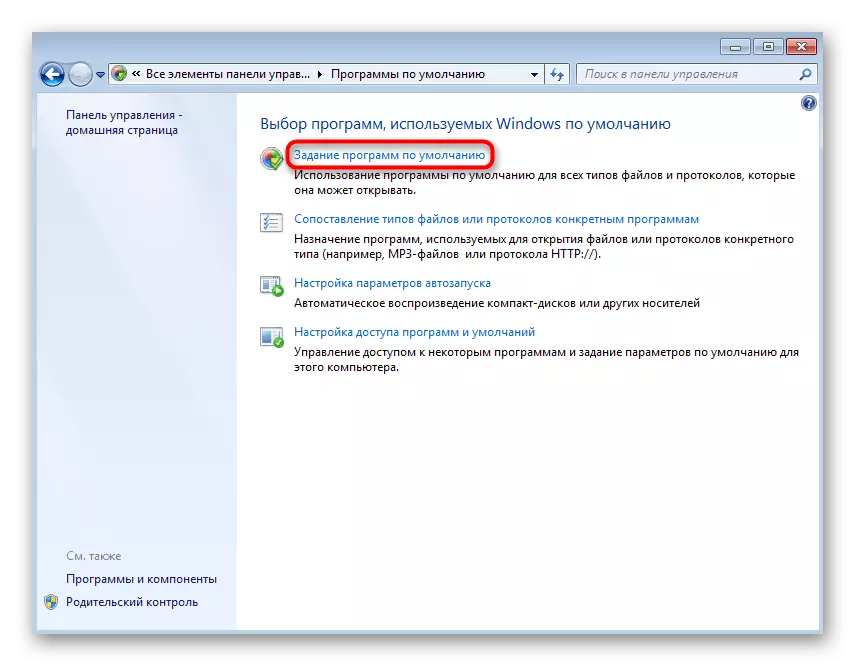
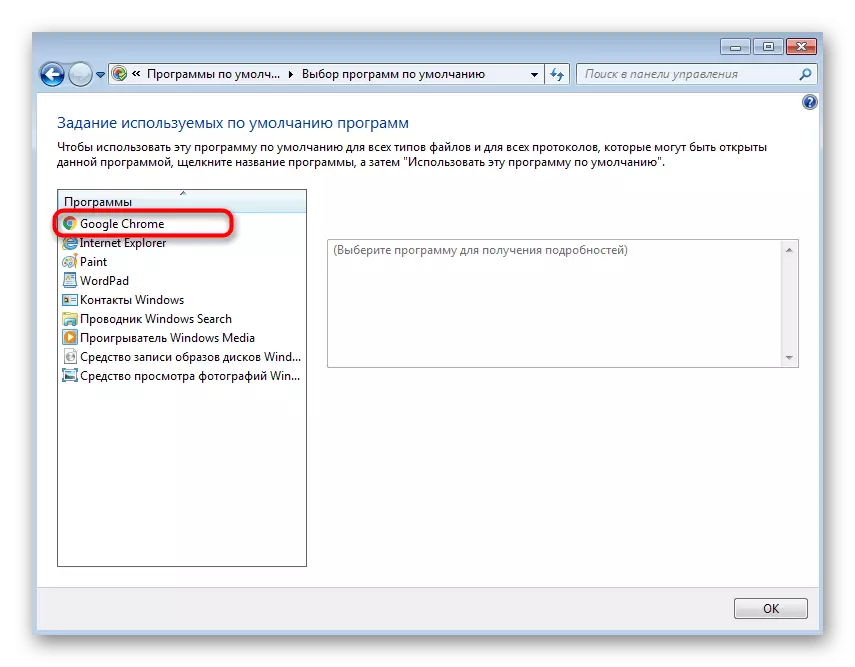
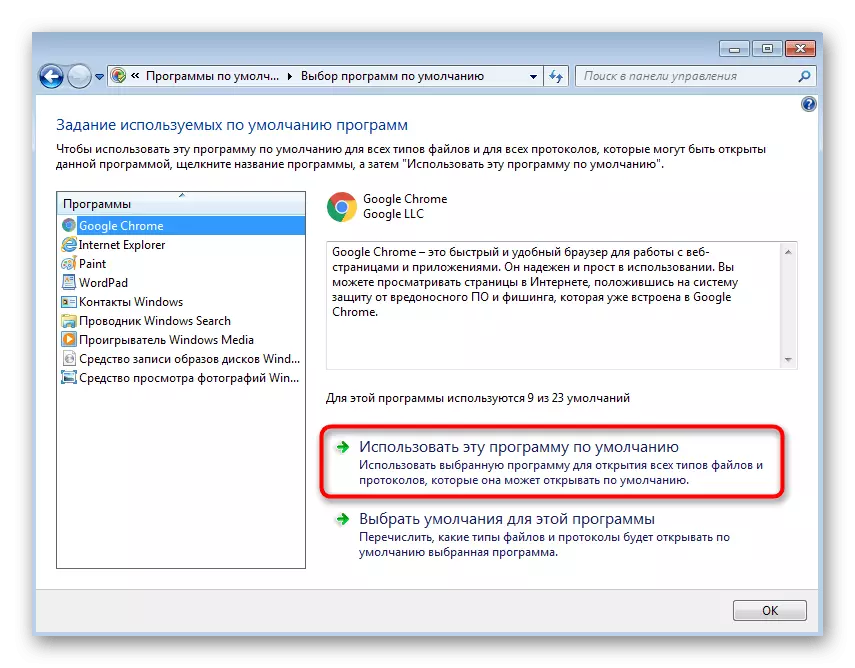
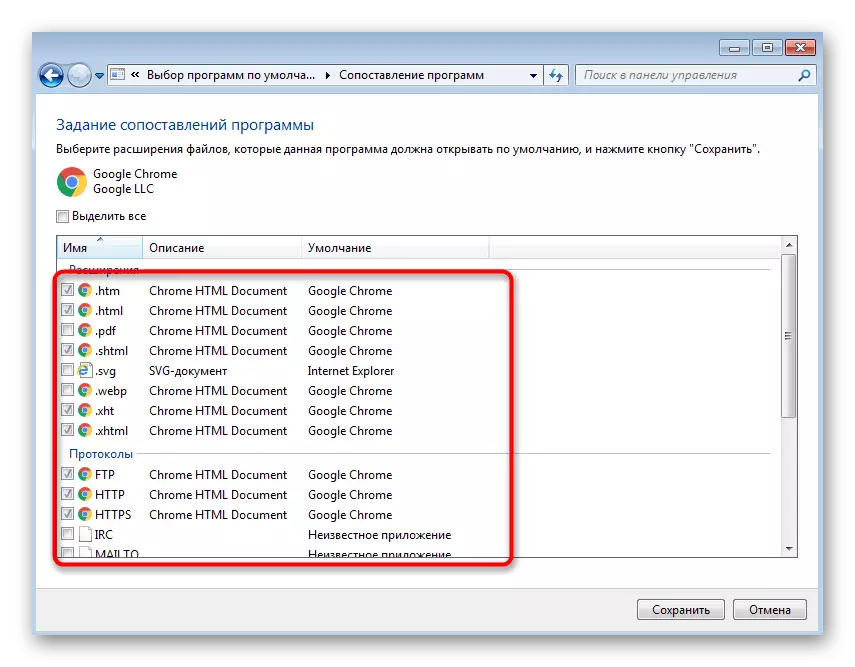
ປະມານວິທີການດຽວກັນນີ້ແມ່ນດໍາເນີນໂດຍການຕິດຕັ້ງໂປແກຼມທ່ອງເວັບທີ່ບໍ່ມີຕົ້ນ, ແຕ່ມີທາງເລືອກອື່ນສໍາລັບການປະຕິບັດວຽກງານນີ້. ທ່ານຈະໄດ້ພົບກັບຄໍາແນະນໍາທີ່ລະອຽດກວ່າໃນການຈັດຕັ້ງປະຕິບັດຂອງພວກເຮົາໃນບົດຄວາມແຍກຕ່າງຫາກໃນເວັບໄຊທ໌ຂອງພວກເຮົາໂດຍການກົດທີ່ລິ້ງດ້ານລຸ່ມ.
ອ່ານເພີ່ມເຕີມ: ເລືອກຕົວທ່ອງເວັບຕອນຕົ້ນໃນ Windows
ທາງເລືອກທີ 2: ການຕັ້ງຄ່າສະມາຄົມສໍາລັບຮູບພາບຕ່າງໆ
ຕັ້ງຄ່າຕົວກໍານົດການຂອງສະມາຄົມເອກະສານສໍາລັບຜູ້ຊົມຮູບພາບ - ເຫດຜົນທີ່ໄດ້ຮັບຄວາມນິຍົມເປັນຄັ້ງທີສອງໃນລະບົບປະຕິບັດການຂອງ Windows 7. ວິທີແກ້ໄຂໃນກໍລະນີນີ້ຈະເປັນຄືກັນກັບຕົວທ່ອງເວັບ.
- ໃນເມນູຫລັກຂອງແຜງຄວບຄຸມ, ເລືອກ "ໂປແກຼມເລີ່ມຕົ້ນ".
- ໄປທີ່ໂຄງການສະເພາະໃນຕອນຕົ້ນ.
- ເລືອກຜູ້ເບິ່ງຮູບທີ່ຕ້ອງການແລະມອບຫມາຍໃຫ້ມັນຕົ້ນຕໍ.
- ນອກຈາກນັ້ນ, ໃຫ້ໄປທີ່ "ເລືອກຄ່າເລີ່ມຕົ້ນສໍາລັບໂປແກຼມນີ້" Menu ແລະກວດເບິ່ງທຸກລາຍການທີ່ມີຢູ່ໃນນັ້ນ, ຈາກນັ້ນກົດປຸ່ມ "Save".
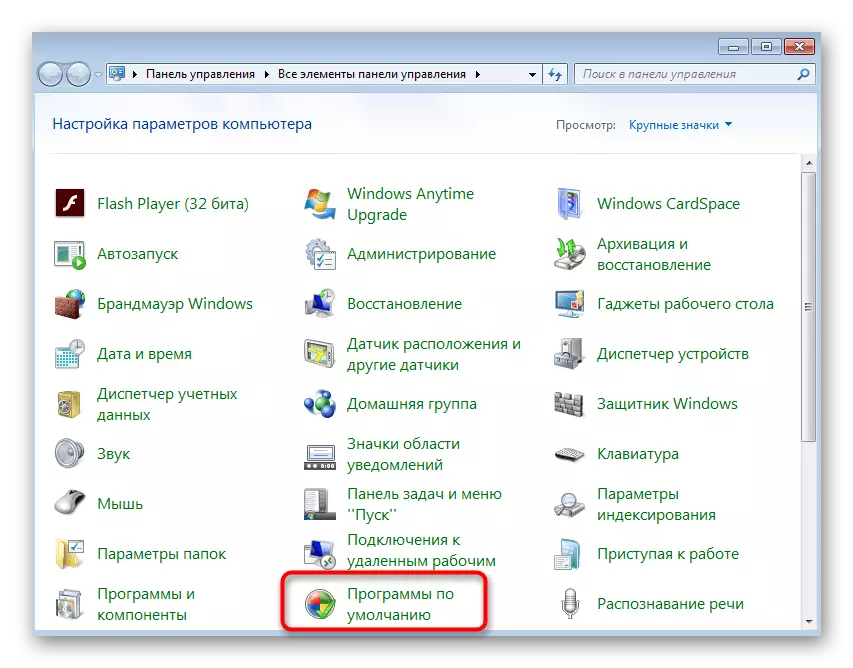
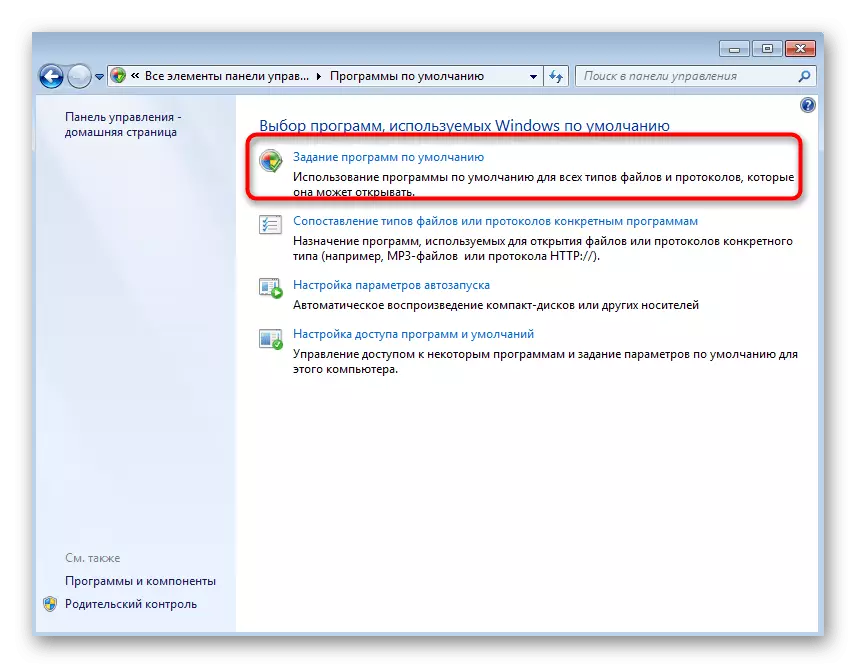
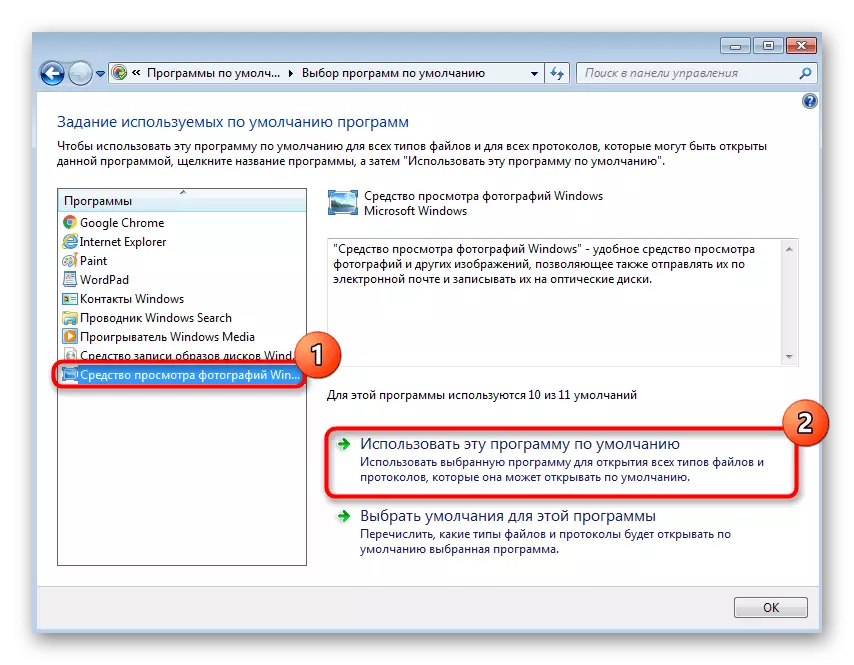
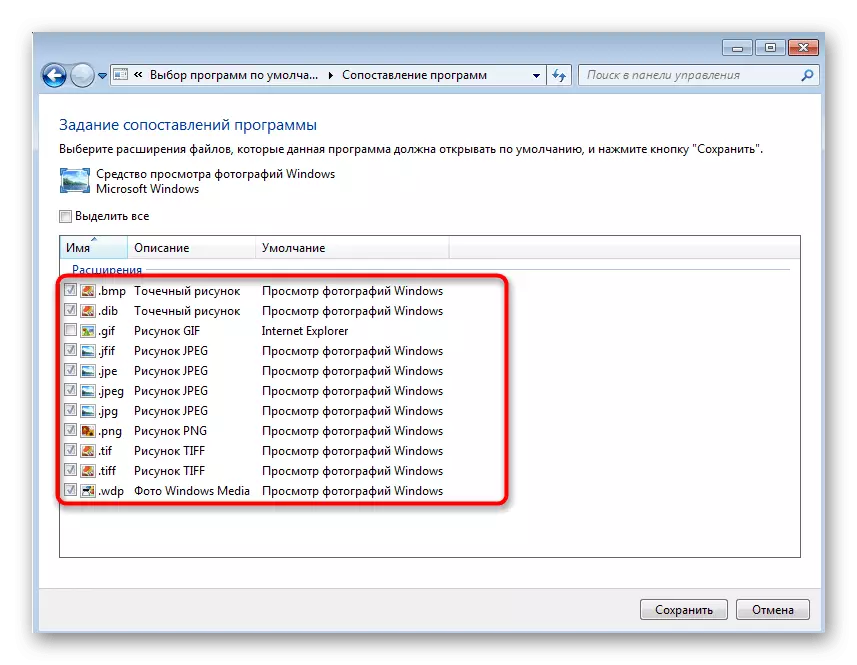
ໃນກໍລະນີຫຼາຍທີ່ສຸດ, ການກະທໍາເຫຼົ່ານີ້ແມ່ນພຽງພໍທີ່ຈະສ້າງຕັ້ງການເບິ່ງຮູບພາບທີ່ຖືກຕ້ອງຂອງ Windows 7, ແຕ່ບາງຄັ້ງຂໍ້ມູນຂອງການຫມູນໃຊ້ກໍ່ບໍ່ໄດ້ນໍາໄປສູ່ຜົນກະທົບທາງບວກຂອງການແກ້ໄຂສະມາຄົມ. ຫຼັງຈາກນັ້ນ, ທ່ານຕ້ອງໄດ້ດັດແກ້ຕົວກໍານົດການຈົດທະບຽນຫຼືໃຊ້ວິທີການຮາກ, ເຊິ່ງໃນຮູບແບບລະອຽດອ່ານໃນບົດຄວາມຂ້າງລຸ່ມນີ້.
ອ່ານເພິ່ມເຕິມ: ການແກ້ໄຂບັນຫາຮູບພາບຕ່າງໆດ້ວຍການເປີດຮູບໃນ Windows 7
ທາງເລືອກທີ 3: ການລົງທະບຽນ DLL System System
ຄວາມລົ້ມເຫຼວໃນການດໍາເນີນງານຂອງໄຟລ໌ DLL System DLL - ສະຖານະການທີ່ຜູ້ໃຊ້ທໍາມະດາປະເຊີນຫນ້າກັບບໍ່ຄ່ອຍມີ. ເຖິງຢ່າງໃດກໍ່ຕາມ, ມັນແມ່ນສິ່ງນີ້ທີ່ສາມາດເປັນປັນຫາໄດ້ເມື່ອທ່ານພະຍາຍາມພົວພັນກັບເມນູ Start ຫຼືແຖບວຽກ. ຫຼັງຈາກນັ້ນທຸກມື້ທີ່ຈໍາເປັນຕ້ອງໄດ້ລົງທະບຽນຄືນໃຫມ່ໂດຍຜ່ານເສັ້ນຄໍາສັ່ງ, ເຊິ່ງຈະບໍ່ໃຊ້ເວລາຫຼາຍ.
- ດໍາເນີນການ console ໃນນາມຂອງຜູ້ເບິ່ງແຍງລະບົບ. ຖ້າສິ່ງນີ້ລົ້ມເຫລວທີ່ຈະເຮັດຜ່ານ "ການເລີ່ມຕົ້ນ", ໃຊ້ວິທີທາງເລືອກ, ພວກເຮົາກໍາລັງເວົ້າກ່ຽວກັບການອ້າງອີງຂ້າງລຸ່ມນີ້.
ອ່ານເພິ່ມເຕິມ: ໂທຫາ "ເສັ້ນຄໍາສັ່ງ" ໃນ Windows 7
- ສໍາເນົາເນື້ອໃນຕໍ່ໄປນີ້ແລະໃສ່ມັນທັງຫມົດເຂົ້າໄປໃນ "ເສັ້ນຄໍາສັ່ງ". ການເປີດໃຊ້ຄໍາສັ່ງທັງຫມົດຈະເກີດຂື້ນໂດຍອັດຕະໂນມັດ, ແລະທ່ານພຽງແຕ່ສາມາດລໍຖ້າສໍາເລັດການດໍາເນີນງານ.
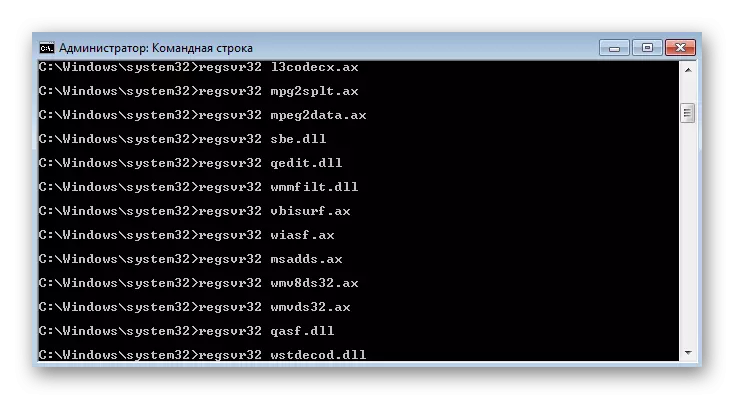
regsvr32 quartz.dll
regsvr32 qdv.dll
regsvr32 wmpasf.dll
regsvr32 acelpdec.cax.
regsvr32 qCap.dll
regsvr32 psisrndr.ax
regsvr32 qdvd.dll
regsvr32 g711Codc.cax
regsvr32 iac25_32.AX.
regsvr32 ir50_32.dll
regsvr32 ivfsrc.cax.
regsvr32 MSSCDS32.AX.
regsvr32 l3codecx.cax.
regsvr32 mpg2Spy.Ax.
regsvr32 mpeg2data.cax.
regsvr32 sbe.dll
regsvr32 qedit.dll
regsvr32 wmmfilt.dll
regsvr32 vbisurf.cax.
regsvr32 wiasf.cax.
regsvr32 msadd.ax.
regsvr32 wmv8DS32.AX.
regsvr32 wmvds32.AX.
regsvr32 qasf.dll
regsvr32 wstdecod.dll
- ການແຈ້ງເຕືອນຈໍານວນຫນຶ່ງຈະປາກົດຢູ່ຫນ້າຈໍດ້ວຍການລົງທະບຽນຫໍສະຫມຸດ DLL Compiraster.
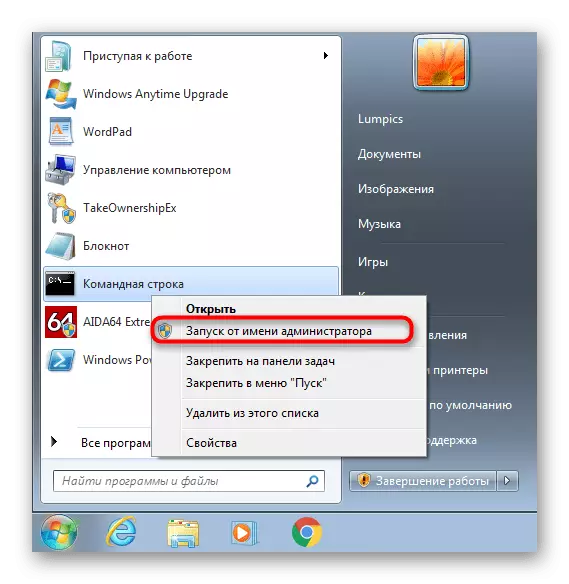
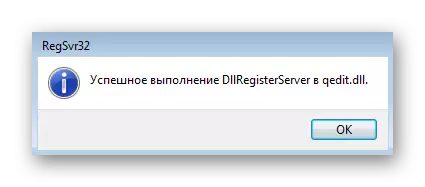
ຫລັງຈາກນັ້ນ Restart PC ແລະພະຍາຍາມກົດປຸ່ມ "Start" ຫຼືຄວບຄຸມແຖບວຽກອີກຄັ້ງ. ຖ້າຄວາມຜິດພາດຍັງປາກົດຂື້ນ, ມັນກໍ່ເປັນໄປໄດ້ທີ່ຈະແກ້ໄຂໂດຍການສະແກນເອກະສານລະບົບເພື່ອຄວາມຊື່ສັດ, ດັ່ງທີ່ໄດ້ອ່ານໃນບົດຄວາມຂ້າງລຸ່ມ.
ອ່ານຕໍ່: ກວດເບິ່ງຄວາມສົມບູນຂອງເອກະສານຂອງລະບົບໃນ Windows 7
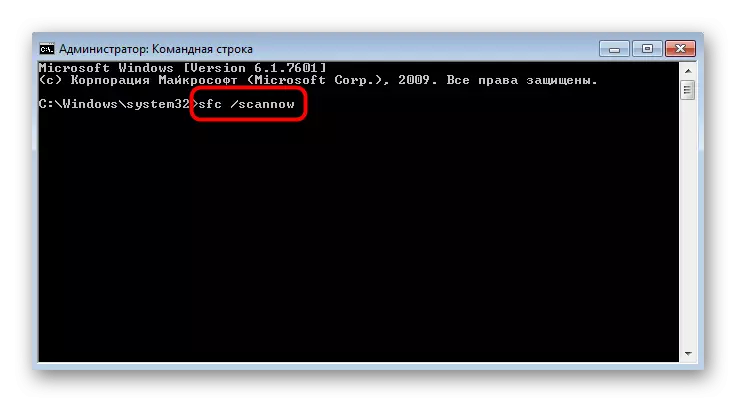
ທາງເລືອກທີ 4: ກວດສອບການບໍລິການຄອມພິວເຕີທ້ອງຖິ່ນ
ມີບໍລິການຄອມພິວເຕີທ້ອງຖິ່ນຈໍານວນຫນຶ່ງທີ່ກ່ຽວຂ້ອງໂດຍກົງກັບສະມາຄົມຂອງເອກະສານ, ແລະຄວາມລົ້ມເຫລວໃນວຽກງານຂອງພວກເຂົາສາມາດສົ່ງຜົນກະທົບຕໍ່ຮູບລັກສະນະຂອງບັນຫາທີ່ກໍາລັງພິຈາລະນາ. ການກວດສອບການບໍລິການແບບອັດຕະໂນມັດ - ວິທີການທົ່ວໄປທີ່ສາມາດຊ່ວຍໃນແຕ່ລະສະຖານະການ, ແລະມັນສາມາດຮູ້ໄດ້ແບບນີ້:
- ເປີດປະໂຫຍດ "Run" ຜ່ານປຸ່ມ Win + R, ແລະຫຼັງຈາກນັ້ນໃສ່ dcomcnfg ໃນພາກສະຫນາມແລະກົດທີ່ໃສ່.
- ໃນເມນູທີ່ເປີດ, ປະຕິບັດຕາມເສັ້ນທາງ "ບໍລິການສ່ວນປະກອບ" - "ຄອມພິວເຕີ" - "ຄອມພິວເຕີຂອງຂ້ອຍ".
- ເປີດໄດເລກະທໍລີການຕັ້ງຄ່າ DCOM.
- ການກວດສອບເອກະສານຈະຖືກຜະລິດໂດຍລະບົບ, ແລະຖ້າມີການບໍລິການໃດໆທີ່ເຮັດໃຫ້ຖືກຕິດຕັ້ງບໍ່ຖືກຕ້ອງ, ທ່ານຈະຕ້ອງຢືນຢັນການເພີ່ມເຕີມໂດຍອັດຕະໂນມັດ, ແລະທ່ານຕ້ອງຢືນຢັນການເພີ່ມເຕີມແລະຄາດຫວັງວ່າຈະສິ້ນສຸດການປະຕິບັດງານເທົ່ານັ້ນ.