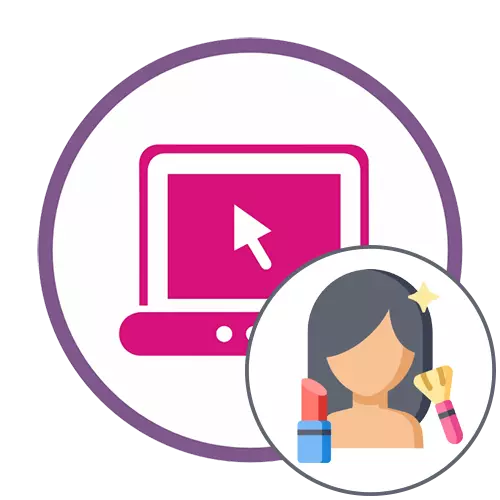
ວິທີທີ່ 1: avatan
Avatan - ການບໍລິການ online ທີ່ບໍ່ເສຍຄ່າເຕັມທີ່, ເຊິ່ງຫນ້າທີ່ຂັ້ນພື້ນຖານແມ່ນສຸມໃສ່ການປຸງແຕ່ງຮູບເຕັມ. ເຮັດວຽກກັບບຸກຄົນທີ່ໃຊ້ພາກສ່ວນພິເສດ "retouch", ເຊິ່ງຈະໄດ້ຮັບການປຶກສາຫາລືຂ້າງລຸ່ມນີ້.
ໄປທີ່ Avatan ບໍລິການ online
- ກົດທີ່ລິ້ງຂ້າງເທິງເພື່ອເຂົ້າໄປທີ່ຫນ້າຫຼັກຂອງເວັບໄຊທ໌ Avatan, ແລະກົດປຸ່ມ "ເປີດຮູບ".
- ປ່ອງຢ້ຽມ "Explorer" ແມ່ນສະແດງ, ບ່ອນທີ່ຈະຊອກຫາຮູບເພື່ອການດັດແກ້ເພີ່ມເຕີມ.
- ໂດຍຜ່ານກະດານເທິງຂອງບັນນາທິການ online, ຍ້າຍໄປທີ່ສ່ວນ "retouch".
- ພວກເຮົາແນະນໍາໃຫ້ລ່ວງຫນ້າເພື່ອຄຸ້ນເຄີຍກັບການຂະຫຍາຍຕົວ: ພວກເຂົາຕ້ອງໄດ້ນໍາຫນ້າໃຫ້ງ່າຍຂື້ນເມື່ອໃຊ້ເຄື່ອງມືຕໍ່ໄປນີ້.
- ຕໍ່ໄປ, ໃຫ້ໄປທີ່ແຖບເບື້ອງຊ້າຍ, ບ່ອນທີ່ຈະຊອກຫາຫນຶ່ງໃນຕົວເລືອກການປຸງແຕ່ງທີ່ເຫມາະສົມ.
- ຫລັງຈາກນັ້ນ, ກະດານເພີ່ມເຕີມຈະເປີດ, ເຊິ່ງທ່ານສາມາດກໍານົດຂະຫນາດຂອງແປງ, ເລືອກສີແລະກໍານົດຕົວກໍານົດອື່ນໆສໍາລັບເຄື່ອງມື, ແລະໃຊ້ມັນຢູ່ໃນສ່ວນທີ່ຈໍາເປັນຂອງໃບຫນ້າ.
- ໃນບາງເຄື່ອງມື, ຕົວຢ່າງ, ໃນເວລາທີ່ການປ່ຽນແປງສີປາກ, ທ່ານສາມາດເລືອກສີໃດຈາກກະດານຂະຫຍາຍ, ຕັ້ງການອີ່ມຕົວແລະສຽງ. ຢ່າລືມກົດປຸ່ມ "ສະຫມັກ" ຫຼັງຈາກແຕ່ລະຄົນທີ່ແນະນໍາການປ່ຽນແປງເພື່ອບັນທຶກຜົນໄດ້ຮັບ.
- ການປຸງແຕ່ງຮູບພາບທີ່ສົມບູນໂດຍໃຊ້ແມ່ແບບ Avatan ອື່ນໆທີ່ມີຢູ່ໃນ Avatan, ແລະຈາກນັ້ນກົດປຸ່ມ "Save" ເພື່ອດາວໂຫລດເອກະສານຮູບພາບຂອງທ່ານ.
- ລະບຸຊື່ໃຫມ່ສໍາລັບເອກະສານ, ຕັດສິນໃຈກ່ຽວກັບຮູບແບບແລະຄຸນນະພາບ, ໃນຕອນສຸດທ້າຍ, ກົດທີ່ "Save".
- ທ່ານຈະໄດ້ຮັບການແຈ້ງໃຫ້ຊາບວ່າຮູບພາບໄດ້ຖືກບັນທຶກໄວ້ໃນຄອມພີວເຕີ້, ຫມາຍຄວາມວ່າທ່ານສາມາດປ່ຽນໄປເບິ່ງຫຼືປະຕິບັດການປະຕິບັດອື່ນໆເຊິ່ງການປະມວນຜົນ.
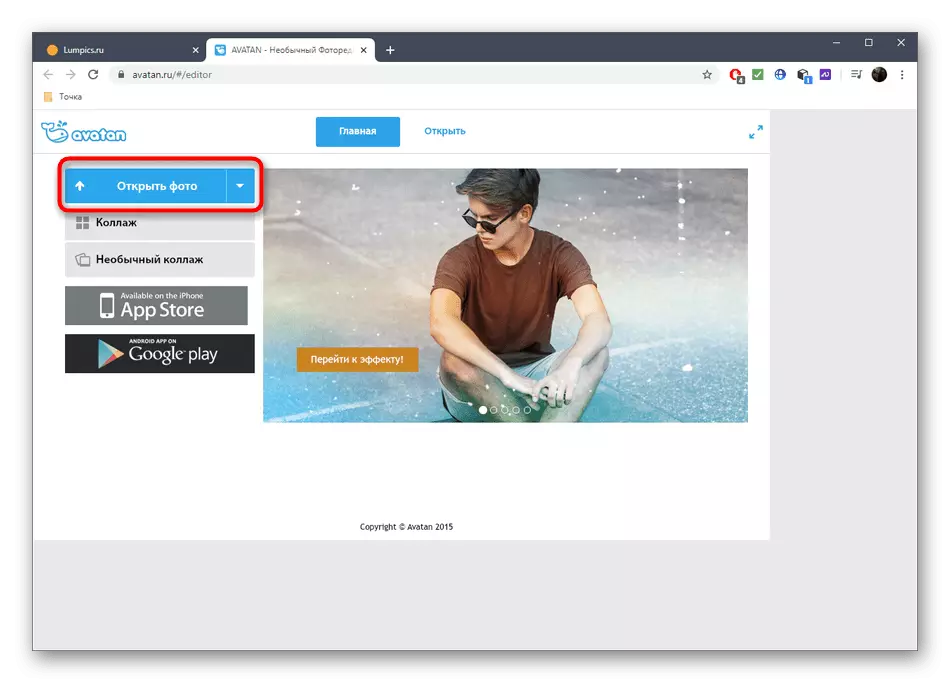




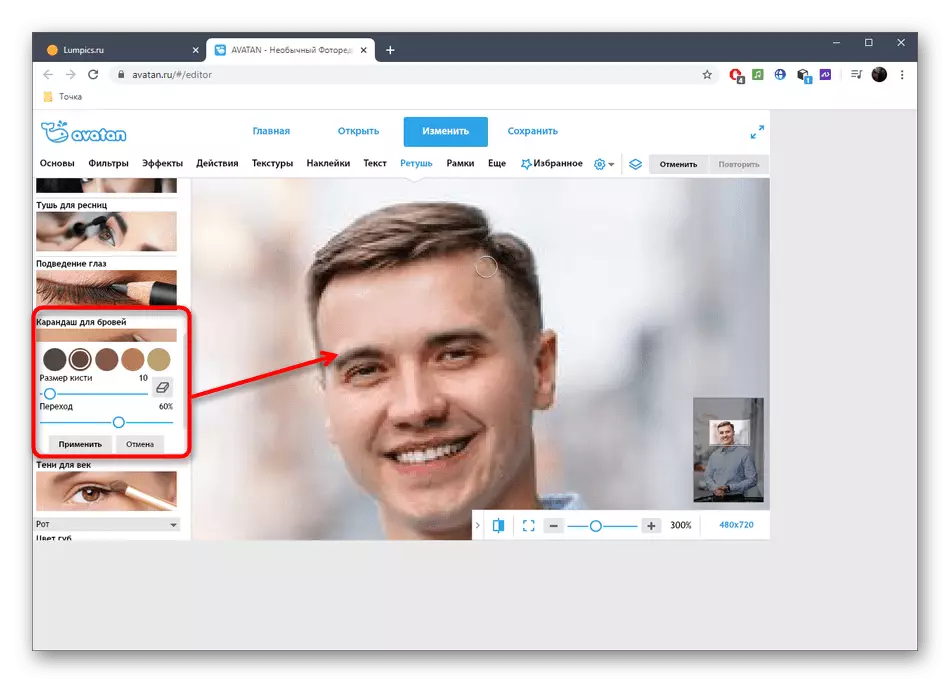
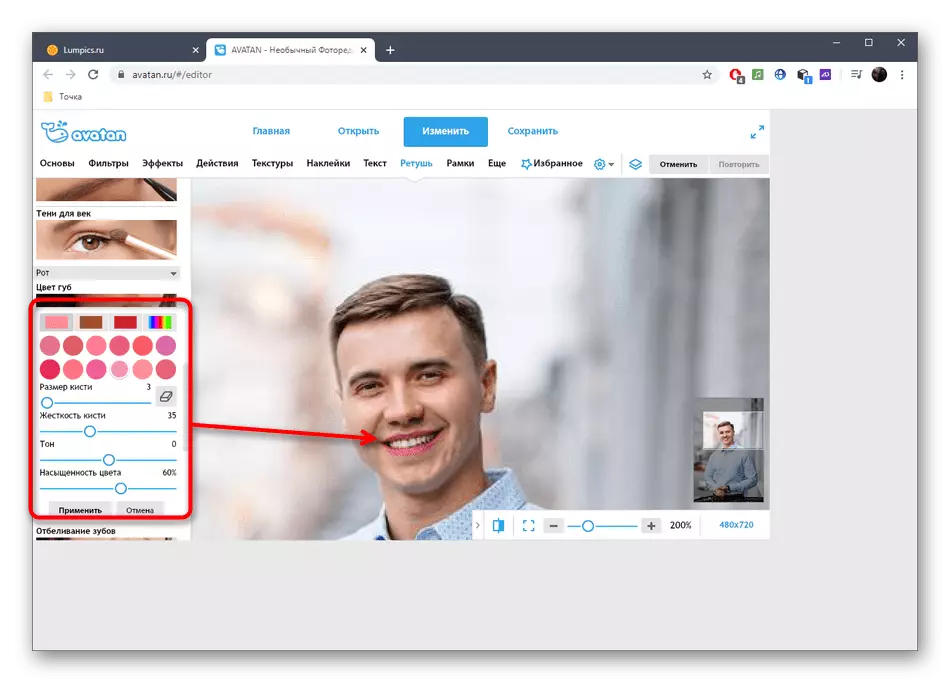
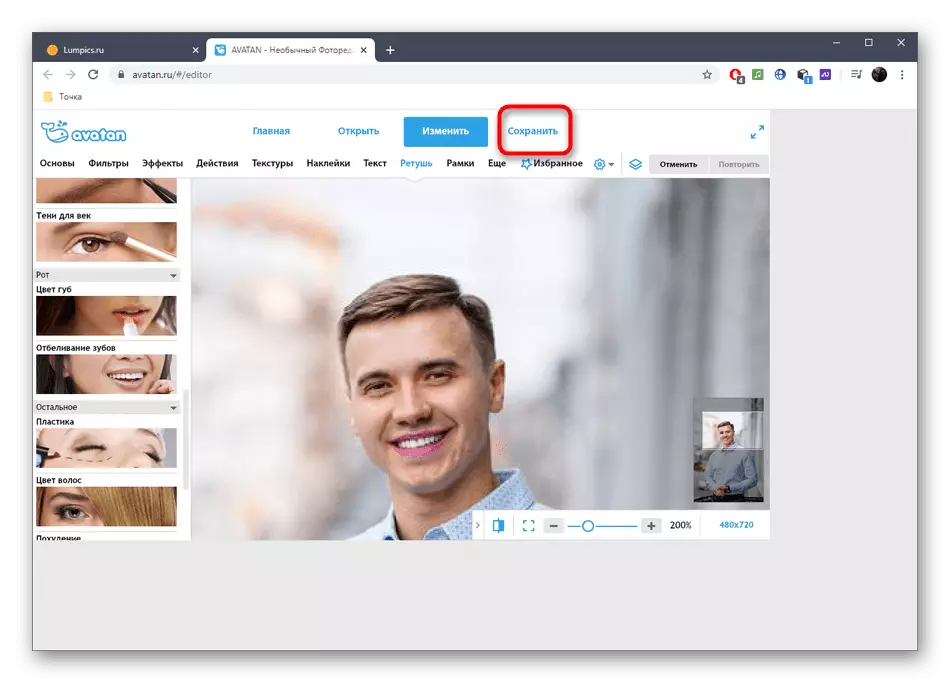


ວິທີທີ່ 2: fotor
ການເຮັດວຽກຂອງການບໍລິການຂອງ Fotor Online ແມ່ນກວ້າງເກີນກວ່າການແກ້ໄຂບັນຫາທີ່ຢູ່ຂ້າງເທິງ, ບາງເຄື່ອງຂອງທີ່ມີຢູ່ສາມາດໃຊ້ໄດ້ສໍາລັບການສະຫມັກໃຊ້ຈ່າຍເທົ່ານັ້ນ. ພວກເຮົາແນະນໍາໃຫ້ທ່ານຄຸ້ນເຄີຍກັບພວກເຂົາແລະເຂົ້າໃຈວ່າມັນຄຸ້ມຄ່າທີ່ຈະໃຊ້ຈ່າຍເງິນທີ່ຈະຊື້ລຸ້ນທີ່ນິຍົມໃນບັນນາທິການ Graphic.
ໄປທີ່ FOTOR PORTE Online
- ກົດທີ່ລິ້ງຂ້າງເທິງເພື່ອເຂົ້າໄປທີ່ຕົວແກ້ໄຂບັນຊີ, ບ່ອນທີ່ກົດທີ່ໄອຄອນທີ່ມີໄອຄອນບວກຫຼືລາກຮູບໄປຫາພື້ນທີ່ທີ່ເລືອກ.
- ຖ້າທ່ານຕັດສິນໃຈເລືອກເອກະສານ, ແລະຢ່າລາກມັນ, ຊອກຫາພາບຖ່າຍດຽວກັນໃນປ່ອງຢ້ຽມ "Explorer" ແລະກົດ Open.
- ເຄື່ອງມືທັງຫມົດທີ່ກ່ຽວຂ້ອງກັບການປ່ຽນແປງພາຍະກໍາຂອງບຸກຄົນແມ່ນຢູ່ໃນສ່ວນ "ຄວາມງາມ" - ໄປຫາມັນເພື່ອເລີ່ມຕົ້ນການປຸງແຕ່ງ.
- ພິຈາລະນາຕົວເລືອກຫນຶ່ງທີ່ເອີ້ນວ່າ "ນ້ໍາຫນັກ". ຂະຫຍາຍຕົວກໍານົດການຂອງມັນໂດຍການກົດທີ່ກະເບື້ອງທີ່ເຫມາະສົມ.
- ໃນປັດຈຸບັນທ່ານສາມາດກໍານົດຄວາມຮຸນແຮງຂອງການກ້ຽງໂດຍການຍ້າຍແຖບເລື່ອນທີ່ໄດ້ຮັບສໍາລັບສິ່ງນີ້. ຕິດຕາມກວດກາການປ່ຽນແປງໃນຫນ້າຕ່າງສະແດງຕົວຢ່າງທັນທີ, ແລະຖ້າພວກເຂົາພໍໃຈທ່ານ, ກົດ "ຍອມຮັບ".
- ຖ້າທ່ານຕ້ອງການຄວບຄຸມແປງເພື່ອກໍານົດພື້ນທີ່ເພື່ອປ່ຽນ, ລະບຸຂະຫນາດທີ່ເຫມາະສົມແລະແຂງສໍາລັບມັນ, ແລະໃຊ້ pencil eyebrow, ເຮັດໃຫ້ມີການປ່ຽນແປງໃນຮູບ.
- ໃສ່ຄຸນລັກສະນະອື່ນໆທີ່ມີຢູ່ໃນ FoTOR ຖ້າທ່ານຕ້ອງການທີ່ຈະດໍາເນີນການຖ່າຍພາບ.
- ກົດປຸ່ມ "Save" ຢ່າງໄວວາເພື່ອໄປທີ່ຮູບດາວໂຫລດໄປທີ່ຄອມພິວເຕີ້.
- ຂຽນຊື່ແຟ້ມ, ຫມາຍຮູບແບບທີ່ເຫມາະສົມ, ມີຄຸນນະພາບແລະເລີ່ມດາວໂຫລດ.

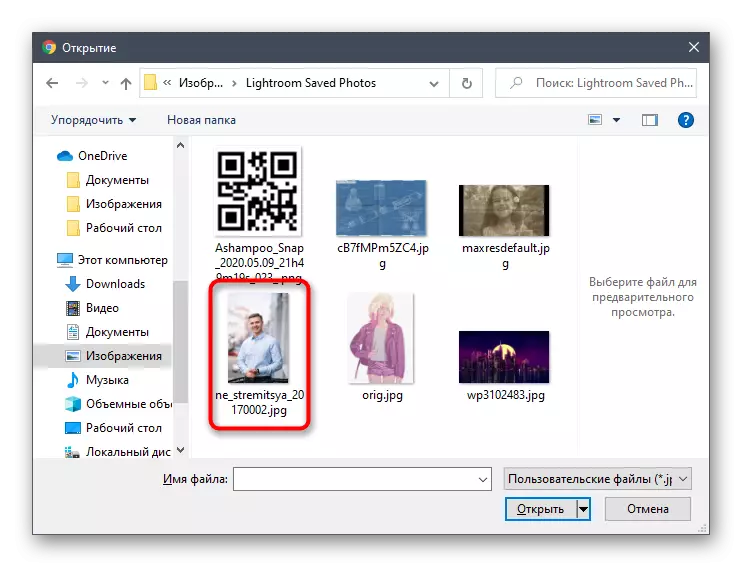

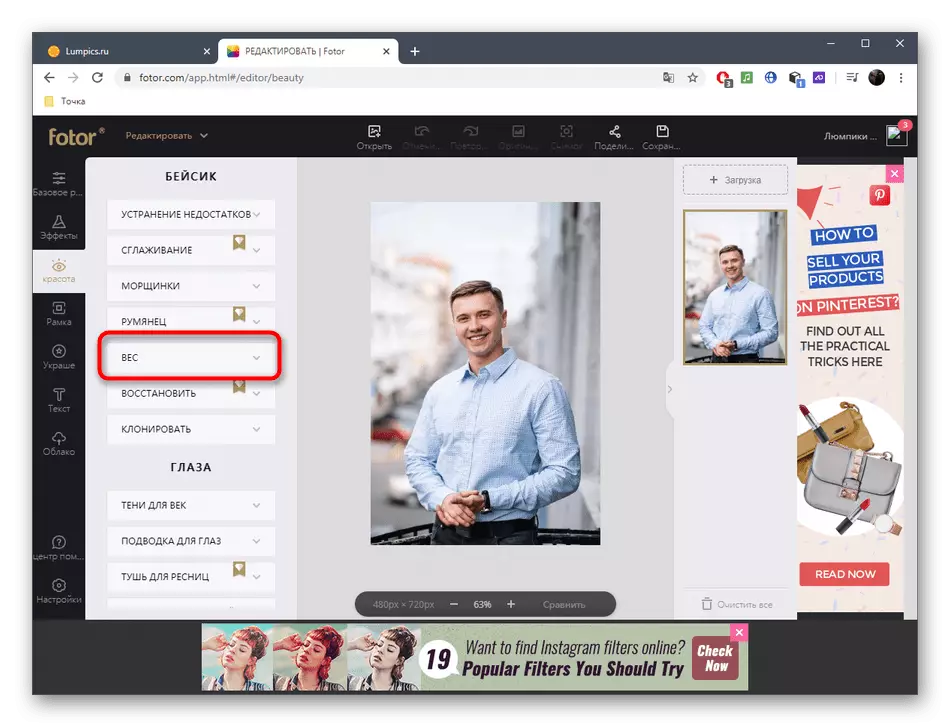
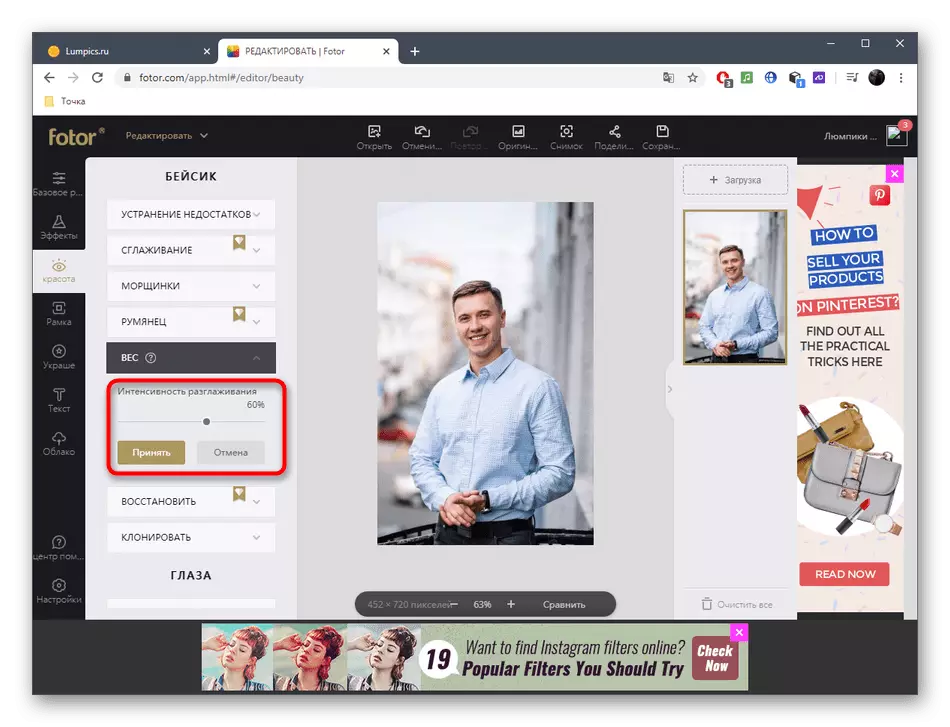
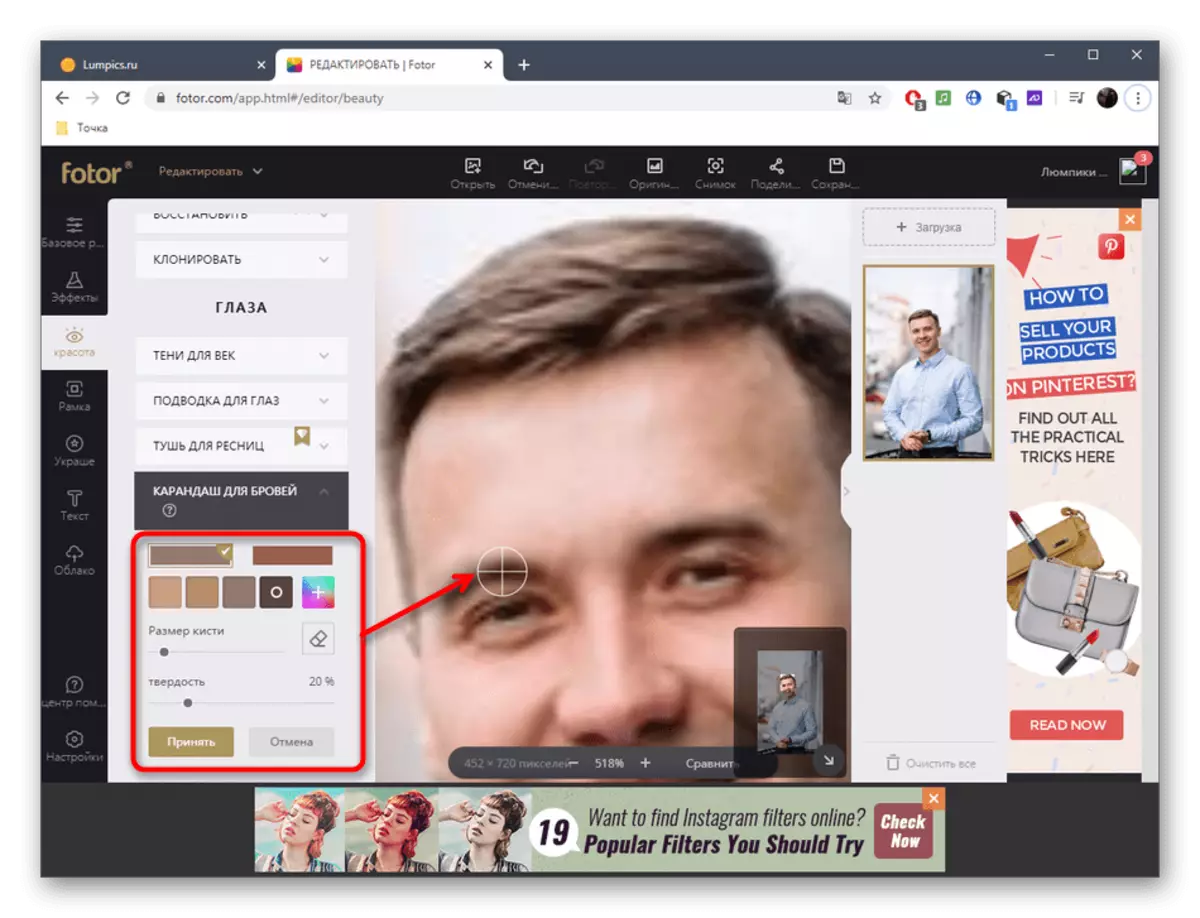

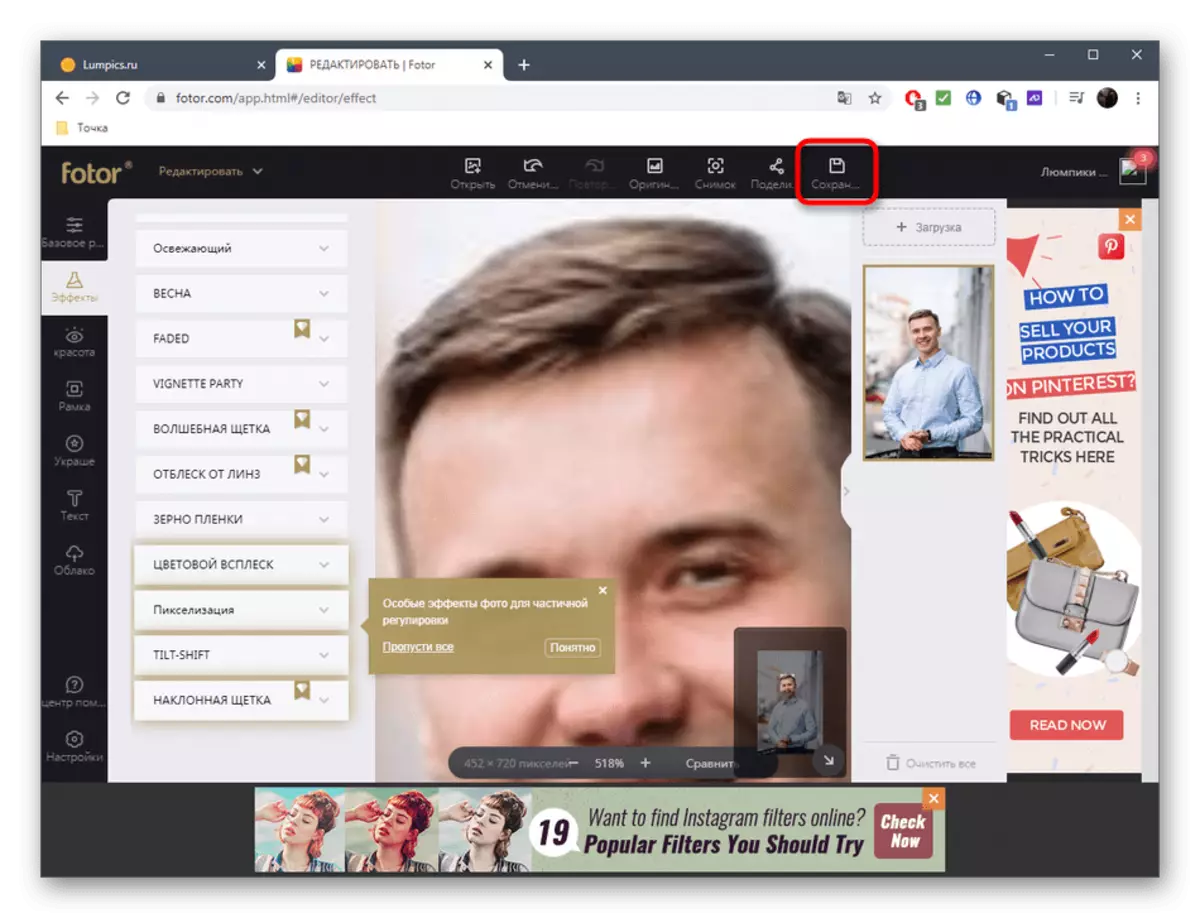
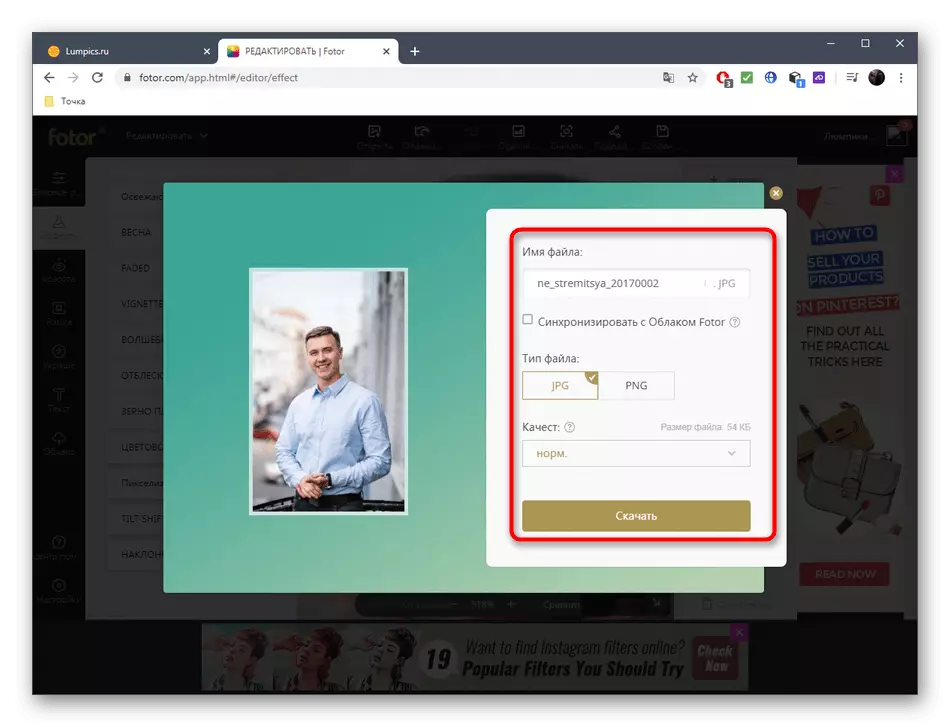
ແຕ່ລະເຄື່ອງມືໃນ fotor, ເຖິງແມ່ນວ່າມັນມີຢູ່ພຽງແຕ່ໂດຍການສະຫມັກຈ່າຍເທົ່ານັ້ນ, ທ່ານສາມາດທົດລອງແລະປຽບທຽບຜົນໄດ້ຮັບ.
ວິທີທີ່ 3: befunky
Befunky ແມ່ນການບໍລິການ online ທີ່ກ້າວຫນ້າທີ່ສຸດເຊິ່ງມີເຄື່ອງມືປຸງແຕ່ງດ້ານຫນ້າເປັນຈໍານວນຫລວງຫລາຍ, ແຕ່ສ່ວນໃຫຍ່ຂອງມັນໃຊ້ໄດ້ໂດຍການສະຫມັກໃຊ້ເທົ່ານັ້ນ.
ໄປທີ່ການບໍລິການ online Befunky
- ໃນຫນ້າຫຼັກຂອງ Befunky, ໃຫ້ຄລິກໃສ່ປຸ່ມ "ເລີ່ມຕົ້ນ".
- ສືບຕໍ່ດັດແກ້ຮູບແບບແມ່ແບບຫລືດາວໂຫລດຂອງທ່ານ.
- ທັນທີ, ສ່ວນ "ສໍາຜັດ" ເປີດ, ບ່ອນທີ່ຫນຶ່ງໃນເຄື່ອງມືສໍາລັບການຈັດການກັບໃບຫນ້າແມ່ນຖືກເລືອກ. ພວກມັນທັງຫມົດແມ່ນແຈກຢາຍໂດຍຫມວດຫມູ່, ສະນັ້ນບໍ່ມີບັນຫາຫຍັງຄວນມີການຄົ້ນຫາ.
- ຕໍ່ໄປ, ປັບຂະຫນາດຂອງແປງ, ສີ, overlay ຄວາມຫນາແຫນ້ນແລະນໍາໃຊ້ການປ່ຽນແປງຂອງໃບຫນ້າເພື່ອໃຫ້ໄດ້ຜົນທັນທີ.
- ໃຫ້ແນ່ໃຈວ່າໃຊ້ເວລາການຂະຫຍາຍຂະຫນາດແລະປ່ຽນຂະຫນາດຂອງແປງເພື່ອໃຫ້ງ່າຍຂື້ນແລະຖືກຕ້ອງຫຼາຍກວ່າເກົ່າໃນການປັບຕົວພິເສດຫຼືພື້ນທີ່ນ້ອຍໆທີ່ມີສີມັງ.
- ເມື່ອສໍາເລັດໃນເມນູເລື່ອນລົງ Save-down-down-computer "ຫຼືໃຊ້ Ctrl + S. Key ສໍາລັບນີ້.
- ໃສ່ຊື່ແຟ້ມ, ລະບຸຮູບແບບແລະຢືນຢັນການດາວໂຫລດ.
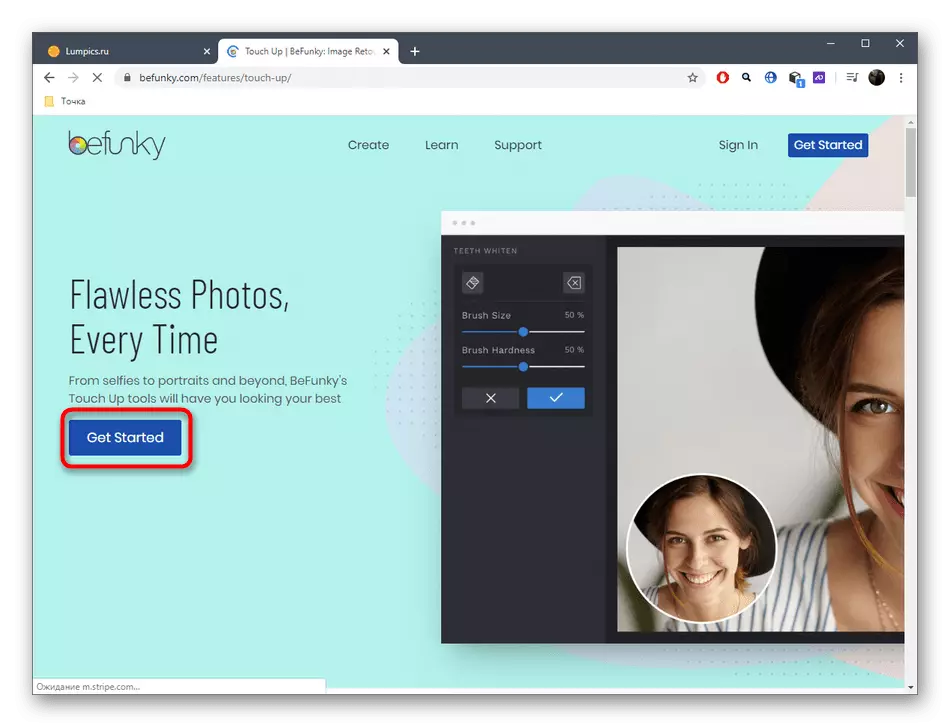
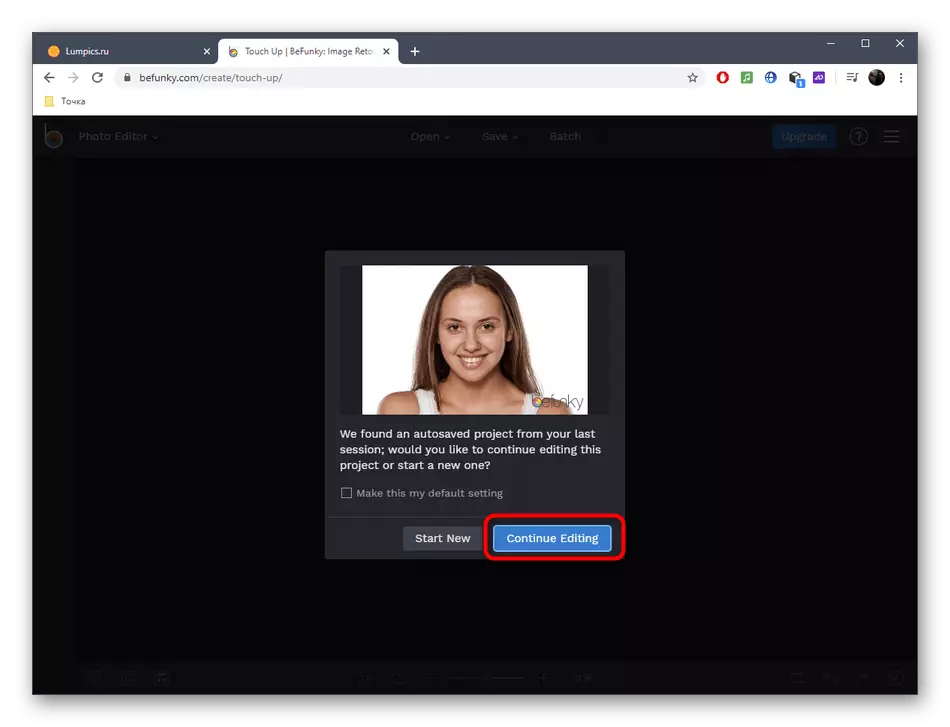


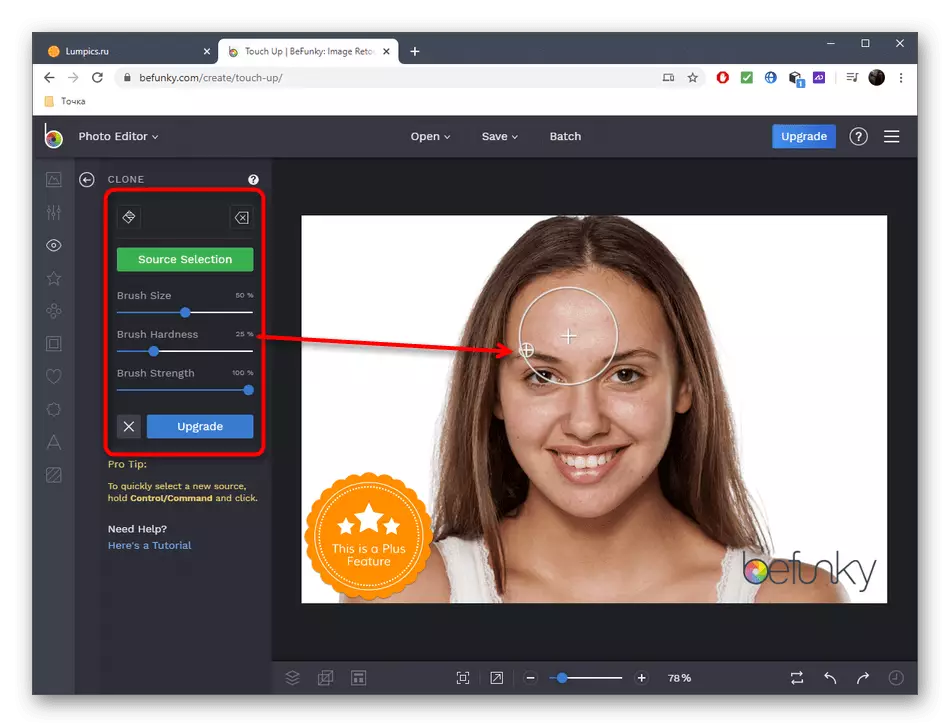


ແນ່ນອນ, ການບໍລິການອອນລາຍສະຫນອງໂອກາດທີ່ມີຂະຫນາດໃຫຍ່ໃນການດັດແກ້ໃບຫນ້າໃນຮູບ, ແຕ່ພວກມັນຍັງບໍ່ສາມາດປຽບທຽບກັບຊອບແວທີ່ເຕັມໄປດ້ວຍ. ຖ້າທ່ານຕັດສິນໃຈໃຊ້ປະໂຫຍດຈາກຄວາມຈິງທີ່ວ່າການສະແດງຂອງເວັບບໍ່ໄດ້ກາຍເປັນຄວາມຈິງ, ໃຫ້ອ່ານຄໍາແນະນໍາທີ່ເຫມາະສົມຢູ່ໃນລິງຂ້າງລຸ່ມນີ້.
ອ່ານເພີ່ມເຕີມ: ຮູບພາບ Retouch ໃນ Photoshop
