
ວິທີທີ່ 1: Windows 10 Update
ກວດເບິ່ງການປັບປຸງລະບົບ. ການດາວໂຫລດແລະການຕິດຕັ້ງອັບເດດມັກຈະກໍາຈັດບັນຫາຕ່າງໆກັບການເຮັດວຽກຂອງຊອບແວ, ໂດຍສະເພາະແມ່ນຄໍາຮ້ອງສະຫມັກມາດຕະຖານທີ່ເປັນຂອງ Microsoft. ກ່ຽວກັບວິທີການປັບປຸງ Windows 10 ຢູ່ໃນເວັບໄຊທ໌້ມີບົດຂຽນແຍກຕ່າງຫາກ.
ອ່ານຕໍ່: ວິທີການປັບປຸງ Windows 10 ໃຫ້ກັບລຸ້ນລ້າສຸດ

ວິທີທີ່ 2: ເຄື່ອງມືແກ້ໄຂຂໍ້ຜິດພາດ
Windows 10 ມີເຄື່ອງມືທີ່ມີການກໍ່ສ້າງເຊິ່ງກໍາລັງຊອກຫາແລະແກ້ໄຂການຜິດປົກກະຕິໂດຍອັດຕະໂນມັດທີ່ກ່ຽວຂ້ອງກັບຜົນງານຂອງແອັບພລິເຄຊັນທີ່ບັນຈຸຈາກ Microsoft Store.
- ການປະສົມປະສານຂອງປຸ່ມ Win + I ເປີດ "ຕົວກໍານົດ" ຂອງລະບົບ, ແລະຫຼັງຈາກນັ້ນສ່ວນ "ການປັບປຸງແລະຄວາມປອດໄພແລະຄວາມປອດໄພ".
- ໃນແຖບການແກ້ໄຂບັນຫາ, ທ່ານເລື່ອນບັນຊີລາຍຊື່ໄປທີ່ຕໍາແຫນ່ງທີ່ຕ້ອງການແລະດໍາເນີນການບັນຫາ.
- ເຄື່ອງມືດັ່ງກ່າວຈະເຮັດໃຫ້ການບົ່ງມະຕິແລະຖ້າຂໍ້ຜິດພາດຈະພົບເຫັນ, ຈະພະຍາຍາມແກ້ໄຂພວກມັນ. ກົດ "Next" ແລະ reboot ຄອມພິວເຕີ.
- ຖ້າບໍ່ມີຂໍ້ຜິດພາດ, ພຽງແຕ່ປິດປ່ອງຢ້ຽມຂອງໂປຣແກຣມ.




ວິທີທີ່ 3: ການຕັ້ງຂໍ້ມູນ
ປັນຫາໃນການເປີດຕົວຄໍາຮ້ອງສະຫມັກ "ຮູບພາບ" ສາມາດແກ້ໄຂໄດ້ໂດຍໃຊ້ຟັງຊັນການກູ້ຂໍ້ມູນຫຼືການຕັ້ງຄ່າໃຫມ່ຂອງຕົວກໍານົດການ.
- ກົດຂວາໃສ່ເມນູ "Start" ແລະເປີດ "ແອັບພລິເຄຊັນແລະຄວາມສາມາດ".
- ໃນບັນຊີລາຍຊື່ພວກເຮົາຊອກຫາ "ຮູບ" ແລະກົດ "ຕົວກໍານົດເພີ່ມເຕີມ".
- ພວກເຮົາສົນໃຈໃນການຕັ້ງຄ່າ "ຕັ້ງຄ່າ". ຖ້າຄໍາຮ້ອງສະຫມັກໄດ້ຮັບຄວາມເສຍຫາຍ, ກົດກ່ອນອື່ນຫມົດກົດ "ແກ້ໄຂ" ເພື່ອພະຍາຍາມຟື້ນຟູມັນ.

ຖ້າສິ່ງນີ້ບໍ່ໄດ້ແກ້ໄຂບັນຫາ, ກົດ "RESET". ສິ່ງນີ້ຈະລຶບໂປແກຼມທັງຫມົດນີ້, ແຕ່ວ່າຮູບທີ່ເກັບໄວ້ໃນຄອມພີວເຕີ້ກໍ່ຈະບໍ່ທົນທຸກ.



ວິທີທີ່ 4: ຕິດຕັ້ງໃຫມ່
ບັນຫາກ່ຽວກັບຊອບແວທີ່ຕິດຕັ້ງຢູ່ໃນຄອມພີວເຕີ້ມັກຈະຊ່ວຍແກ້ໄຂແລະແກ້ໄຂແລະນໍາໃຊ້ຄືນໃຫມ່. ໂປແກຼມ "ຮູບພາບ" ຈາກລະບົບບໍ່ສາມາດເຮັດໄດ້ທີ່ຈະກໍາຈັດມາດຕະຖານ. ກໍລະນີນີ້ມີທີມງານພິເສດ.
- ພວກເຮົາເປີດການຄົ້ນຫາແລະແລ່ນ PowerShell ໃນນາມຜູ້ບໍລິຫານ.

ວິທີທີ່ 5: ເຂົ້າເຖິງໂຟນເດີທີ່ປິດ
ລະບົບດັ່ງກ່າວເກັບຮັກສາໂປແກຼມຕ່າງໆໃນໂຟນເດີ "windowsapp", ເຊິ່ງຖືກປິດໂດຍຄ່າເລີ່ມຕົ້ນ. ຜູ້ໃຊ້ບາງຄົນຂອງຊຸມຊົນ Microsoft ແລະຊັບພະຍາກອນອິນເຕີເນັດອື່ນໆສາມາດແກ້ໄຂບັນຫາຫຼັງຈາກໄດ້ຮັບການເຂົ້າເຖິງລາຍການນີ້. ອ່ານເພີ່ມເຕີມກ່ຽວກັບວິທີການເຮັດມັນ, ທ່ານສາມາດຊອກຫາໃນບົດຂຽນອື່ນ.
ອ່ານເພີ່ມເຕີມ: ເຂົ້າເຖິງໂຟນເດີ WhebyApps Folder

ວິທີການທີ 6: ກວດສອບແລະຟື້ນຟູເອກະສານລະບົບ
ຄໍາຮ້ອງສະຫມັກ "ຮູບພາບ" ອາດຈະບໍ່ໄດ້ຮັບການເປີດຕົວຖ້າມີເອກະສານໃດໆຫຼືປ່ອງຢ້ຽມຂອງ Windows 10 ເຮັດວຽກບໍ່ຖືກຕ້ອງ. ໃນກໍລະນີດັ່ງກ່າວ, ຢູ່ໃນເວັບໄຊທ໌ສະຫນັບສະຫນູນຂອງ Microsoft, ແນະນໍາໃຫ້ດໍາເນີນການນໍາໃຊ້ທີ່ຖືກສ້າງຂຶ້ນມາທີ່ຖືກອອກແບບເພື່ອທົດສອບເອກະສານຂອງລະບົບ, ພ້ອມທັງຄວາມເສຍຫາຍຂອງສະບັບເດີມ. ສິ່ງນີ້ຂຽນເປັນລາຍລະອຽດເພີ່ມເຕີມໃນບົດຄວາມແຍກຕ່າງຫາກ.
ອ່ານຕໍ່: ວິທີການກວດສອບຄວາມສົມບູນຂອງເອກະສານຂອງລະບົບໃນ Windows 10
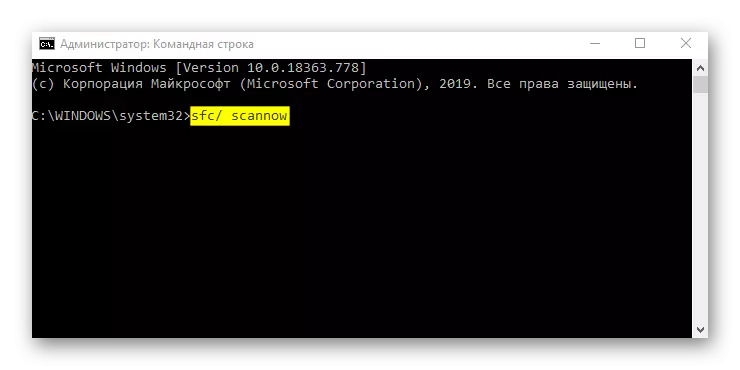
ວິທີການ 7: Antivirus
ສາເຫດຂອງຄວາມລົ້ມເຫຼວຂອງແອັບພລິເຄຊັນສະຫມັກທີ່ຕິດຕັ້ງຢູ່ໃນຄອມພີວເຕີ້ມັກຈະກາຍເປັນຊອບແວ viral. ສະແກນລະບົບກັບ Antivirus ແລະນອກຈາກນັ້ນໃຊ້ເຄື່ອງສະແກນໄວຣັດແບບພົກພາທີ່ບໍ່ຕ້ອງການຕິດຕັ້ງໃນຄອມພີວເຕີ້. ຂໍ້ມູນລະອຽດກ່ຽວກັບສິ່ງນີ້ພວກເຮົາໄດ້ຖືກບອກໃນຄໍາແນະນໍາແຍກຕ່າງຫາກ.
ອ່ານຕື່ມ:
ວິທີການກໍາຈັດໄວຣັດຈາກຄອມພິວເຕີໃນ Windows 10
ວິທີການກວດສອບຄອມພິວເຕີສໍາລັບໄວຣັດໂດຍບໍ່ມີ antivirus

ວິທີທີ່ 8: ການຟື້ນຟູລະບົບ
ຖ້າມີບັນຫາທີ່ຂ້ອນຂ້າງບໍ່ດົນມານີ້, ແລະຫນ້າທີ່ຂອງການສ້າງຈຸດຟື້ນຕົວຖືກເປີດໃຊ້ໃນຄອມພີວເຕີ້, ທ່ານສາມາດທົດລອງໃຊ້ລະບົບການສະຫມັກລົງໃນສະຫມັກສະມາຊິກ. ເພີ່ມເຕີມກ່ຽວກັບຫົວຂໍ້ນີ້ແມ່ນຂຽນເປັນວັດສະດຸອື່ນໆໃນເວັບໄຊທ໌ຂອງພວກເຮົາ.
ອ່ານຕື່ມ:
Rollback ກັບຈຸດຟື້ນຟູໃນ Windows 10
ວິທີການສ້າງຈຸດຟື້ນຟູ Windows 10

