
ທາງເລືອກ 1: ລະບົບໄຟຟ້າແລະໄຂມັນໃນລະບົບໄຂມັນ
ຈັດຮູບແບບແຟດໃນລະບົບອື່ນນອກເຫນືອຈາກ NTFS, ມັນຈະບໍ່ຈໍາເປັນຕ້ອງຕິດຕັ້ງໂປແກຼມຂອງພາກສ່ວນທີສາມ - ມາດຕະຖານ "ແຜ່ນດິດ" ຈະຮັບມືກັບຫນ້າວຽກ.
- ເຊື່ອມຕໍ່ການຂັບເປົ້າຫມາຍກັບ Macbook ແລະໃຫ້ແນ່ໃຈວ່າມັນໄດ້ຮັບການຍອມຮັບ - ທາງລັດທາງລັດຕ້ອງປາກົດຢູ່ເທິງຫນ້າຈໍ.
- ຕໍ່ໄປ, ດໍາເນີນເຄື່ອງມືປະໂຫຍດຂອງແຜ່ນດິດ - ຍົກຕົວຢ່າງ, ຈາກ "ສິ່ງອໍານວຍຄວາມສະດວກ", ການເຂົ້າເຖິງທີ່ທ່ານສາມາດໄດ້ຮັບການປະສົມປະສານທີ່ສໍາຄັນ + ຄໍາສັ່ງ + U.

ທາງເລືອກທີ 2: NTFS
NTFS ແມ່ນລະບົບໄຟລ໌ Windows ມາດຕະຖານ, ແລະ Macos ເລີ່ມຕົ້ນບໍ່ໄດ້ຮັບການສະຫນັບສະຫນູນ. ຖ້າຫາກວ່າຂັບແມ່ນຕ້ອງການຈັດຮູບແບບມັນໃນມັນ, ທ່ານຈະຕ້ອງຕິດຕັ້ງຊອບແວຂອງພາກສ່ວນທີສາມ. ຍົກຕົວຢ່າງ, ພິຈາລະນາ NTFS ສໍາລັບວິທີແກ້ໄຂຂອງ Mac, ເຊິ່ງແຈກຢາຍ Seagate.
ດາວໂຫລດ NTFS ສໍາລັບ Mac ຈາກ SITAGE ເວັບໄຊທ໌ທາງການ
- ໂຫລດຜູ້ຕິດຕັ້ງໂປແກຼມແລະແລ່ນມັນ. ກົດສອງຄັ້ງຕໍ່ "NTFS ຕິດຕັ້ງສໍາລັບ Mac".
- ອ່ານຂໍ້ຕົກລົງຂອງຜູ້ໃຊ້, ໃສ່ເຄື່ອງຫມາຍທີ່ເຫມາະສົມແລ້ວກົດ "Next".
- ເພື່ອສືບຕໍ່ຕິດຕັ້ງ, ໃສ່ລະຫັດຜ່ານຈາກບັນຊີປະຈຸບັນ.
- ໂດຍຄ່າເລີ່ມຕົ້ນ, ລຸ້ນ Macos ທີ່ທັນສະໄຫມຕັນການຕິດຕັ້ງຂອງແຫຼ່ງຂອງພາກສ່ວນທີສາມ, ສະນັ້ນທ່ານຕ້ອງການອະນຸຍາດ. ໃນປ່ອງຢ້ຽມເຕືອນ, ໃຫ້ໃຊ້ປຸ່ມ "ເປີດການຕັ້ງຄ່າຄວາມປອດໄພ".

ກົດທີ່ລັອກເພື່ອເຮັດການປ່ຽນແປງແລະໃສ່ລະຫັດຜ່ານຂອງທ່ານ.
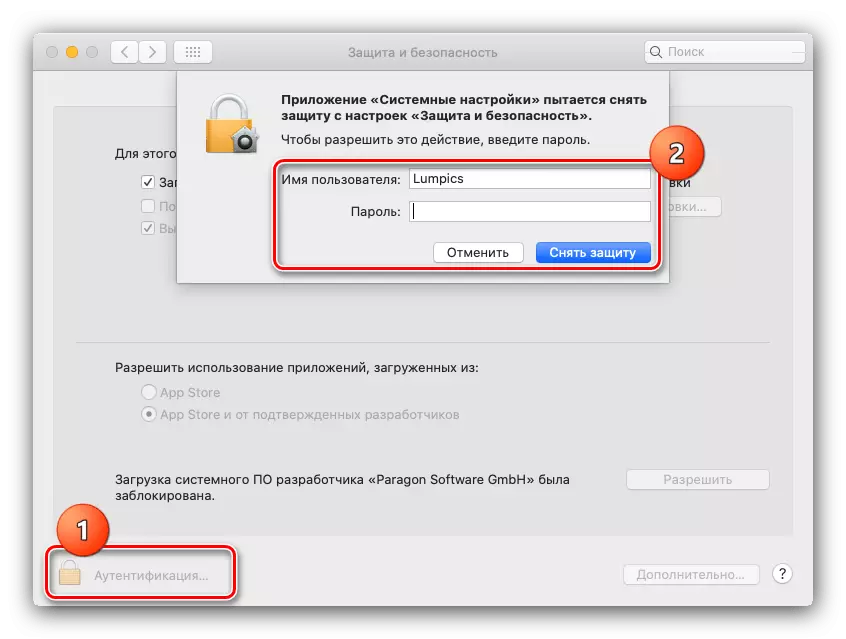
ກົດຕໍ່ໄປ "ອະນຸຍາດ".
- ໃນຕອນທ້າຍຂອງການຕິດຕັ້ງ, ທ່ານຈະຕ້ອງໄດ້ເລີ່ມຕົ້ນໃຫມ່ - ປິດໂປແກຼມທີ່ກໍາລັງແລ່ນທັງຫມົດ, ໃຫ້ບັນທຶກການປ່ຽນແປງ, ຫຼັງຈາກນັ້ນໃຫ້ໃຊ້ປຸ່ມໃນເຄື່ອງຕິດຕັ້ງ.
- ຫຼັງຈາກທີ່ໃຊ້ MacBook ທີ່ເປີດໃຊ້ຄືນໃຫມ່, ໄປທີ່ແຖບເຄື່ອງມືການຫັນປ່ຽນແບບສອບຖາມ - "Programs".
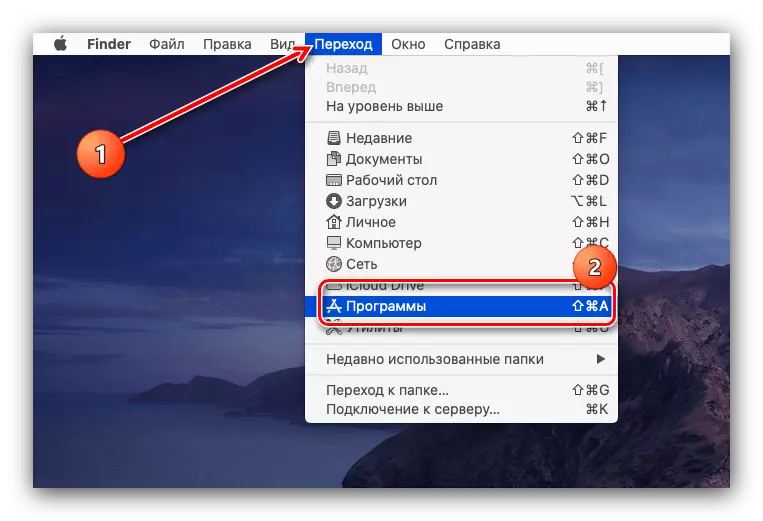
ໃນໂຟນເດີທີ່ສະຫມັກ, ຊອກຫາ NTFS ສໍາລັບ Mac ແລະແລ່ນມັນ, ໂທຫາ LKM ຄັ້ງດຽວ.
- ການໂຕ້ຕອບຂອງໂປແກຼມແມ່ນຄ້າຍຄືກັບ "ຜົນປະໂຫຍດຂອງແຜ່ນ". ໃນທາງດຽວກັນ, ເລືອກ USB flash drive ຢູ່ໃນເມນູດ້ານຂ້າງ, ຈາກນັ້ນກົດປຸ່ມ "Erase".
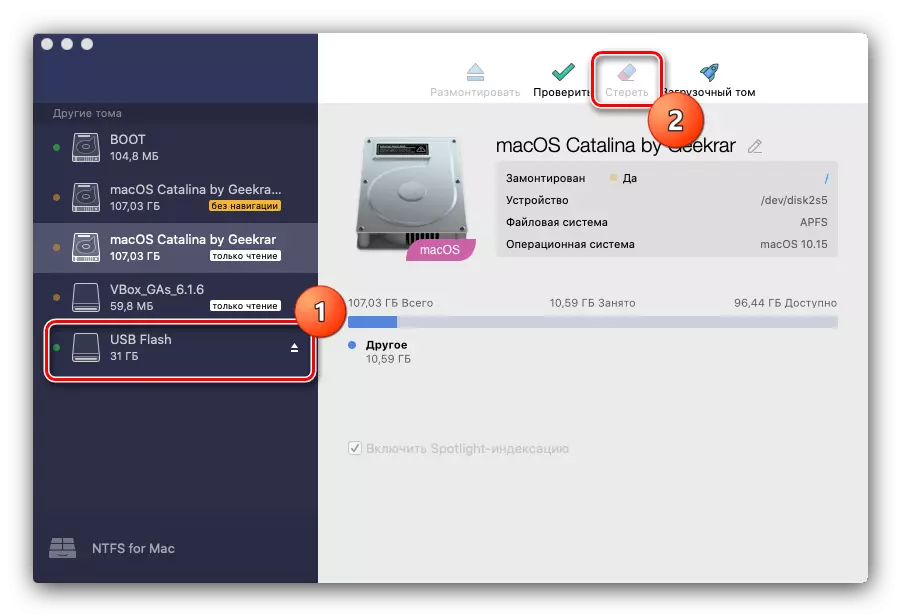
ເຊັ່ນດຽວກັນ, ວິທີການຈັດຮູບແບບຍັງມີລັກສະນະເຊັ່ນກັນ, ພຽງແຕ່ "Microsoft NTFS" ຈະມີຢູ່ໃນບັນດາລະບົບແຟ້ມເອກະສານ.
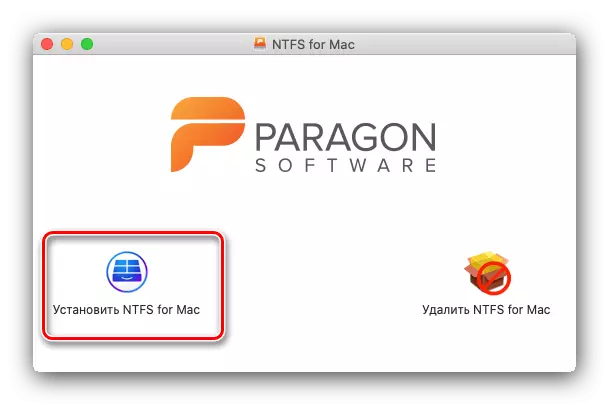
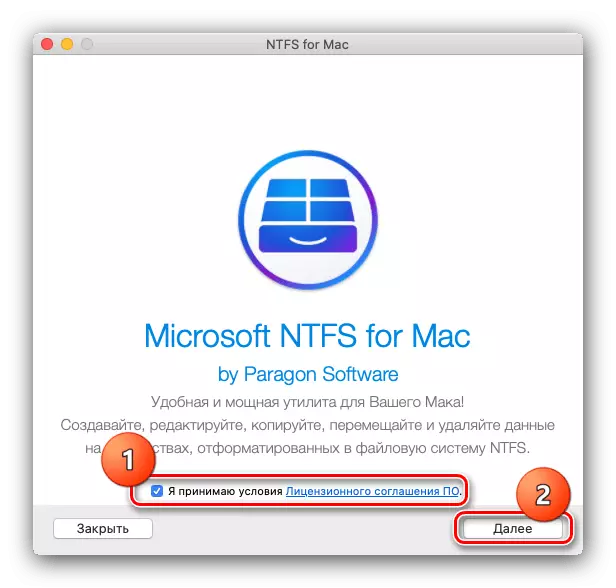
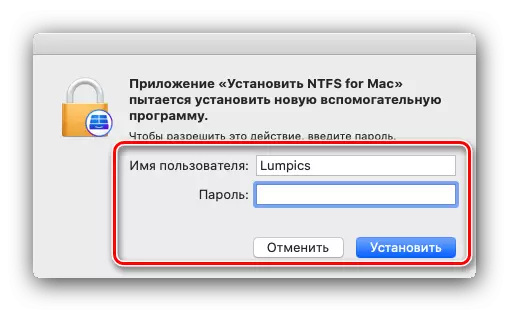
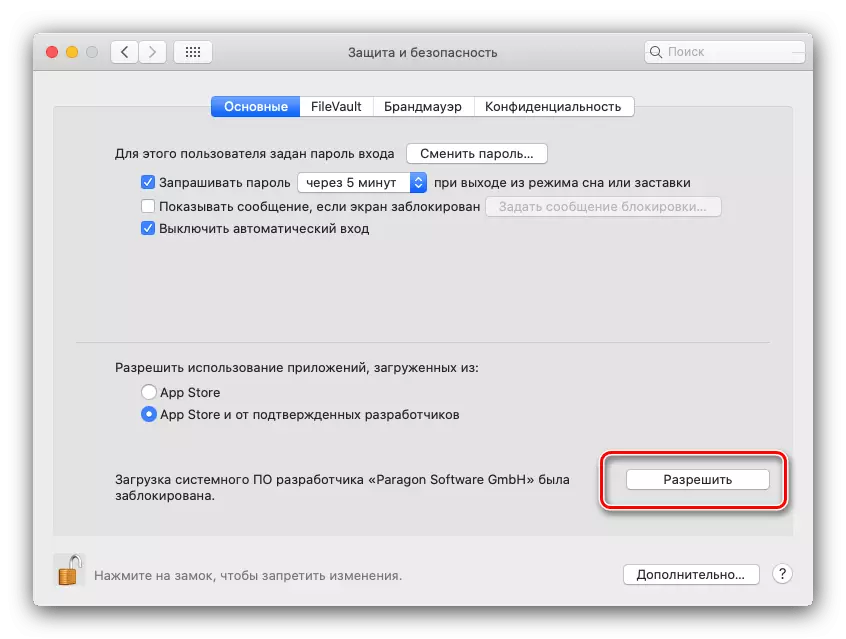


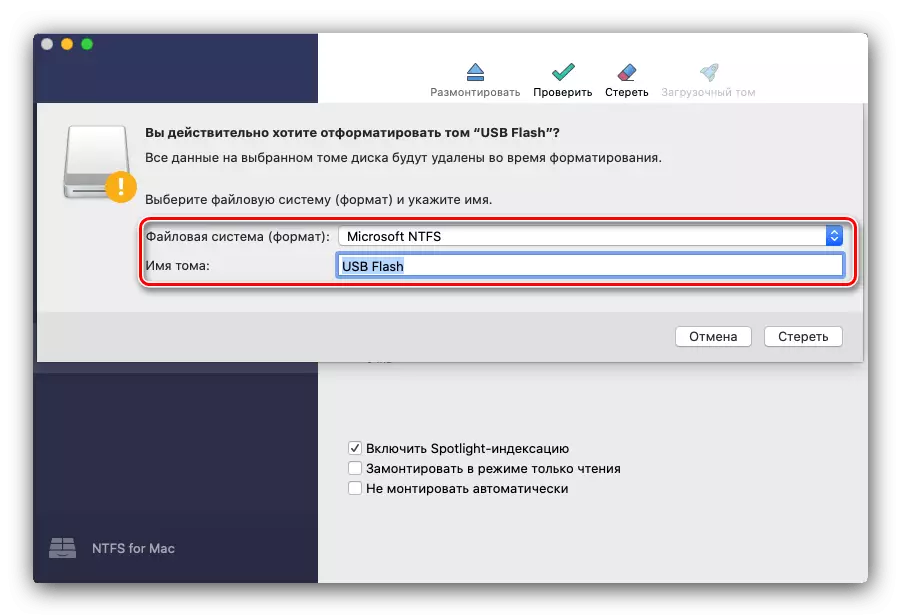
ການພິຈາລະນາຂອງຊອບແວສາມາດນໍາໃຊ້ເປັນທາງເລືອກທີ່ກ້າວຫນ້າສໍາລັບລະບົບ Mack.

