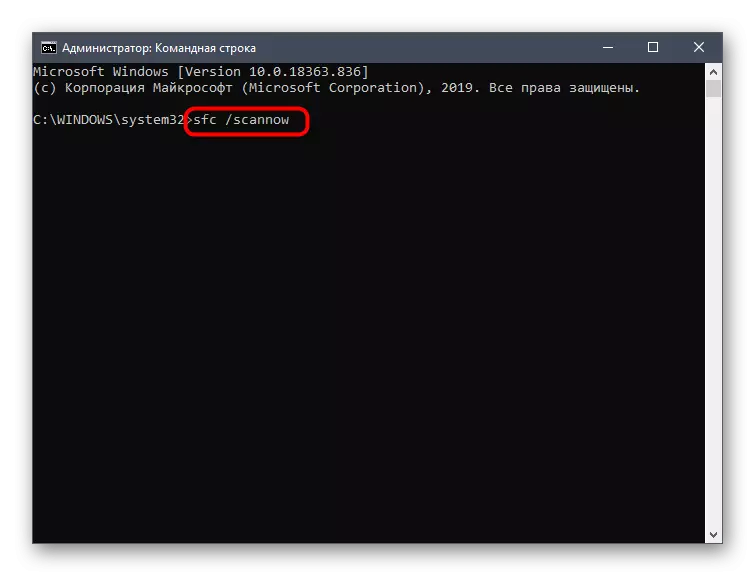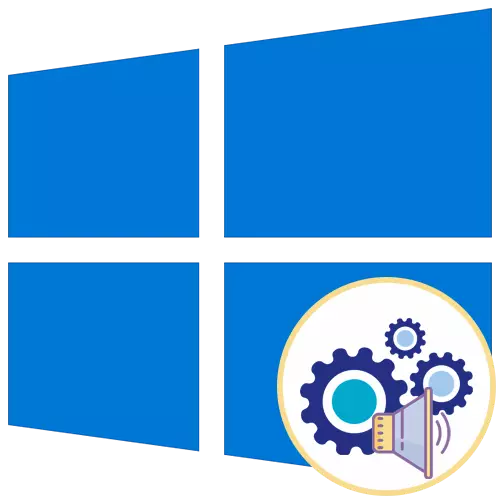
ທາງເລືອກທີ 1: ປິດສຽງພື້ນຖານ
ສຽງພື້ນຖານລວມມີສິ່ງທີ່ຖືກຜະລິດຄືນໃຫມ່ເມື່ອອຸປະກອນເຊື່ອມຕໍ່, ຮູບລັກສະນະຂອງຄວາມຜິດພາດໃນຫນ້າຈໍຫຼືປ່ຽນໄປຫາແຟ້ມ. ການຄຸ້ມຄອງໂດຍທັງຫມົດຂອງພວກເຂົາແມ່ນດໍາເນີນໂດຍເມນູ "ການປັບແຕ່ງສ່ວນບຸກຄົນ" ເຊິ່ງພວກເຮົາຈະເບິ່ງຕື່ມອີກ.
- ເປີດເມນູເລີ່ມຕົ້ນແລະໄປຈາກນັ້ນເພື່ອ "ຕົວກໍານົດການ" ໂດຍການກົດທີ່ໄອຄອນໃນຮູບແບບຂອງເກຍທີ່ຕັ້ງຢູ່ເບື້ອງຊ້າຍ.
- ໃນບັນດາໂລ້, ຊອກຫາພາກສ່ວນ "ຄວາມເປັນສ່ວນບຸກຄົນ".
- ຜ່ານພາກຊ້າຍຂອງສ່ວນ, ຍ້າຍໄປຢູ່ໃນຫມວດ "ຫົວຂໍ້".
- ໃນບັນດາການຕັ້ງຄ່າຫຼັກຂອງຫົວຂໍ້, ຊອກຫາ "ສຽງ" ແລະກົດທີ່ໄອຄອນ.
- ຖ້າ Icon ລໍາໂພງຖືກສະແດງຢູ່ໃກ້ກັບຊື່ໃດໃນບັນຊີ, ມັນຫມາຍຄວາມວ່າມັນມີສຽງຂອງມັນ. ກົດທີ່ມັນເພື່ອເລືອກແລະປ່ຽນແປງ. ເພື່ອປິດການໃຊ້ງານ Windows Start Tune, ກວດເບິ່ງຈຸດທີ່ສອດຄ້ອງກັນພາຍໃຕ້ຕາຕະລາງ.
- ຂະຫຍາຍເມນູເລື່ອນລົງ "ສຽງ".
- ຍົກດ້ານເທິງຂອງບັນຊີລາຍຊື່ແລະເລືອກ "ບໍ່" ຢູ່ທີ່ນັ້ນ.
- ກົດ "ສະຫມັກ" ເພື່ອບັນທຶກການປ່ຽນແປງ.
- ໃນກໍລະນີທີ່ທ່ານຕ້ອງການປິດສຽງທັງຫມົດທັນທີ, ໃນເມນູ "ລະບົບ" Sound ", ກະຕຸ້ນພາລາມິເຕີ" ບໍ່ມີສຽງ ", ຫຼັງຈາກທີ່ບໍ່ລືມປະຢັດການປ່ຽນແປງ.
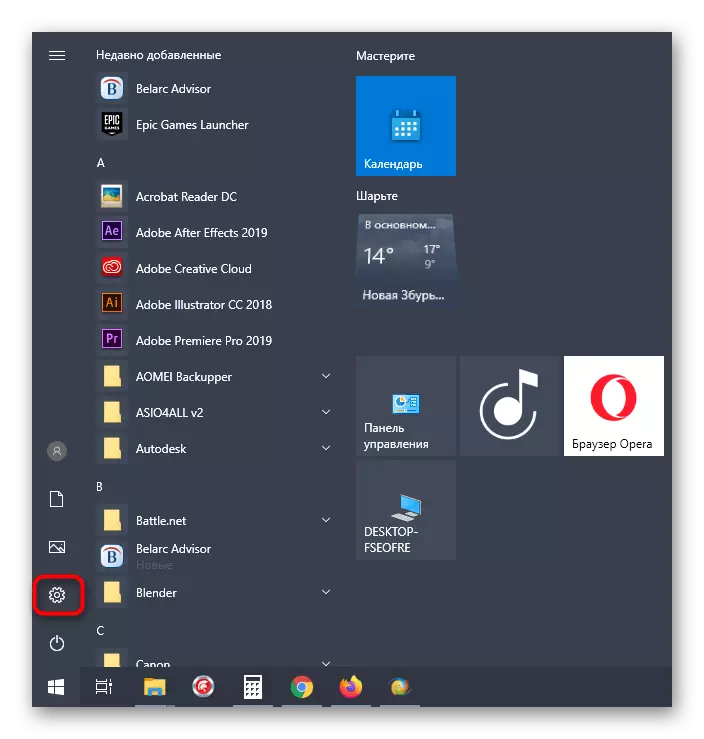
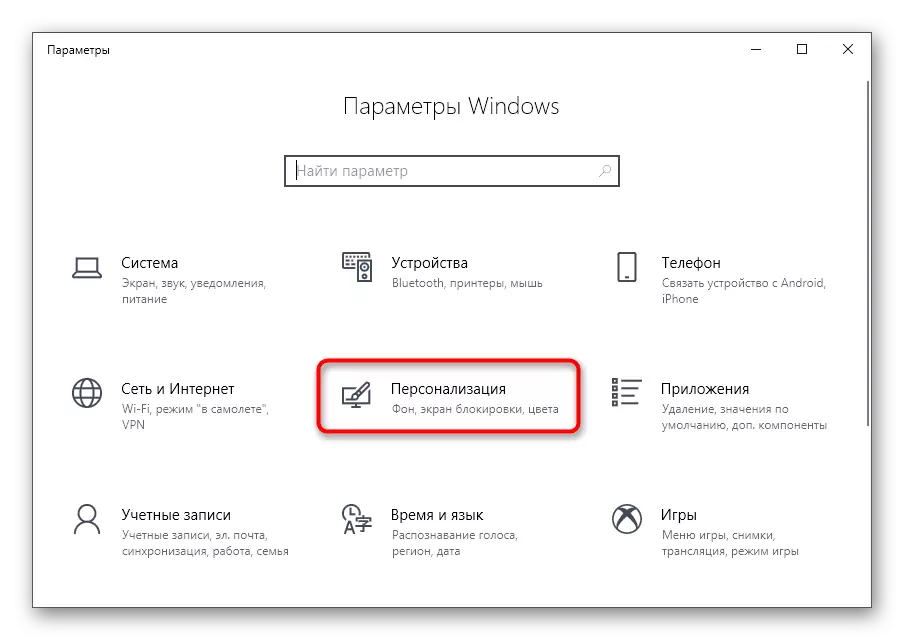
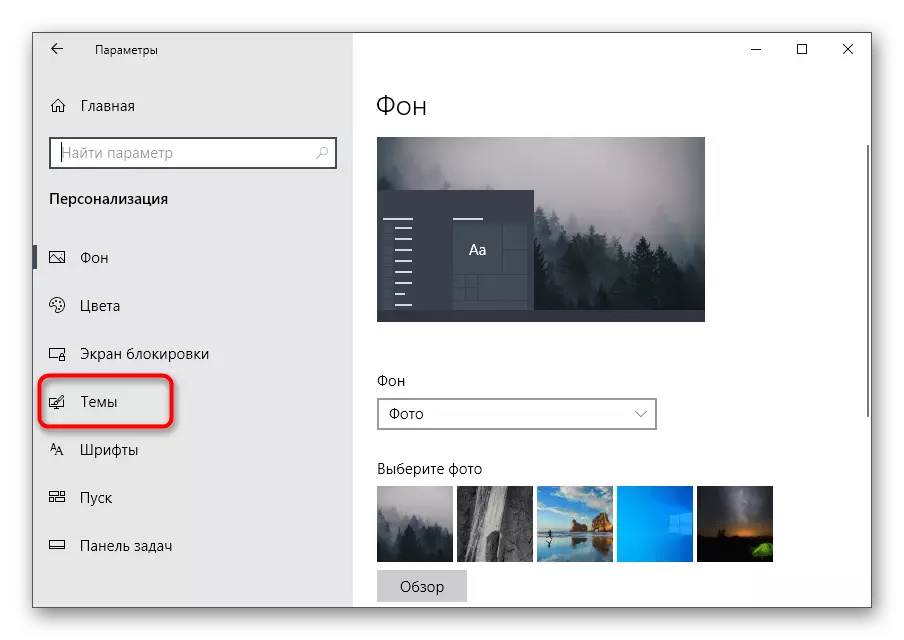
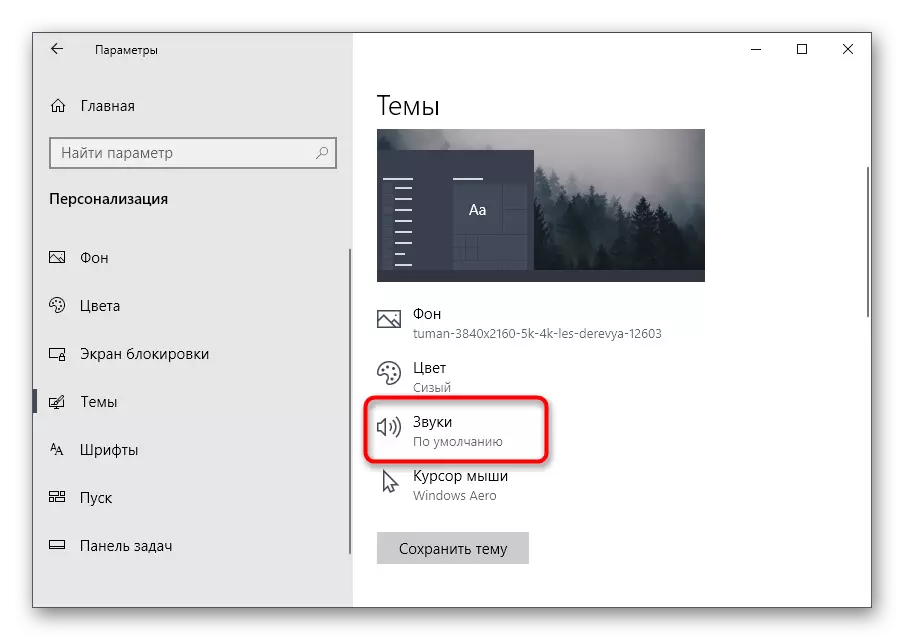
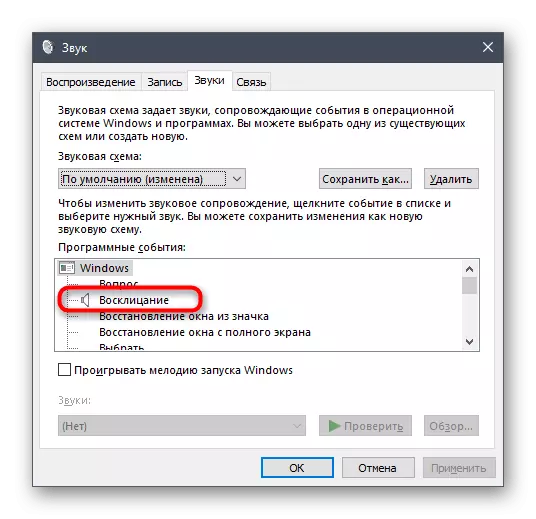
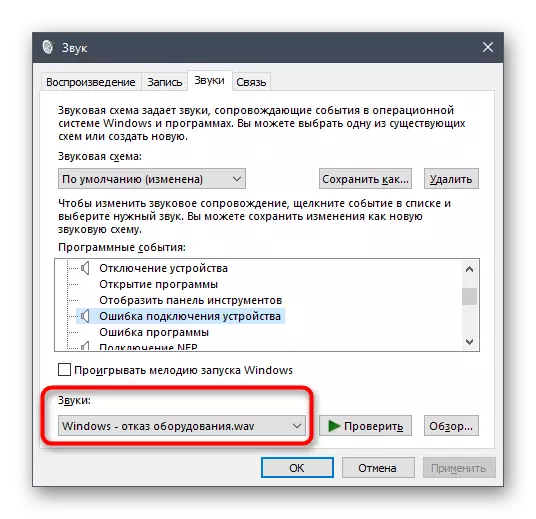
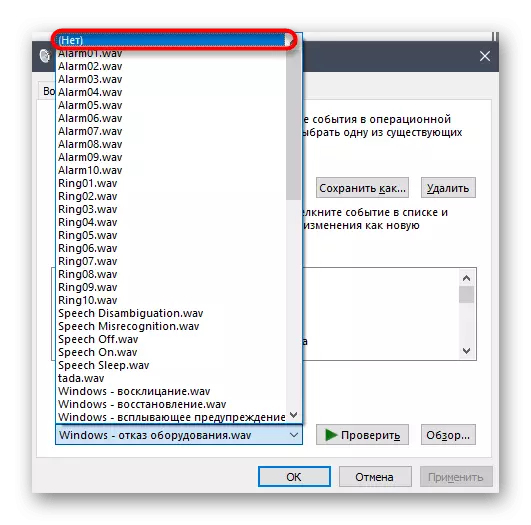
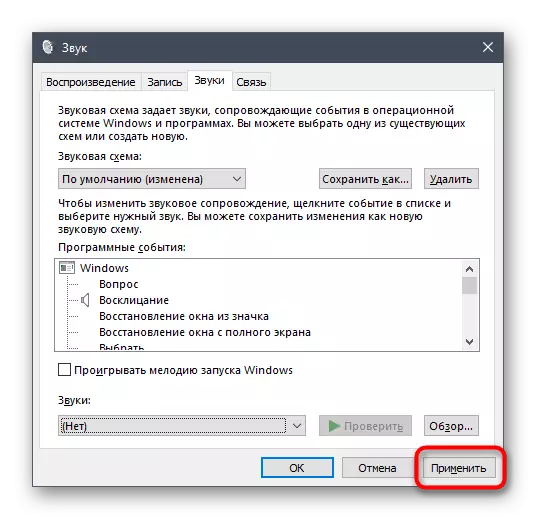
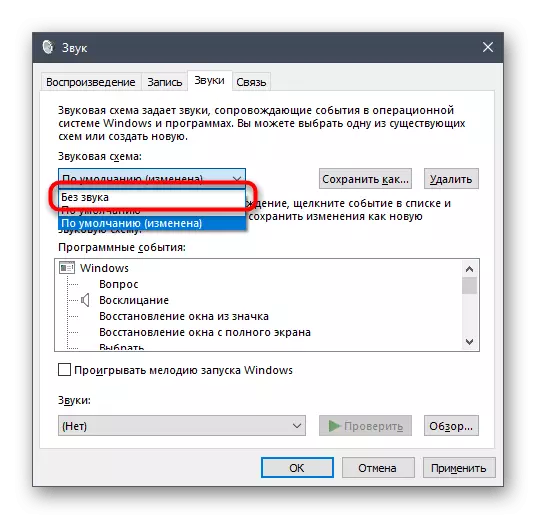
ທາງເລືອກທີ 2: ປິດສຽງຂອງການແຈ້ງເຕືອນ
ໃນ Windows 10 ມີພາກສ່ວນແຍກຕ່າງຫາກໃນການແຈ້ງເຕືອນທີ່ຖືກກໍານົດ. ຂໍຂອບໃຈລາວ, ທ່ານສາມາດປິດສຽງຂອງພວກເຂົາ, ເອົາຫມາຍຕິກທຸກຢ່າງຈາກຫນຶ່ງລາຍການ.
- ໃນເມນູ "ຕົວກໍານົດດຽວກັນ" ເລືອກພາກທໍາອິດ "ລະບົບ".
- ຍ້າຍຜ່ານກະດານຊ້າຍຫາ "ການແຈ້ງເຕືອນແລະການກະທໍາ".
- ເອົາກ່ອງກາເຄື່ອງຫມາຍອອກຈາກ "ອະນຸຍາດໃຫ້ການຫຼິ້ນຟັງສຽງ".
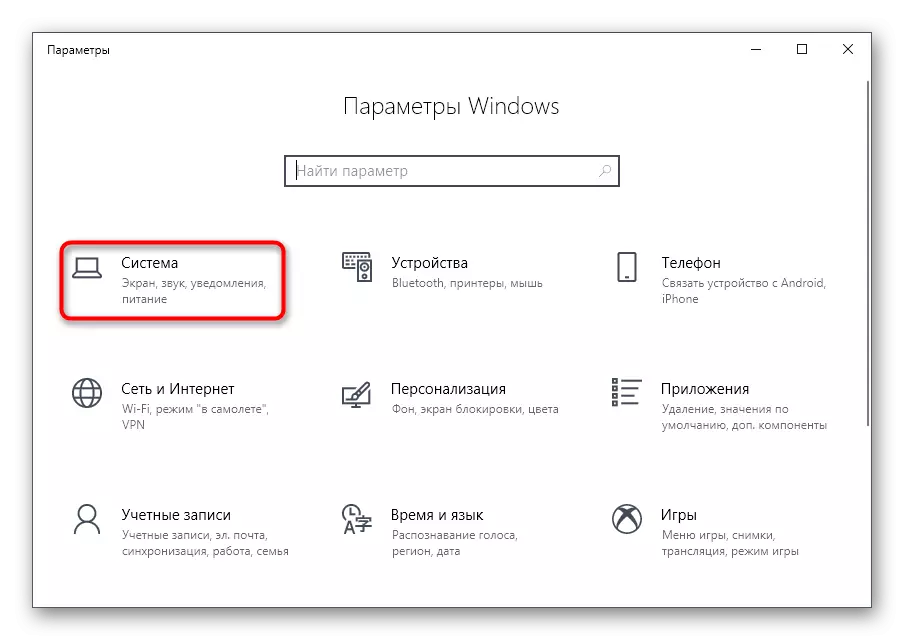
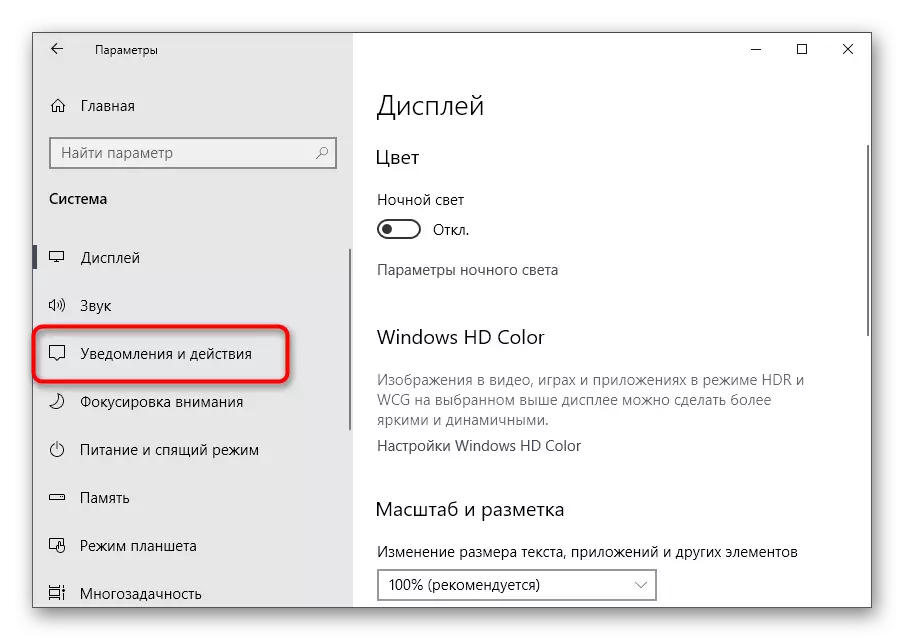
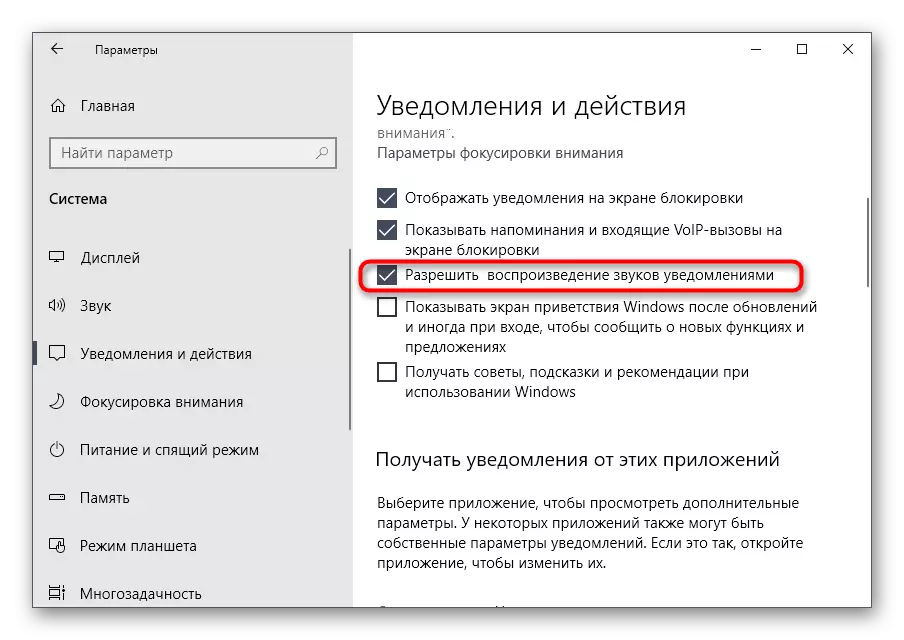
ທາງເລືອກທີ 3: ປິດສຽງເຂົ້າສູ່ລະບົບໃນ Windows
ວິທີການສຸດທ້າຍຂອງການຕັດສຽງຂອງລະບົບສຽງແມ່ນກ່ຽວຂ້ອງກັບຫນ້າຕ່າງຕ້ອນຮັບໃນລະຫວ່າງການເຂົ້າສູ່ລະບົບໃນ Windows. ຂ້າງເທິງ, ພວກເຮົາໄດ້ເວົ້າກ່ຽວກັບວິທີການປິດການສືບພັນຂອງສຽງດົນຕີນີ້, ແຕ່ໃນບາງສິ່ງກໍ່ສ້າງ, ເພາະສະນັ້ນ, ທາງເລືອກທີ່ດີທີ່ສຸດຈະເປັນການອຸທິດຕົນໃນຊອບແວພິເສດ.
ດາວໂຫລດ winaeroero tweaker ຈາກເວັບໄຊທ໌ທາງການ
- ເພື່ອປິດການໃຊ້ງານຂອງລະບົບ, ພວກເຮົາຈະໃຊ້ໂປແກຼມ Tweaker WinAero, ເຊິ່ງພຽງແຕ່ເຮັດໃຫ້ມີຄວາມຄົມຊັດໂດຍການປ່ຽນແປງການຕັ້ງຄ່າຕ່າງໆໃນລະບົບປະຕິບັດການໂດຍການດັດແກ້ຄ່າລົງທະບຽນ. ກົດທີ່ລິ້ງຂ້າງເທິງ, ດາວໂຫລດແລະຕິດຕັ້ງແອັບພລິເຄຊັນເຂົ້າໃນຄອມພິວເຕີຂອງທ່ານ.
- ຫຼັງຈາກເລີ່ມຕົ້ນ, ໃຊ້ແຖບຄົ້ນຫາ, ໃຫ້ຄະແນນສຽງ "ສຽງ" ຢູ່ທີ່ນັ້ນ, ເລືອກເຄື່ອງຂອງ "SoundUp Sound" ເທົ່ານັ້ນ.
- ເອົາກ່ອງກາເຄື່ອງຫມາຍອອກຈາກພາລາມິເຕີ "ເປີດໃຊ້ງານພາລາມິເຕີ Startup Sound".
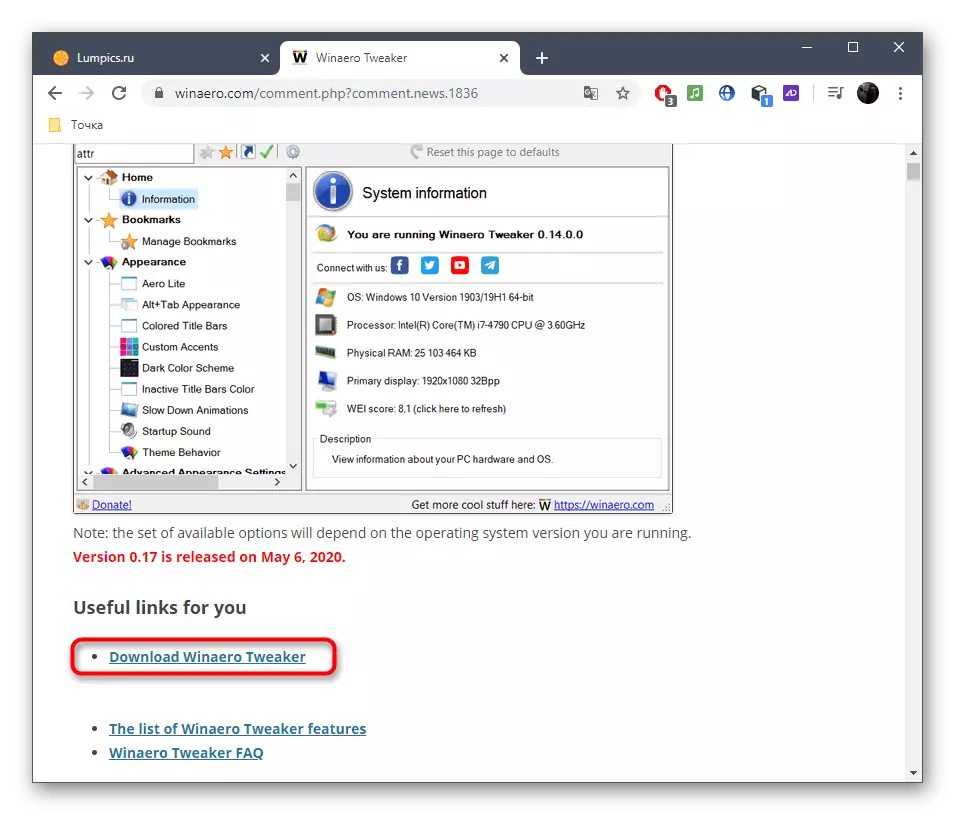
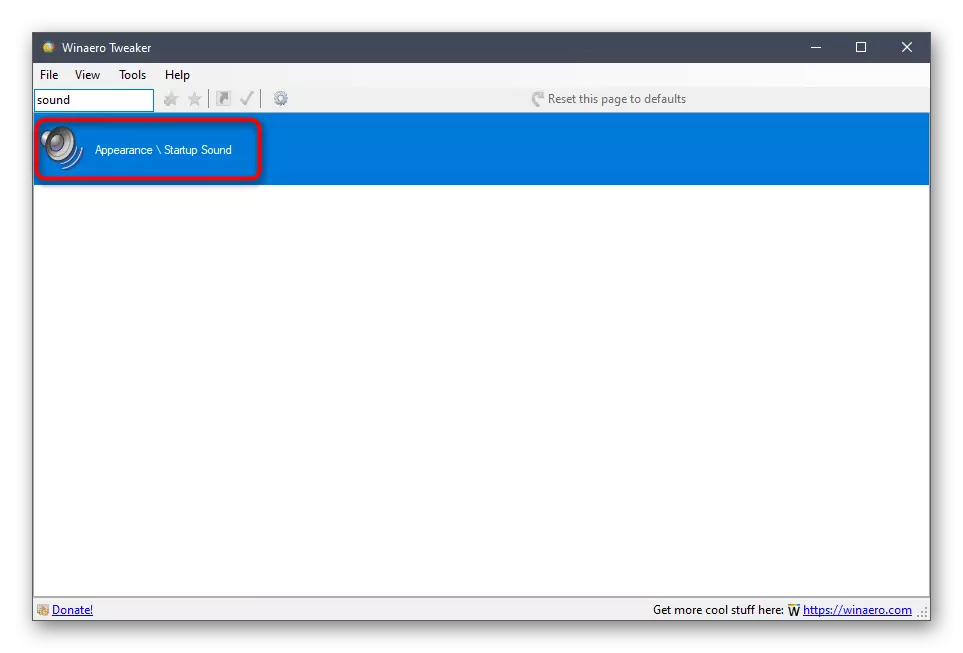
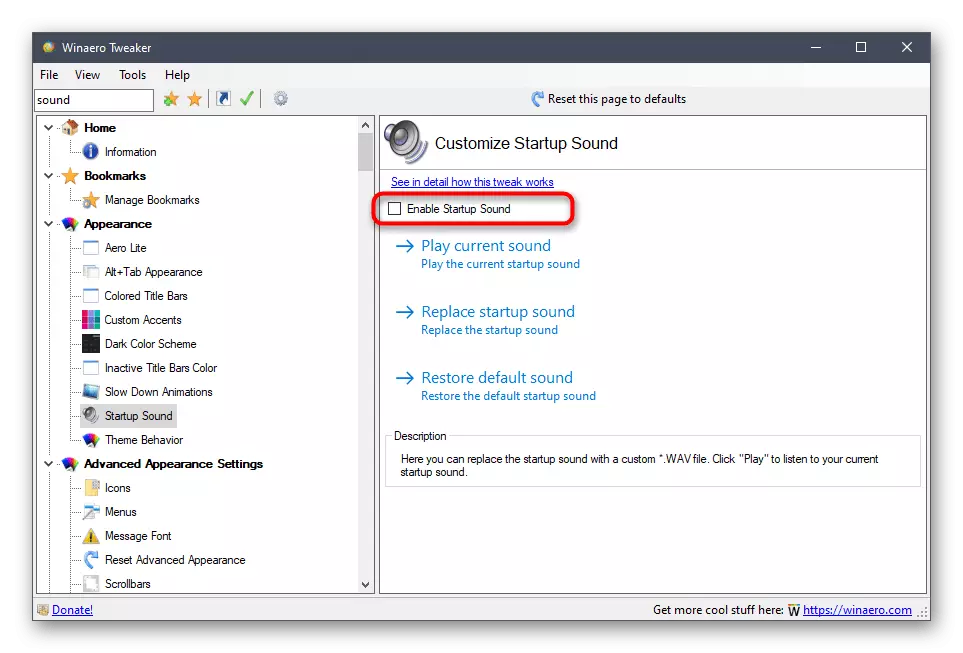
ມັນຍັງມີພຽງແຕ່ສົ່ງຄອມພິວເຕີໄປທີ່ Reboot, ແລະໃນການປ້ອນຂໍ້ມູນຕໍ່ໄປເພື່ອລະບົບປະຕິບັດການ, ສຽງຍິນດີຕ້ອນຮັບຈະບໍ່ຖືກຫຼີ້ນ.
ແກ້ໄຂບັນຫາທີ່ເປັນໄປໄດ້
ໃນຜູ້ໃຊ້ບາງຄົນ, ໃນເວລາທີ່ພະຍາຍາມໃຊ້ງານສຽງ, ຄວາມຜິດພາດທີ່ປາກົດຢູ່ຫນ້າຈໍ, ການປ່ຽນແປງບໍ່ໄດ້ຖືກນໍາໃຊ້ຫຼືເມນູທີ່ຕ້ອງການບໍ່ໄດ້ຖືກສະແດງ. ໃນສະຖານະການດັ່ງກ່າວ, ມັນຄວນຈະໄດ້ຮັບການສະຫນັບສະຫນູນທາງເລືອກທີ່ແຕກຕ່າງກັນສໍາລັບການແກ້ໄຂບັນຫານີ້, ເຊິ່ງຈະໄດ້ຮັບການປຶກສາຫາລືດ້ານລຸ່ມ.ວິທີທີ່ 1: ການປັບປຸງຄົນຂັບ Audio
ຖ້າທ່ານບໍ່ໄດ້ຕິດຕັ້ງໂປແກຼມທີ່ເປັນຕົວທ່ານເອງໂດຍຜ່ານມາ, Windows 10 ເອງກໍ່ສາມາດຕິດຕັ້ງມັນລ້າສະໄຫມຫຼືລຸ້ນທີ່ບໍ່ຖືກຕ້ອງ. ມັນໄດ້ຖືກແນະນໍາໃຫ້ປັບປຸງຊອບແວແຜນທີ່ສຽງຂອງທ່ານເອງ, ກ່ຽວກັບການອ່ານລາຍລະອຽດເພີ່ມເຕີມໃນຄໍາແນະນໍາທີ່ແຍກຕ່າງຫາກຢູ່ໃນເວັບໄຊທ໌ຂອງພວກເຮົາໃນລິງຂ້າງລຸ່ມນີ້.
ອ່ານຕື່ມ:
ການກໍານົດຜູ້ຂັບຂີ່ທີ່ຈໍາເປັນຕ້ອງມີສໍາລັບບັດສຽງ
ດາວໂຫລດແລະຕິດຕັ້ງເຄື່ອງຂັບສຽງສໍາລັບ Realtek
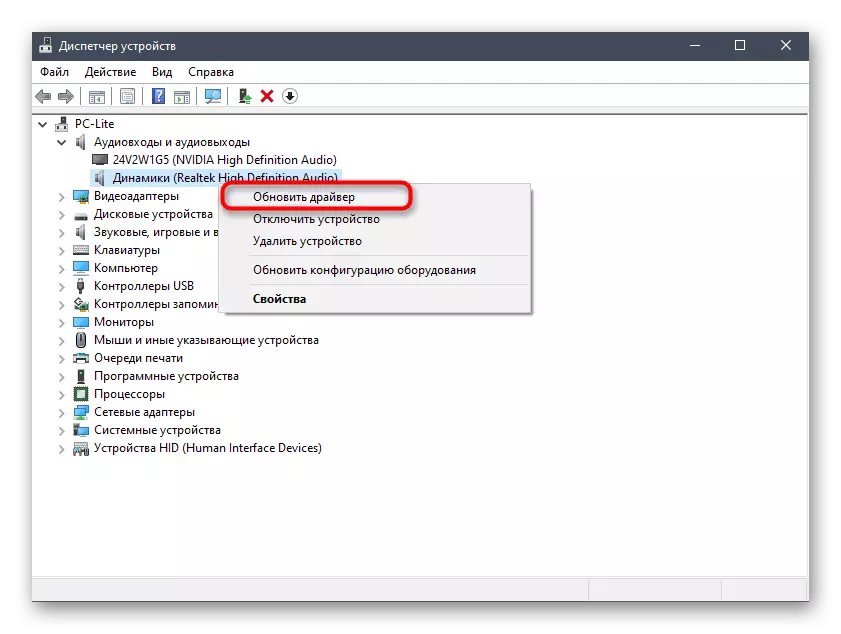
ວິທີທີ່ 2: ຄອມພິວເຕີກວດສອບໄວຣັດ
ບາງຄັ້ງບັນດາເອກະສານທີ່ເປັນອັນຕະລາຍໃນຄອມພີວເຕີ້ກໍ່ສາມາດແຊກແຊງການຈັດການການຕັ້ງຄ່າ, ເພາະວ່າໄວຣັດສະກັດກັ້ນຂະບວນການແລະການບໍລິການ. ຖ້າທ່ານພະຍາຍາມເປີດເມນູການຕັ້ງຄ່າ, ທ່ານຈະໄດ້ຮັບຂໍ້ຜິດພາດທີ່ບໍ່ສາມາດເຂົ້າໃຈໄດ້ຫຼືການດາວໂຫລດບໍ່ໄດ້ເກີດຂື້ນຢູ່ໃນຄອມພີວເຕີ້, ເຊິ່ງໃນຮູບແບບລະອຽດອ່ານຕື່ມຕື່ມ.
ອ່ານ: ສູ້ກັນໄວຣັດຄອມພິວເຕີ
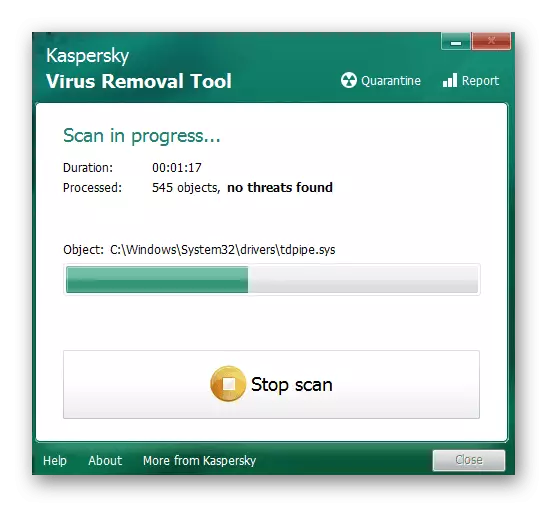
ວິທີທີ່ 3: ກວດກາຄວາມສົມບູນຂອງເອກະສານຂອງລະບົບ
ວິທີສຸດທ້າຍທີ່ຈະແກ້ໄຂບັນຫາກັບການຕັດສຽງໃນ Windows 10 ແມ່ນກ່ຽວຂ້ອງກັບການກວດສອບເອກະສານຂອງລະບົບ, ເພາະວ່າສ່ວນປະກອບຕ່າງໆກໍ່ສາມາດເຮັດໃຫ້ເກີດບັນຫາໃນລະດັບທີ່ແຕກຕ່າງກັນ. ເພື່ອເລີ່ມຕົ້ນ, ແນະນໍາໃຫ້ເລີ່ມຕົ້ນຜົນປະໂຫຍດ SFC, ເຊິ່ງມີສ່ວນຮ່ວມໃນການກວດສອບສ່ວນປະກອບຂອງ OS, ແລະຖ້າການດໍາເນີນງານນີ້ສໍາເລັດດ້ວຍຄວາມຜິດພາດ, ກັບໄປ SFC ອີກຄັ້ງ. ຂໍ້ມູນທັງຫມົດກ່ຽວກັບເລື່ອງນີ້ແມ່ນກໍາລັງຊອກຫາໃນວັດສະດຸທີ່ມີຫົວຂໍ້ຕື່ມອີກ.
ອ່ານເພິ່ມເຕິມ: ການນໍາໃຊ້ແລະການຟື້ນຟູການກວດສອບການກວດສອບຄວາມຊື່ສັດຂອງລະບົບໃນ Windows 10