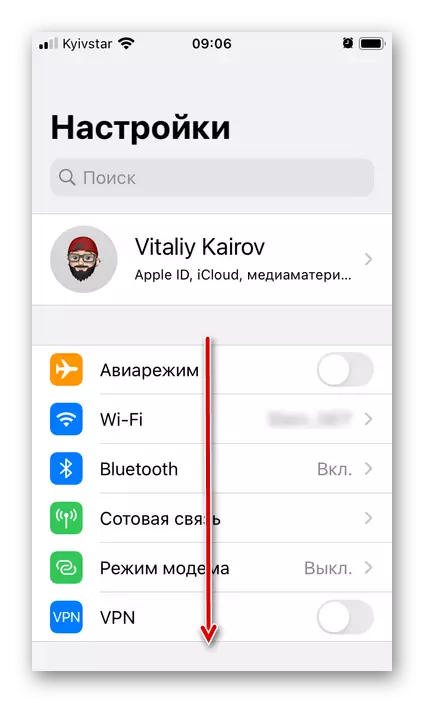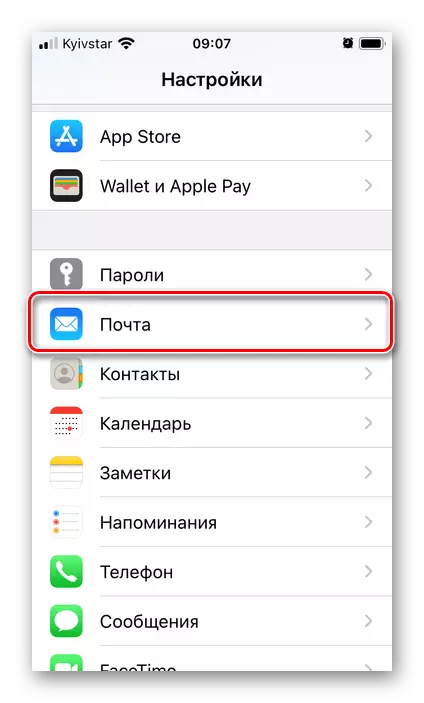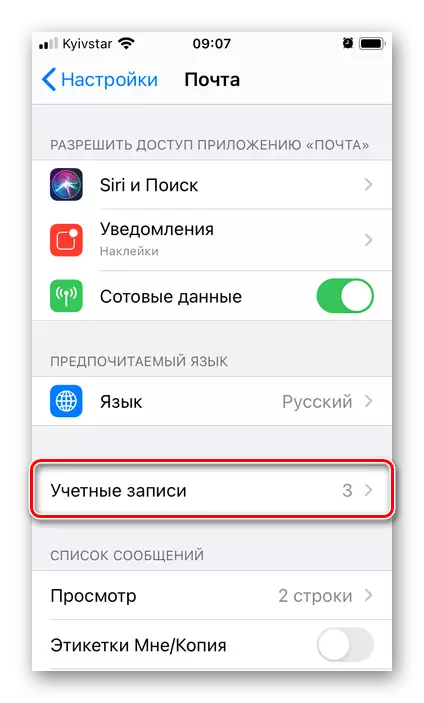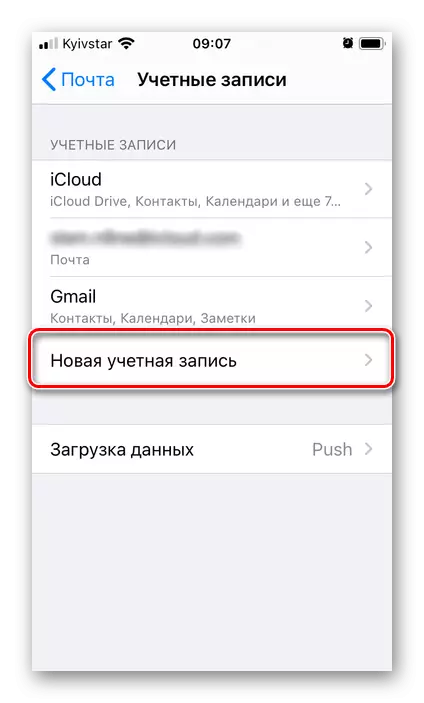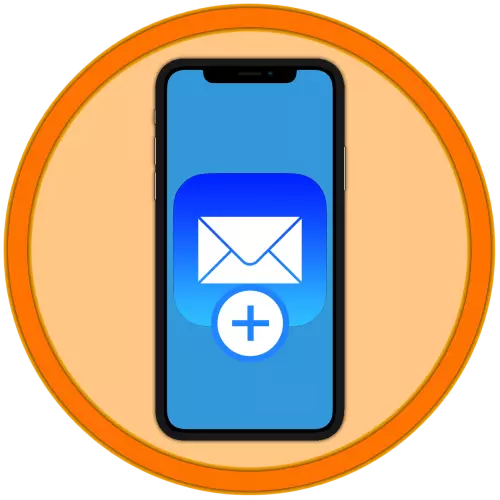
ວິທີທີ່ 1: "Mail"
Apple ID ແມ່ນບັນຊີຕົ້ນຕໍໃນ iPhone, ສ່ວນປະກອບສໍາຮອງຂອງມັນແມ່ນຈົດຫມາຍ. ສຸດທ້າຍແມ່ນເຊື່ອມຕໍ່ກັບຄໍາຮ້ອງສະຫມັກມາດຕະຖານ, ທ່ານຍັງສາມາດເພີ່ມກ່ອງອື່ນ.
ດາວໂຫລດຄໍາຮ້ອງສະຫມັກ Mail ຈາກ App Store
- ຖ້າແອັບພລິເຄຊັນໄດ້ຖືກລຶບອອກແລ້ວ, ຕິດຕັ້ງມັນໂດຍໃຊ້ເອກະສານອ້າງອີງຂ້າງເທິງ. ຕໍ່ໄປ, ເປີດ "ການຕັ້ງຄ່າ" ຂອງ iOS ແລະເລື່ອນລົງ.
- ໃນບັນຊີລາຍຊື່ໃບສະຫມັກແບບມາດຕະຖານ, ຊອກຫາ "Mail" ແລະແຕະໃສ່ລາຍການນີ້.
- ເປີດລາຍການ "ບັນຊີ".
- ກົດທີ່ "ບັນຊີໃຫມ່".
- ເລືອກການບໍລິການທາງໄປສະນີທີ່ກ່ອງເພີ່ມຈະລົງທະບຽນ.

ຖ້າມັນບໍ່ໄດ້ລະບຸ, ແຕະທີ່ "ອື່ນໆ". ທ່ານຈະຄຸ້ນເຄີຍກັບການກະທໍາທີ່ທ່ານຕ້ອງການເພີ່ມ Mail ໃນກໍລະນີນີ້ຈະຊ່ວຍໃຫ້ການເຊື່ອມຕໍ່ຂອງ Yandex ແລະ Rambler ບໍລິການໄປສະນີໃນພວກມັນ, ການຄິດໄລ່ທົ່ວໄປ.
ອ່ານຕື່ມ:
ວິທີການຕັ້ງຄ່າ yandex.if
ວິທີການເພີ່ມ Rambler / mail ກັບ iPhone
- ເປັນຕົວຢ່າງ, ຫຼັງຈາກນັ້ນພິຈາລະນາເພີ່ມຈົດຫມາຍຍີ່ຫໍ້ຂອງ Apple - iCloud.
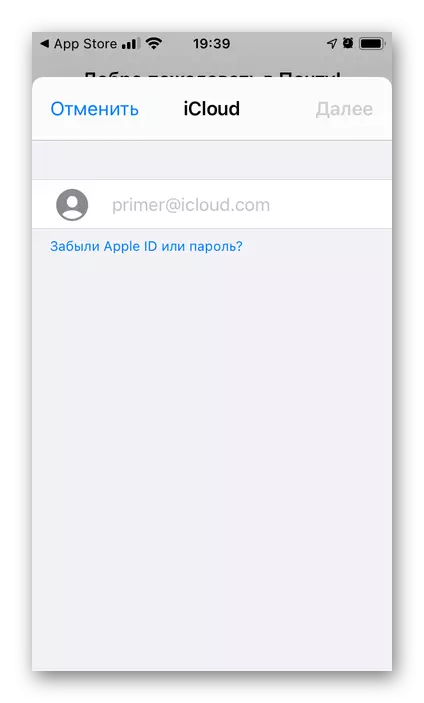
ວິທີທີ່ 2: Gmail
ທາງເລືອກອື່ນທີ່ເປັນໄປໄດ້ສໍາລັບການເພີ່ມຈົດຫມາຍໃສ່ iPhone ແມ່ນ Gmail - ການບໍລິການຈາກ Google.
ດາວໂຫລດໂປແກຼມ Gmail ຈາກ App Store
- ຕິດຕັ້ງແລະແລ່ນລູກຄ້າອີເມວ, ຈາກນັ້ນແຕະທີ່ຫນ້າຈໍຫລັກຂອງມັນ "ເຂົ້າສູ່ລະບົບ".
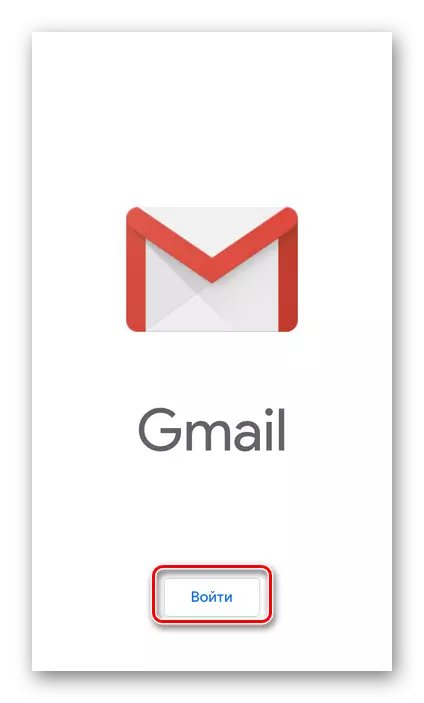
ຫມາຍເຫດ: ຖ້າ Gmail ໄດ້ຕິດຕັ້ງຢູ່ໃນ iPhone ຂອງທ່ານແລ້ວແລະໃຊ້ໃນການກົດປຸ່ມ, ເພື່ອເພີ່ມຮູບຂອງຕົວເອງໃນແຖບຄົ້ນຫາແລະເລືອກເອົາບັນຊີ, ຫຼັງຈາກນັ້ນໄປທີ່ຂັ້ນຕອນທີ 3 ຂອງຄໍາແນະນໍານີ້.
- ຖ້າອຸປະກອນໄດ້ຖືກນໍາໃຊ້ແລ້ວຫຼືໃຊ້ບັນຊີ Google ແລ້ວ, ພວກເຂົາຈະຖືກກໍານົດໂດຍອັດຕະໂນມັດ. ໃນກໍລະນີນີ້, ມັນພຽງພໍທີ່ຈະອອກຈາກການປ່ຽນທີ່ມີການເຄື່ອນໄຫວກົງກັນຂ້າມແລະກົງກັນຂ້າມ, ເຮັດໃຫ້ມີການເຄື່ອນໄຫວກົງກັນຂ້າມ, ຖ້າມີລາຍຊື່. ໃນຂັ້ນຕອນນີ້, ການເພີ່ມເຕີມດັ່ງກ່າວສາມາດພິຈາລະນາໄດ້ສໍາເລັດ.
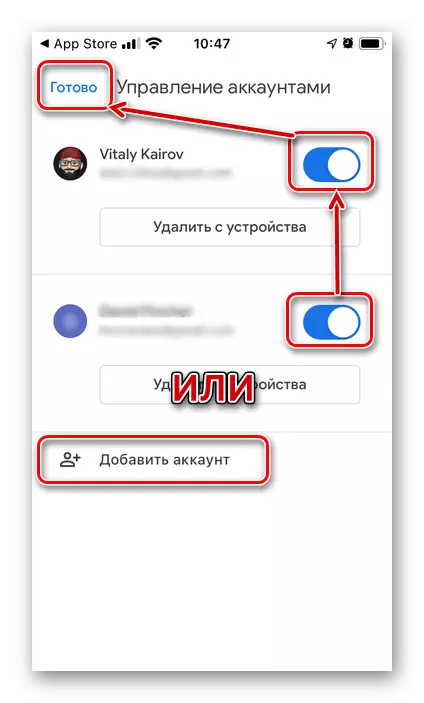
ພວກເຮົາຈະພິຈາລະນາຕື່ມອີກຈາກການຂູດ, ເຊິ່ງທ່ານກົດປຸ່ມກ່ອນອື່ນຫມົດ "ຕື່ມບັນຊີ".
- ເລືອກບໍລິການໄປສະນີທີ່ກ່ອງໄດ້ລົງທະບຽນ. ຖ້າສິ່ງນີ້ບໍ່ໄດ້ລະບຸ, ໃຫ້ໃຊ້ລາຍການສຸດທ້າຍ - "ອື່ນໆ" (IMAP), ແລະຈາກນັ້ນລະບຸຕົວເລືອກທີ່ເຫມາະສົມ.
- ເປັນຕົວຢ່າງ, ພິຈາລະນາເພີ່ມບັນຊີ Google, ການກະທໍາໃນກໍລະນີອື່ນໆຈະເປັນຕົວຢ່າງທີ່ຄ້າຍຄືກັນ. ໃນຫນ້າຕ່າງ Pop-up ທີ່ມີຄໍາຮ້ອງຂໍແກ້ໄຂບັນຫາ, ກົດ "ສືບຕໍ່".
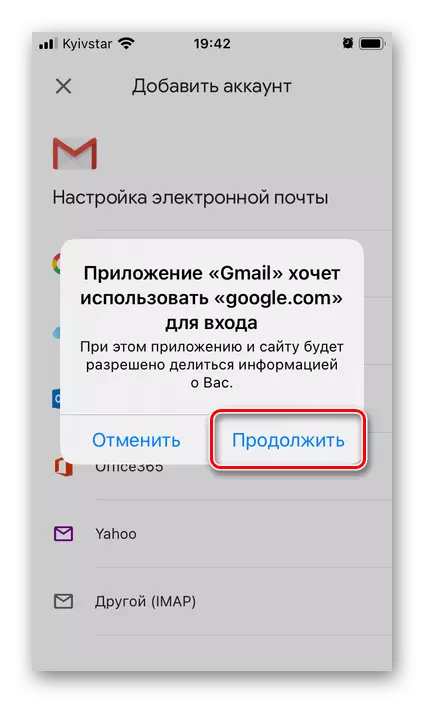
ວິທີທີ່ 3: ດອກໄຟ
Spark ຈາກ Restdle ແມ່ນຫນຶ່ງໃນບັນດາລູກຄ້າອີເມວທີ່ນິຍົມທີ່ສຸດສໍາລັບ iOS ແລະ ipados. ການເພີ່ມກ່ອງໃຫມ່ໃນມັນຖືກປະຕິບັດຕາມສູດການຄິດໄລ່ຕໍ່ໄປນີ້.
ດາວໂຫລດ App Spark App Store App Store
- ຕິດຕັ້ງແອັບພລິເຄຊັນແລະເປີດມັນ. ກວດເບິ່ງຄໍາອະທິບາຍສັ້ນໆຂອງຄຸນລັກສະນະຕົ້ນຕໍໃນຫນ້າຈໍຫຼັກ, ໃນການສໍາເລັດການປາດຢາງ "ເຂົ້າໃຈໄດ້", ຫຼື "ຂ້າມ" ໃຫ້ເຂົາເຈົ້າ.
- ກະລຸນາໃສ່ທີ່ຢູ່ອີເມວທີ່ທ່ານຕ້ອງການເຊື່ອມຕໍ່ກັບດອກໄຟ. ຫມາຍຕິກເຄື່ອງຫມາຍ "ຂ້ອຍຍອມຮັບເງື່ອນໄຂການນໍາໃຊ້ແລະນະໂຍບາຍຄວາມເປັນສ່ວນຕົວ ... ", ຈາກນັ້ນກົດປຸ່ມ "Next".

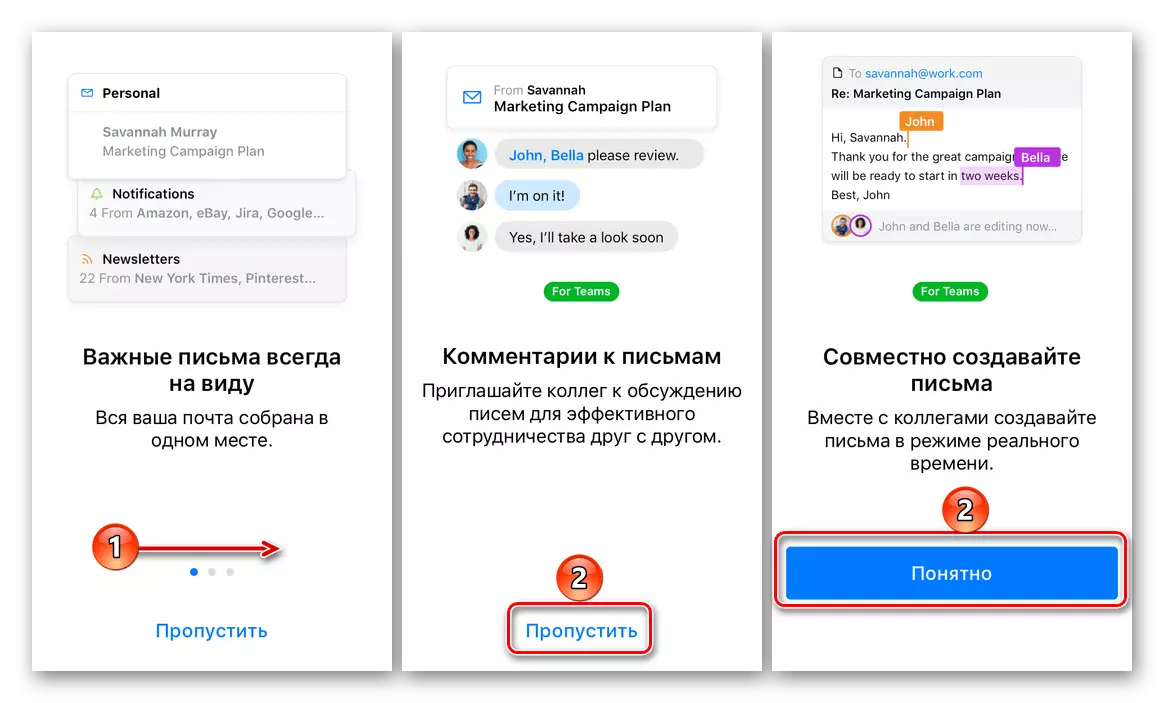
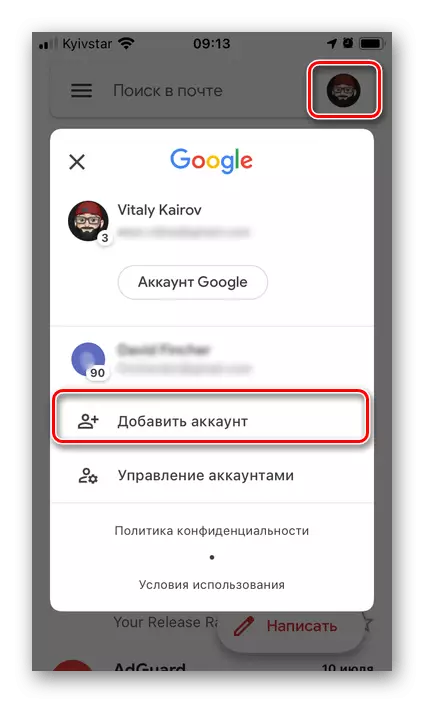
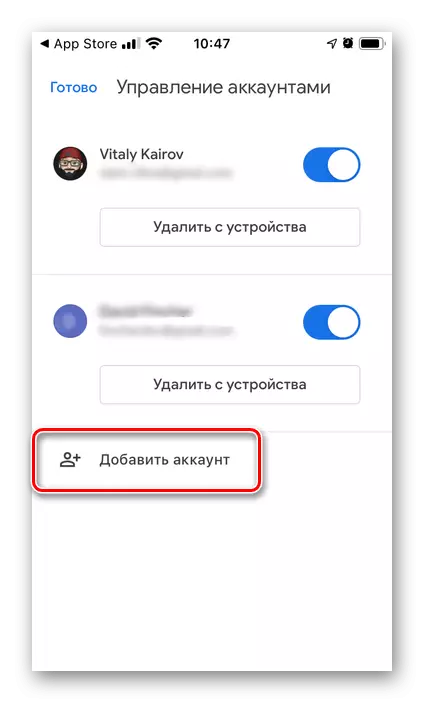
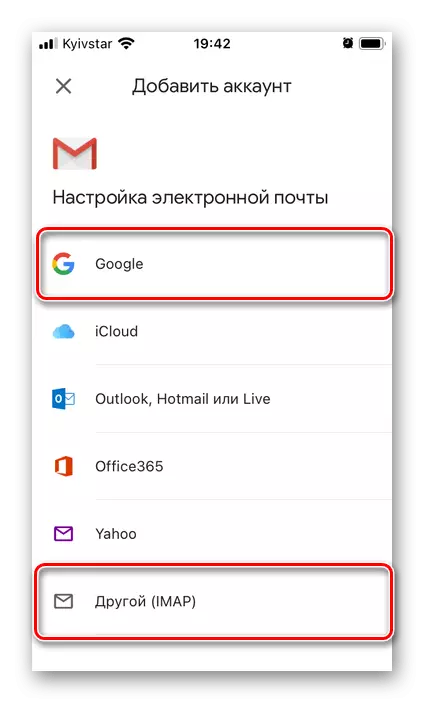
- ຕິດຕັ້ງແລະແລ່ນລູກຄ້າອີເມວ, ຈາກນັ້ນແຕະທີ່ຫນ້າຈໍຫລັກຂອງມັນ "ເຂົ້າສູ່ລະບົບ".