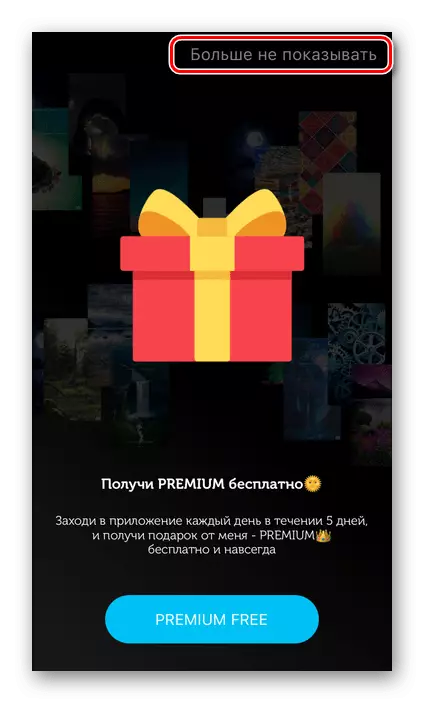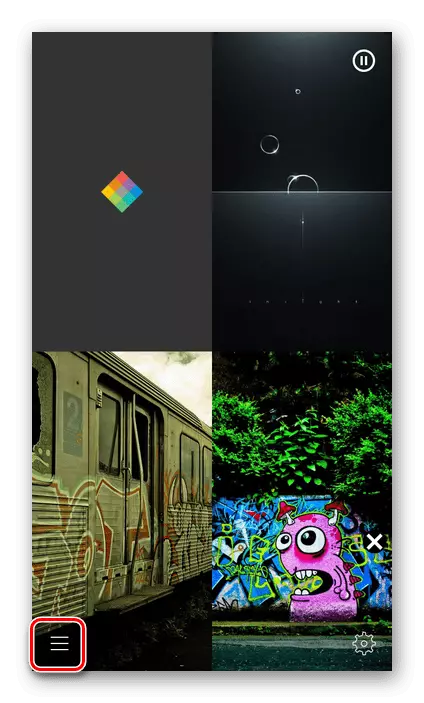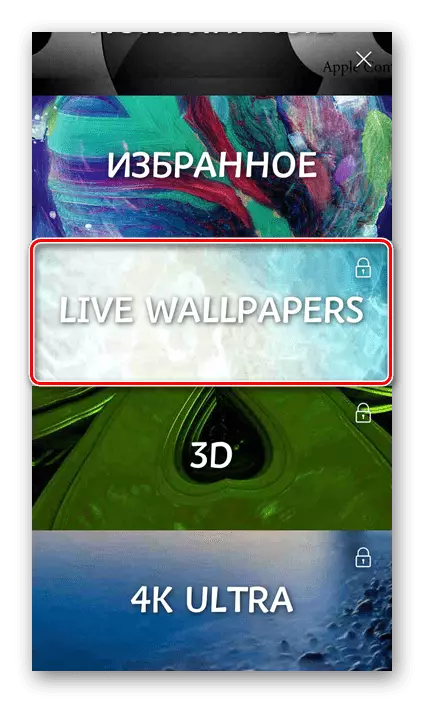ຫມາຍເຫດ! ການຕິດຕັ້ງຮູບພາບທີ່ມີຊີວິດຢູ່ໃນ iphone se and outrior SEA ແລະຄັ້ງທີ 3, 7s, 8, xs, XR, XS, Max, 11 ແລະ 11 ແລະສົ່ງເສີມ ປ່ອຍອອກມາຫຼັງຈາກສິ່ງພິມຂອງບົດຄວາມນີ້. ອຸປະກອນເກົ່າທີ່ຖືວ່າເປັນຫນ້າທີ່ບໍ່ໄດ້ຮັບການສະຫນັບສະຫນູນ.
ວິທີທີ່ 1: "ການຕັ້ງຄ່າ" iOS
ວິທີທີ່ງ່າຍທີ່ສຸດຂອງການຕິດຕັ້ງຮູບວໍເປເປີທີ່ມີຊີວິດຢູ່ໃນ iPhone ແມ່ນການເຂົ້າເຖິງສ່ວນທີ່ສອດຄ້ອງກັນຂອງຕົວກໍານົດການ.
- ເປີດ "ການຕັ້ງຄ່າ" ຂອງ iOS ແລະເລື່ອນພວກມັນລົງໄປທາງເລືອກທີ່ສອງ.
- ໄປທີ່ພາກ "ຮູບວໍເປເປີ".
- ແຕະທີ່ "ເລືອກຮູບໃຫມ່ໃຫມ່".
- ຕໍ່ໄປ, ກົດ "ນະໂຍບາຍດ້ານ".
- ເລືອກຮູບທີ່ເຫມາະສົມແລະແຕະມັນ.
- ກວດເບິ່ງການສະແດງຕົວຢ່າງ, ຫຼັງຈາກນັ້ນໃຊ້ປຸ່ມທີ່ກໍານົດໄວ້.
- ໃນປ່ອງຢ້ຽມປ up-up, ກໍານົດວ່າຮູບພາບຈະຖືກຕິດຕັ້ງຢູ່ບ່ອນໃດ:
- ລອກຫນ້າຈໍ;
- ຫນ້າຈໍ "ບ້ານ";
- ທັງສອງຫນ້າຈໍ.
- ເປີດໂປແກຼມ "ຮູບ". ຊອກຫາຮູບພາບໃນມັນທີ່ທ່ານວາງແຜນທີ່ຈະຕິດຕັ້ງໃນຫນ້າຈໍແລະແຕະມັນເພື່ອເບິ່ງ.
- ກົດປຸ່ມ "ແບ່ງປັນ" ດ້ານລຸ່ມ.
- ເລື່ອນລົງເມນູແລະເລືອກ "ເຮັດໃຫ້ວໍເປເປີ".
- ປະຕິບັດຂັ້ນຕອນຈາກຂັ້ນສຸດທ້າຍຂອງຄໍາແນະນໍາທີ່ຜ່ານມາ, ນັ້ນແມ່ນ, ລະບຸຫນ້າຈໍຫຼືຫນ້າຈໍທີ່ຮູບພາບທີ່ຈະຖືກເພີ່ມ.
- ທ່ານສາມາດຮູ້ຈັກກັບຜົນໄດ້ຮັບໂດຍການປິດຮູບຖ່າຍຮູບ.
- ເປີດຄໍາຮ້ອງສະຫມັກ "ເອກະສານ" ແລະກົດສອງຄັ້ງໃນແຖບ OverView.
- ຢູ່ໃນເມນູດ້ານຂ້າງ, ເລືອກ "ICloud Drive".
- ວາງໂຟນເດີທີ່ຮູບພາບທີ່ເຫມາະສົມຖືກເກັບໄວ້, ແລະເປີດມັນ.
- ຕໍ່ໄປ, ແຕະຮູບ.
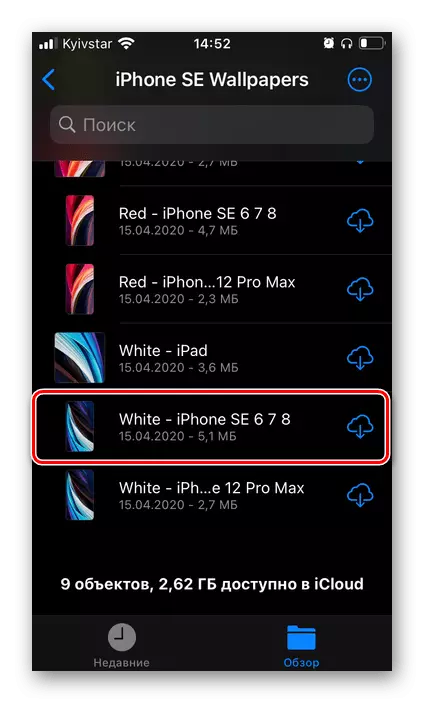
ກະລຸນາຮັບຊາບວ່າຖ້າມັນຢູ່ໃນເມຄ, ຂັ້ນຕອນການດາວໂຫລດຈະຖືກລິເລີ່ມກ່ອນ.
- ຫຼັງຈາກທີ່ຮູບພາບໄດ້ເປີດແລ້ວ, ກົດປຸ່ມ "Share" ທີ່ຕັ້ງຢູ່ໃນກະດານລຸ່ມ.
- ໃນເມນູທີ່ປະກົດວ່າ, ເລືອກ "ບັນທຶກຮູບພາບ".
- ເຮັດຊ້ໍາອີກຂັ້ນຕອນເລກທີ 1-5 ຈາກການສິດສອນທີ່ຜ່ານມາ.
- ໃຊ້ລິ້ງທີ່ນໍາສະເຫນີຢູ່ຂ້າງເທິງເພື່ອຕິດຕັ້ງແອັບພລິເຄຊັນໃສ່ iPhone ຂອງທ່ານ.
- ດໍາເນີນການມັນແລະເລື່ອນອອກໄປຍິນດີຕ້ອນຮັບຫນ້າຈໍດ້ວຍຂໍ້ມູນຂ່າວສານ.
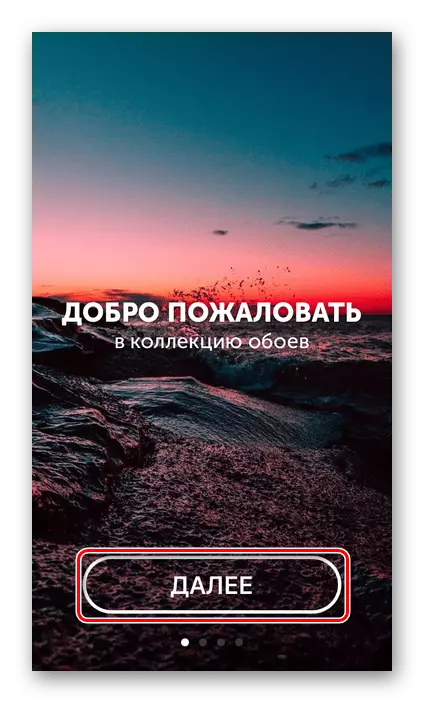
ໃຫ້ສິດອະນຸຍາດທີ່ຈໍາເປັນ.
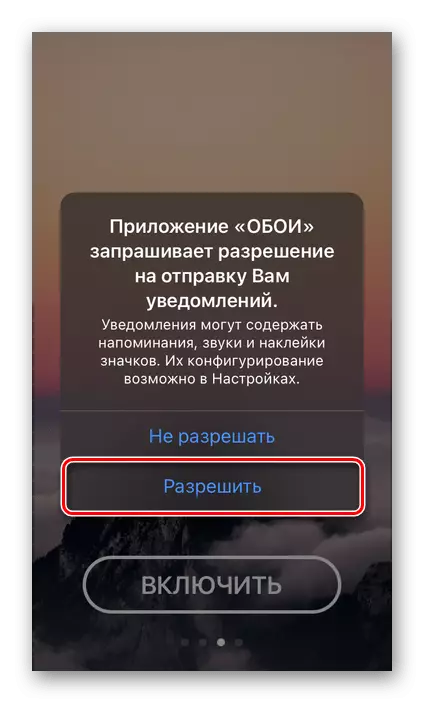
ຕໍ່ໄປ, ຫຼືປະຕິເສດທີ່ຈະອອກແບບການສະຫມັກໃຊ້ທີ່ນິຍົມ, ປິດຫນ້າຕ່າງ, ຫຼືໃຊ້ລຸ້ນທົດລອງທີ່ສະເຫນີ.
- ເມື່ອໃດທີ່ຢູ່ໃນຫນ້າຈໍຫຼັກຂອງໂປແກຼມມືຖື, ໃຫ້ໂທຫາເມນູຂອງມັນ, ສໍາຜັດສາມແຖບແນວນອນຕັ້ງຢູ່ແຈເບື້ອງຊ້າຍລຸ່ມ.
- ເລື່ອນລົງຜ່ານບັນຊີລາຍຊື່ຂອງພາກສ່ວນທີ່ມີແລະເປີດ "ຮູບວໍເປເປີທີ່ມີຊີວິດ".
- ຖ້າທ່ານຍັງບໍ່ໄດ້ອອກຄ່ານິຍົມ, ຂໍ້ສະເຫນີຈະປາກົດຂື້ນອີກ. ພວກເຮົາແນະນໍາໃຫ້ໃຊ້ລຸ້ນທົດລອງ, ເພື່ອປິດການໃຊ້ງານທີ່ທ່ານສາມາດເຮັດໄດ້ທຸກເວລາ. ສິ່ງນີ້ຈະເປີດການເຂົ້າເຖິງທຸກຄຸນລັກສະນະຕ່າງໆທີ່ສະຫນອງໂດຍແອັບພລິເຄຊັນ, ແລະໃນເວລາດຽວກັນຈະຊ່ວຍໃຫ້ທ່ານສາມາດດາວໂຫລດຈໍານວນຮູບທີ່ຕ້ອງການຈາກມັນ.
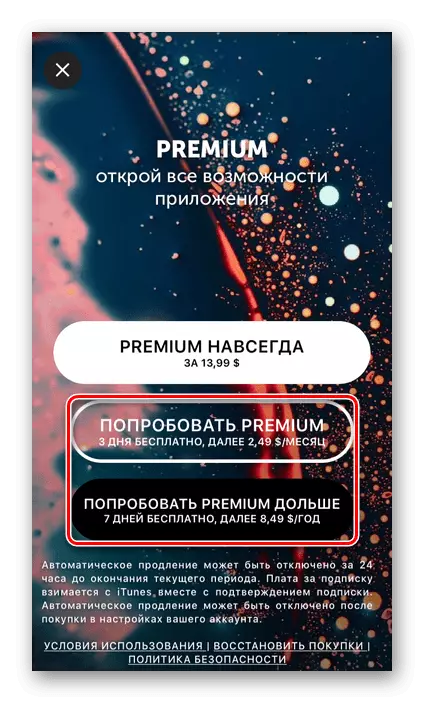
ທາງເລືອກທີ 2: Live Wallpaper 4K
ອີກປະການຫນຶ່ງທີ່ໄດ້ຮັບການຍົກຍ້ອງໂດຍຜູ້ໃຊ້ສໍາລັບການຕິດຕັ້ງ Wallpaper Live Wallpaper, ເຊິ່ງຄ້າຍຄືກັບຜູ້ຕາງຫນ້າສ່ວນໃຫຍ່ຂອງສ່ວນທີ່ຢູ່ຂ້າງເທິງແລະມີຂໍ້ດີແລະຂໍ້ເສຍປຽບ.
ດາວໂຫລດວໍເປເປີທີ່ມີຊີວິດ 4K ຈາກ App Store
- ປະຕິບັດຕາມລິ້ງຂ້າງເທິງແລະຕິດຕັ້ງໂປແກຼມໃຫ້ກັບ iPhone ຂອງທ່ານ.
- ດໍາເນີນການມັນແລະເລື່ອນຜ່ານຫນ້າຈໍແນະນໍາໂດຍການກົດປຸ່ມ "Next".

ເອົາໃຈໃສ່ຄໍາແນະນໍາ - ນອກຈາກວິທີການຕິດຕັ້ງຮູບພາບທີ່ເຄື່ອນໄຫວ, ບັນຊີລາຍຊື່ຂອງແບບຈໍາລອງທີ່ສະຫນັບສະຫນູນຄຸນລັກສະນະນີ້. ນີ້ແມ່ນ iPhone ທັງຫມົດ, ເລີ່ມຕົ້ນດ້ວຍຕົວແບບ 6s, ແຕ່ວ່າບໍ່ແມ່ນລຸ້ນກ່ອນຫນ້ານີ້ - ພວກເຂົາກໍ່ໄດ້ກໍານົດໄວ້ໃນຕອນຕົ້ນຂອງບົດຂຽນ. ດ້ວຍເຫດຜົນບາງຢ່າງ, ແອັບພລິເຄຊັນບໍ່ໄດ້ລະບຸຮູບແບບ se ຂອງຄົນຮຸ່ນທໍາອິດແລະທີສອງ, ແຕ່ຫນ້າທີ່ນີ້ກໍ່ເຮັດວຽກໄດ້.
- ເມື່ອໃດທີ່ຢູ່ໃນຫນ້າຈໍຫຼັກຂອງໃບສະຫມັກ, ເລືອກຮູບທີ່ມີຊີວິດທີ່ທ່ານມັກ, sutting ລາຍຊື່ຂອງພວກເຂົາໃນພື້ນທີ່ຕ່ໍາກວ່າ.
- ການຕັດສິນໃຈດ້ວຍການເລືອກ, ແຕະປຸ່ມດາວໂຫລດໃນຫນ້າຈໍຂ້າງລຸ່ມນີ້.
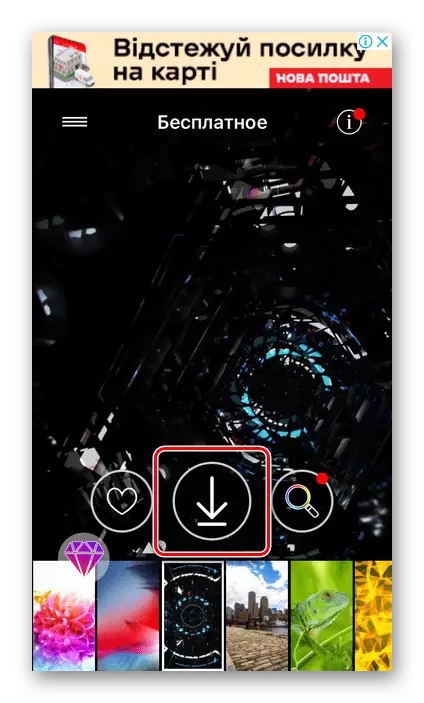
ເພື່ອໃຫ້ການກະທໍານີ້ສໍາເລັດ, ທ່ານຈະຕ້ອງໄດ້ເບິ່ງການໂຄສະນາສັ້ນໆ.
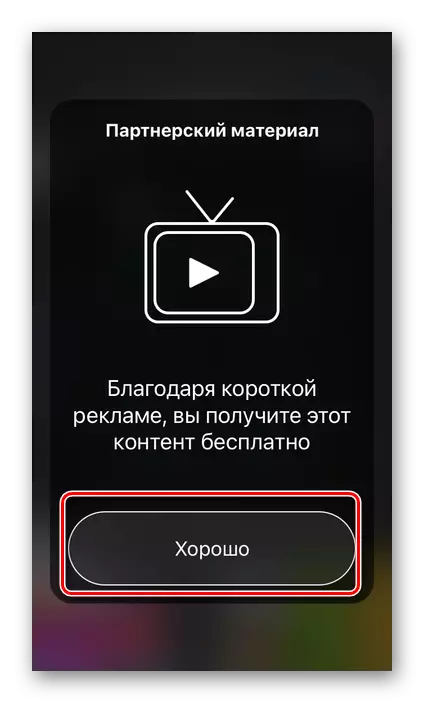
ຫຼັງຈາກນັ້ນໃຫ້ການອະນຸຍາດເຂົ້າເຖິງຮູບພາບ.
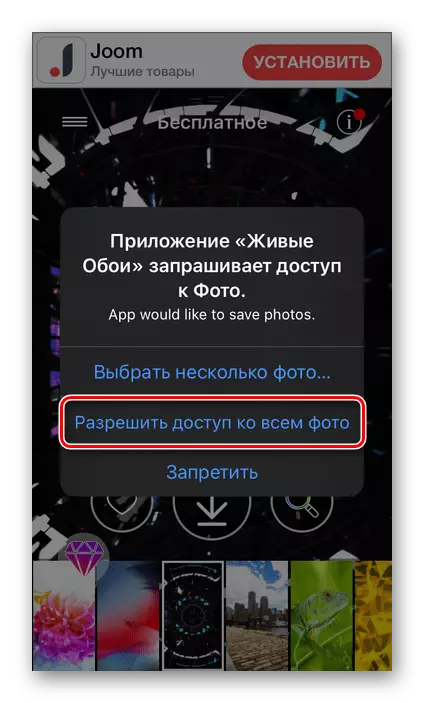
ອີກເທື່ອຫນຶ່ງ, ອ່ານຄໍາແນະນໍາແລະບັນຊີຂອງອຸປະກອນທີ່ຮອງຮັບ, ຫຼັງຈາກນັ້ນແຕະປຸ່ມ "ທີ່ຈະແຈ້ງ".
- ເພື່ອກໍານົດຮູບວໍເປເປີທີ່ມີຊີວິດຢູ່ໃນຫນ້າຈໍຂອງ iPhone ຂອງທ່ານ, ໃຫ້ປະຕິບັດຕາມຄໍາແນະນໍາຈາກ "ວິທີການ 2:" application ຮູບພາບ "ຂອງບົດຄວາມນີ້.
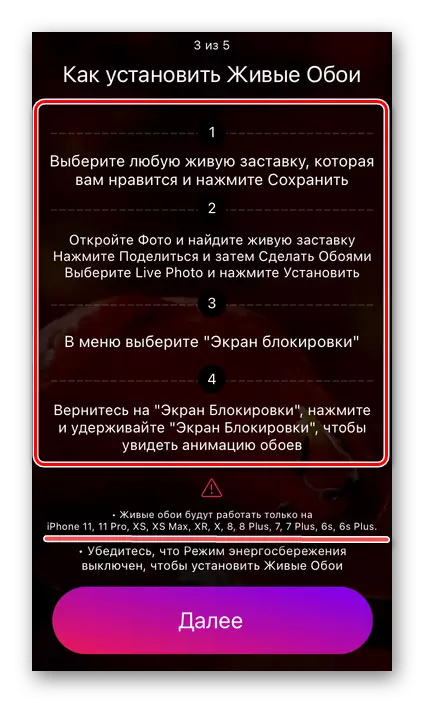
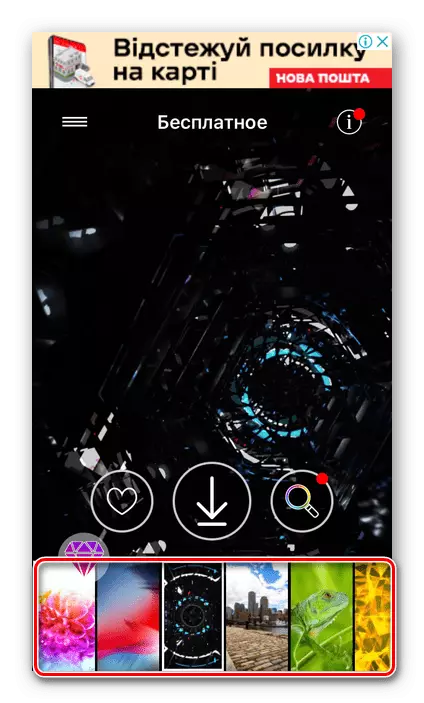
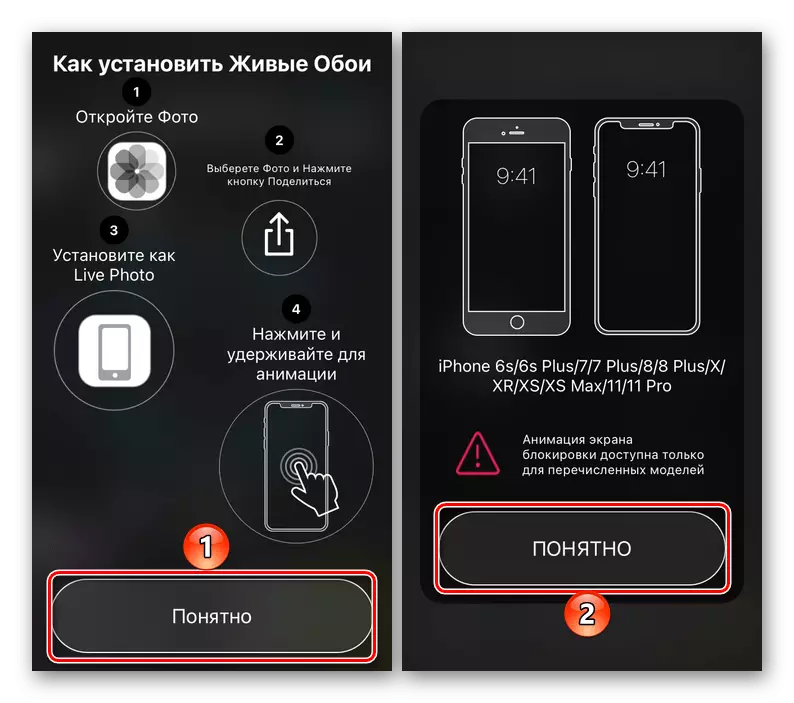
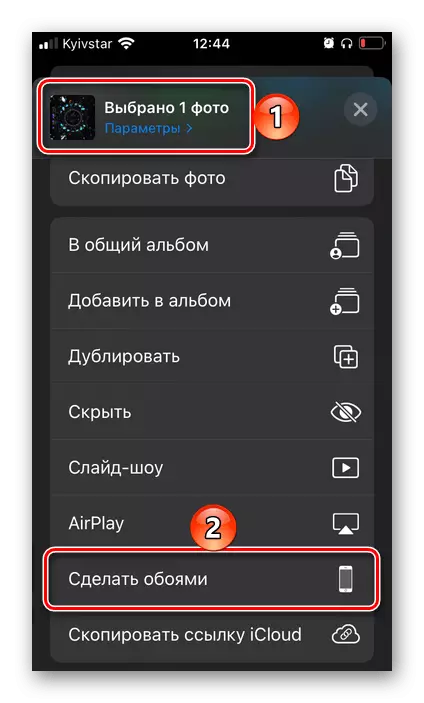
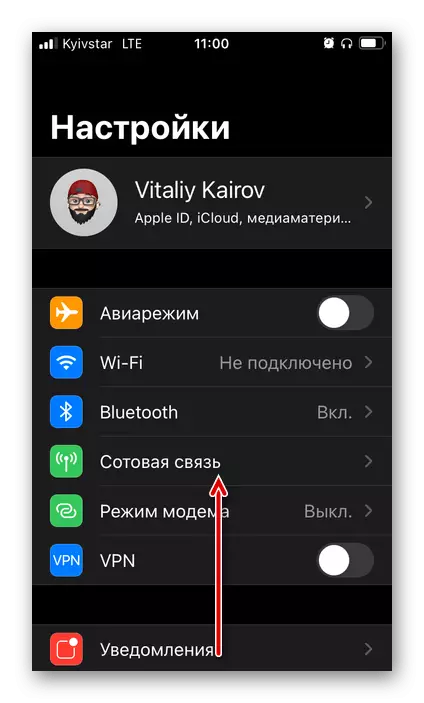
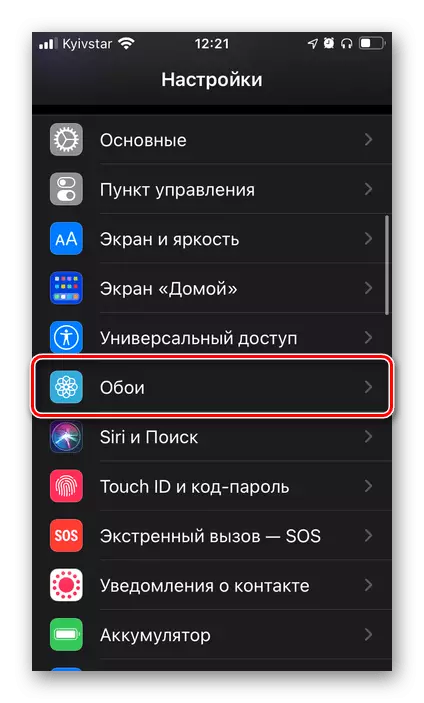
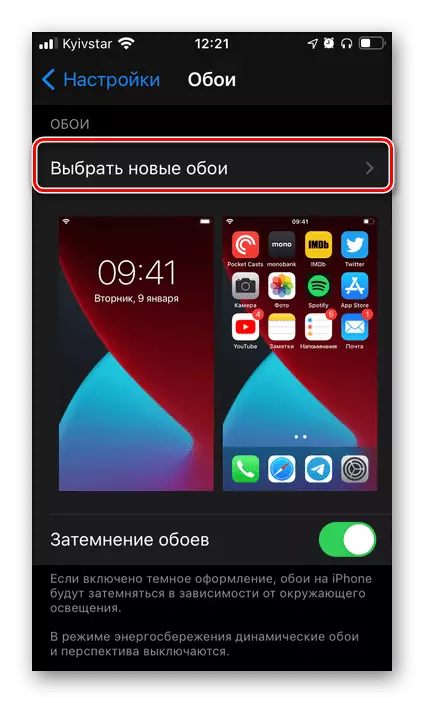
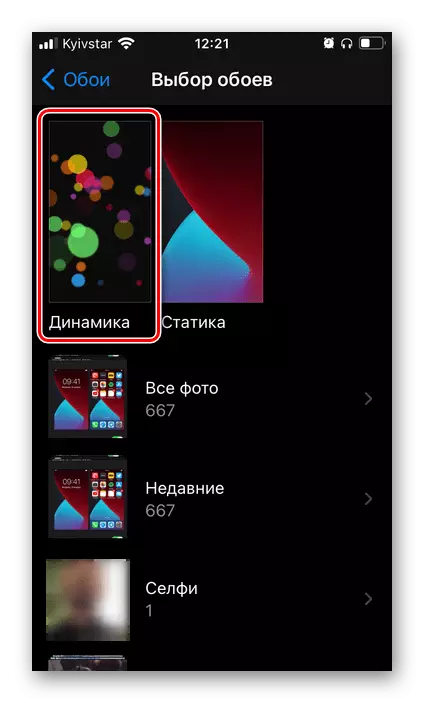
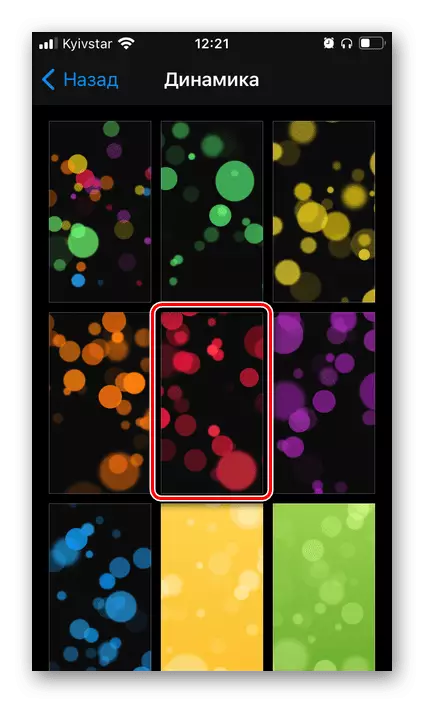

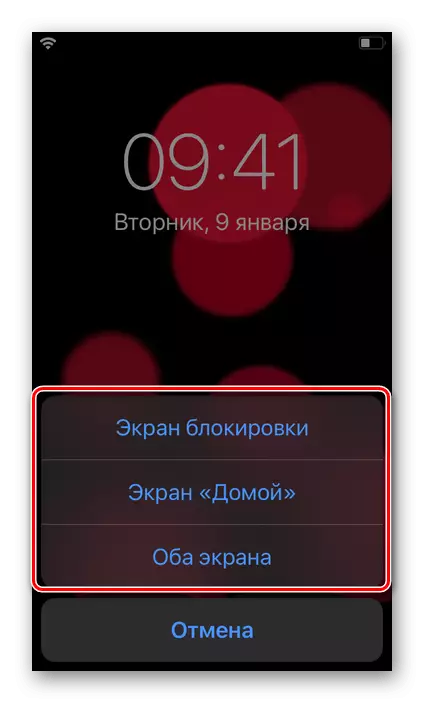
ທ່ານສາມາດຮູ້ຈັກກັບຜົນໄດ້ຮັບໂດຍການອອກມາຈາກການຕັ້ງຄ່າ iOS ແລະ / ຫຼືປິດຫນ້າຈໍໂທລະສັບ, ຂື້ນກັບຕົວເລືອກໃດທີ່ທ່ານເລືອກ.
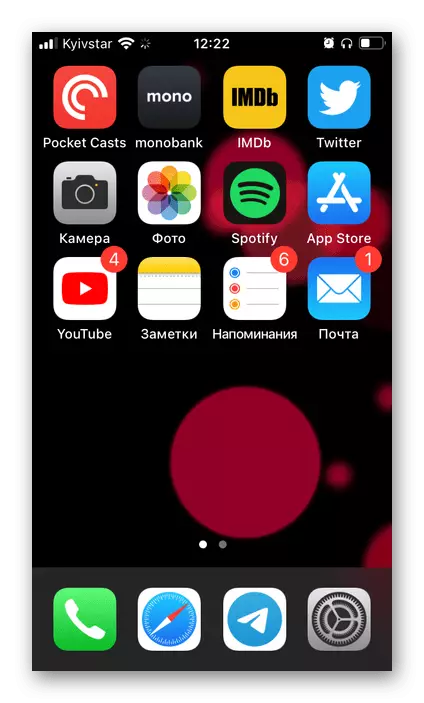
ວິທີການນີ້ກ່ຽວກັບການຕິດຕັ້ງຮູບແບບແບບເຄື່ອນໄຫວໃນ iPhone ແມ່ນງ່າຍດາຍທີ່ສຸດໃນການຈັດຕັ້ງປະຕິບັດ, ແຕ່ບໍ່ໄດ້ລະບຸຮູບແບບຂອງອຸປະກອນແລະສະບັບຂອງ iOS , ແລະບໍ່ສາມາດຂະຫຍາຍໄດ້ດ້ວຍມາດຕະຖານຫມາຍຄວາມວ່າ.
ວິທີທີ່ 2: ເອກະສານຊ້ອນທ້າຍ "ຮູບພາບ"
ທາງເລືອກໃນການໃຊ້ວິທີການທີ່ຜ່ານມາແມ່ນການນໍາໃຊ້ໂປແກຼມ "ຮູບພາບ" ແບບມາດຕະຖານສໍາລັບ iPhone, ໃນນັ້ນຮູບພາບແລະວິດີໂອທີ່ຖືກເກັບໄວ້, ແຕ່ຍັງມີຮູບພາບອື່ນໆອີກ, ລວມທັງພາບເຄື່ອນໄຫວອື່ນໆ.
ຫມາຍເຫດ! ເອກະສານກາຟິກທີ່ຈະຖືກຕິດຕັ້ງເປັນຮູບວໍເປເປີທີ່ມີຊີວິດຄວນມີຮູບແບບ ການເຄື່ອນຍ້າຍ. (ມັນມີຮູບຖ່າຍທີ່ຖືກສ້າງຂື້ນໃນສະພາ iPhone ພື້ນຖານຖ້າຕົວເລືອກນີ້ບໍ່ໄດ້ຖືກປິດດ້ວຍຄູ່ມື).
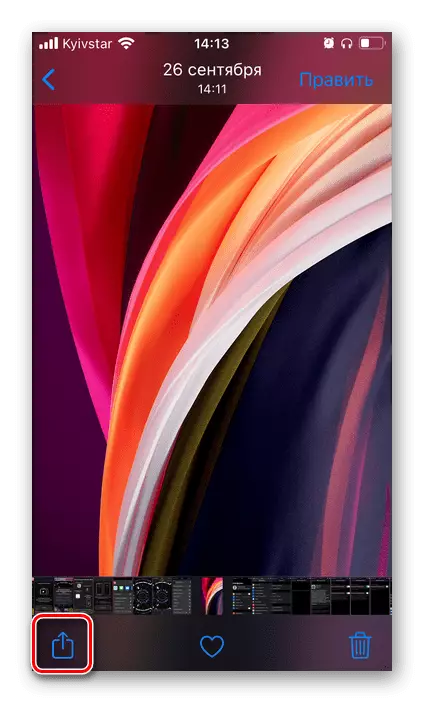
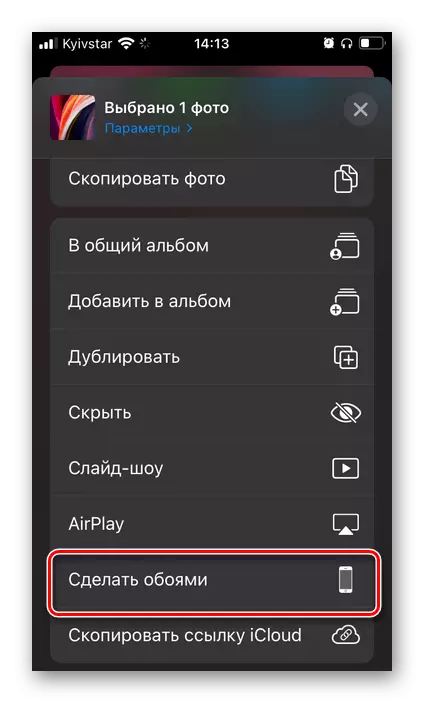
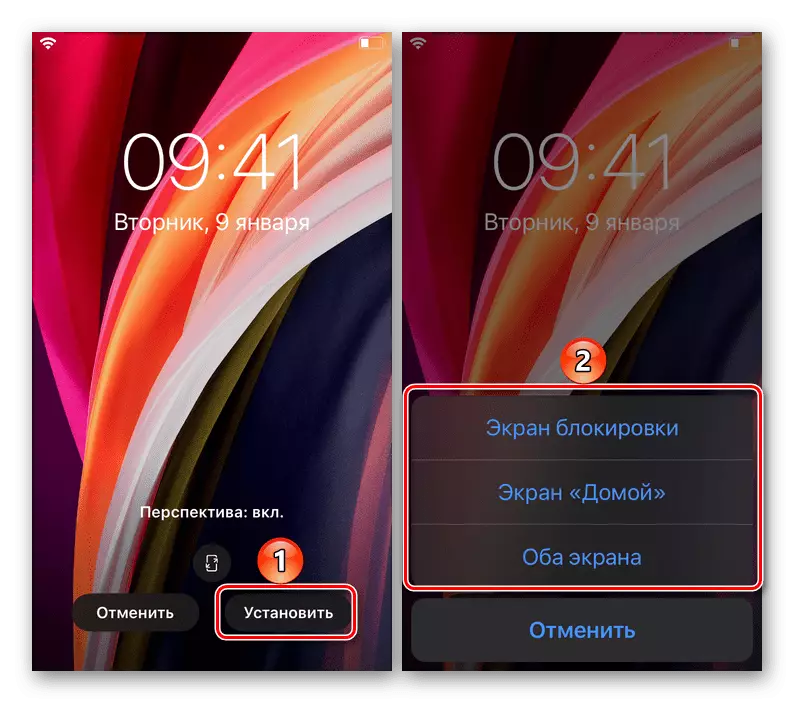
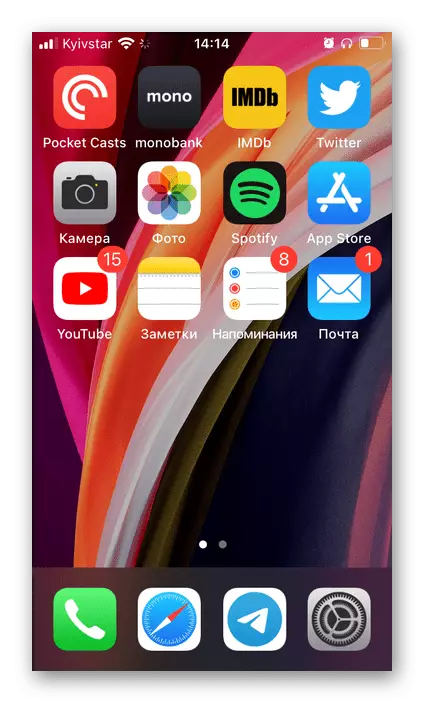
ແນ່ນອນ, ວິທີການນີ້ໃຫ້ຄວາມສາມາດໃນການປັບແຕ່ງຫຼາຍກ່ວາ "ການຕັ້ງຄ່າ" ຂອງ iOS ທີ່ສົນທະນາຂ້າງເທິງ. ຄວາມຫຍຸ້ງຍາກພຽງແຕ່ນອນຢູ່ໃນຄວາມຕ້ອງການໃນການຄົ້ນຫາເອກະສານກາຟິກໃນຮູບແບບທີ່ເຫມາະສົມ.
ມັນງ່າຍທີ່ຈະຄາດເດົາວ່າວິທີນີ້ສາມາດຕິດຕັ້ງເປັນຮູບພາບໄດ້ຢ່າງແທ້ຈິງຮູບພາບທີ່ເຂົ້າກັນໄດ້ຢ່າງແທ້ຈິງ, ຍົກຕົວຢ່າງ, ດາວໂຫລດຈາກອິນເຕີເນັດ. ຖ້າຫາກວ່າໄຟລ໌ດັ່ງກ່າວຖືກເກັບໄວ້ໃນທ່ານໃນ iCloud, ເພື່ອຍ້າຍພວກມັນໄປທີ່ຫນ່ວຍຄວາມຈໍາ iPhone, ເຮັດສິ່ງຕໍ່ໄປນີ້:
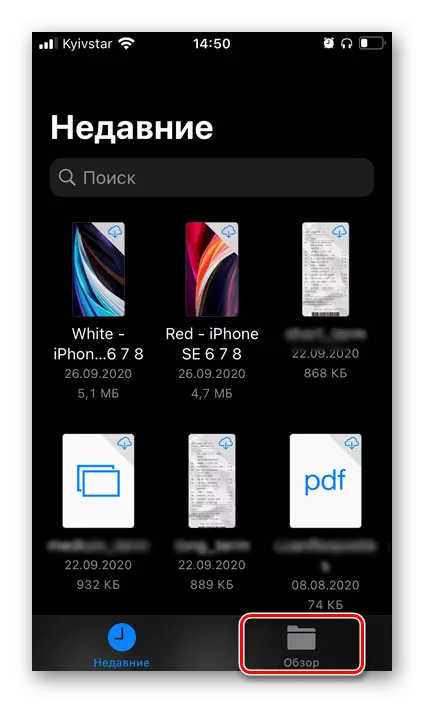
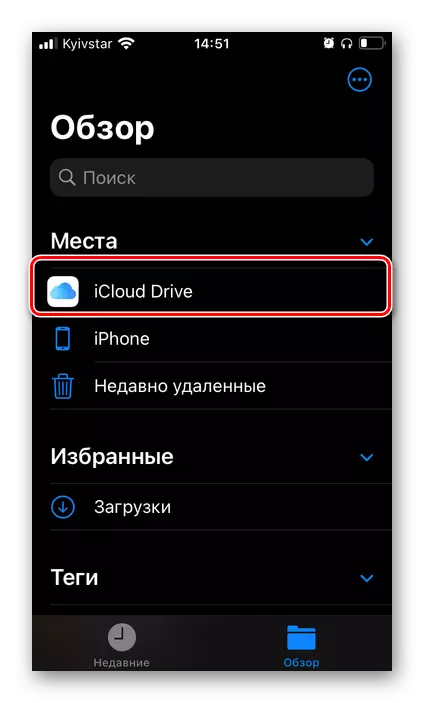
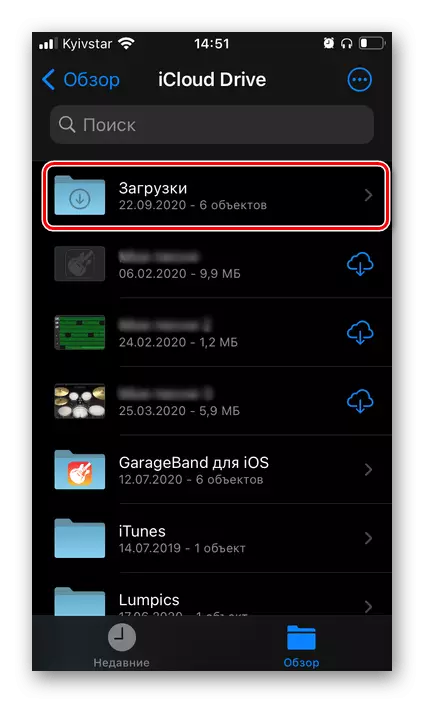
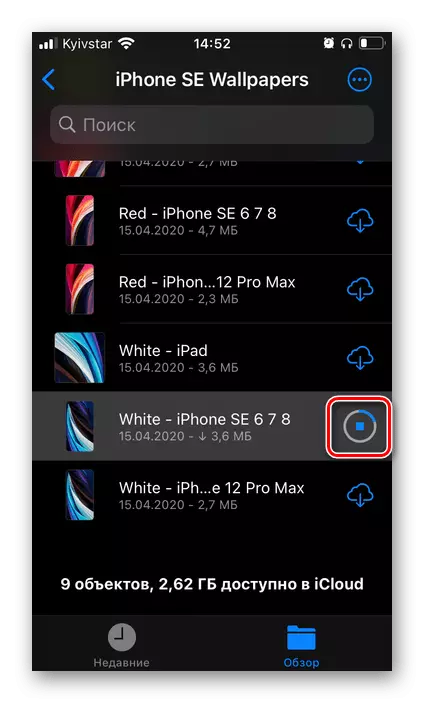

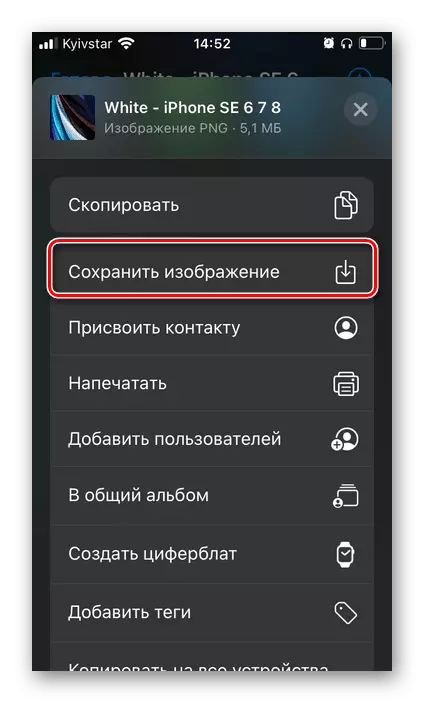
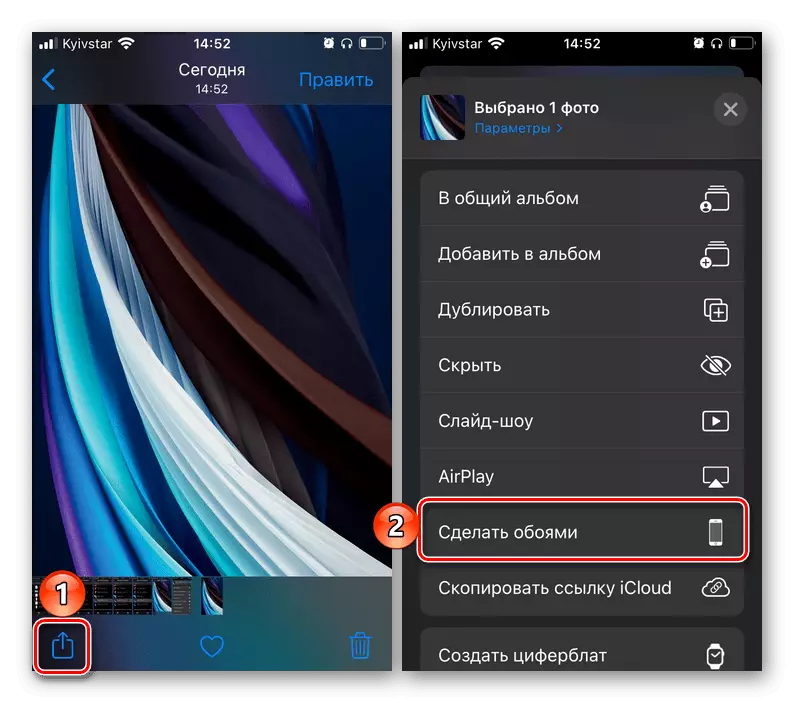
ໃຫ້ສັງເກດວ່າແອັບພລິເຄຊັນທີ່ທ່ານສາມາດເຮັດວຽກໄດ້ບໍ່ພຽງແຕ່ກັບຂໍ້ມູນໃນເມຄ, ແຕ່ຍັງມີສ່ວນທີ່ຖືກເກັບຮັກສາໄວ້ໃນກະແສພາຍໃນໂທລະສັບ. ຍິ່ງໄປກວ່ານັ້ນ, ສະຖານທີ່ເກັບຮັກສາ Cloud ອື່ນໆສາມາດເຊື່ອມຕໍ່ກັບມັນ, ບໍ່ພຽງແຕ່ iCloud. ເພື່ອເຮັດສິ່ງນີ້, ທ່ານຈໍາເປັນຕ້ອງຕັ້ງຄ່າການຕັ້ງຄ່າທີ່ເຫມາະສົມໃນເມນູຂອງມັນ, ຫຼືຕັ້ງໂປແກຼມບໍລິການຢູ່ໃນ iPhone, ດໍາເນີນການແລະຕັ້ງຄ່າ, ຫຼັງຈາກທີ່ມັນຈະປາກົດຢູ່ໃນຜູ້ຈັດການເອກະສານໂດຍອັດຕະໂນມັດ.
ວິທີທີ່ 3: ການສະຫມັກຂອງພາກສ່ວນທີສາມ
ໃນ App Store ທ່ານສາມາດຊອກຫາໂປແກຼມທີ່ຂ້ອນຂ້າງສອງສາມໃບທີ່ສະຫນອງຄວາມສາມາດໃນການຕິດຕັ້ງສະພາບທີ່ສະຖິດແລະແບບເຄື່ອນໄຫວ, ແລະພວກມັນຫຼາຍຄົນພິເສດພຽງແຕ່ສຸດທ້າຍ. ພວກເຂົາທັງຫມົດບໍ່ມີຄວາມແຕກຕ່າງຫຼາຍປານໃດ, ແຕ່ຫນ້າເສຍດາຍ, ມີການຂາດແຄນແລະການແຈກຈ່າຍແລະການແຈກຈ່າຍທີ່ຈະຕ້ອງໄດ້ປະຕິເສດຫຼືຈັດແຈງບໍ່ໄດ້ລາຄາຖືກທີ່ສຸດ). ແຕ່ວ່າ, ເພາະວ່າເກືອບທຸກວິທີແກ້ໄຂທີ່ຄ້າຍຄືກັນຊ່ວຍໃຫ້ທ່ານສາມາດປະຫຍັດຮູບພາບເຄື່ອນໄຫວໃນຄວາມຊົງຈໍາຂອງອຸປະກອນ, ພວກເຮົາຈະພິຈາລະນາວິທີໃຊ້ສອງຢ່າງ.ທາງເລືອກທີ 1: ຮູບວໍເປເປີທີ່ມີຊີວິດຢູ່ໃນ iPhone 11
ຄໍາຮ້ອງສະຫມັກທີ່ມີຊື່ສຽງໃນການຕິດຕັ້ງຮູບວໍເປເປີ, ກ່ອນອື່ນຫມົດ, ມີຊີວິດສູງ, ໄດ້ຮັບການຍົກຍ້ອງສູງຈາກຜູ້ໃຊ້ iPhone.
ດາວໂຫລດວໍເປເປີທີ່ມີຊີວິດຢູ່ໃນ iPhone 11 ຈາກ App Store