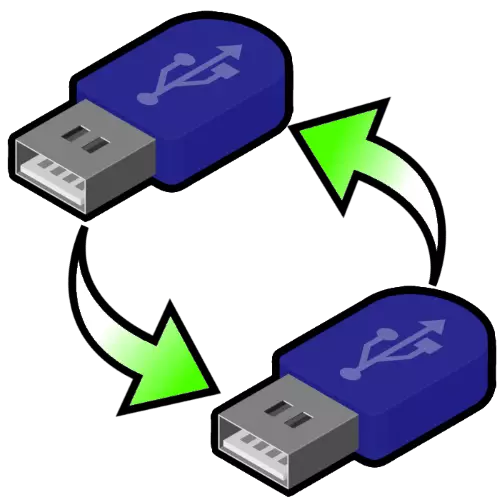
ວິທີທີ່ 1: ເຄື່ອງມືລະບົບ Windows
ການແລ່ນຂໍ້ມູນຈາກການຂັບລົດໄປຫາອີກວິທີຫນຶ່ງທີ່ງ່າຍທີ່ສຸດທີ່ຈະໃຊ້ Windows Explorer.
- ເຊື່ອມຕໍ່ທັງສອງສື່ກັບຄອມພິວເຕີເປົ້າຫມາຍ.
- ຖ້າຫາກວ່າຊອງແບັດເຕີຣີຖືກກໍານົດໃນລະບົບ, ເມນູທີ່ສອດຄ້ອງກັນຈະເປີດ, ເລືອກ "Open Folder ເພື່ອເບິ່ງເອກະສານ" ໃນນັ້ນ.
- ຍັງສາມາດເລີ່ມຕົ້ນ Windows Explorer ໄດ້ທັນທີ. ຖ້າ, ໃນເວລາທີ່ເຊື່ອມຕໍ່ແຟດແຟດ, ບໍ່ມີຫຍັງເກີດຂື້ນ, ດໍາເນີນການ "ເຄື່ອງມື" ຄອມພິວເຕີນີ້, ແລະໃນ 8 ແລະຫຼາຍລຸ້ນໃຫມ່, ໃສ່ການຮ້ອງຂໍຄອມພິວເຕີໃນການຄົ້ນຫາ.
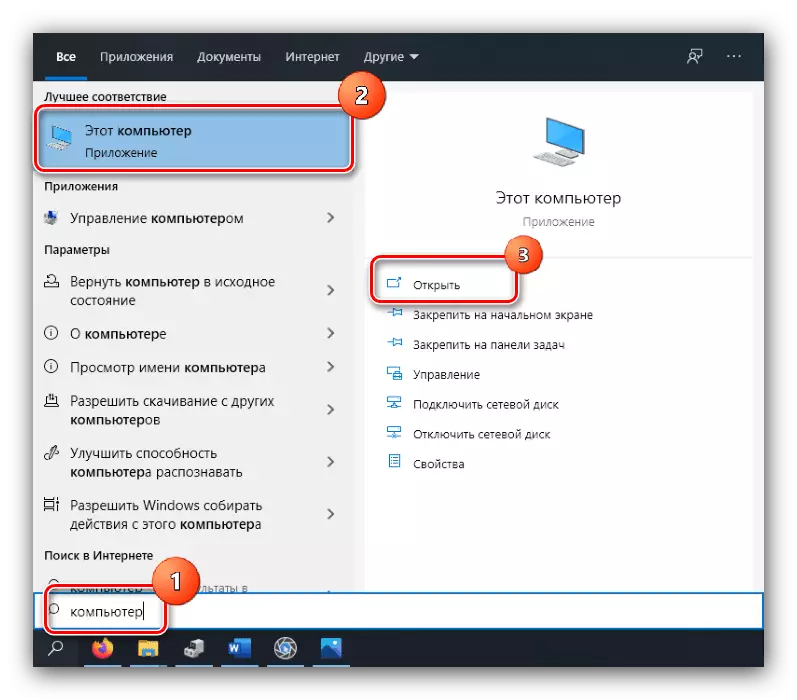
ຕໍ່ໄປ, ໃນ "ອຸປະກອນທີ່ມີສື່ທີ່ຖອດອອກໄດ້" ທ່ອນໄມ້, ເປີດທີ່ຕ້ອງການ.
- ໃນປ່ອງຢ້ຽມ "Explorer" ທີ່ມີ Drive ທີ່ມີແຫຼ່ງຂໍ້ມູນ, ເນັ້ນໃສ່ແຟ້ມທີ່ຕ້ອງການໂດຍວິທີໃດກໍ່ຕາມ, ຈາກນັ້ນກົດປຸ່ມ PCM ແລະເລືອກ "ຕັດ" ຫຼື "ສໍາເນົາ". ພ້ອມທັງເຮັດວຽກ Ctrl + C ແລະ Ctrl + X ປະສົມປະສານ.
- ເລື່ອນໄປທີ່ປ່ອງຢ້ຽມຂັບທີ່ທ່ານຕ້ອງການໂອນຂໍ້ມູນ. ຢຸດຕົວກະພິບຢູ່ບ່ອນທີ່ບໍ່ເສຍຄ່າ, ໃຫ້ຄລິກ PC PC ແລະລະບຸລາຍການ "ວາງ", ຫຼືໃຊ້ CTRL + V ປຸ່ມ.
- ລໍຖ້າຈົນກ່ວາຂໍ້ມູນຖືກສົ່ງຕໍ່.
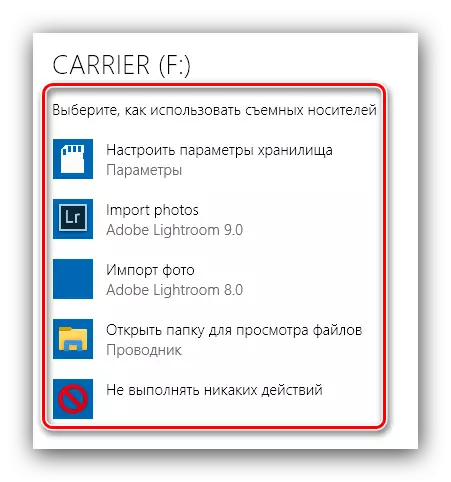
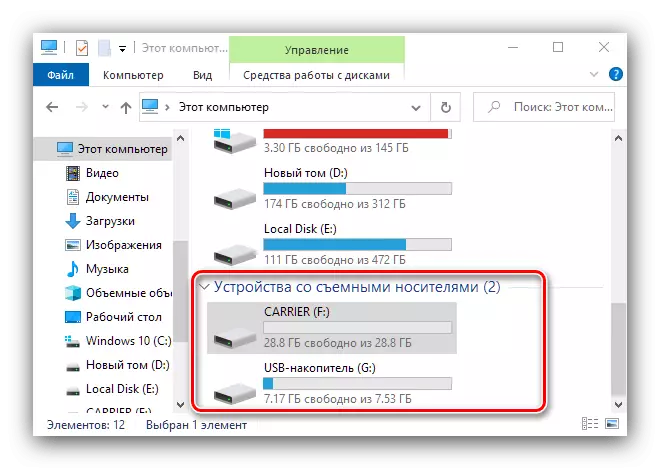
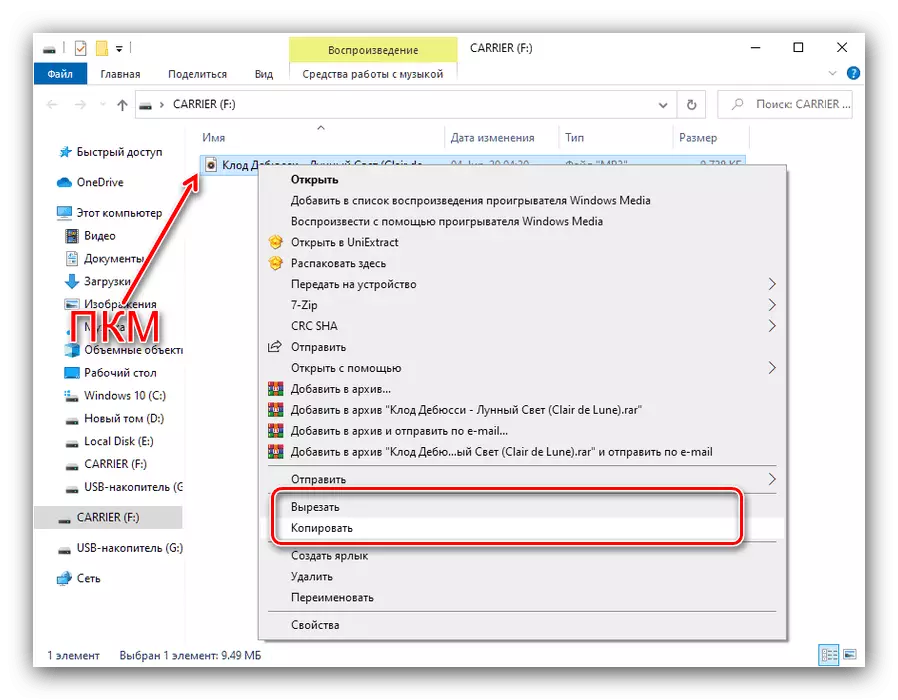
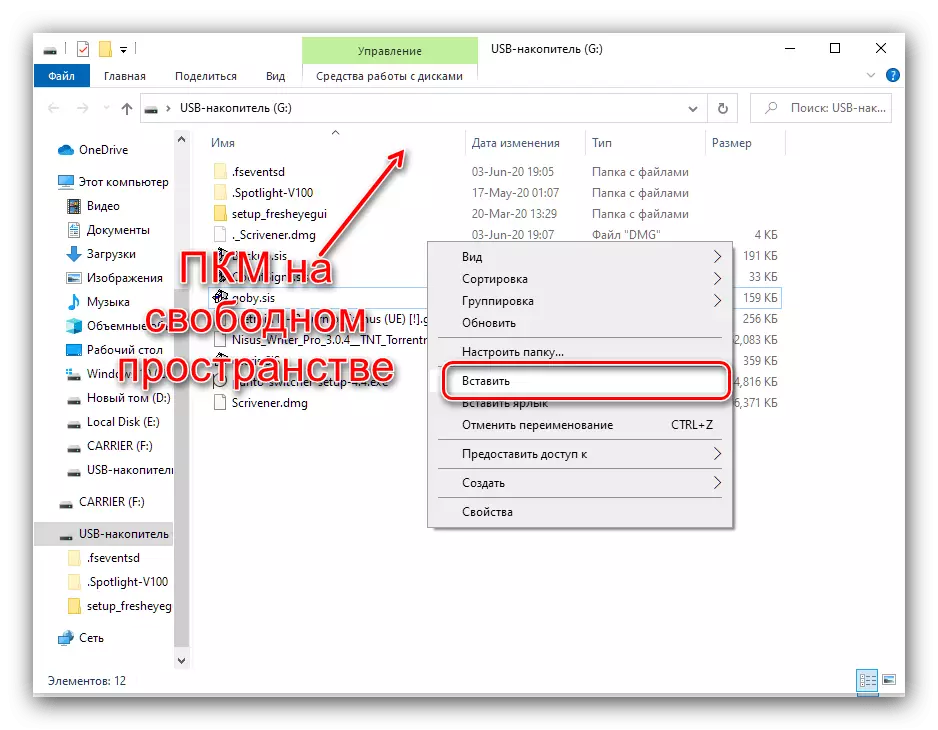
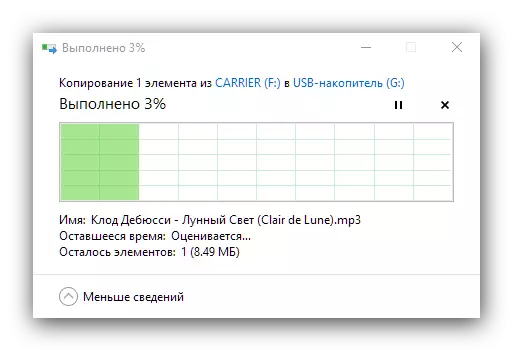
ການນໍາໃຊ້ "ຜູ້ປະກອບການ" ເພື່ອແກ້ໄຂວຽກງານຂອງພວກເຮົາແມ່ນສະດວກ, ມີປະສິດທິຜົນແລະບໍ່ຈໍາເປັນຕ້ອງມີການຕິດຕັ້ງໂປແກຼມພາກສ່ວນທີສາມ.
ວິທີທີ່ 2: ຜູ້ບັນຊາການທັງຫມົດ
juses ກັບປະສົບການການນໍາໃຊ້ໂປແກຼມຜູ້ບັນຊາການທັງຫມົດເປັນການປ່ຽນແທນມາດຕະຖານ "Conductor" ມາດຕະຖານ. ໂດຍຜ່ານການແກ້ໄຂບັນຫານີ້, ທ່ານຍັງສາມາດສົ່ງໄຟລ໌ຈາກຫນຶ່ງແຟດໄປຫາອີກບ່ອນຫນຶ່ງ.
ດາວໂຫລດສະບັບລ້າສຸດຂອງຜູ້ບັນຊາການທັງຫມົດ
- ດໍາເນີນການບັນຊາທັງຫມົດແລະເປີດໄດໃນແຜງປະຕິບັດການຂອງມັນ. ທ່ານສາມາດເຮັດສິ່ງນີ້ກັບເມນູເລື່ອນລົງໃນແຈເບື້ອງຊ້າຍດ້ານເທິງຂອງພື້ນທີ່ເຮັດວຽກຂອງແຕ່ລະພື້ນທີ່. ຄວາມສະດວກທີ່ສຸດທີ່ສະດວກທີ່ສຸດຈະຕັ້ງຢູ່ໃນກະແສໄຟໄປທາງຊ້າຍ, ໃນຂະນະທີ່ຜູ້ຮັບແມ່ນຖືກຕ້ອງ.
- ຍ້າຍໄປທີ່ກະດານ Drive ແຟດ, ເນັ້ນຂໍ້ມູນທີ່ຕ້ອງການແລະກົດປຸ່ມ F5 ເພື່ອສໍາເນົາຫຼື f6 ເພື່ອຍ້າຍ. ທ່ານຍັງສາມາດກົດທີ່ຈຸດທີ່ຢູ່ບ່ອນດຽວກັນຢູ່ທາງລຸ່ມຂອງ Window of Window Commander.
- ສໍາເນົາສໍາເນົາແລະການຕັ້ງຄ່າການຕິດຕັ້ງທີ່ບໍ່ຕ້ອງການ. ເລືອກຕົວກໍານົດທີ່ຕ້ອງການໃນມັນ, ຫຼັງຈາກນັ້ນກົດ "Ok".
- ໄຟລ໌ຈະຖືກຍ້າຍໄປທີ່ USB Drive ຄັ້ງທີສອງ.
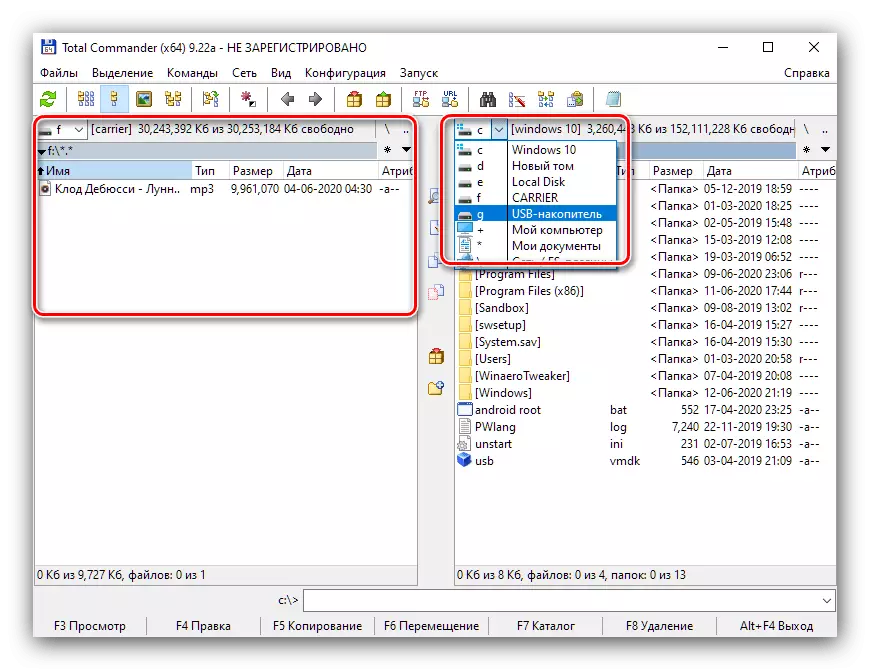
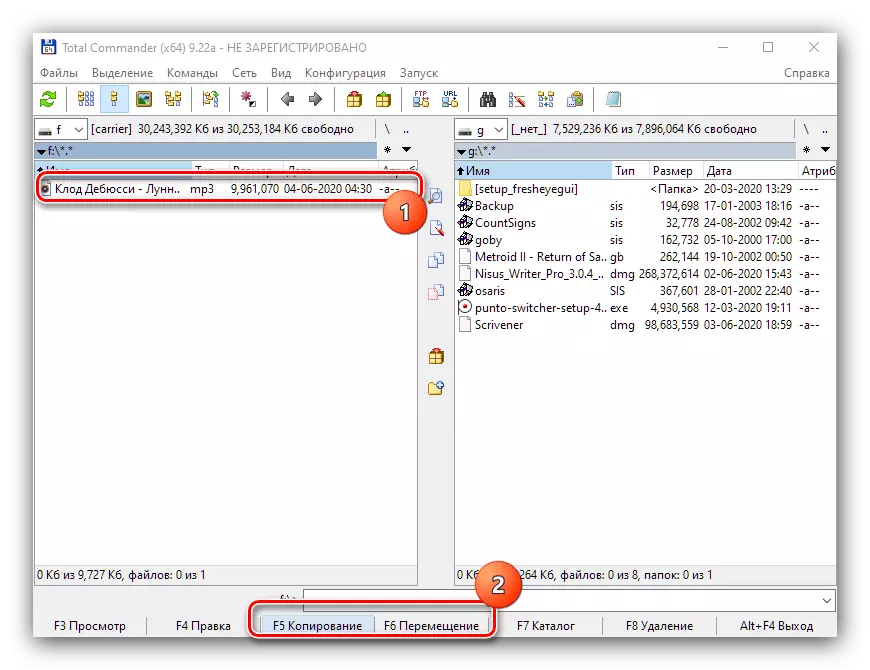
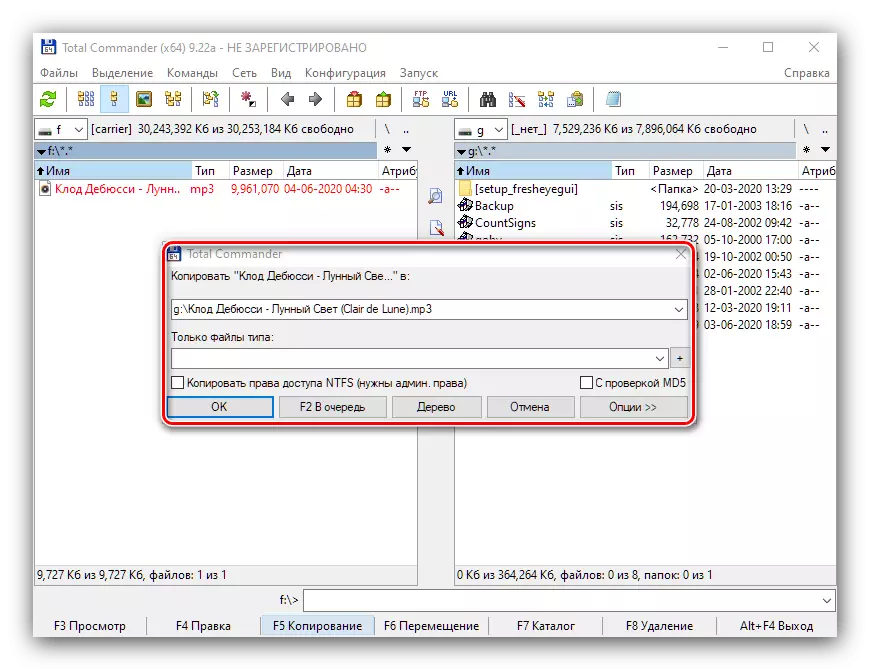
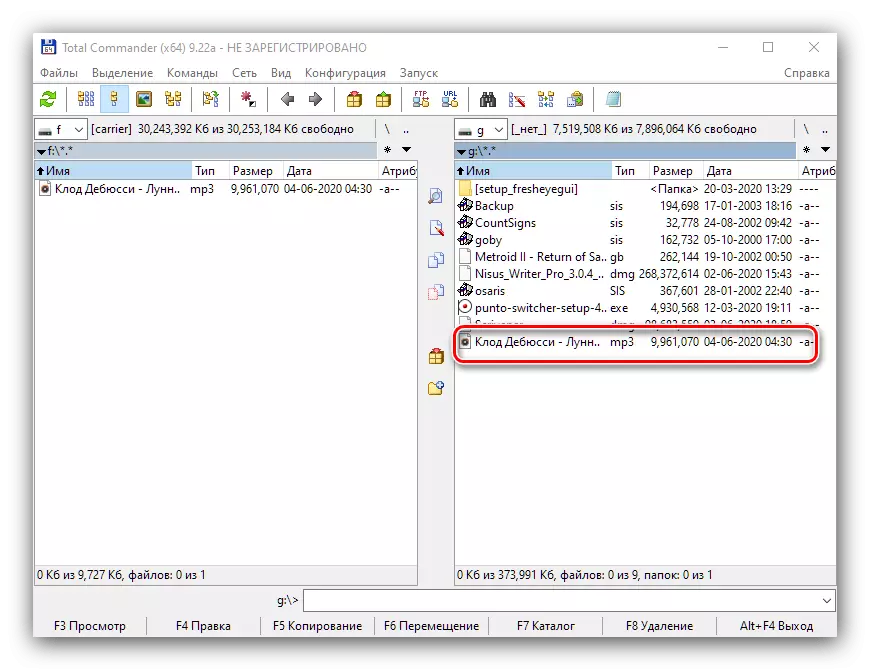
ຜູ້ບັນຊາການທັງຫມົດແມ່ນສັບສົນຫຼາຍໃນການຄວບຄຸມໃຫມ່, ຢ່າງໃດກໍ່ຕາມ, ມັນໃຫ້ຄວາມສາມາດໃນການຄຸ້ມຄອງເອກະສານຂັ້ນສູງ.
ວິທີທີ່ 3: ຜູ້ຈັດການໄກ
ສໍາລັບຈຸດປະສົງຂອງພວກເຮົາ, ຜູ້ຈັດການທີ່ປາກົດຂື້ນຂອງຜູ້ຈັດການທີ່ປາກົດຂື້ນຈະເກີດຂື້ນ.
ດາວໂຫລດຜູ້ຈັດການ FARE ລຸ້ນລ້າສຸດ
- ດໍາເນີນໂຄງການ. ເລືອກ, ໃນທີ່ຂອງແຜງທີ່ທ່ານຕ້ອງການເປີດ drive ທໍາອິດ, ຫຼັງຈາກນັ້ນກົດປຸ່ມ Alt + F1 ຫຼື Alt + F2 ສໍາລັບພື້ນທີ່ຊ້າຍແລະຂວາ, ຕາມລໍາດັບ. ຕໍ່ໄປ, ການໃຊ້ລູກສອນ, ເລືອກເອົາ USB Drive ທີ່ຕ້ອງການ, ພວກມັນຖືກສະແດງວ່າເປັນ "ປ່ຽນແທນ", ແລະໃຊ້ Enter to Ope.
- ເຮັດຊ້ໍາອີກຄັ້ງຫນຶ່ງສໍາລັບ Drive Drive ທີ່ສອງ - ປ່ຽນລະຫວ່າງແຜງເກີດຂື້ນໂດຍກົດປຸ່ມ Tab.
- ປ່ຽນເປັນກະດານດ້ວຍໄດທໍາອິດ. ເພື່ອເລືອກແລະເລືອກລາຍການທີ່ຕ້ອງການ, ໃຫ້ໃຊ້ລູກສອນແລະປຸ່ມ Insert. ຍິ່ງໄປກວ່ານັ້ນ, ເຊັ່ນດຽວກັບຄະດີຂອງຜູ້ບັນຊາການທັງຫມົດ, ກົດ F5 ຫຼື F6 ສໍາລັບການສໍາເນົາຫຼືເຄື່ອນຍ້າຍຕາມລໍາດັບ.
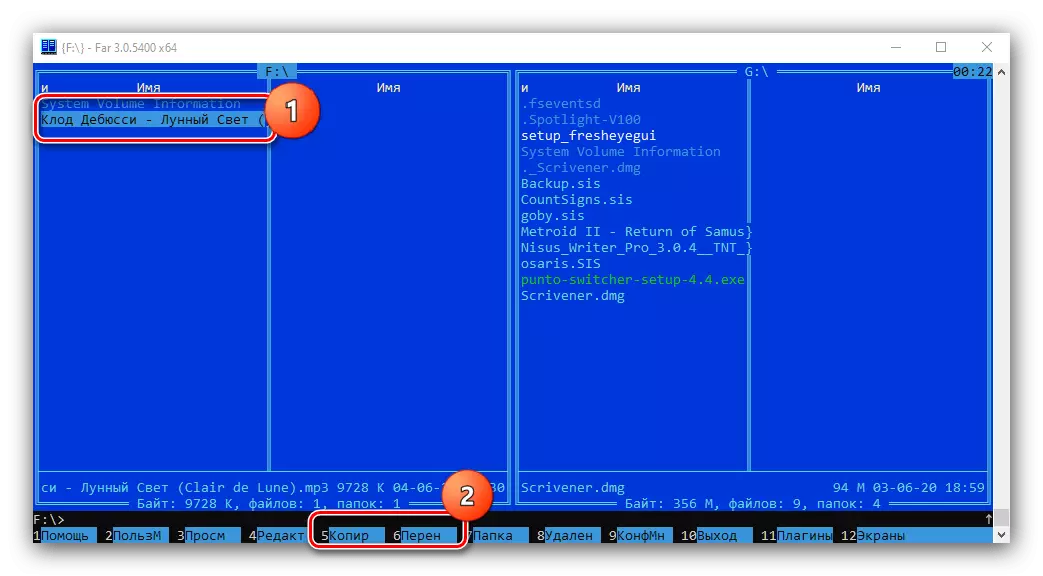
ປ່ອງຢ້ຽມການຕັ້ງຄ່າການໂອນຍ້າຍຈະປາກົດຂຶ້ນ. ພາລາມິເຕີໃນມັນສາມາດຖືກປະໄວ້ໂດຍຄ່າເລີ່ມຕົ້ນ, ແລະເລີ່ມການດໍາເນີນງານໂດຍກົດ Enter.
- ລໍຖ້າຈົນກ່ວາໄຟລ໌ຖືກຈັດໃສ່ໃນກະແສໄຟຟ້າ USB ຄັ້ງທີສອງ.
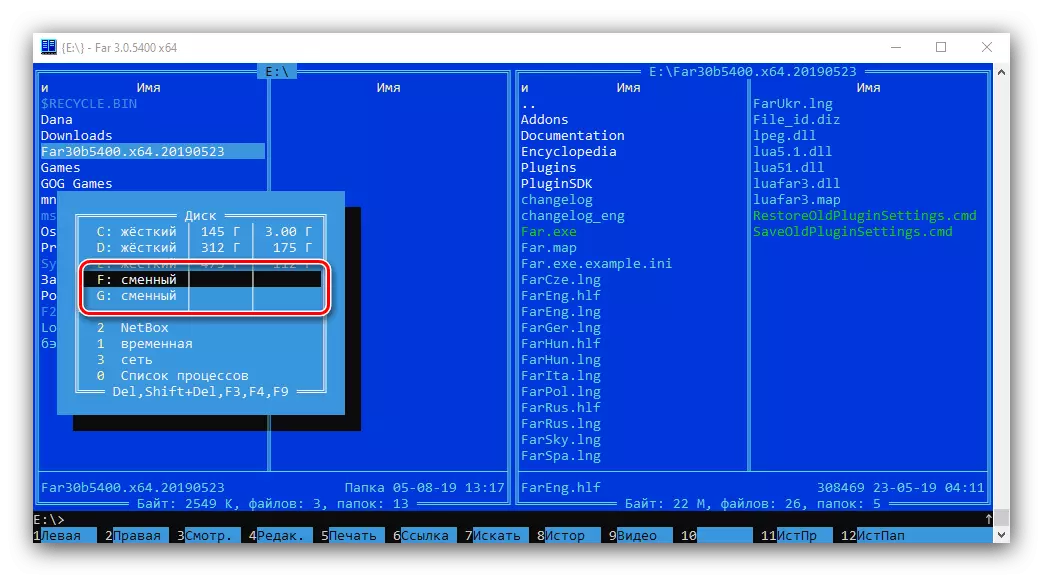
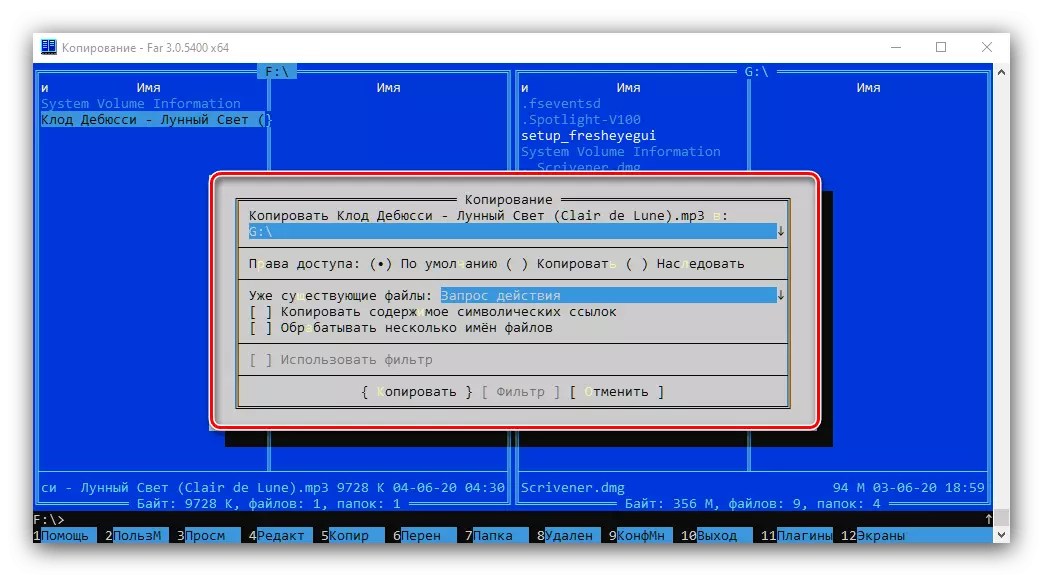
ອີງຕາມມາດຕະຖານທີ່ທັນສະໄຫມ, ຜູ້ຈັດການໄກເບິ່ງຄືວ່າບໍ່ມີຄວາມຫວັງແລະບໍ່ສະດວກ, ແຕ່ມັນເປັນສິ່ງທີ່ຂາດບໍ່ໄດ້ໃນເວລາເຮັດວຽກໃນຄອມພິວເຕີ້ທີ່ອ່ອນແອ.
