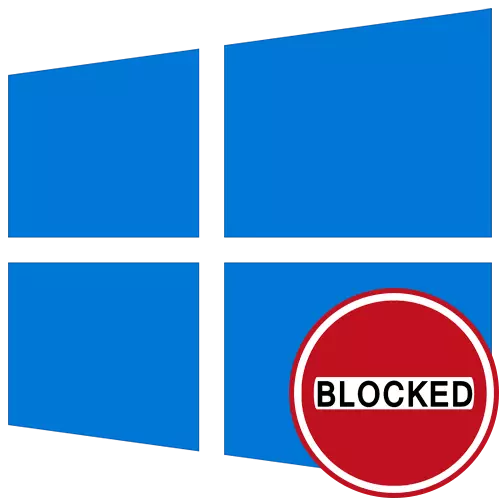
ວິທີທີ່ 1: ແລ່ນຜ່ານ "ເສັ້ນຄໍາສັ່ງ"
ທາງເລືອກທີ່ງ່າຍທີ່ສຸດໃນການແກ້ໄຂຂໍ້ຜິດພາດ "ຄໍາຮ້ອງສະຫມັກນີ້ຖືກບລັອກ" ໃນ Windows 10, ເຊິ່ງມັກຈະມີປະສິດຕິພາບ - ເລີ່ມຕົ້ນໂຄງການເປົ້າຫມາຍຜ່ານ console ຂອງຜູ້ເບິ່ງແຍງລະບົບ. ເພື່ອເຮັດສິ່ງນີ້, ໃຫ້ມີການກະທໍາຫຼາຍຢ່າງທີ່ອະທິບາຍຢູ່ດ້ານລຸ່ມ.
- ກົດຂວາໃສ່ເອກະສານທີ່ສາມາດປະຕິບັດໄດ້, ໂດຍມີການເລີ່ມຕົ້ນຂອງບັນຫາທີ່ເກີດຂື້ນ, ແລະໃນເມນູສະພາບການທີ່ປາກົດ, ເລືອກ "ຄຸນສົມບັດ".
- ຢູ່ທີ່ນັ້ນທ່ານສົນໃຈໃນພາກສະຫນາມ "ວັດຖຸ": ສໍາເນົາເນື້ອໃນຂອງມັນທີ່ພິຈາລະນາວົງຢືມ.
- ດໍາເນີນການ "ເສັ້ນຄໍາສັ່ງ" ໃນນາມຂອງຜູ້ເບິ່ງແຍງລະບົບ. ວິທີທີ່ງ່າຍທີ່ສຸດທີ່ຈະເຮັດສິ່ງນີ້ໂດຍການໃຊ້ການຄົ້ນຫາສໍາລັບ "Start".
- ໃສ່ເສັ້ນທາງທີ່ຖືກຄັດລອກກ່ອນຫນ້ານີ້ໂດຍກົດປຸ່ມ Ctrl + V ແລະຢືນຢັນການປະຕິບັດຄໍາສັ່ງຜ່ານຜ່ານ.
- ຖ້າຫາກວ່າໂຄງການດັ່ງກ່າວໄດ້ປະສົບຜົນສໍາເລັດໃນການແລ່ນ, ຢ່າປິດຄອນໂຊນຕະຫຼອດເວລາ.

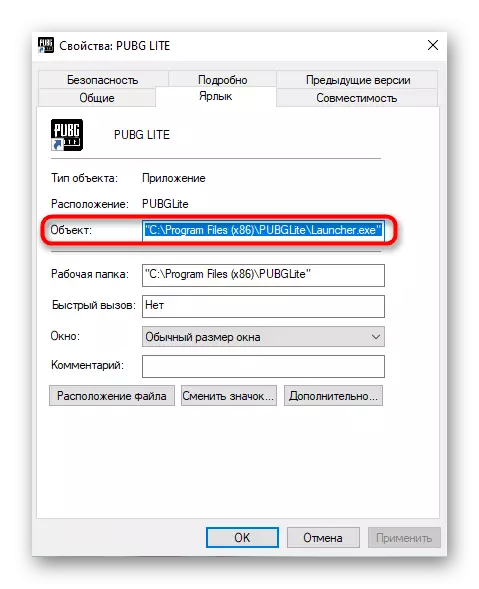
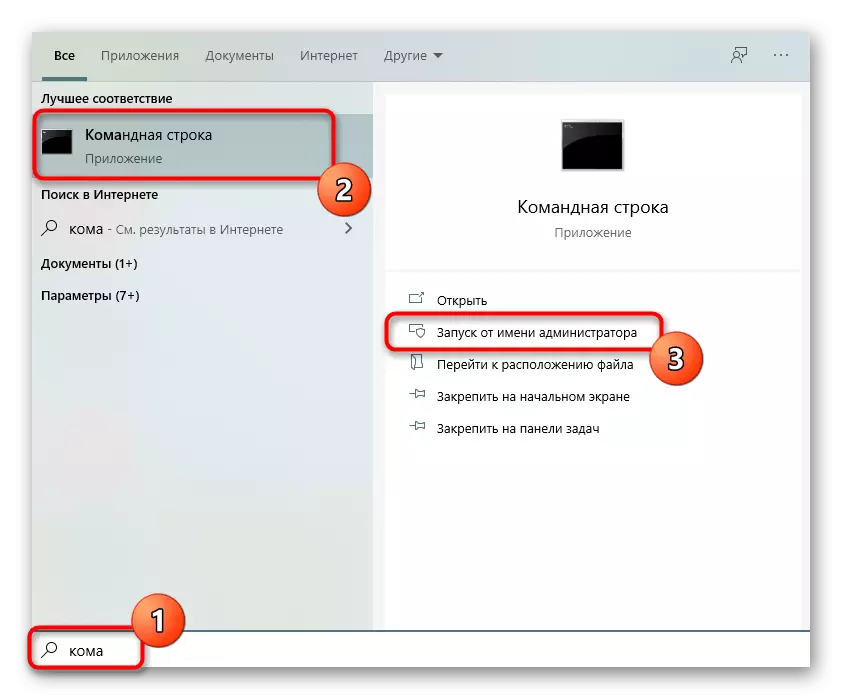
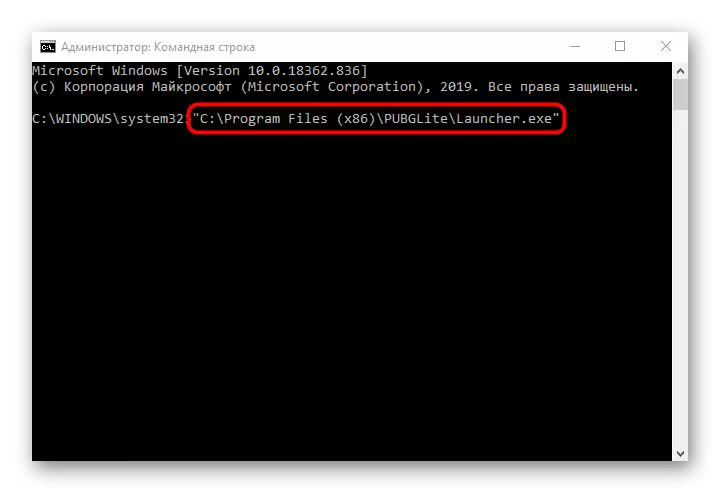
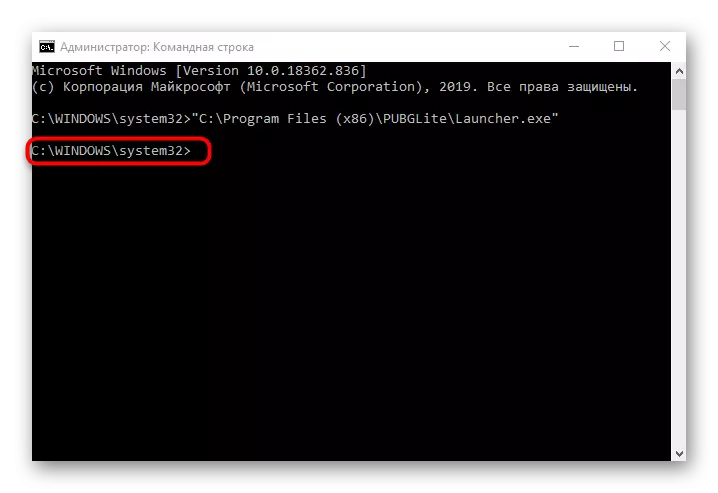
ວິທີທີ່ 2: ປົດລັອກໂດຍຜ່ານ "ຄຸນສົມບັດ"
ຫຼັງຈາກການເປີດຕົວຄໍາຮ້ອງສະຫມັກເປົ້າຫມາຍຄັ້ງທໍາອິດ, ເຊິ່ງຖືກບລັອກ, ເຄື່ອງຫມາຍ "ລະມັດລະວັງ" ປະກົດວ່າມີຄຸນສົມບັດຂອງມັນ. ຖ້າທ່ານເອົາມັນອອກດ້ວຍຕົນເອງ, ແລະຫຼັງຈາກນັ້ນໃຫ້ໃຊ້ການຕັ້ງຄ່າ, ບາງທີການເປີດຕົວຊອບແວຕໍ່ໄປຈະປະສົບຜົນສໍາເລັດ. ປະສິດທິຜົນຂອງວິທີການນີ້ແມ່ນຖືກກວດສອບໃນສອງສາມວິນາທີ.
- ກົດຂວາໃສ່ PCM ໃນເອກະສານທີ່ສາມາດປະຕິບັດໄດ້ແລະໄປທີ່ "Properties".
- ໃນແຖບ General, ຊອກຫາບັນທຶກ "ລະມັດລະວັງ" ແລະກວດເບິ່ງກ່ອງກົງກັນຂ້າມກັບລາຍການທີ່ກ່ຽວຂ້ອງ.
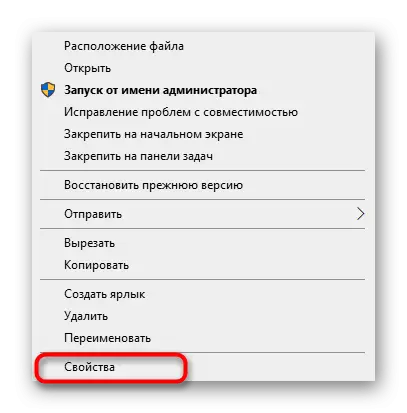

ຢ່າລືມສະຫມັກການປ່ຽນແປງ, ແລະຫຼັງຈາກນັ້ນປິດປ່ອງຢ້ຽມປະຈຸບັນແລະໄປທີ່ການເລີ່ມຕົ້ນໃຫມ່.
ວິທີທີ່ 3: ປິດການຄວບຄຸມບັນຊີ
ໃນ Windows 10, ຄ່າເລີ່ມຕົ້ນແມ່ນສ່ວນປະກອບຂອງການຄວບຄຸມບັນຊີ, ເຊິ່ງສາມາດກີດຂວາງການປະຕິບັດຂອງໂປແກຼມໃດຫນຶ່ງ. ມັນໄດ້ຖືກແນະນໍາໃຫ້ເຮັດມັນເພື່ອແກ້ໄຂບັນຫາທີ່ເປັນໄປໄດ້, ລວມທັງຂໍ້ຜິດພາດທີ່ກໍາລັງພິຈາລະນາໃນປະຈຸບັນ, ເຊິ່ງກໍາລັງເກີດຂື້ນ:
- ເປີດປະໂຫຍດ "Run" ໂດຍກົດປຸ່ມ Win + R ປະສົມປະສານ. ໃສ່ຄໍາສັ່ງ UserCCCOTCOnrolStingsTingsTings
- ເມື່ອທ່ານເປີດຫນ້າຕ່າງໃຫມ່, ຍ້າຍແຖບເລື່ອນຄວບຄຸມໄປສູ່ຕໍາແຫນ່ງທີ່ຕໍ່າທີ່ສຸດເພື່ອໃຫ້ມັນຢູ່ໃນສະພາບ "ບໍ່ໄດ້ແຈ້ງ".
- ຫລັງຈາກໃຊ້ການຕັ້ງຄ່າແລ້ວປິດຫນ້າຕ່າງປະຈຸບັນ.
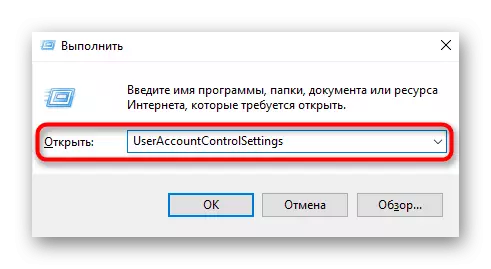
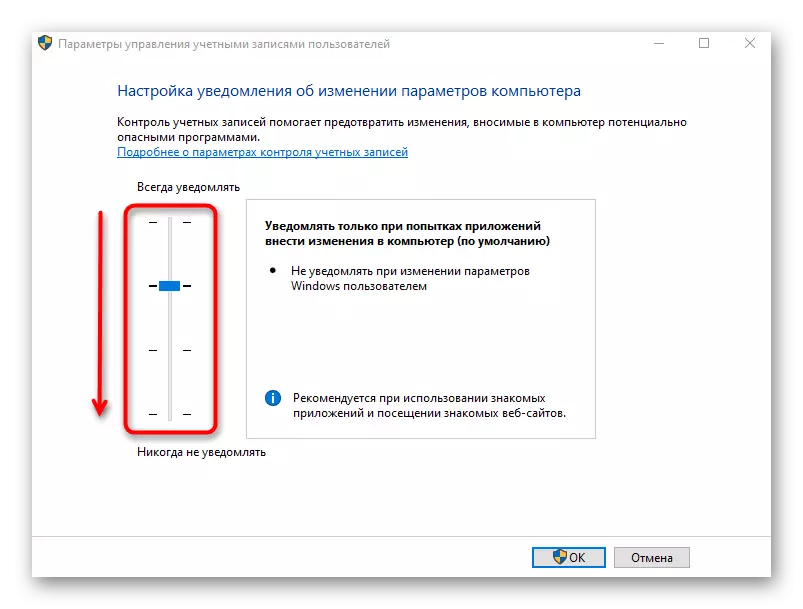
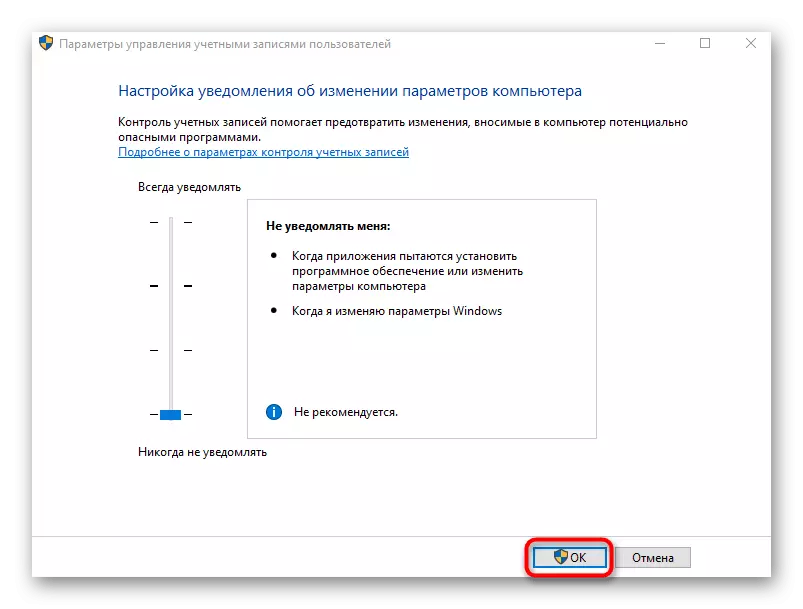
ວິທີການທີ 4: ປິດການໃຊ້ງານທີ່ໃຊ້ງານທີ່ໃຊ້ເວລາທີ່ SmartScreen
SmartScreen ແມ່ນຫນ້າທີ່ອື່ນຂອງລະບົບປະຕິບັດການທີ່ເຮັດວຽກໃນຮູບແບບເລີ່ມຕົ້ນທີ່ໃຊ້ງານແລະສາມາດເຮັດໃຫ້ເກີດບັນຫາ "ຄໍາຮ້ອງສະຫມັກນີ້ຖືກບລັອກ." ຖ້າຄໍາແນະນໍາທີ່ຜ່ານມາບໍ່ໄດ້ຊ່ວຍ, ມັນຄຸ້ມຄ່າທີ່ຈະປິດການໃຊ້ງານພາລາມິເຕີນີ້ຜ່ານການຕັ້ງຄ່າລະບົບ.
- ເປີດ "ເລີ່ມຕົ້ນ" ແລະໄປ "ຕົວກໍານົດ".
- ຢູ່ທີ່ນັ້ນທ່ານສົນໃຈພາກສ່ວນ "ການປັບປຸງແລະຄວາມປອດໄພ".
- ຍ້າຍໄປປະເພດຄວາມປອດໄພຂອງ Windows ແລະເລືອກ "ການຄຸ້ມຄອງໃບສະຫມັກແລະຕົວທ່ອງເວັບ".
- ຍ້າຍເຄື່ອງຫມາຍໄປ "ປິດ".
- ທ່ານຈະໄດ້ຮັບການແຈ້ງເຕືອນວ່າການກວດສອບການສະຫມັກແລະເອກະສານຖືກປິດການນໍາໃຊ້ຢ່າງສໍາເລັດຜົນ, ຄອມພິວເຕີໄດ້ກາຍເປັນຄົນທີ່ມີຄວາມສ່ຽງຫຼາຍຕໍ່ການຂົ່ມຂູ່.

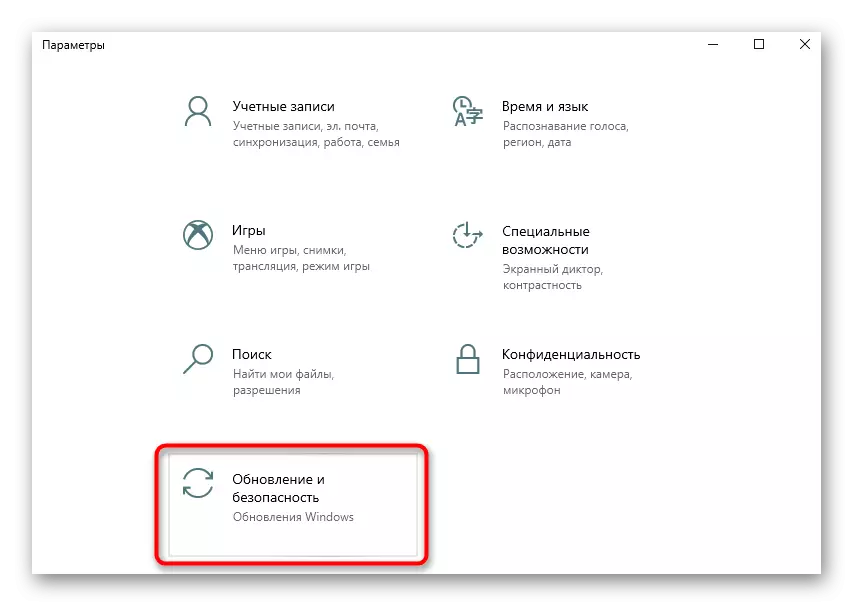
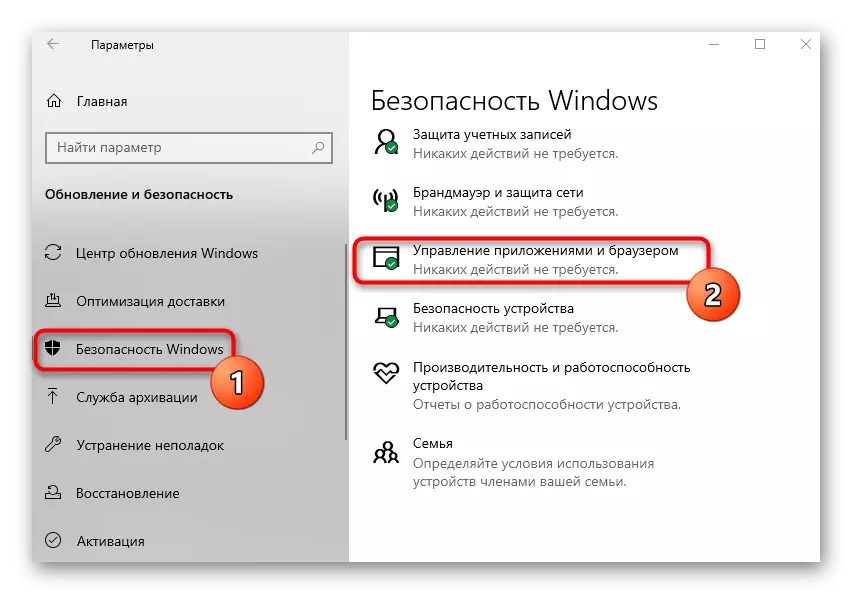
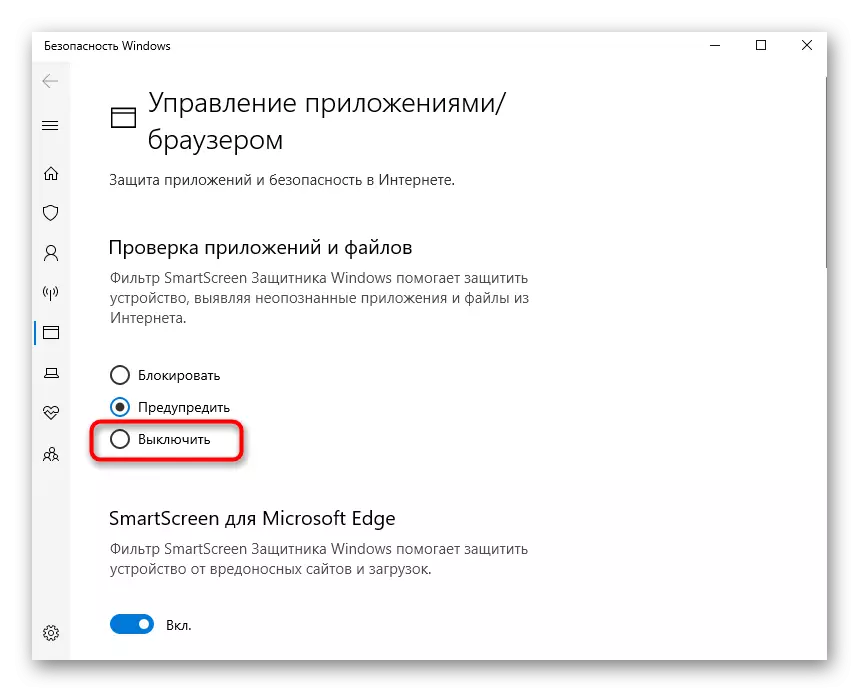
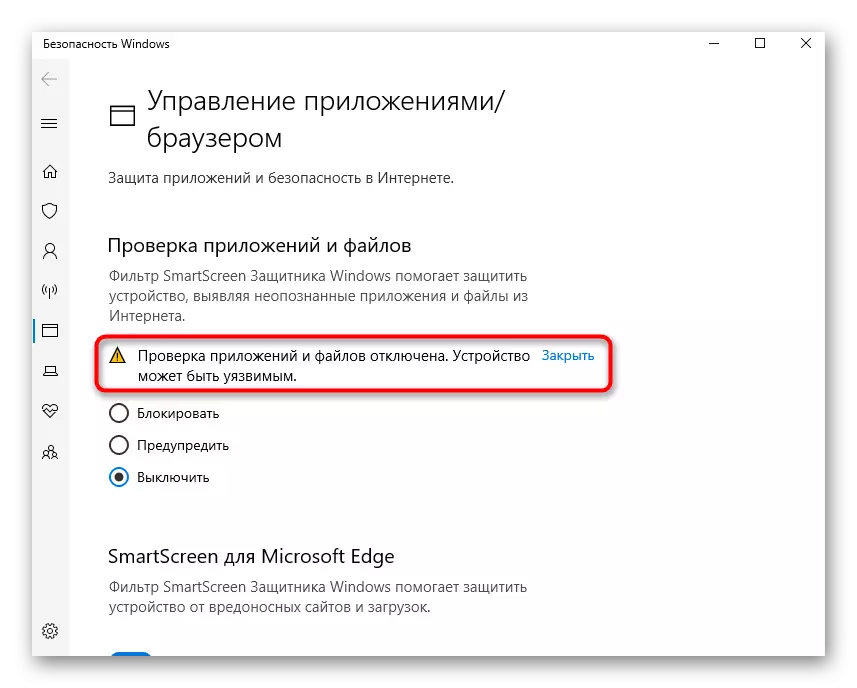
ພວກເຮົາແນະນໍາໃຫ້ທ່ານເລີ່ມຕົ້ນໃຫມ່ໃນຄອມພີວເຕີ້ເພື່ອໃຫ້ທຸກການປ່ຽນແປງເຂົ້າມາຢ່າງແນ່ນອນ. ພຽງແຕ່ຫຼັງຈາກນັ້ນດໍາເນີນການກັບການເປີດຕົວຂອງແອັບພລິເຄຊັນເປົ້າຫມາຍ, ກວດເບິ່ງວ່າການກະທໍາທີ່ປະຕິບັດແລ້ວ.
ວິທີທີ່ 5: ການດັດແກ້ພາລາມິເຕີນະໂຍບາຍກຸ່ມກຸ່ມ
ບັນນາທິການນະໂຍບາຍຂອງກຸ່ມທ້ອງຖິ່ນມີພາລາມິເຕີທີ່ຮັບຜິດຊອບໃນການຕິດຕາມບັນຊີທີ່ປະຕິບັດງານໃນຮູບແບບການອະນຸມັດຂອງຜູ້ເບິ່ງແຍງລະບົບ. ເຖິງຢ່າງໃດກໍ່ຕາມ, ວິທີການນີ້ແມ່ນເຫມາະສໍາລັບ Windows 10 Pro ແລະເຈົ້າຂອງວິສາຫະກິດ, ນັບຕັ້ງແຕ່ລຸ້ນອື່ນໆກໍ່ບໍ່ມີບັນນາທິການເທົ່ານັ້ນ. ຖ້າມັນຢູ່ໃນສະພາບລວມ, ມັນສາມາດເຮັດໃຫ້ເກີດບັນຫາຂອງບັນຫາ "ຄໍາຮ້ອງສະຫມັກນີ້ຖືກລັອກໄວ້ເພື່ອປ້ອງກັນ", ເພາະສະນັ້ນຈຶ່ງເປັນພາລາມິເຕີຕົວມັນເອງຈະຖືກປິດ.
- ເປີດປະໂຫຍດ "Run" (Win + R), ບ່ອນທີ່ທ່ານໃສ່ GEDIFT.MSC ແລະກົດ Enter.
- ພາກສ່ວນທີ່ "ການຕັ້ງຄ່າການຕັ້ງຄ່າຄອມພິວເຕີ້" - "ການຕັ້ງຄ່າ Windows" - "ການຕັ້ງຄ່າຄວາມປອດໄພ" - "ນະໂຍບາຍທ້ອງຖິ່ນ" - "ການຕັ້ງຄ່າຄວາມປອດໄພ".
- ກົດສອງຄັ້ງໃນປຸ່ມຫນູຊ້າຍໃນ "ການຄວບຄຸມບັນຊີ: ຜູ້ບໍລິຫານທັງຫມົດເຮັດວຽກໃນຮູບແບບການອະນຸມັດຜູ້ເບິ່ງແຍງລະບົບ."
- ຫມາຍເຄື່ອງຫມາຍເຄື່ອງຫມາຍ "ພິການ" ແລະນໍາໃຊ້ການປ່ຽນແປງ.

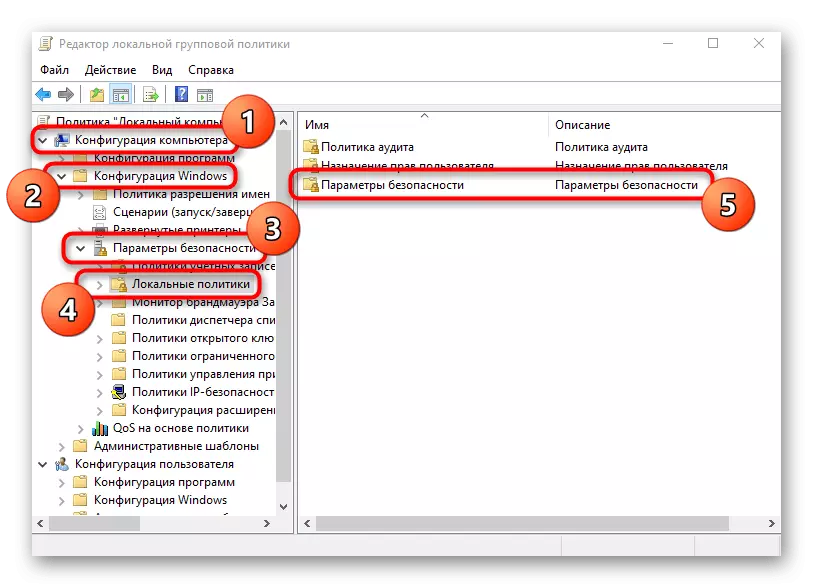
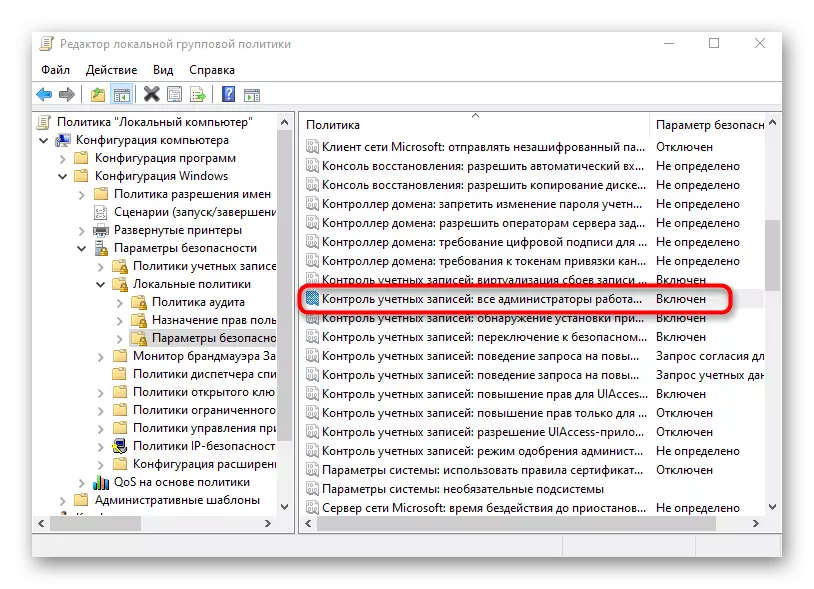

ໃນການຈໍາເປັນ, Restart ຄອມພິວເຕີເພື່ອນໍາໃຊ້ການປ່ຽນແປງ, ແລະຫຼັງຈາກນັ້ນໄປທີ່ຈະກວດສອບວິທີການ.
ວິທີການທີ 6: ປ່ຽນພາລາມິເຕີ "Registry Editor Editor"
ຕໍ່ທຸກຄົນທີ່ບໍ່ສາມາດເຂົ້າເຖິງນັກການເມືອງກຸ່ມທ້ອງຖິ່ນ, ທ່ານສາມາດໃຊ້ "Registry Editor Editor" ເພື່ອເຮັດການປ່ຽນແປງແບບດຽວກັນ. ໃນເວລາດຽວກັນ, ສູດການຄິດໄລ່ຂອງການກະທໍາຈະປ່ຽນເລັກຫນ້ອຍ.
- ເປີດ "Run" (Win + R), ບ່ອນທີ່ຈະໃສ່ regedit ແລະກົດປຸ່ມ "OK".
- ໄປຕາມເສັ້ນທາງຂອງ Hey_local_Machine \ software \ Microsoft \ policersversion \ policies \ system.
- ສະຖານທີ່ກໍານົດພາລາມິເຕີ "anablelua" ແລ້ວກົດມັນສອງເທົ່າ LX.
- ປ່ຽນມູນຄ່າໃຫ້ "0" ແລະບັນທຶກພາລາມິເຕີ.
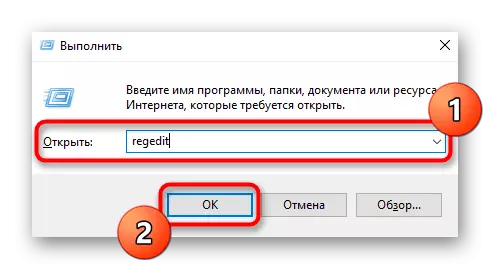
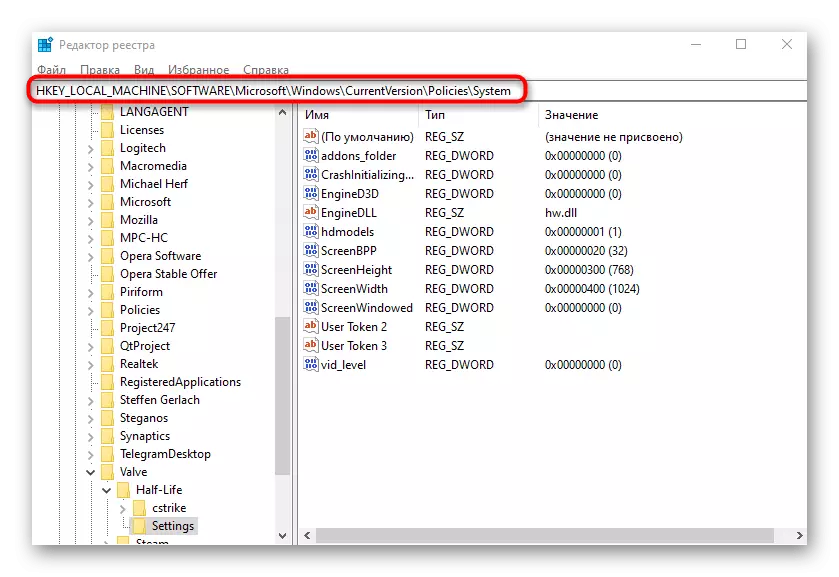
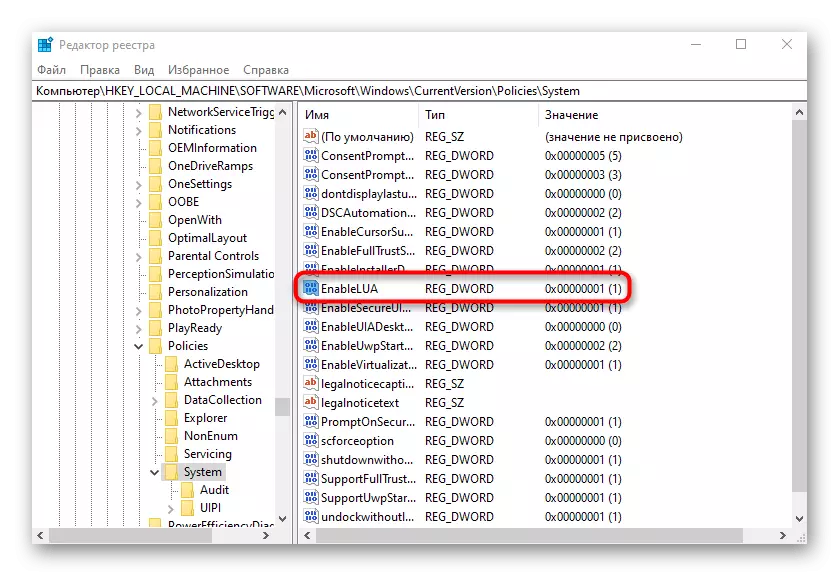

ການປ່ຽນແປງທີ່ໄດ້ເຮັດກັບການຈົດທະບຽນຈະມີລາຍໄດ້ຫຼັງຈາກທີ່ຄອມພິວເຕີຖືກເລີ່ມຕົ້ນໃຫມ່, ຫຼັງຈາກນັ້ນກວດເບິ່ງຜົນໄດ້ຮັບ, ເຮັດໃຫ້ມີປັນຫາ.
ໃນທີ່ສົມບູນ, ພວກເຮົາສັງເກດວ່າບາງຄັ້ງການປະກົດຕົວຂອງຂໍ້ຜິດພາດ "ຄໍາຮ້ອງສະຫມັກນີ້ຖືກລັອກສໍາລັບການປ້ອງກັນ" ໃນ Windows 10 ອາດຈະຖືກພົວພັນໂດຍກົງກັບບັນຫາຂອງແອັບພລິເຄຊັນ. ຖ້າມັນຖືກດາວໂຫລດມາຈາກແຫຼ່ງຂອງພາກສ່ວນທີສາມຫຼືບໍ່ຮູ້ທີ່ໄດ້ຮັບໃນຄອມພີວເຕີ້, ແນະນໍາໃຫ້ລຶບມັນແລະດາວໂຫລດໄດ້ໃຫມ່.
