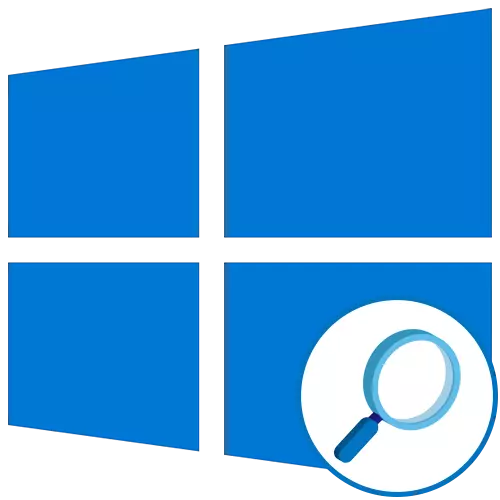
ຂັ້ນຕອນທີ 1: ການເປີດໃຊ້ງານຂອງຫນ້າທີ່
ເພື່ອເລີ່ມຕົ້ນ, ເຄື່ອງຂະຫຍາຍຢູ່ໃນສະຖານທີ່ຕ້ອງໄດ້ຮັບການເຄື່ອນໄຫວໃນອະນາຄົດເພື່ອເບິ່ງອົງປະກອບຕ່າງໆຫຼືປັບຕົວເຂົ້າກັບຄວາມຕ້ອງການຂອງພວກເຂົາ. ນີ້ໄດ້ຖືກຈັດຕັ້ງປະຕິບັດໂດຍການກະທໍາດັ່ງຕໍ່ໄປນີ້:
- ເປີດ "Start" ແລະໄປທີ່ເມນູ "ຕົວກໍານົດ".
- ຢູ່ທີ່ນັ້ນທ່ານສົນໃຈໃນພາກ "ຈຸດພິເສດ".
- ຜ່ານເມນູດ້ານຊ້າຍ, ຍ້າຍໄປທີ່ "ເຄື່ອງຂະຫຍາຍຕົວຂະຫຍາຍ".
- ຍ້າຍແຖບເລື່ອນທີ່ຮັບຜິດຊອບໃນການປ່ຽນຫນ້າທີ່ໄປສູ່ຕໍາແຫນ່ງທີ່ຫ້າວຫັນ.
- ປ່ອງຢ້ຽມທີ່ມີຊື່ວ່າ "LUP" ຄວນຈະປາກົດຢູ່ຫນ້າຈໍ, ໃນການຂະຫຍາຍແລະປ່ຽນລະຫວ່າງຊະນິດພັນທີ່ເກີດຂື້ນ.
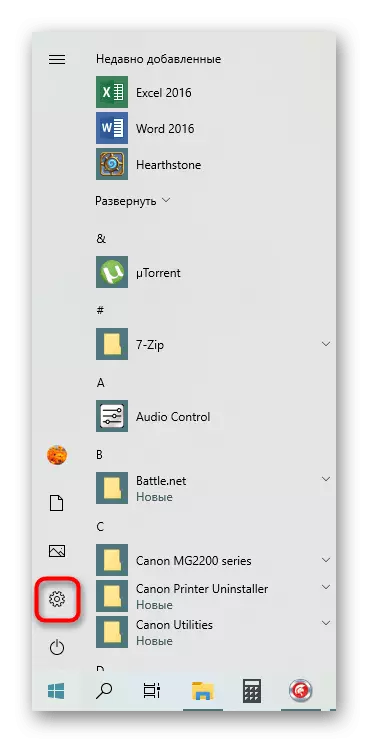

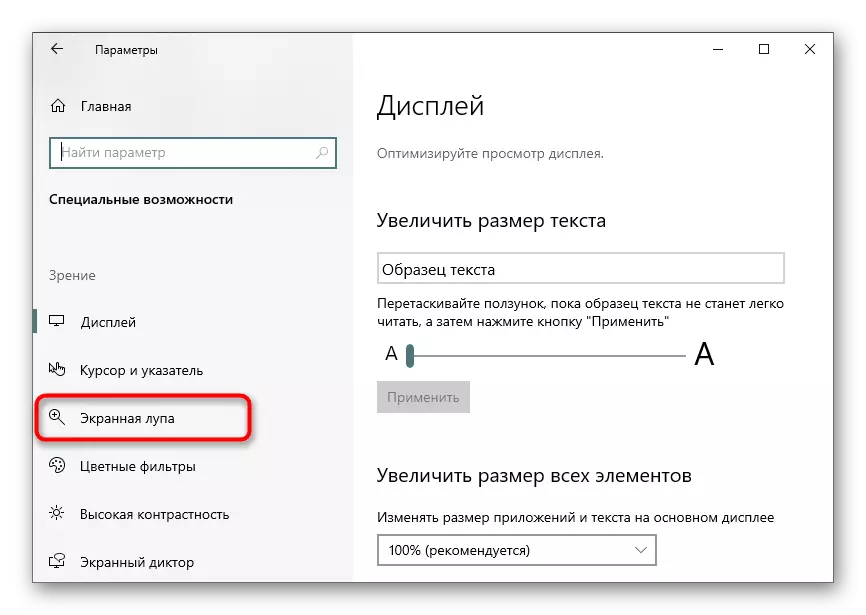
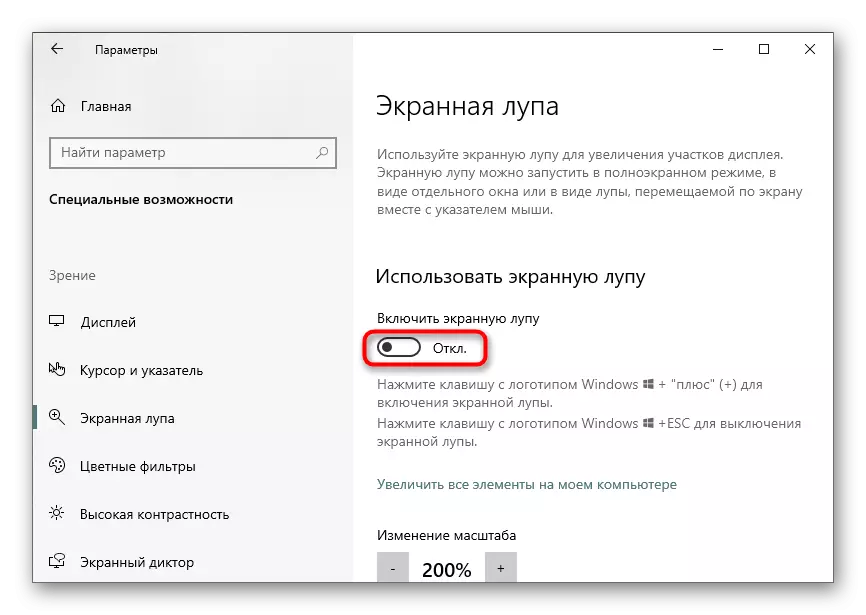
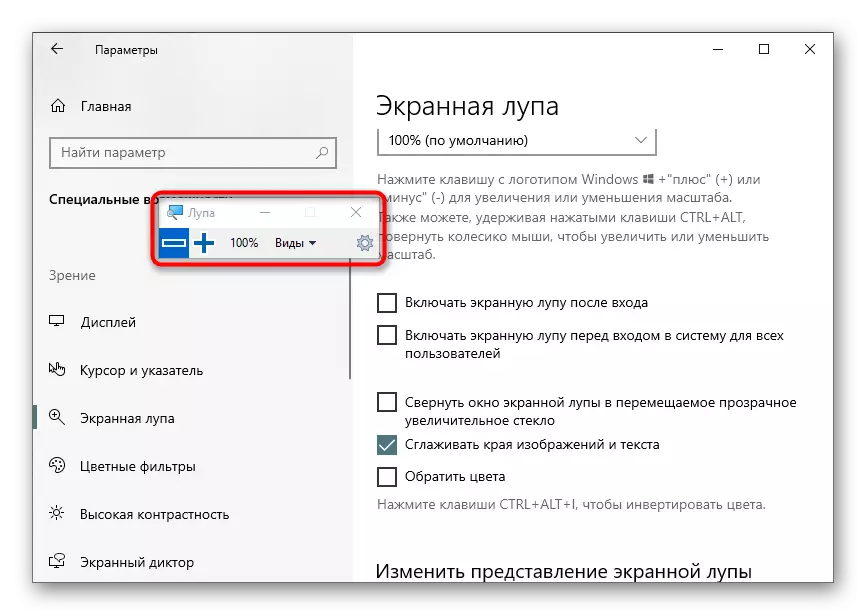
ຕອນນີ້ທ່ານສາມາດເບິ່ງລາຍການຕ່າງໆໃນແບບຟອມທີ່ສາມາດປັບຂະຫນາດໄດ້ຫຼືເພີ່ມພື້ນທີ່ຈໍສະເພາະໂດຍໃຊ້ເຄື່ອງມືທີ່ເປີດໃຊ້ງານ.
ຂັ້ນຕອນທີ 2: Setup Magnifier
ມັນເປັນສິ່ງສໍາຄັນທີ່ຈະສັງເກດກັບພາລາມິເຕີທີ່ສາມາດປັບຕົວເຂົ້າໄປໃນແວ່ນຂະຫຍາຍຫນ້າຈໍ. ທ່ານສາມາດເຂົ້າໄປທີ່ການຕັ້ງຄ່າໄດ້ໂດຍການກົດປຸ່ມໃນຮູບແບບຂອງເກຍໃນປ່ອງຢ້ຽມຂອງມັນເອງ, ຫຼືອີກເທື່ອຫນຶ່ງເປີດເມນູບ່ອນທີ່ໄດ້ເປີດໃຊ້ງານ.
- ລາຍການທໍາອິດແມ່ນຮັບຜິດຊອບໃນການປັບຂະຫນາດ. ກົດປຸ່ມບວກຫຼືລົບເພື່ອກໍານົດລະດັບການຊູມທີ່ຂະຫຍາຍໃຫຍ່ຂື້ນຈະຊ່ວຍເພີ່ມເນື້ອໃນ. ຂ້າງລຸ່ມນີ້ແມ່ນເມນູເລື່ອນລົງບ່ອນທີ່ທ່ານສາມາດເລືອກຂັ້ນຕອນຂອງການຊູມນີ້, ນັ້ນແມ່ນ, ສ່ວນຮ້ອຍທີ່ຈະຖືກເພີ່ມຫຼືຫຼຸດລົງສໍາລັບຂ່າວຫນຶ່ງ.
- ຕໍ່ໄປແມ່ນຕົວກໍານົດການເພີ່ມເຕີມ. ເຄື່ອງຂະຫຍາຍໃນຫນ້າຈໍສາມາດເປີດໃຊ້ໄດ້ໂດຍອັດຕະໂນມັດທັນທີຫຼັງຈາກເຂົ້າສູ່ລະບົບປະຕິບັດການຫຼືໃນການເລືອກຜູ້ໃຊ້. ພັບພັບທີ່ມີຢູ່ໃນແກ້ວຂະຫຍາຍທີ່ສາມາດເລືອກໄດ້ສໍາລັບການນໍາທາງທີ່ໃຊ້ເຮືອນງ່າຍດາຍ. ໂດຍຄ່າເລີ່ມຕົ້ນ, ຕົວເລືອກທີ່ເຮັດໃຫ້ແຄມແມ່ນຖືກເປີດໃຊ້ງານ, ແລະທ່ານຍັງສາມາດກໍານົດຄວາມເປັນສີ.
- ການຕັ້ງຄ່າແຍກຕ່າງຫາກມີໃຫ້ສໍາລັບຮູບແບບຂະຫນາດໃຫຍ່, ເຊິ່ງພວກເຮົາຈະເວົ້າກ່ຽວກັບຂັ້ນຕອນຕໍ່ໄປ. ຜູ້ໃຊ້ໄດ້ຖືກເຊື້ອເຊີນໃຫ້ເລືອກຂະຫນາດ, ຍ້າຍແຖບເລື່ອນໃນລະດັບຄວາມສູງແລະຄວາມກວ້າງ.
- ຫຼັງຈາກທີ່ເຮັດໃຫ້ແນ່ໃຈວ່າການຕັ້ງຄ່າເຄື່ອງມືແມ່ນເຫມາະສົມສໍາລັບທ່ານ.
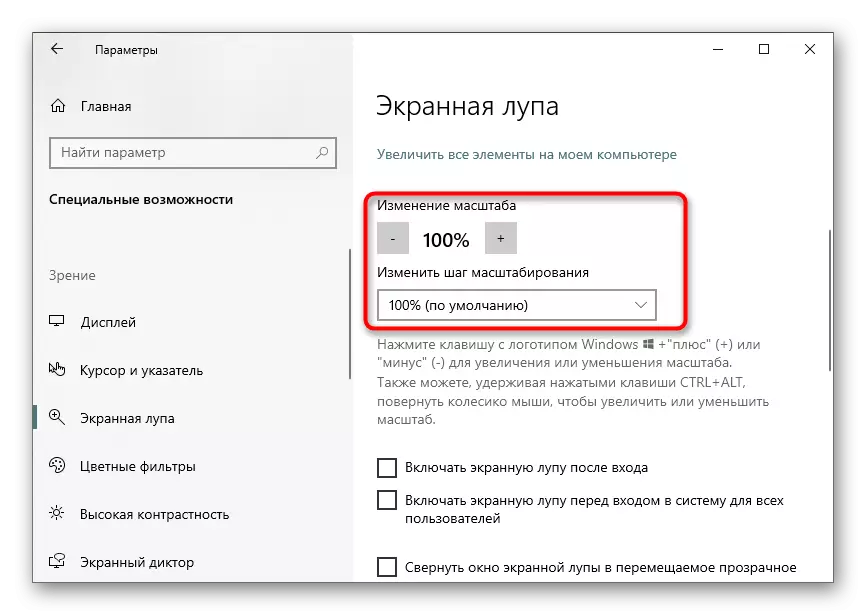
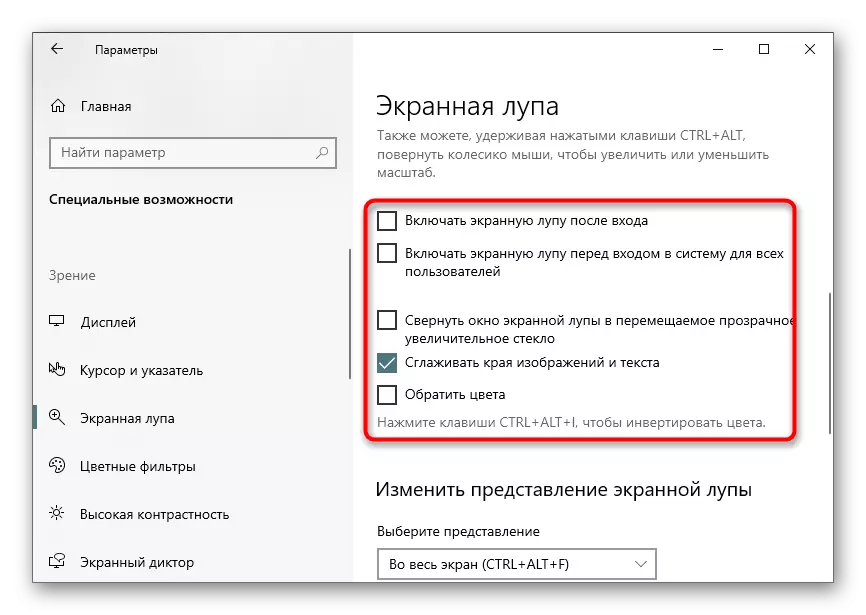
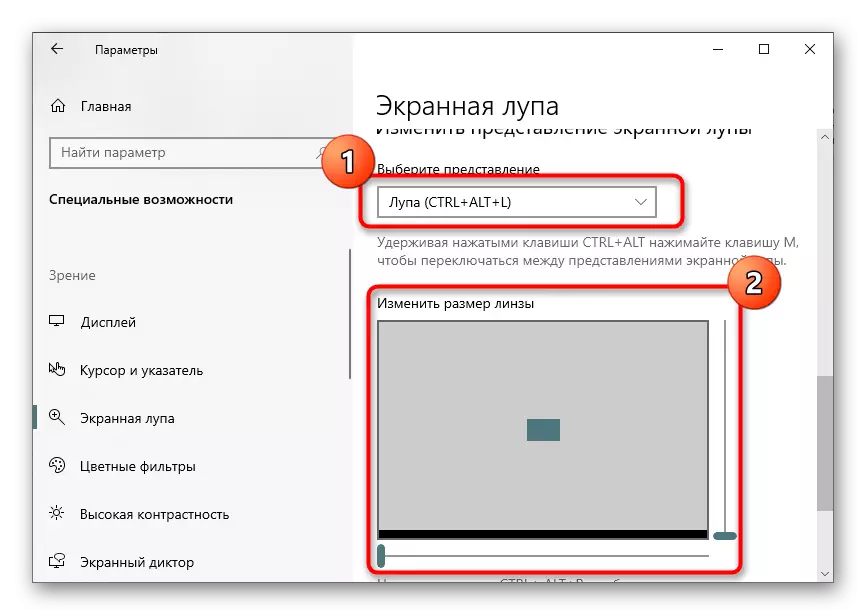
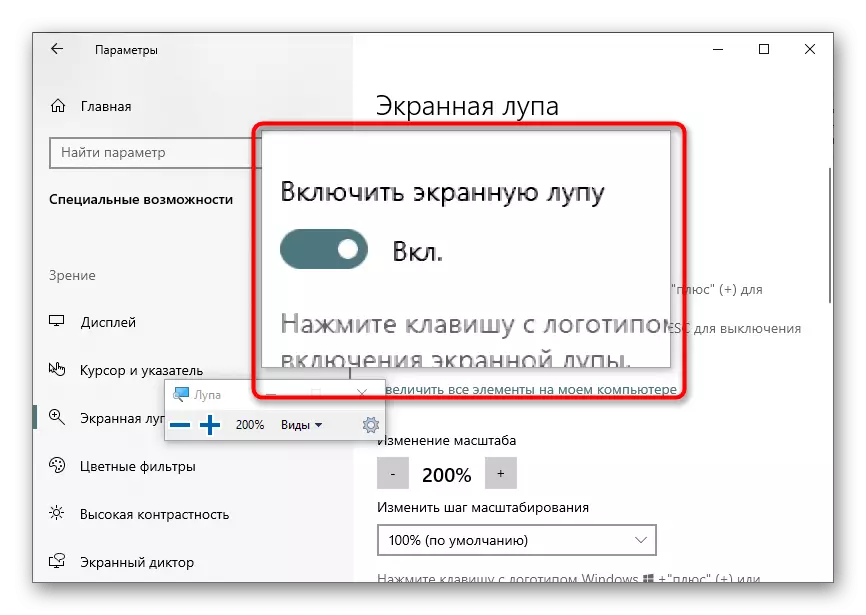
ຂັ້ນຕອນທີ 3: ເລືອກການນໍາສະເຫນີ
ເມື່ອທ່ານເປີດແລະຕັ້ງຄ່າເຄື່ອງຂະຫຍາຍໃນຫນ້າຈໍ, ມັນສາມາດສັງເກດເຫັນວ່າມັນສາມາດເຮັດວຽກໄດ້ໃນສາມ views ທີ່ແຕກຕ່າງກັນປ່ຽນຜ່ານເມນູຫຼືໂດຍກົດປຸ່ມຮ້ອນພິເສດ. ຂໍໃຫ້ຫັນຫນ້າເບິ່ງທຸກໆຄວາມຄິດທີ່ມີຢູ່.
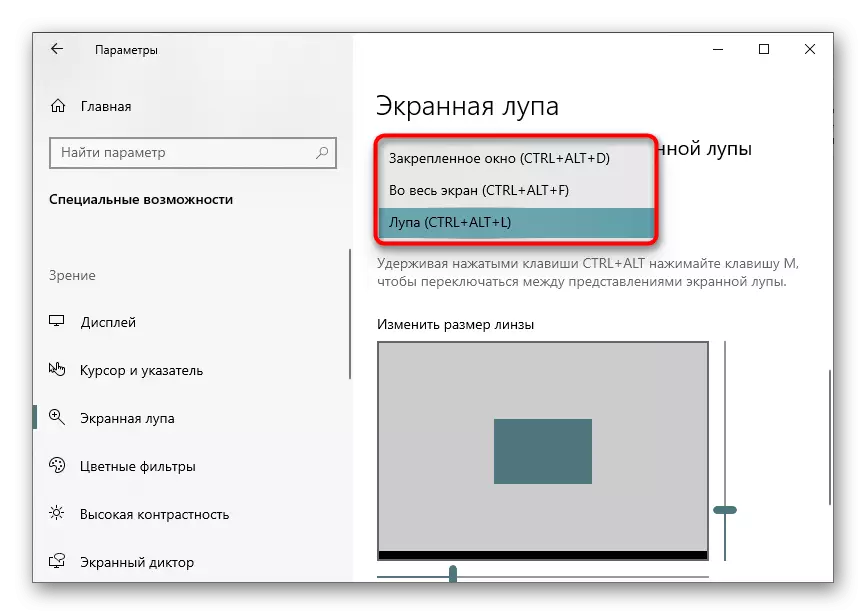
- ປ່ອງຢ້ຽມ fastened. ຮູບແບບນີ້ຊ່ວຍໃຫ້ທ່ານສາມາດຊອກຫາປ່ອງຢ້ຽມໃນຫນ້າຈໍໃນທີ່ອົງປະກອບຕ່າງໆຈະຖືກສະແດງໃນມຸມມອງທີ່ກວ້າງຂວາງພ້ອມກັບການຈັບຕົວອ້ອມຕົວກະພິບ. ຂະຫນາດແລະຕໍາແຫນ່ງຂອງປ່ອງຢ້ຽມນີ້ແມ່ນຖືກດັດແກ້ໃນແບບດຽວກັບອື່ນໆ.
- ເຕັມຈໍ. ເມື່ອທ່ານເປີດໃຊ້ຕົວເລືອກນີ້, ເຄື່ອງຂະຫຍາຍໃນຫນ້າຈໍເຮັດຫນ້າຈໍໃນຫນ້າຈໍທັງຫມົດ, ແລະການເຄື່ອນໄຫວທີ່ມັນເກີດຂື້ນໂດຍການຍ້າຍຕົວກະພິບ. ນີ້ແມ່ນການປຽບທຽບການຂະຫຍາຍຕົວໂດຍລວມມາດຕະຖານ, ແຕ່ບາງຄັ້ງມັນອາດຈະສະດວກກວ່າ.
- lupa. ກ່ອນຫນ້ານີ້, ພວກເຮົາໄດ້ເວົ້າກ່ຽວກັບຄວາມຈິງທີ່ວ່າຮູບແບບນີ້ຖືກຕັ້ງຄ່າ. ຫຼັງຈາກການຄັດເລືອກຂອງມັນ, ເຄື່ອງມືກໍານົດຂະຫນາດພື້ນທີ່ຈະປາກົດຂຶ້ນ. ໃນເວລາທີ່ທ່ານວາງຕົວກະພິບ, ພື້ນທີ່ດຽວກັນໃນມຸມມອງທີ່ກວ້າງໃຫຍ່ຈະປາກົດຂຶ້ນ.
ສຸດທ້າຍ, ພວກເຮົາສັງເກດວ່າຜູ້ໃຊ້ບາງຄົນມີຄວາມສະດວກກວ່າໃນການນໍາໃຊ້ຫນ້າທີ່ຂະຫຍາຍຕົວກ່ວາເຄື່ອງຂະຫຍາຍຢູ່ຫນ້າຈໍ. ພວກເຮົາສະເຫນີໃຫ້ຮູ້ຈັກກັບຂະບວນການຕັ້ງຄ່າຂອງພວກເຂົາໃນບົດຂຽນພິເສດໃນເວບໄຊທ໌ຂອງພວກເຮົາຢູ່ຂ້າງລຸ່ມ.
ອ່ານເພິ່ມເຕິມ: ປ່ຽນຂະຫນາດຂອງໄອຄອນໃນ "ຄອມພິວເຕີ້" ໃນ Windows 10
