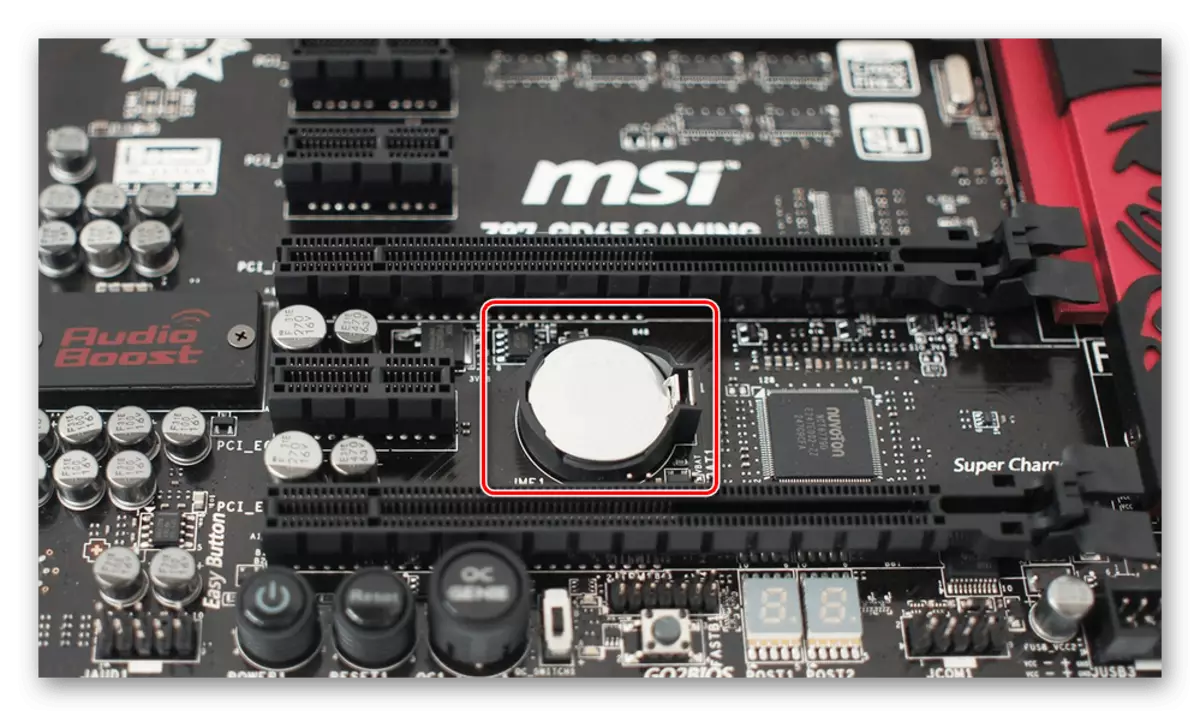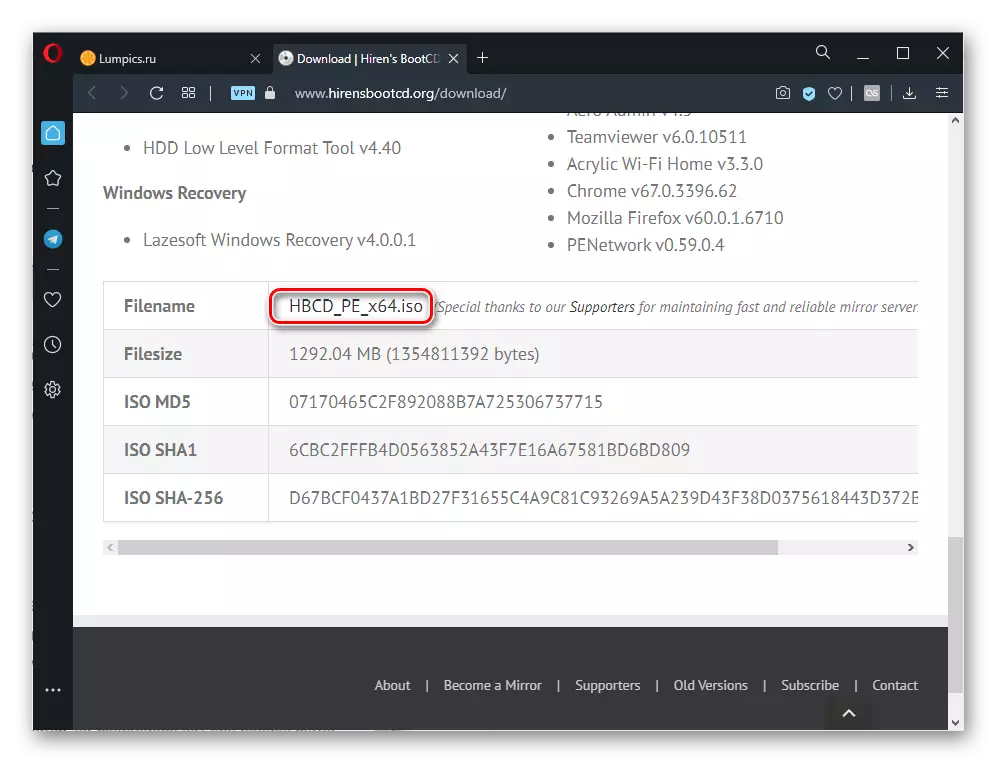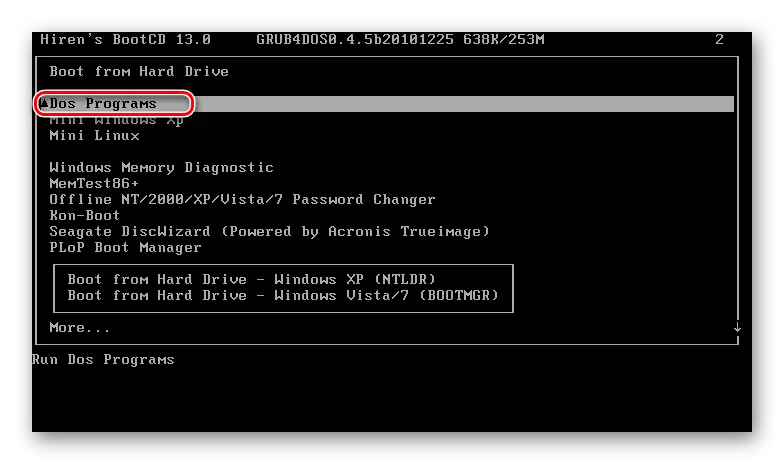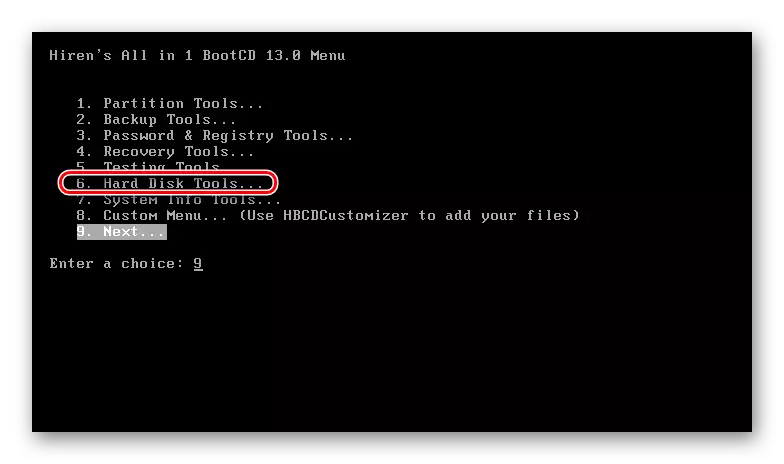ກ່ອນທີ່ຈະປະຕິບັດຄໍາແນະນໍາພື້ນຖານ, ຕັດອຸປະກອນພາຍນອກທັງຫມົດທີ່ຄອມພິວເຕີອາດຈະພະຍາຍາມໃສ່ເກີບ. ນີ້ແມ່ນຮາດດິດພາຍນອກ, Flash Drive, Disk Optical, ແລະອື່ນໆ.
ວິທີທີ່ 1: ການກວດສອບການເຊື່ອມຕໍ່ຂອງໄດ
ມັນມີແນວໂນ້ມວ່າຫຼັງຈາກການໂອນ, ຕີຫນ່ວຍລະບົບ, ການສັ່ນສະເທືອນນ້ອຍຫຼືສະຖານະການອື່ນໆ, ບາງສາຍ HDD / SSD ໄດ້ອອກໄປ. ເປີດຝາປິດຝາຂອງຄອມພິວເຕີ້ທີ່ແຂງແຮງແລະກວດເບິ່ງວ່າສາຍໄຟເຊື່ອມຕໍ່ກັບຕົວເຊື່ອມຕໍ່. ຄວນຈະປິດພວກມັນແລະເຊື່ອມຕໍ່ອີກຄັ້ງ. ໃນຈໍານວນທັງຫມົດ, ການກວດກາຕ້ອງຂຶ້ນກັບ 4 ສາຍເຊື່ອມຕໍ່ສາຍໄຟ: ສອງສາຍເຊື່ອມຕໍ່ທີ່ແລ່ນຈາກໄດ, ແລະເຄື່ອງເຊື່ອມຕໍ່ທີ່ມີການເຊື່ອມຕໍ່ (Motherboard ແລະ Power Mother ແລະ Power).

ໃນເມນບອດມີຫຼາຍທ່າເຮືອຫຼາຍປະຕູສໍາລັບ SATA, ສະນັ້ນແນະນໍາໃຫ້ເພີ່ມເຕີມເພື່ອເຊື່ອມຕໍ່ສາຍກັບຕົວເຊື່ອມຕໍ່ອື່ນແທນທີ່ຈະເປັນກະແສ.

ຖ້າມີສາຍ SATA-SATA-SATA (ຕົວຢ່າງ, ຈາກອຸປະກອນເກົ່າຫລືຈາກ HDD HDD ຄັ້ງທີສອງ), ໃຊ້ມັນ, ເພາະວ່າຄວາມເສຍຫາຍຂອງສາຍໄຟປະຈຸບັນແມ່ນເບິ່ງບໍ່ເຫັນ. ແນະນໍາໃຫ້ໃຊ້ກັບສາຍໄຟ (ໂດຍສິ່ງທີ່ນໍາໄປສູ່ BP ຄອມພິວເຕີ້).

ເຈົ້າຂອງຄອມພິວເຕີໂນດບຸກ, ບ່ອນທີ່ມີການຄວບຄຸມທີ່ສຸດແມ່ນເຊື່ອງຢູ່ພາຍໃຕ້ຫນ້າປົກ ລວດລາຍໄດ້ໃຊ້ແລ້ວ, ຫນ້ອຍລົງແລະການວາງເຮືອທີ່ມີຄວາມຫຍຸ້ງຍາກຫຼາຍ. ທໍາອິດພະຍາຍາມປະຕິບັດຫຼາຍທາງຕໍ່ໄປນີ້.
ທັນທີທີ່ຂະບວນການນີ້ສໍາເລັດ, Restart ຄອມພິວເຕີໂດຍການປິດ Flash Drive ຈາກມັນເພື່ອພະຍາຍາມເລີ່ມຕົ້ນລະບົບປະຕິບັດການ.
ທາງເລືອກທີ 2: Flash Full-side Loading Drive
Chkdsk ບໍ່ໄດ້ແກ້ໄຂບັນຫາຂອງການຂັບ, ແລະໃນກໍລະນີທີ່ບໍ່ມີລະບົບແຟດ, ມັນກໍ່ເປັນສິ່ງຈໍາເປັນທີ່ຈະດາວໂຫລດຮູບພາບຂອງ Windows, ຊັ່ງນໍ້າຫນັກຫຼາຍ GB. ທ່ານສາມາດເລີ່ມໃຊ້ການແຈກຢາຍເກີບພິເສດຂອງໂປແກຼມຕ່າງໆທີ່ Victoria, MHDD ຄວນໄດ້ຮັບການເນັ້ນໃຫ້ເຫັນ, ພ້ອມທັງການເກັບກໍາ bootcd ຂອງ hiren, ເຊິ່ງປະກອບມີສອງໂປແກຼມທີ່ມີລາຍຊື່. ໃນສະບັບສຸດທ້າຍ, ພວກເຮົາຈະຢຸດ.
ອີກເທື່ອຫນຶ່ງ, ພວກເຮົາສັງເກດວ່າມັນແມ່ນການປິດໂປແກຼມຕ່າງໆໃນຮູບແບບ ISO ທີ່ຈໍາເປັນໃນການຂຽນເປັນ USB-flash ຫຼື discle, ແລະບໍ່ທໍາມະດາ!
- ດັ່ງທີ່ພວກເຮົາໄດ້ກ່າວມາແລ້ວ, ພວກເຮົາຈະເຮັດວຽກກັບ bootcd ຂອງ Hiren, ສະນັ້ນພວກເຮົາຂຽນມັນໃສ່ USB-flash-flash-flash-flash. ຖ້າທ່ານຍັງເລືອກໂປແກຼມນີ້, ຜ່ານລິງຂ້າງລຸ່ມນີ້, ໃຫ້ໄປທີ່ສະຖານທີ່ສະຫມັກແລະດາວໂຫລດຮູບພາບ ISO.
ໄປທີ່ເວັບໄຊທ໌ທາງການຂອງ bootcd ຂອງ hiren
- ນັບຕັ້ງແຕ່ສະບັບຂອງໂປແກຼມດັ່ງກ່າວສໍາລັບການຂຽນເຖິງສື່ນອກແມ່ນຢູ່ໃນຮູບແບບ ISO, ພວກເຮົາແນະນໍາໃຫ້ຄຸ້ນເຄີຍກັບຄໍາແນະນໍາຕົວເອງສໍາລັບການສ້າງ flash flashing flash drive.
ອ່ານເພິ່ມເຕິມ: Hyde ຢູ່ເທິງຮູບ ISO ໃນລະບົບແຟດແຟດ
- ໂຫລດຈາກ Flash Drive ໂດຍການສົ່ງຄອມພິວເຕີໄປທີ່ reboot ແລະເມື່ອເລີ່ມຕົ້ນລະບົບ, ແລ່ນເມນູດ້ວຍປຸ່ມ F2 ຫຼື F8. ຫຼືຕັ້ງຄ່າ BIOS ທີ່ຕ້ອງໃສ່ boot ຈາກ drive ພາຍນອກ (ການເຊື່ອມຕໍ່ກັບຄໍາແນະນໍາແມ່ນຢູ່ຂ້າງເທິງ).
- ການໃຊ້ລູກສອນແລະປຸ່ມ Enter, ເຂົ້າໄປທີ່ "ໂປແກຼມ DOS" ແລະເລືອກມັນ.
- ຊອກຫາແລະໄປທີ່ເຄື່ອງມື Hard Disk. ໃບແຈ້ງການສະແດງການແຈ້ງເຕືອນຫຼາຍຄັ້ງເຊິ່ງມັນຈໍາເປັນຕ້ອງຕອບໃນການຢືນຢັນ.
- ບັນຊີລາຍຊື່ຂອງສິ່ງອໍານວຍຄວາມສະດວກຈະປາກົດຢູ່ທີ່ພວກເຮົາຈະໃຊ້ສິ່ງທໍາອິດ, ແລະທ່ານ, ຖ້າທ່ານຕ້ອງການ, ທ່ານສາມາດເລືອກເອົາ Victoria ຫຼື Mhdd ທີ່ກ່າວມາແລ້ວບົນພື້ນຖານຂອງຄວາມຮູ້ຫຼືຂໍ້ມູນຂອງທ່ານເອງໃນອິນເຕີເນັດ.
ທີ່ສໍາຄັນອອກຈາກໃບສະຫມັກແລະເລີ່ມຕົ້ນຄອມພິວເຕີຄືນໃຫມ່. ທ່ານອາດຈະຕ້ອງການຟື້ນຟູລະບົບປະຕິບັດການ bootloader, ເຊິ່ງພວກເຮົາໄດ້ບອກກ່ຽວກັບວິທີການ 6.
ໃນເວລາທີ່ບໍ່ມີການຫມູນໃຊ້ທີ່ເກີດຈາກຜົນໄດ້ຮັບ, ທ່ານພຽງແຕ່ສາມາດວິນິດໄສຄວາມແຕກແຍກຂອງການຂັບ. ຖ້າທ່ານຕ້ອງການເອົາຂໍ້ມູນຈາກມັນ, ທ່ານຄວນເຊື່ອມຕໍ່ແຜ່ນກັບຄອມພິວເຕີ້ອື່ນ (ຫຼືເຮັດໃຫ້ມັນເປັນແຜ່ນທີສອງໃນ PC ຂອງທ່ານ) ແລະໃຊ້ໂປແກຼມພິເສດ. ຮາດດິດທີ່ເສຍຫາຍຄວນຖືກກໍານົດໂດຍຄອມພິວເຕີ້, ຖ້າບໍ່ດັ່ງນັ້ນການຂຸດຄົ້ນຂໍ້ມູນຢູ່ເຮືອນຈະເປັນໄປບໍ່ໄດ້!
ອ່ານເພີ່ມເຕີມ: ວິທີການໄດ້ຮັບເອກະສານຈາກຮາດດິດທີ່ເສຍຫາຍ
PC ທີ່ຫາຍາກອາດຈະບໍ່ເຫັນຮາດດິດເນື່ອງຈາກມີບັນຫາກັບສ່ວນປະກອບອື່ນໆ, ຍົກຕົວຢ່າງ, ເຊື່ອມຕໍ່ຜູ້ໃຫຍ່ໃນເມນບອດຫຼືໃນການສະຫນອງພະລັງງານ. ເພາະສະນັ້ນ, ກ່ອນທີ່ຈະຊື້ໄດຣຟ໌ໃຫມ່, ແນະນໍາໃຫ້ໃຊ້ບັນຫາໃນປະຈຸບັນແລະເຊື່ອມຕໍ່ກັບຄອມພິວເຕີ້ອື່ນ, ພະຍາຍາມໃສ່ຈາກມັນ.
ທ່ານຍັງສາມາດຕິດຕໍ່ສູນບໍລິການ - ບາງທີອາດເຮັດຄວາມສະອາດຕິດຕໍ່ພົວພັນກະດານຮາດດິດທີ່ຜຸພັງ, ແລະມີຄວາມແຕກຕ່າງທີ່ຮ້າຍແຮງ, ຂອງຄວາມຍາວປາຈະສາມາດສະກັດເອົາຂໍ້ມູນທີ່ສໍາຄັນແລະໂອນມັນໄປທີ່ອຸປະກອນໃຫມ່.
ອ່ານອີກ: ຂໍ້ສະເຫນີແນະສໍາລັບການເລືອກ SSD
ວິທີທີ 8: ການທົດແທນແບັດເຕີຣີໃນເມນບອດ
ເມນບອດທັງຫມົດມີແບັດເຕີຣີທີ່ຮອງຮັບຄວາມຈໍາ CMOS. ໃນເວລາທີ່ມັນເລີ່ມຕົ້ນທີ່ຖືກປ່ອຍອອກມາ, ຜູ້ໃຊ້ປະເຊີນກັບອາການຕ່າງໆຂອງປະກົດການນີ້: ການຕັ້ງຄ່າຄືນໃຫມ່ . ແບດເຕີລີ່ບໍ່ໄດ້ນັ່ງໄວ - ຂື້ນກັບຕົວແບບ, ມັນສາມາດຮັບໃຊ້ທັງ 3-4 ປີແລະມີອາຍຸຍືນກວ່າ. ເພາະສະນັ້ນ, ມັນເຮັດໃຫ້ມີຄວາມຮູ້ສຶກທີ່ຈະປ່ຽນແປງມັນເທົ່ານັ້ນເມື່ອທ່ານພົບຕົວຊີ້ວັດທີ່ຈະແຈ້ງຂອງການລົງຂາວຂອງມັນ.
ເບິ່ງຕື່ມອີກ: ອາການຕົ້ນຕໍຂອງແບັດເຕີຣີເພດໃນເມນບອດ
ດັ່ງທີ່ພວກເຮົາໄດ້ກ່າວມາແລ້ວ, ແບດເຕີລີ່ທີ່ຮັບໃຊ້ໄດ້ກັບຄືນການຕັ້ງຄ່າ BIOS ໃຫ້ເປັນຕົ້ນສະບັບ, ເຊິ່ງໃນແຕ່ລະຄັ້ງ (ພວກມັນຖືກອະທິບາຍໃນວິທີການທີ່ 2 ແລະ 3). ທ່ານສາມາດເອົາເຄື່ອງເກົ່າແລະຕິດຕັ້ງໃຫມ່ໂດຍຄໍາແນະນໍາຕໍ່ໄປນີ້.
ອ່ານເພິ່ມເຕິມ: ທົດແທນແບດເຕີລີ່ໃນເມນບອດ