
ວິທີທີ່ 1: ເຊັກອິນລະບົບ
ຫນ້າທໍາອິດທ່ານຈໍາເປັນຕ້ອງໃຊ້ວິທີການພື້ນຖານ - ກວດສອບການໂຫຼດຂອງລະບົບໂດຍໃຊ້ມາດຕະຖານແລະວິທີການເພີ່ມເຕີມ. ດັ່ງນັ້ນທ່ານສາມາດກໍານົດໂປແກຼມໃດທີ່ຊັບພະຍາກອນຂອງລະບົບຈະໂຫລດທີ່ເຂັ້ມແຂງທີ່ສຸດ, ຍູ້ອອກຈາກໂປເຊດເຊີ, Ram ແລະແຜ່ນແຂງ. ຄວາມຕ້ອງການທີ່ຈະໃຊ້ໂປແກຼມຂອງພາກສ່ວນທີສາມແມ່ນກ່ຽວຂ້ອງກັບຄວາມຈິງທີ່ວ່າບາງໂປແກຼມທີ່ເປັນອັນຕະລາຍສໍາເລັດເມື່ອຍັງຄົງເບິ່ງບໍ່ເຫັນສໍາລັບຜູ້ໃຊ້, ສະນັ້ນໃຫ້ເຮົາຄິດໄລ່ມັນອອກດ້ວຍທຸກຢ່າງຕາມລໍາດັບ.ທາງເລືອກ 1: "Task Manager"
ກ່ອນອື່ນຫມົດ, ມັນຈະມີຄວາມຈໍາເປັນເພື່ອອ້າງອີງເຖິງ "Task Manager", ເພາະວ່າມີໂອກາດທີ່ຈະສະຫມັກເພີ່ມເຕີມບໍ່ຈໍາເປັນຕ້ອງດາວໂຫລດ. ເພື່ອເຮັດສິ່ງນີ້, ໃຫ້ປະຕິບັດຕາມການກະທໍາທີ່ງ່າຍດາຍ:
- ກົດຂວາໃສ່ບ່ອນທີ່ຫວ່າງຢູ່ໃນແຖບວຽກງານແລະໃນເມນູທີ່ປະກົດວ່າ, ເລືອກ "Task Manager".
- ເບິ່ງຕົວຊີ້ວັດຂອງໂຮງງານຜະລິດສູນກາງ, ຄວາມຊົງຈໍາແລະແຜ່ນດິດ. ກໍານົດສ່ວນປະກອບທີ່ບັນຈຸສູງສຸດ. ຖ້າບາງສິ່ງບາງຢ່າງຖືກໂຫລດໂດຍ 100%, ຫຼັງຈາກນັ້ນບາງໂຄງການກໍ່ໃຊ້ຊັບພະຍາກອນແລະສາມາດສົ່ງຜົນກະທົບຕໍ່ຄວາມໄວຂອງ PC.
- LCD ກົດໃສ່ຫນຶ່ງໃນລາຍການຕາຕະລາງທີ່ກໍານົດການຈັດຮຽງ. ດັ່ງນັ້ນທ່ານສາມາດສະແດງໂປແກຼມທີ່ຕ້ອງການທີ່ສຸດກັບສະຖານທີ່ທໍາອິດໃນລາຍຊື່ແລະເຂົ້າໃຈວ່າມັນມີລາຄາເທົ່າໃດຫຼືວິທີການນໍາໃຊ້ໂປເຊດເຊີ.
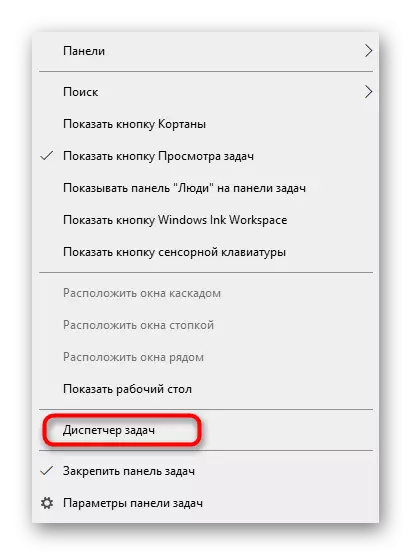

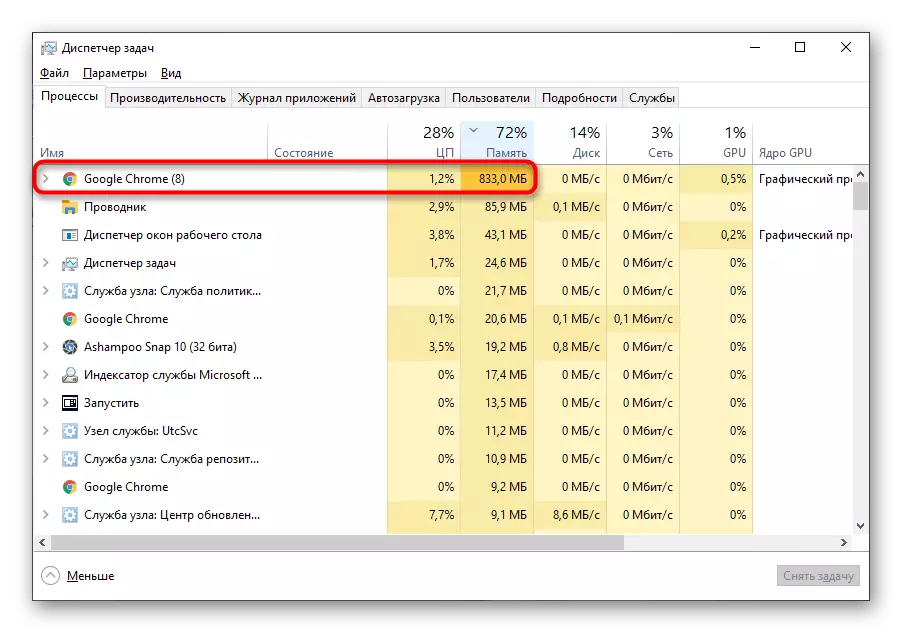
ຖ້າຈໍາເປັນ, ໃຫ້ສໍາເລັດຂັ້ນຕອນບັນຫາແລະເບິ່ງວ່າການປະພຶດຂອງລະບົບປະຕິບັດການປ່ຽນແປງ.
ທາງເລືອກທີ 2: Process Explorer
Process Chilents ແມ່ນລຸ້ນທີ່ກ້າວຫນ້າຂອງຜູ້ຈັດການວຽກ, ຊື້ໂດຍ Microsoft ແລະແຈກຢາຍຜ່ານເວັບໄຊທ໌ທາງການຂອງບໍລິສັດ. ປະໂຫຍດຂອງມັນແມ່ນຊອບແວທີ່ບໍ່ຕ້ອງການ, ໂດຍສະເພາະແຮ່ທາດ, ຍັງບໍ່ທັນໄດ້ຮຽນຮູ້ທີ່ຈະປິດບັງຈາກມັນ, ສະນັ້ນໂດຍໃຊ້ໂປແກຼມນີ້ທ່ານສາມາດກໍານົດຂະບວນການທີ່ກໍານົດລະບົບໃນພື້ນຫລັງ.
ດາວໂຫລດ Process Prob Explorer ຈາກເວັບໄຊທ໌ທາງການ
- ເພື່ອເລີ່ມຕົ້ນດ້ວຍ, ກົດທີ່ລິ້ງຂ້າງເທິງແລະດາວໂຫລດ Process Explorer ຈາກເວັບໄຊທ໌ທາງການ.
- ມັນບໍ່ຈໍາເປັນຕ້ອງຕິດຕັ້ງແອັບພລິເຄຊັນ, ສະນັ້ນມັນສາມາດເປີດໃຊ້ໄດ້ທັນທີຈາກບ່ອນເກັບຂໍ້ມູນໂດຍການເລືອກບິດທີ່ເຫມາະສົມ.
- ຢູ່ທີ່ນີ້, ໂດຍຫຼັກການດຽວກັນ, ໃນ "ຜູ້ຈັດການວຽກງານ", ໃຊ້ການຈັດປະເພດໂດຍການກໍານົດຂະບວນການທີ່ໃຊ້ຊັບພະຍາກອນລະບົບຫຼາຍທີ່ສຸດ.
- ວາງມັນໄວ້ໃນບັນຊີ, ອ່ານຫົວຂໍ້ແລະພັດທະນາແຜນການສໍາລັບການປະຕິບັດຕໍ່ໄປ.
- ຍົກຕົວຢ່າງ, ຂະບວນການສາມາດ "ຖືກຂ້າຕາຍ" ໂດຍການໂທຫາເມນູສະພາບການໂດຍການກົດ PCM, ຫຼືມັນແມ່ນການໄປທີ່ຮາດດິດຂອງມັນ.
- ນອກຈາກນັ້ນ, ໃຫ້ກົດໃສ່ຫນຶ່ງໃນເສັ້ນສະແດງຢູ່ເທິງແຜງດ້ານເທິງເພື່ອໄປເບິ່ງການໂຫຼດໃນປະຈຸບັນໃນ OS ຫຼັງຈາກຂະບວນການຖືກປິດ.
- ຍ້າຍເທິງແທັບເພື່ອຮຽນຮູ້ລາຍລະອຽດ, ບໍ່ແມ່ນພຽງແຕ່ຂໍ້ມູນທົ່ວໄປເທົ່ານັ້ນ.







ຖ້າບັນຫາໄດ້ຖືກພົບເຫັນຢ່າງປະສົບຜົນສໍາເລັດ, ມັນກໍ່ເປັນໄປໄດ້ທີ່ຈະຕັດສິນໃຈວ່າການໂຫຼດໃນລະບົບແມ່ນສົມເຫດສົມຜົນຫຼືການກະທໍາຂອງມັນຄ້າຍຄືກັນກັບໄວຣັດ. ຍົກຕົວຢ່າງ, ມັນເປັນເລື່ອງທໍາມະດາທີ່ຕົວທ່ອງເວັບຈະໃຊ້ RAM ຂອງ GIGABYTES ຫຼືຄອມພິວເຕີ້ດຽວກັນໃຊ້ພະລັງຂອງຮາດດິດເມື່ອເກມຖືກຕິດຕັ້ງ. ຖ້າພວກເຮົາເວົ້າກ່ຽວກັບຂະບວນການທີ່ມີຊື່ທີ່ບໍ່ສາມາດເຂົ້າໃຈໄດ້, ເຊິ່ງມີໂປແກຼມທີ່ທ່ານບໍ່ໄດ້ຕິດຕັ້ງຕົວທ່ານເອງ, ພວກເຂົາຈະຕ້ອງໄດ້ຮັບການໂຍກຍ້າຍ, ເບິ່ງແຍງເອກະສານທີ່ເຫລືອ. ຂໍ້ມູນລະອຽດກ່ຽວກັບຫົວຂໍ້ນີ້ສາມາດພົບໄດ້ໃນບົດຄວາມອື່ນໆໃນເວັບໄຊທ໌ຂອງພວກເຮົາໃນລິງຂ້າງລຸ່ມນີ້.
ອ່ານຕື່ມ:
ບັນດາໂຄງການທີ່ຈະເອົາໂປແກຼມທີ່ບໍ່ຖືກລຶບອອກ
ວິທີການກໍາຈັດໂປແກຼມທີ່ບໍ່ປະສົບຜົນສໍາເລັດຈາກຄອມພິວເຕີ
ການຕິດຕັ້ງແລະກໍາຈັດໂປແກຼມໃນ Windows 10
ຫຼັງຈາກຖອນການຕິດຕັ້ງໂປແກຼມທີ່ຫນ້າສົງໄສ, ແນະນໍາໃຫ້ກວດເບິ່ງລະບົບໄວຣັດ, ຍ້ອນວ່າພວກມັນສາມາດອອກຈາກລະບົບທີ່ບໍ່ດີກໍ່ຈະໂຫລດລະບົບຫລືເຂົ້າລະຫັດເອກະສານສ່ວນຕົວ. ມັນຈະມີຄວາມຈໍາເປັນທີ່ຈະເລືອກເອົາຫນຶ່ງໃນ Antiviruses ທີ່ນິຍົມແລະມີປະສິດທິພາບ, ຕິດຕັ້ງມັນແລະດໍາເນີນການກວດກາທໍາມະດາ.
ອ່ານ: ສູ້ກັນໄວຣັດຄອມພິວເຕີ
ວິທີທີ່ 2: ການທົດສອບແລະວຽກງານການກວດສອບ
ຖ້າໂປຣແກຣມສະເພາະໃດຫນຶ່ງທີ່ຖືກຈັດໃສ່ໃນ Autoloado ຫຼືວຽກງານທີ່ຖືກສ້າງຂື້ນມາ, ມັນສາມາດກໍາຈັດລະບົບໄດ້ຢ່າງຫຼວງຫຼາຍເມື່ອ Windows Startup ຫຼືໃນຊ່ວງເວລາໃດຫນຶ່ງທີ່ລະບຸໄວ້ໃນຫນ້າວຽກ. ເຊັກແລະປິດໂປແກຼມດັ່ງກ່າວ, ເຊັ່ນດຽວກັນ, ທ່ານກໍ່ສາມາດໄດ້ຮັບຄວາມຊ່ວຍເຫລືອຈາກກອງທຶນປົກກະຕິຫຼືເພີ່ມເຕີມ.ທາງເລືອກ 1: ມາດຕະຖານ OS
ຜູ້ໃຊ້ຫຼາຍຄົນຖືກນໍາໃຊ້ເຂົ້າໃນລະບົບເຄື່ອງມືຫຼືງ່າຍໆບໍ່ຕ້ອງການດາວໂຫລດຊອບແວເພີ່ມເຕີມສໍາລັບການແກ້ໄຂບັນຫາ. ຫຼັງຈາກນັ້ນທ່ານສາມາດຄິດໄລ່ການເລີ່ມຕົ້ນແລະວຽກງານໃນການກົດຫຼາຍໆຄັ້ງ.
- ດໍາເນີນການ "Task Manager" ອີກເທື່ອຫນຶ່ງ, ແຕ່ເວລານີ້, ຍ້າຍໄປທີ່ແຖບ "ໂຫຼດໂດຍອັດຕະໂນມັດ.
- ເລື່ອນຜ່ານບັນຊີລາຍຊື່ຂອງການສະຫມັກຢູ່ທີ່ນັ້ນແລະຊອກຫາບາງສິ່ງບາງຢ່າງທີ່ທ່ານພຽງແຕ່ບໍ່ຕ້ອງການເມື່ອທ່ານເລີ່ມ Windows.
- ກົດທີ່ PCM ໃສ່ມັນແລະເລືອກຕົວເລືອກ "Disable". ຫຼັງຈາກນັ້ນ, ເຮັດເຊັ່ນດຽວກັນກັບສ່ວນທີ່ເຫຼືອຂອງການນໍາໃຊ້ທີ່ບໍ່ຈໍາເປັນ.
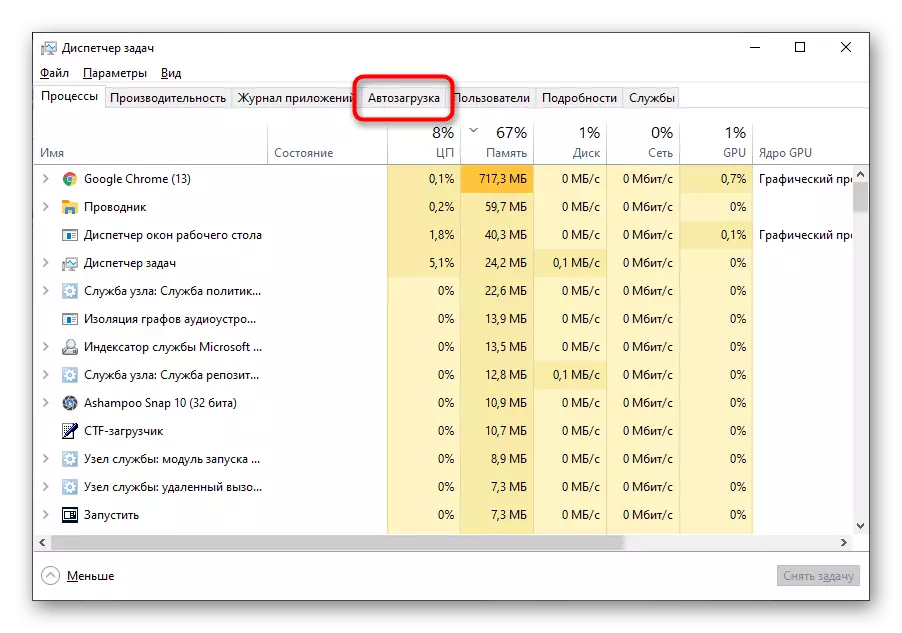
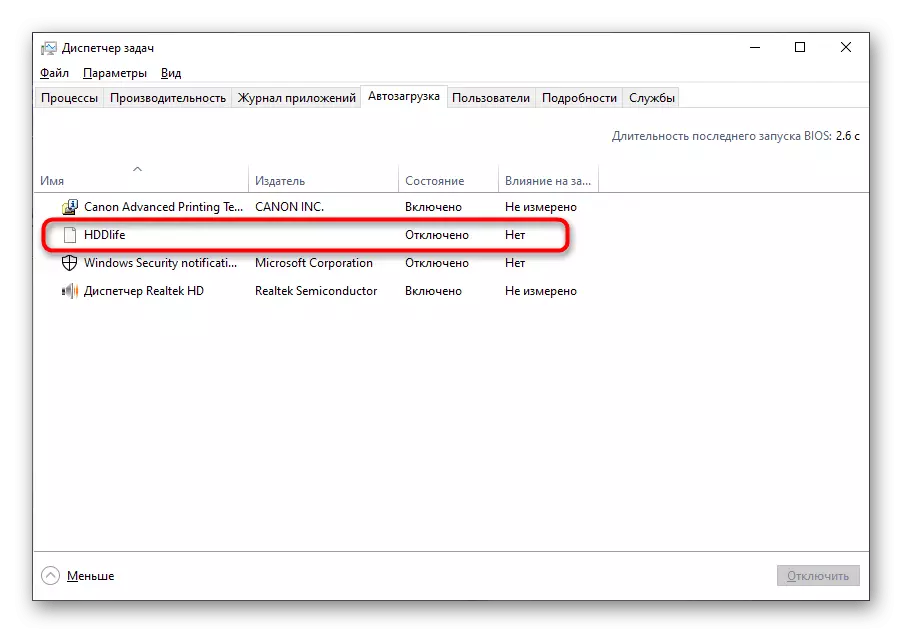

ໃນຖານະເປັນສໍາລັບວຽກທີ່ກໍານົດໄວ້, ພວກເຂົາສາມາດພົບເຫັນຢູ່ໃນເຄື່ອງມືແຍກຕ່າງຫາກຂອງລະບົບປະຕິບັດການ. ມີໂປແກຼມທີ່ສະແດງທັນທີທີ່ຈະເປີດຕົວແລະເວລາຂອງພວກເຂົາ. ທ່ານພຽງແຕ່ຕ້ອງການເປີດໂມດູນ, ເບິ່ງເນື້ອໃນແລະລຶບລາຍການພິເສດ, ເຊິ່ງອ່ານຕື່ມ.
ອ່ານເພິ່ມເຕິມ: ແລ່ນ "ກໍານົດເວລາວຽກເຮັດງານທໍາ" ໃນ Windows 10
ທາງເລືອກທີ 2: CCleaner
ແທນທີ່ຈະເປັນເຄື່ອງມືເຕັມເວລາ, ມັນບໍ່ແຊກແຊງການໃຊ້ວິທີແກ້ໄຂຂອງພາກສ່ວນທີສາມ, ຕົວຢ່າງແລະຊ່ວຍໃນການຈັດການກັບວຽກທີ່ທັນສະໄຫມແລະກໍານົດເວລາ.
- ໃຊ້ລິ້ງຂ້າງເທິງເພື່ອດາວໂຫລດ CCleaner. ຫຼັງຈາກທີ່ເລີ່ມຕົ້ນຜ່ານເມນູຊ້າຍ, ເຂົ້າໄປທີ່ພາກ "Tools".
- ເປີດຫມວດ "Start" ແລະອ່ານລາຍຊື່ຕົວຢ່າງ, ເຊິ່ງເປີດເມື່ອ Windows ເລີ່ມຕົ້ນ.
- ເລືອກສິ່ງທີ່ຈໍາເປັນແລະປິດມັນໂດຍການກົດປຸ່ມທີ່ສອດຄ້ອງກັນ. ກະລຸນາໃສ່ແບບດຽວກັນກັບໂປແກຼມແຊກແຊງອື່ນໆ.
- ຕໍ່ໄປ, ໃຫ້ໄປທີ່ແຖບ "ກໍານົດເວລາ", ຊອກຫາແອັບພລິເຄຊັນໃດທີ່ພວກເຂົາຖືກເປີດຕົວ, ແລະກໍາຈັດສິ່ງທີ່ບໍ່ຈໍາເປັນ.



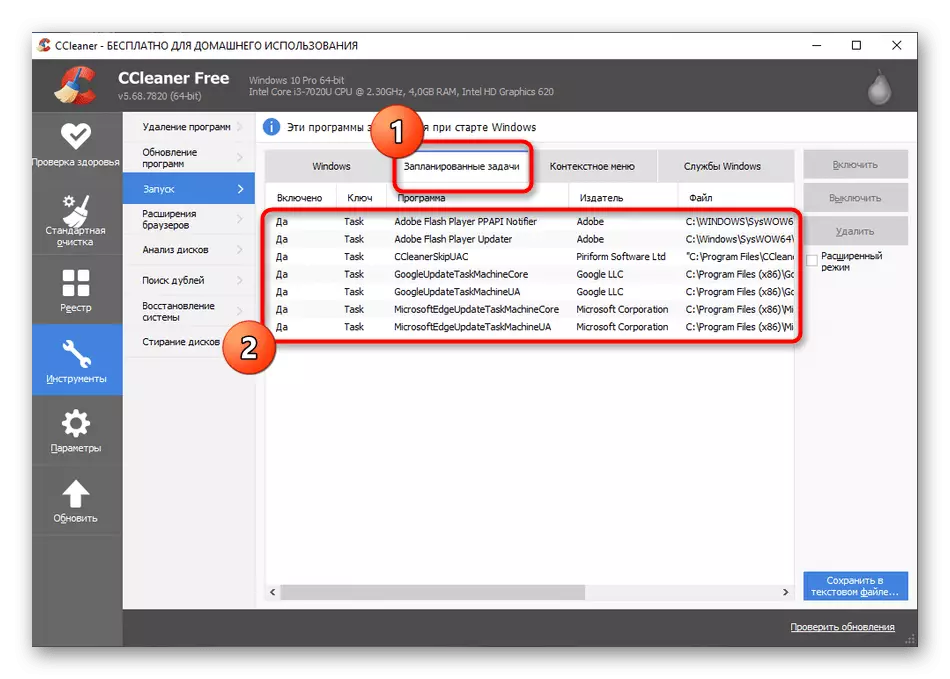
ຖ້າຫາກວ່າ, ຫຼັງຈາກການປະຕິບັດ, ຊອກຫາໂປແກຼມທີ່ເຮັດໃຫ້ຄອມພິວເຕີຊ້າລົງ, ສ່ວນຫຼາຍແມ່ນຢູ່ໃນການກະທໍາຂອງມັນ. ບາງທີເບຣກທີ່ກ່ຽວຂ້ອງກັບການບໍລິການລະບົບຫຼືຂະບວນການທີ່ເປັນເອກະລາດ, ພ້ອມທັງຢ່າລືມກ່ຽວກັບການກະທໍາຂອງໄວຣັດແລະປັດໃຈອື່ນໆທີ່ສົ່ງຜົນກະທົບຕໍ່ຄວາມໄວຂອງຄອມພິວເຕີ. ອ່ານກ່ຽວກັບມັນຢູ່ໃນບົດຄວາມແຍກຕ່າງຫາກໃນເວັບໄຊທ໌ຂອງພວກເຮົາຕື່ມອີກ.
ອ່ານເພີ່ມເຕີມ: ສາເຫດຂອງການຫຼຸດຜ່ອນການປະຕິບັດງານ PC ແລະການລົບລ້າງຂອງພວກເຂົາ
