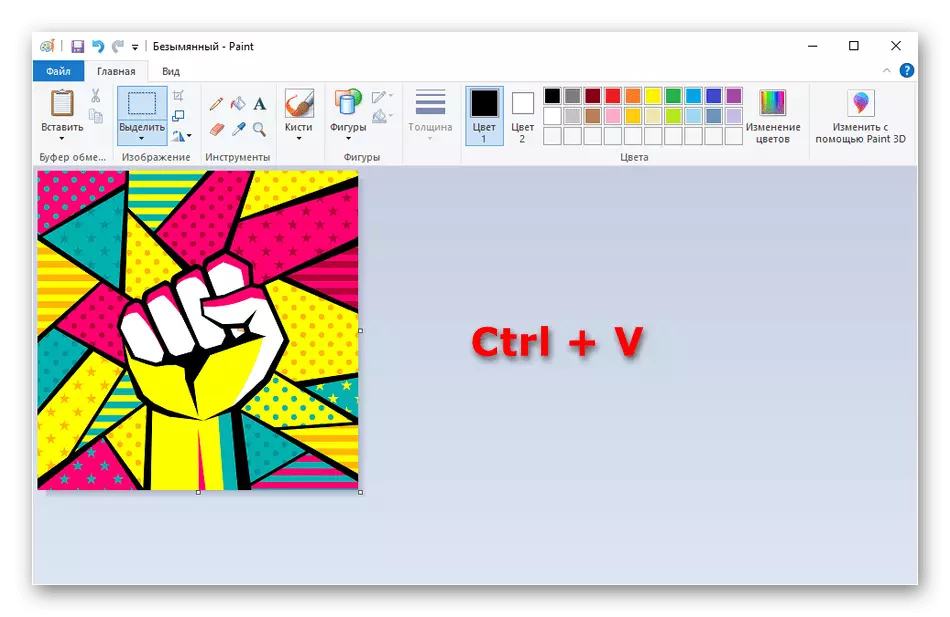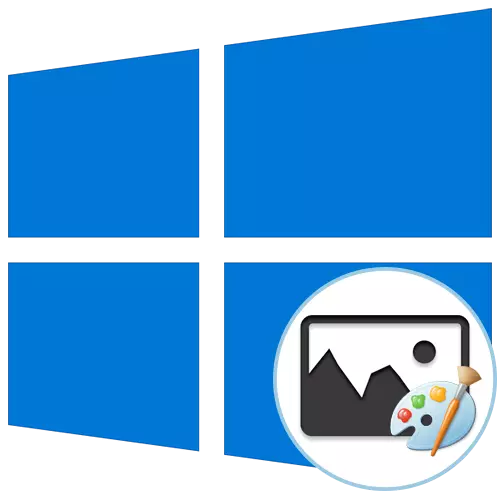
ວິທີທີ່ 1: ສໍາເນົາຮູບພາບຈາກອິນເຕີເນັດ
ຫນຶ່ງໃນວິທີທີ່ສະດວກທີ່ສຸດໃນການນໍາໃຊ້ການເຮັດວຽກຂອງ OS ທີ່ມີການສ້າງແມ່ນເພື່ອຄັດລອກຮູບພາບໂດຍກົງຈາກອິນເຕີເນັດໂດຍບໍ່ຕ້ອງດາວໂຫລດດ້ວຍການໃສ່ສີ. ມັນຖືກປະຕິບັດຢ່າງແທ້ຈິງໃນການກົດຫຼາຍໆຄັ້ງ.
- ຊອກຫາຮູບທີ່ຈໍາເປັນຜ່ານ browser, ແລະຫຼັງຈາກນັ້ນເປີດມັນເພື່ອເບິ່ງ.
- ກົດທີ່ຮູບຂອງປຸ່ມຫນູຂວາແລະເລືອກຕົວເລືອກ "ສໍາເນົາຮູບພາບ".
- ເປີດສີ, ຍົກຕົວຢ່າງ, ຊອກຫາແອັບພລິເຄຊັນຜ່ານການຄົ້ນຫາໃນເມນູ Start.
- ກົດ "ໃສ່" ຢູ່ບ່ອນນັ້ນຫຼືໃຊ້ມາດຕະຖານ Ctrl + V ທີ່ສໍາຄັນ.
- ດັ່ງທີ່ເຫັນໄດ້, ຮູບໄດ້ຖືກຈັດໃສ່ຢ່າງສໍາເລັດຜົນໃນການປະຕິບັດຕາມຂະຫນາດຕົ້ນສະບັບແລະກຽມພ້ອມສໍາລັບການດັດແກ້ເພີ່ມເຕີມ.
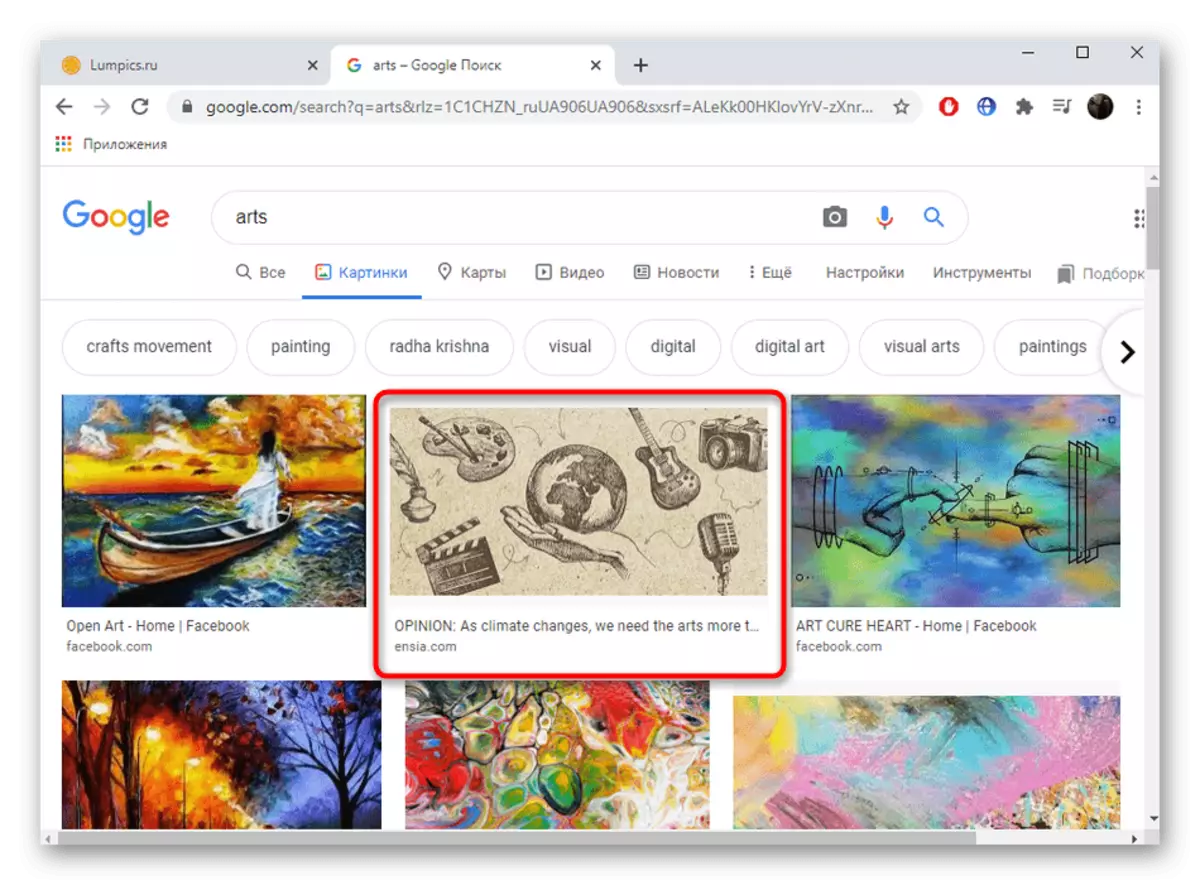
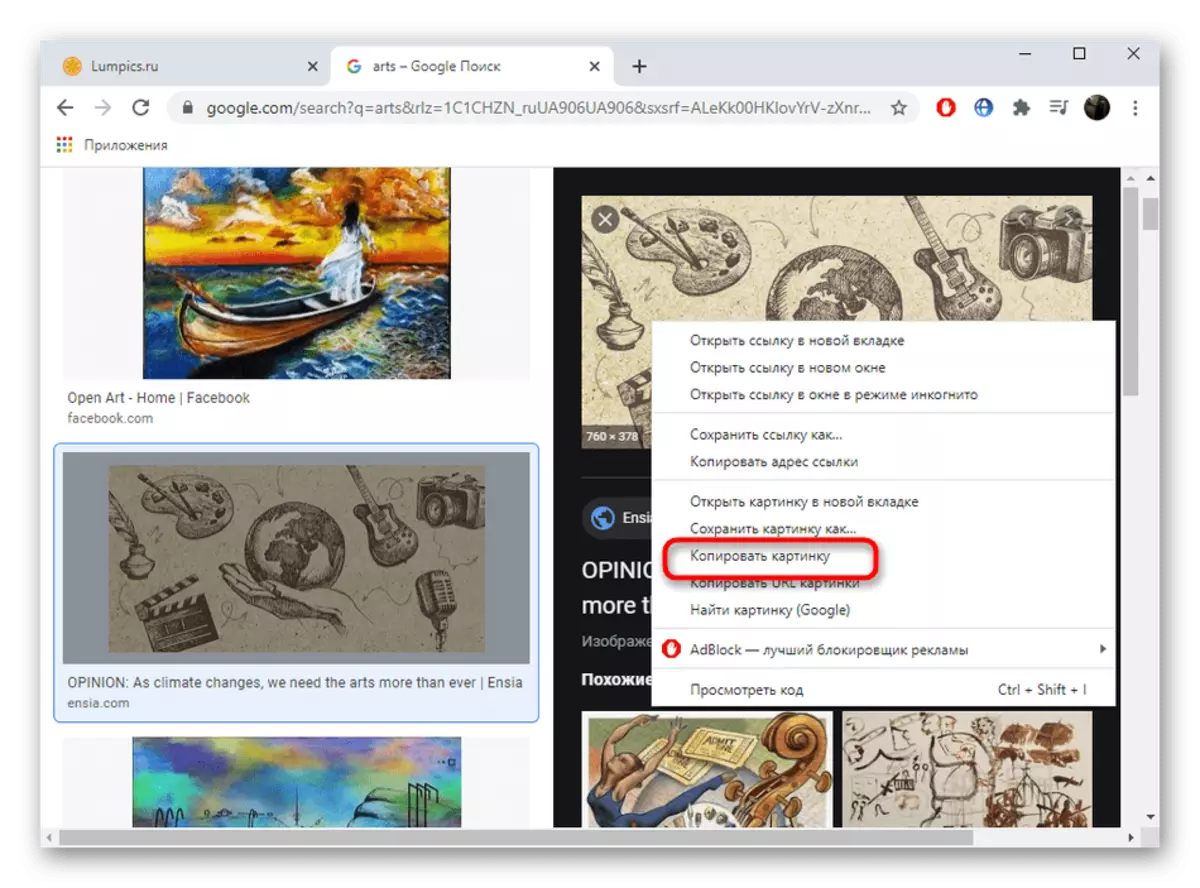
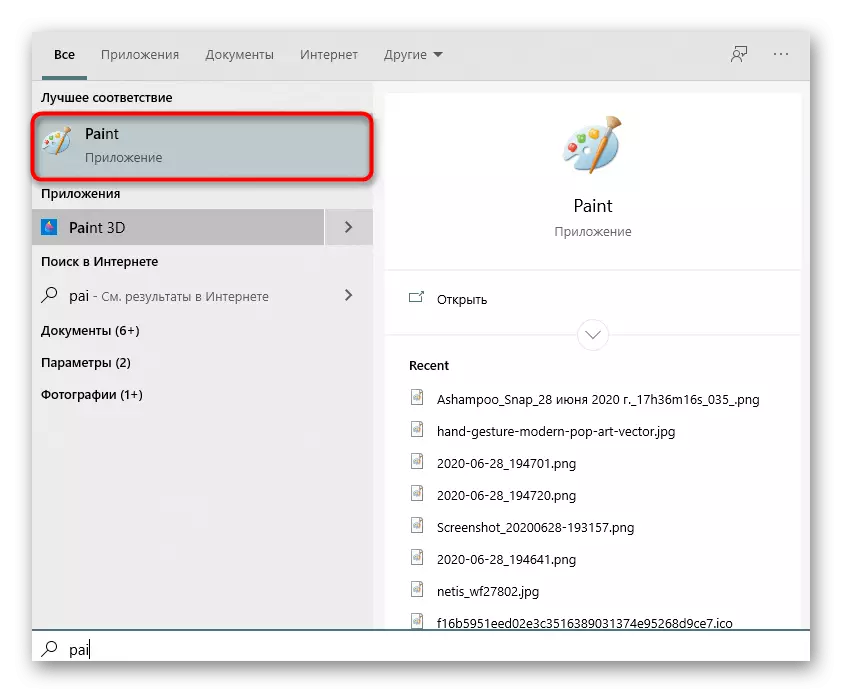
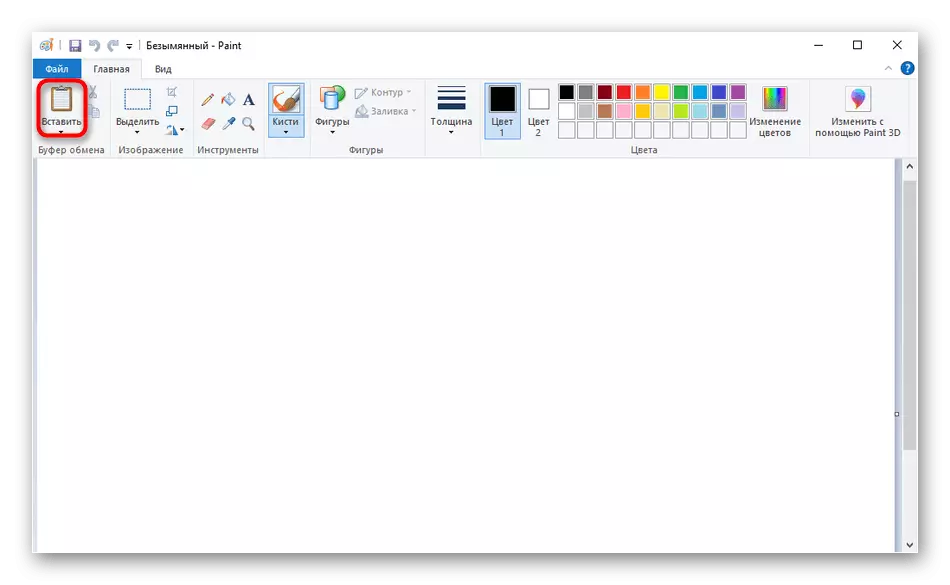
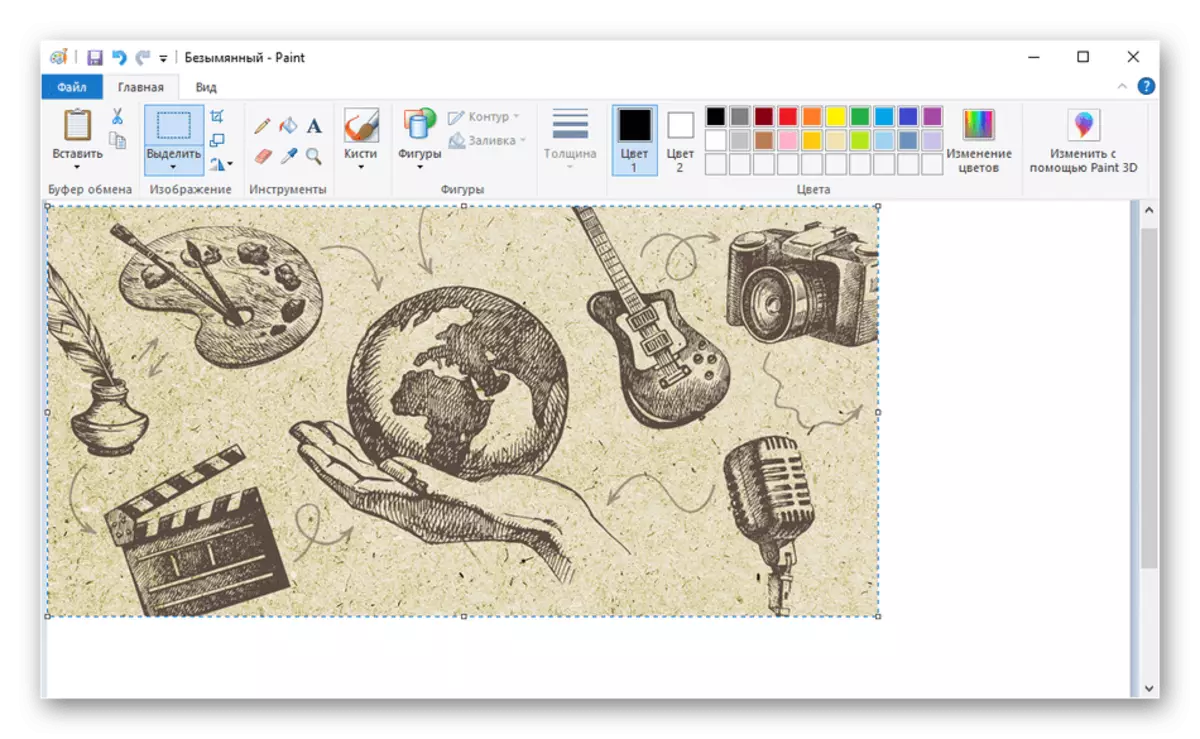
ວິທີທີ່ 2: ເປີດຮູບແຕ້ມສີໂດຍຜ່ານການທາສີ
ຖ້າຮູບພາບໄດ້ດາວໂຫລດໄປທີ່ຄອມພິວເຕີ້ແລ້ວ, ເປີດມັນຜ່ານສີຈະງ່າຍກວ່າການຄັດລອກແລະຕິດ. ແນ່ນອນ, ສໍາລັບສິ່ງນີ້ທ່ານສາມາດໄປທີ່ເມນູ "ເປີດ" ໂດຍກົງໃນໂປແກມ, ແຕ່ງ່າຍກວ່າທີ່ຈະປະຕິບັດຂັ້ນຕອນດັ່ງຕໍ່ໄປນີ້:
- ວາງໃນ "Explorer" ຮູບທີ່ຈໍາເປັນແລະກົດປຸ່ມຫນູຂວາ.
- ໃນເມນູສະພາບການທີ່ປະກົດວ່າ, ເມົາສ໌ຂ້າມໄປ "ເປີດໂດຍໃຊ້" ແລະເລືອກ "ທາສີ".
- ບັນນາທິການກາຟິກຕົວເອງຈະຖືກເປີດຕົວ, ບ່ອນທີ່ຮູບພາບເປົ້າຫມາຍຈະເປັນ.
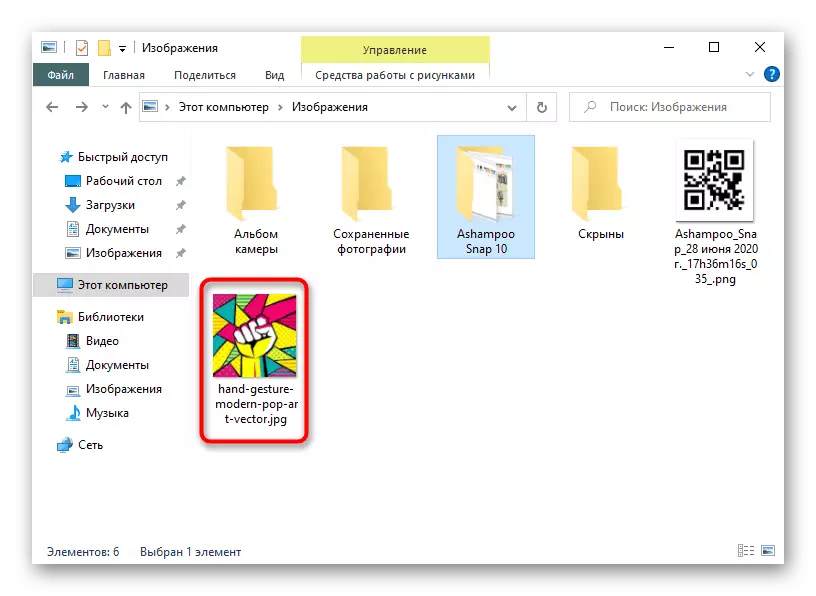
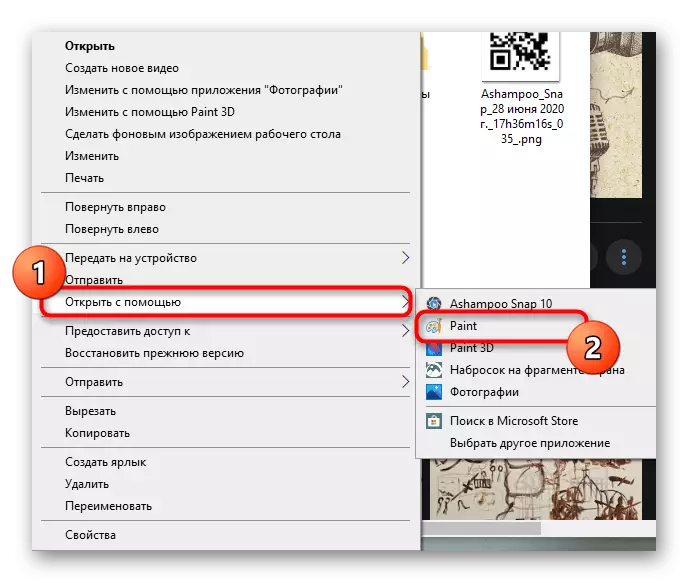
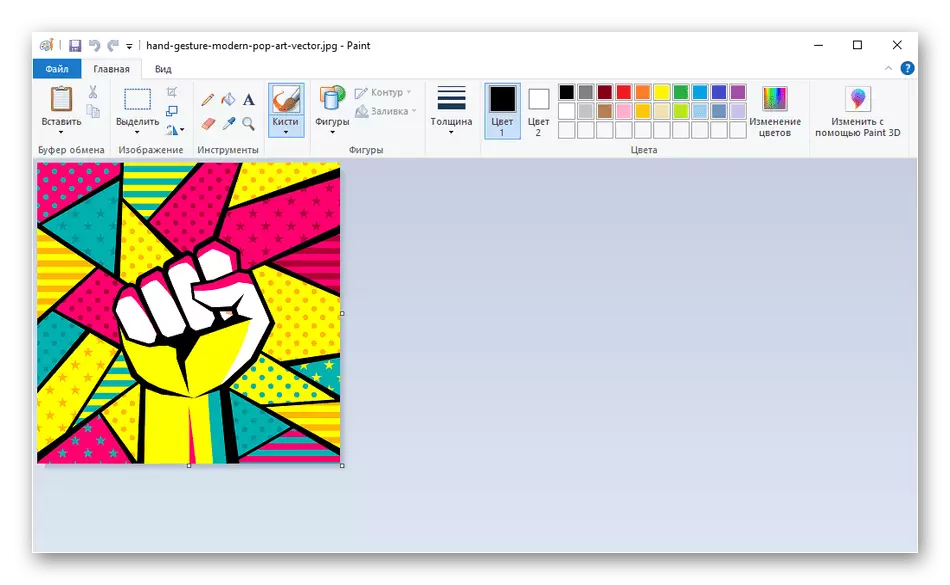
ວິທີທີ່ 3: ລາກຮູບ
ອີກວິທີຫນຶ່ງຂອງການແຊກຮູບພາບແມ່ນການລາກມັນເພື່ອທາສີ. ເພື່ອເຮັດສິ່ງນີ້, ທ່ານຕ້ອງເປີດບັນນາທິການກາຟິກຕົວມັນເອງແລະໄດເລກະທໍລີທີ່ມີເອກະສານຫຼືລາກມັນຈາກ desktop. ເພື່ອເຮັດສິ່ງນີ້, ເອກະສານຕົວມັນເອງຖືກປິດດ້ວຍປຸ່ມຫນູຊ້າຍແລະຖືກໂອນເຂົ້າໃນໂປແກຼມ, ຫຼັງຈາກທີ່ທ່ານສາມາດເຂົ້າໄປແກ້ໄຂໄດ້ທັນທີ.
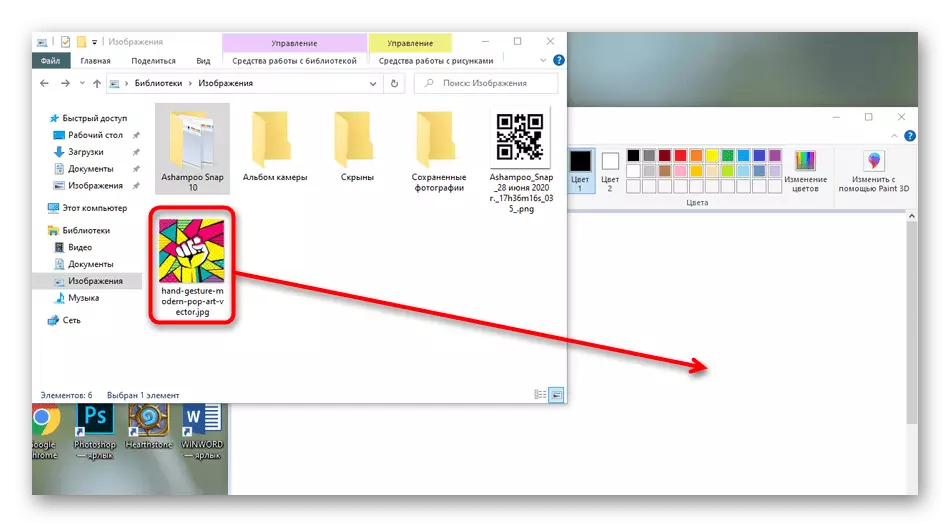
ວິທີທີ່ 4: ການໃຊ້ "ວາງຈາກ" ຫນ້າທີ່ "
ໃນສີມີເຄື່ອງມືທີ່ເອີ້ນວ່າ "ໃສ່". ມັນຊ່ວຍໃຫ້ທ່ານສາມາດໃສ່ຮູບພາບໃດຫນຶ່ງ, ສະນັ້ນນໍາໃຊ້ຮູບຫນຶ່ງໃຫ້ກັບອີກຮູບຫນຶ່ງໂດຍເລືອກສອງທີ່ສອງໃນໂຟນເດີເກັບມ້ຽນໃນທ້ອງຖິ່ນ. ບາງຕົວເລືອກ, ຕົວຢ່າງ, ກ່ອນຫນ້ານີ້, ຢ່າປ່ອຍໃຫ້ການຊ້ອນກັນ, ສະນັ້ນຖ້າຈໍາເປັນ, ທ່ານຕ້ອງໃຊ້ວິທີການນີ້.
- ຫນ້າທໍາອິດ, ເປີດຮູບທໍາອິດທີ່ຈະເປັນຕົ້ນຕໍຂອງຕົ້ນຕໍໂດຍການປ່ຽນ "ເມນູ" Insert "ແລະເລືອກຕົວເລືອກ" ວາງອອກ ".
- ເມື່ອເປີດ "Explorer", ຊອກຫາຮູບແລະກົດສອງຄັ້ງໃສ່ມັນກັບ LKM. ຮູບພາບດຽວກັນເປີດໃນແບບດຽວກັນ.
- ມັນໄດ້ຖືກຈັດໃສ່ໃນຄັ້ງທໍາອິດແລະກາຍເປັນສໍາລັບການເຄື່ອນຍ້າຍແລະການດັດແກ້ຕໍ່ໄປ.
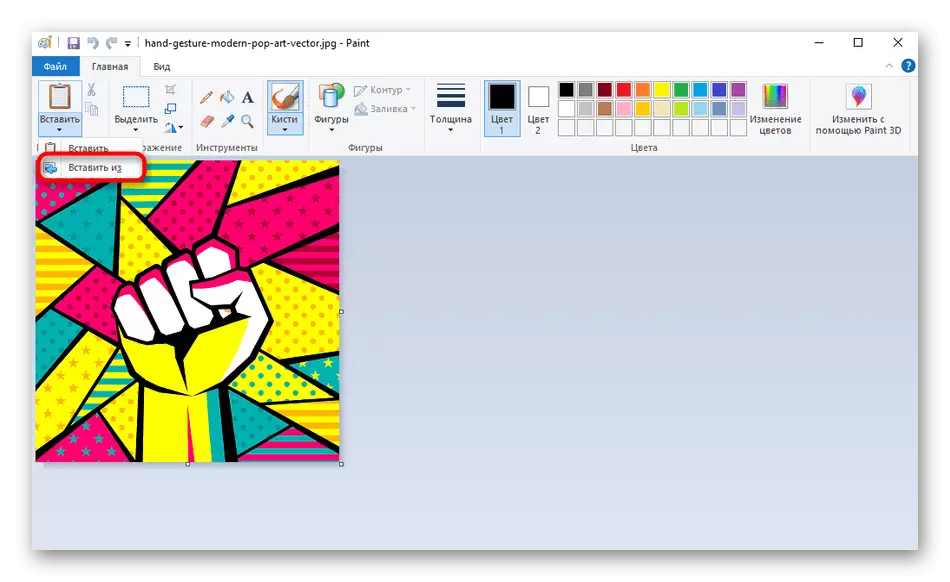
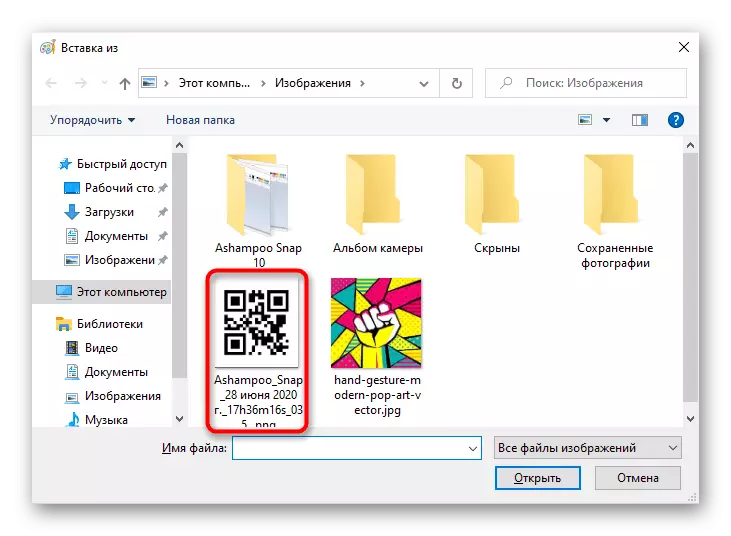
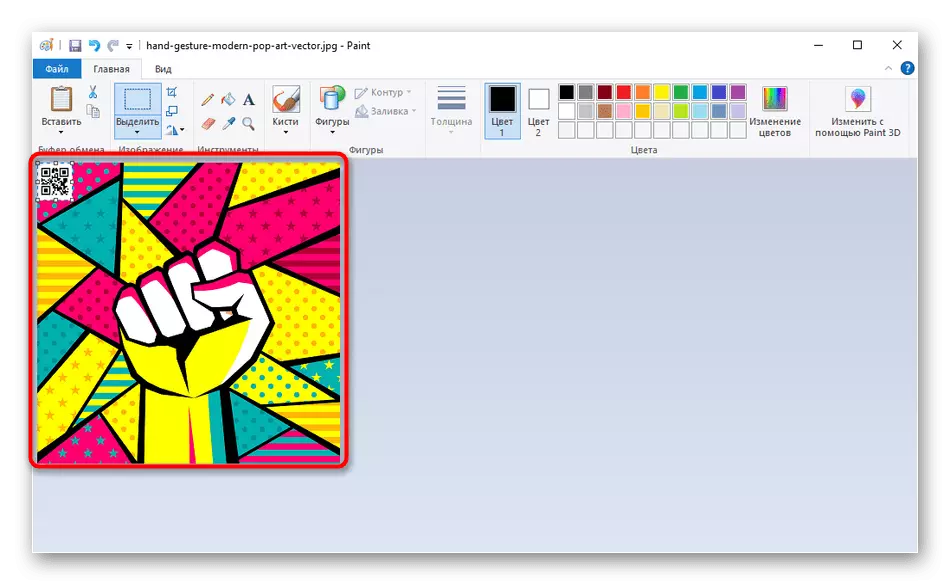
ວິທີທີ່ 5: ການນໍາໃຊ້ເຄື່ອງມື "ຈັດສັນ"
ໃນສີ, ມີຄຸນສົມບັດທີ່ຫນ້າສົນໃຈທີ່ເອີ້ນວ່າ "ຈັດສັນ". ມັນຈະເຫມາະສົມໃນກໍລະນີທີ່ທ່ານຕ້ອງການໃສ່ສ່ວນຫນຶ່ງຂອງຮູບໃດຫນຶ່ງໄປຫາອີກຮູບຫນຶ່ງໄປຫາອີກຮູບຫນຶ່ງໃນບັນນາທິການກາຟິກດຽວກັນ.
- ເພື່ອເລີ່ມຕົ້ນດ້ວຍວິທີການທີ່ຜ່ານມາ, ເປີດຮູບພາບເປົ້າຫມາຍແລະໃຊ້ຟັງຊັນ "ເລືອກ" ໂດຍການກໍານົດພື້ນທີ່ທີ່ຕ້ອງການ.
- ກົດທີ່ PCM ແລະເລືອກ "ສໍາເນົາ". ແທນທີ່ຈະ, ທ່ານສາມາດໃຊ້ຄີບອດທີ່ສໍາຄັນ Ctrl + C.
- ທ່ອງໄປຫາດັດແກ້ຮູບທີສອງແລະໃຊ້ "ຫຼື CTRL + V ເພື່ອຈັດວາງພື້ນທີ່ທີ່ເລືອກກ່ອນຫນ້ານີ້.
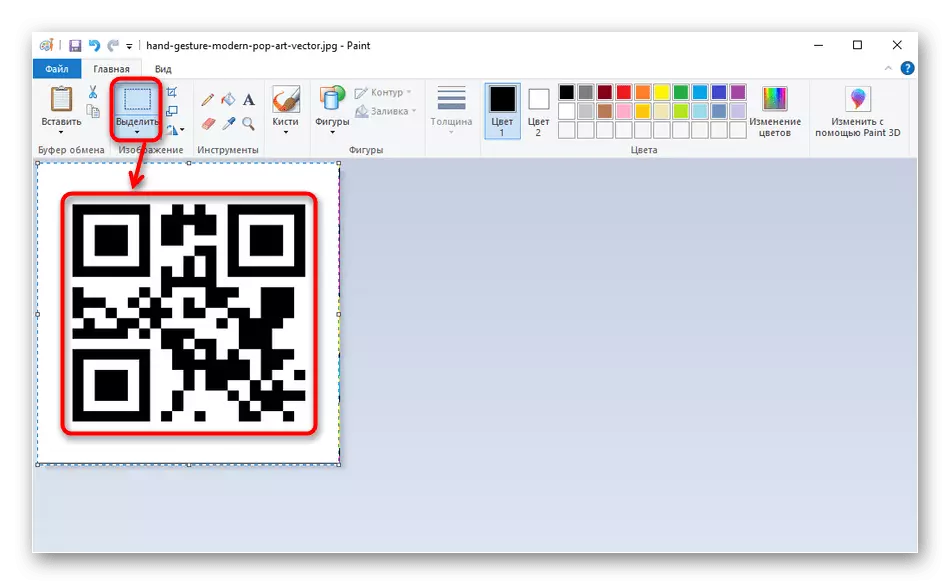
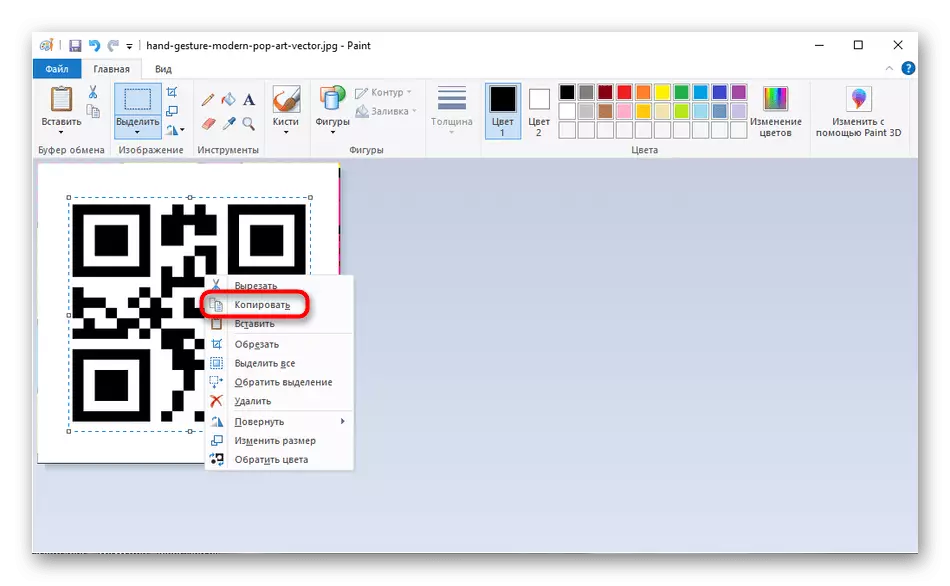
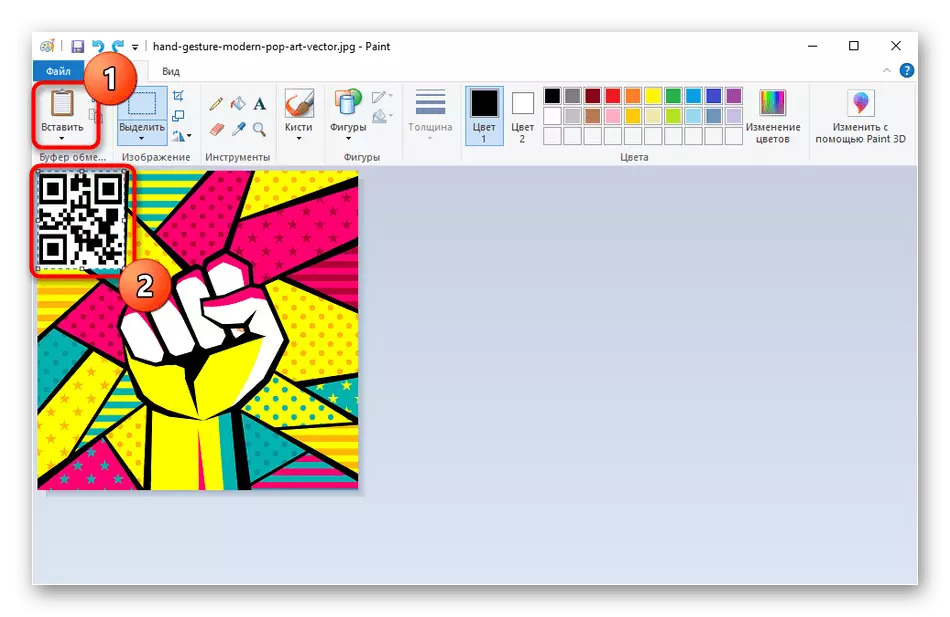
ວິທີການທີ 6: ການນໍາໃຊ້ຄີຮ້ອນ
ວິທີການສຸດທ້າຍສາມາດຊ່ວຍໃນສະຖານະການທີ່ແຕກຕ່າງກັນ, ຍົກຕົວຢ່າງ, ເມື່ອໃຊ້ຕົວແກ້ໄຂຕົວຫນັງສື. ປົກກະຕິແລ້ວມີຮູບພາບທີ່ແຕກຕ່າງກັນໃນນັ້ນທີ່ຂ້ອຍຢາກຍ້າຍໄປທາສີ. ສໍາລັບສິ່ງນີ້, ພາບບັນຍາກາດຕົວຂອງມັນເອງສາມາດເນັ້ນໃຫ້ເຫັນແລະກົດປຸ່ມ Ctrl + C.
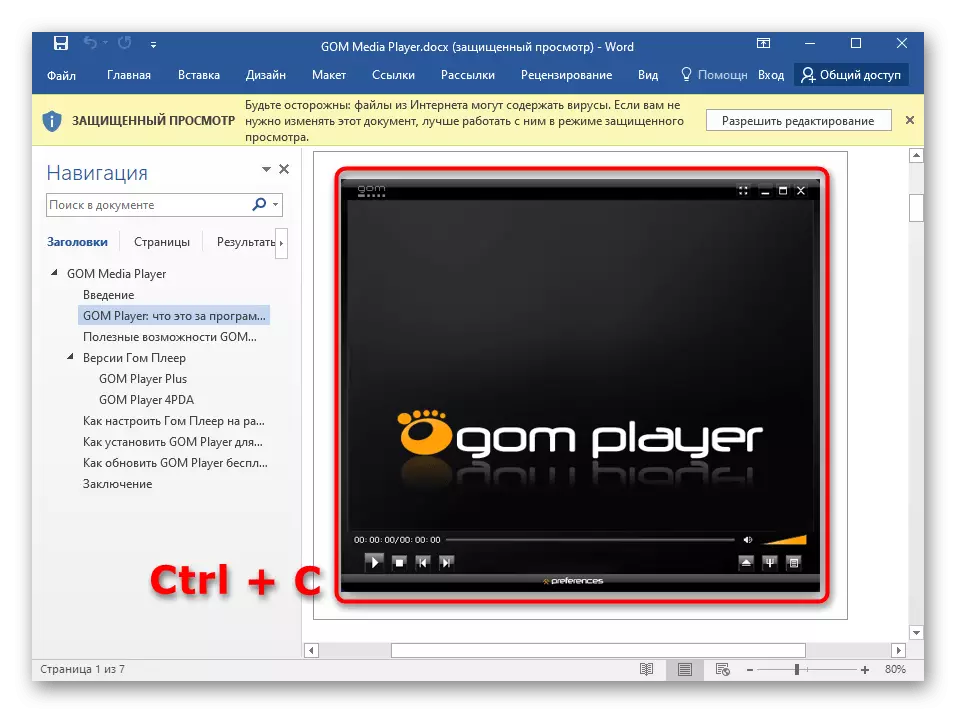
ເປີດທາສີແລະກົດປຸ່ມ Ctrl + V ເພື່ອໃສ່ທີ່ນັ້ນໃສ່ພາບຖ່າຍທີ່ຖືກຄັດລອກມາເບິ່ງແລະໄປທີ່ການພົວພັນກັບມັນ.
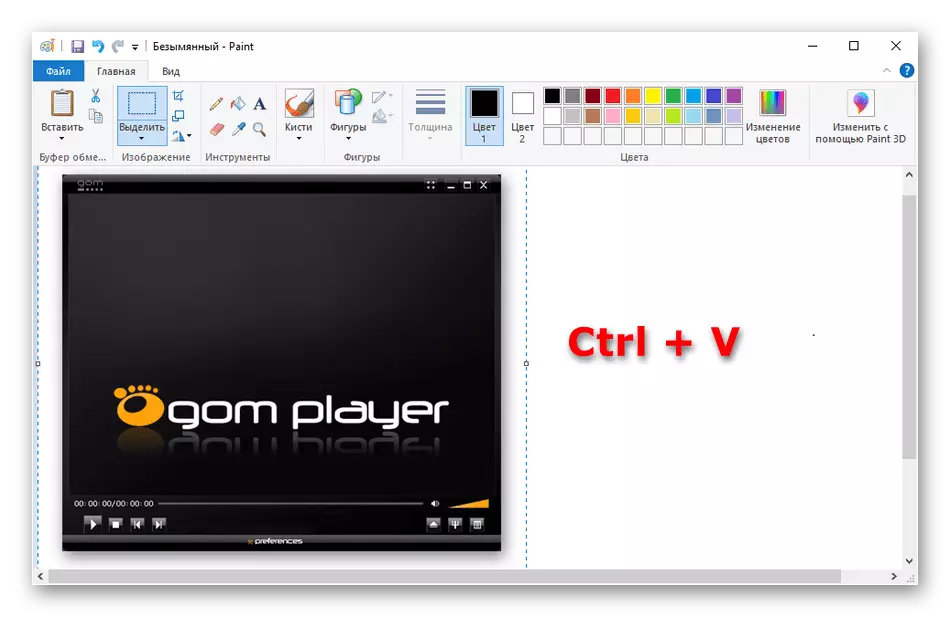
ດຽວກັນນີ້ແມ່ນປະຕິບັດໂດຍຜ່ານການເບິ່ງຮູບໃດກໍ່ຕາມ, ແມ່ນແຕ່ມາດຕະຖານ, ເຊິ່ງຕິດຕັ້ງໃນລະບົບປະຕິບັດການ. ຢູ່ທີ່ນັ້ນ, ເຊັ່ນດຽວກັນ, ມັນຈະພຽງພໍທີ່ຈະກົດ CTRL + C ເພື່ອສໍາເນົາຮູບພາບທີ່ຖືກເບິ່ງ.
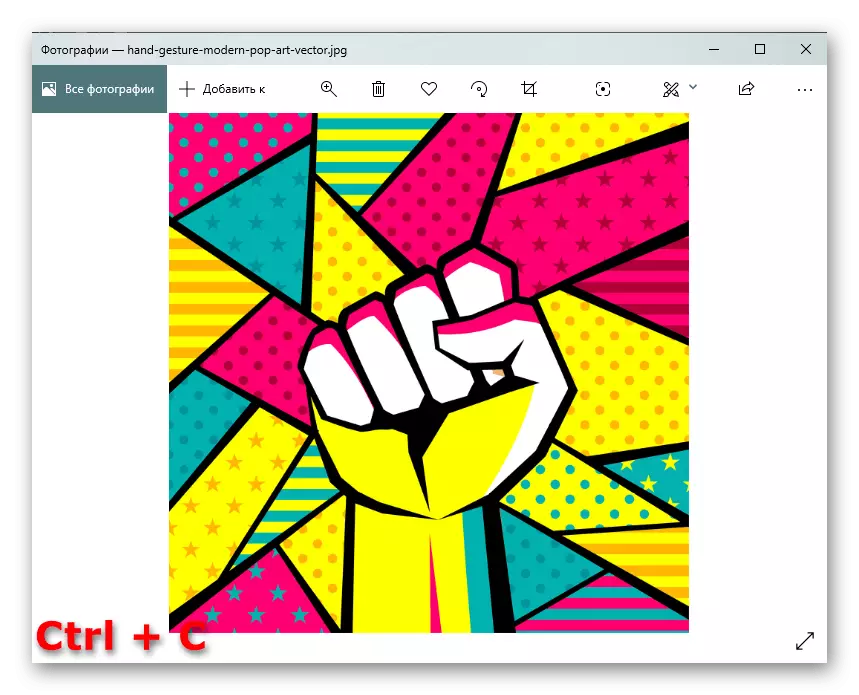
ຫຼັງຈາກນັ້ນ, ມັນໄດ້ຖືກໃສ່ເຂົ້າໄປໃນສີໂດຍຜ່ານການປະສົມປະສານທີ່ຄຸ້ນເຄີຍ.