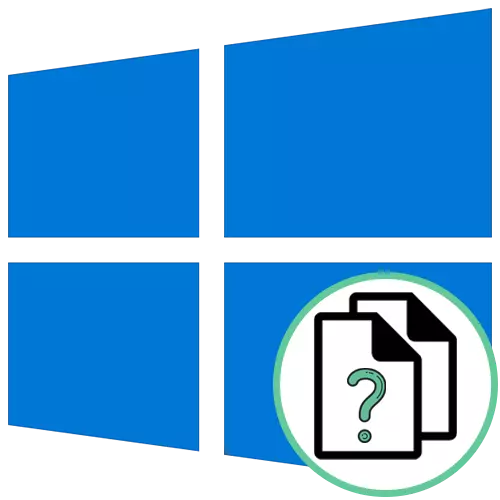
ວິທີທີ່ 1: ເມນູ "ຄຸນສົມບັດ" ຂອງເອກະສານ
ວິທີທີ່ງ່າຍທີ່ສຸດໃນການກໍານົດຮູບແບບເອກະສານໃນລະບົບປະຕິບັດການຂອງ Windows 10 - ໄປທີ່ຄຸນສົມບັດຂອງມັນຜ່ານເມນູສະພາບການແລະເບິ່ງຂໍ້ມູນທີ່ທ່ານສົນໃຈ. ເພື່ອເຮັດສິ່ງນີ້, ທ່ານຈະຕ້ອງໄດ້ປະຕິບັດພຽງແຕ່ກົດສອງສາມເທື່ອເທົ່ານັ້ນ.
- ຊອກຫາວັດຖຸທີ່ຕ້ອງການແລ້ວກົດປຸ່ມກົດປຸ່ມຫນູຂວາ.
- ໃນເມນູທີ່ປາກົດ, ທ່ານຕ້ອງການລາຍການສຸດທ້າຍທີ່ວ່າ "ຄຸນສົມບັດ".
- ເມື່ອໃດທີ່ຢູ່ໃນແຖບ General, ເບິ່ງທີ່ແຜ່ນຈາລຶກ "ປະເພດເອກະສານ". ຫຼັງຈາກຈໍ້າສອງເມັດ, ຮູບແບບວັດຖຸແມ່ນພຽງແຕ່ລະບຸ.
- ນອກນັ້ນທ່ານຍັງສາມາດໄປທີ່ແຖບ "ລາຍລະອຽດ" ແລະຜ່ານສ່ວນ "ເອກະສານ" ຂອງຂໍ້ມູນ.

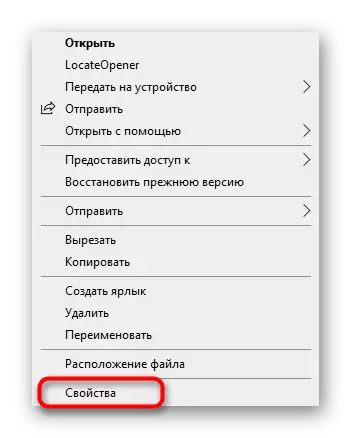
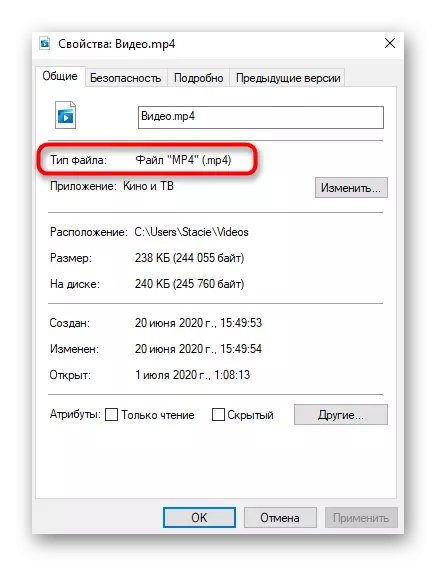
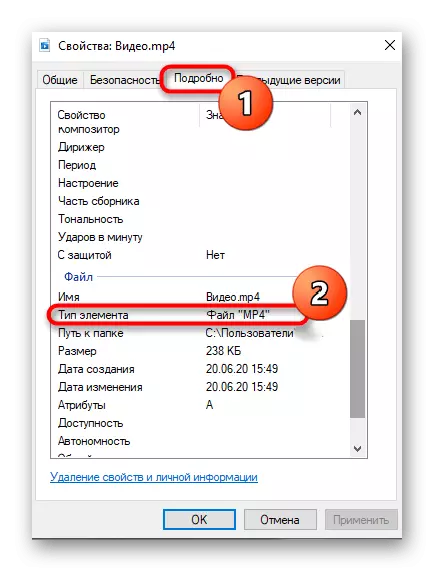
ວິທີທີ່ 2: ຕັ້ງຄ່າ "ຕົວກໍານົດການໂຟນເດີ"
ຖ້າທ່ານໄດ້ເອົາໃຈໃສ່ກັບພາບຫນ້າຈໍທີ່ຜ່ານມາແລ້ວ, ຂ້າພະເຈົ້າໄດ້ສັງເກດເຫັນວ່າຫຼັງຈາກຊື່ໄຟລ໌ທີ່ຢູ່ຈຸດແລະຮູບແບບຂອງມັນ. ນີ້ແມ່ນວິທີການທີສອງທີ່ຈະຮຽນຮູ້ການຂະຫຍາຍ, ແຕ່ສໍາລັບສິ່ງນີ້ມັນຈະຕ້ອງໄດ້ຮັບການຕັ້ງຄ່າຜ່ານ "ຕົວກໍານົດການ" ທີ່ຖືກປະຕິບັດເຊັ່ນນີ້:
- ໃນຫົວຂໍ້ "Explorer", ກົດທີ່ລູກສອນຂວາລົງເພື່ອເປີດແຖບເຄື່ອງມືເພີ່ມເຕີມ.
- ຍ້າຍແຖບ View.
- ກົດທີ່ "ຕົວກໍານົດ" ບລັອກແລະໄປທີ່ "ປ່ຽນໂຟນເດີແລະຕົວເລືອກຄົ້ນຫາ".
- ໃນເມນູທີ່ປະກົດວ່າ, ປ່ຽນໄປທີ່ແຖບ View Central.
- ຈັດວາງລາຍການ "ເຊື່ອງການຂະຫຍາຍສໍາລັບປະເພດເອກະສານທີ່ລົງທະບຽນ" ແລະເອົາກ່ອງກາເຄື່ອງຫມາຍທີ່ຢູ່ຖັດຈາກນັ້ນໃຊ້ການປ່ຽນແປງ.
- ຕອນນີ້ທ່ານສາມາດກັບໄປທີ່ "Explorer Explorer", ບ່ອນທີ່ທ່ານຈະເຫັນການສະແດງຂອງການຂະຫຍາຍໃນແຕ່ລະເອກະສານປະຈຸບັນໂດຍບໍ່ຕ້ອງຫັນປ່ຽນໄປສູ່ຄຸນສົມບັດຂອງມັນຕາມທີ່ໄດ້ສະແດງກ່ອນຫນ້ານີ້.


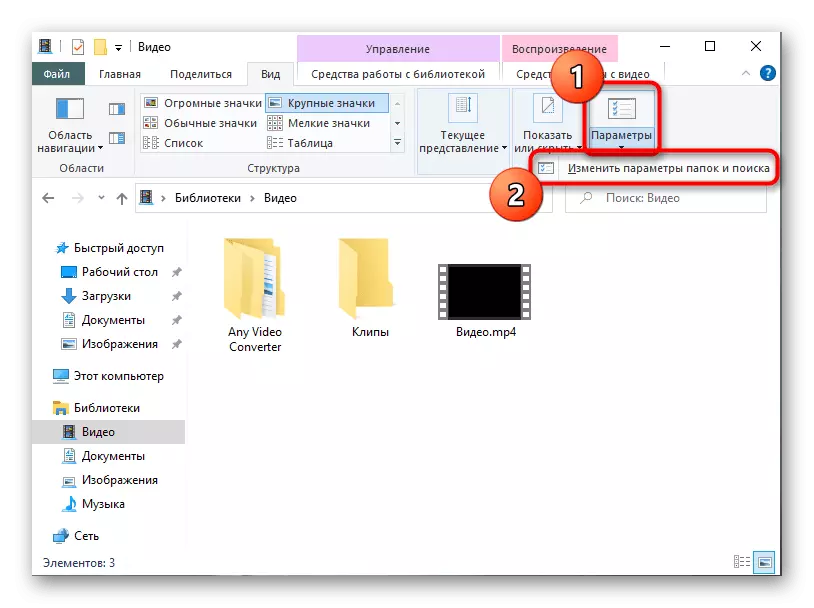

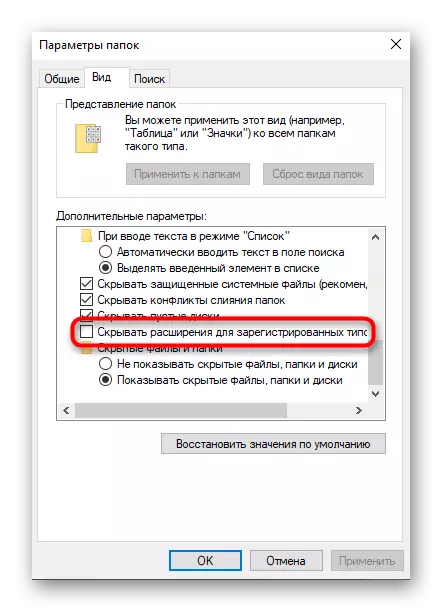
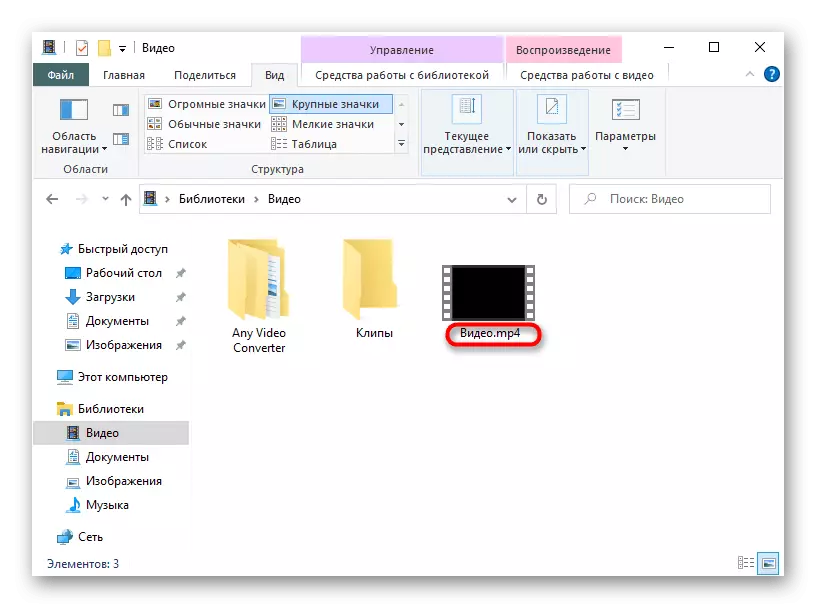
ວິທີທີ່ 3: locateopener
ກໍານົດການຂະຫຍາຍເອກະສານແລະມັນກໍ່ເປັນໄປໄດ້ທີ່ຈະໄດ້ຮັບຂໍ້ມູນເພີ່ມເຕີມກ່ຽວກັບມັນບໍ່ພຽງແຕ່ຊ່ວຍໃນການພັດທະນາລະບົບປະຕິບັດການ, ເຊິ່ງບາງຄັ້ງກໍ່ມີຄວາມເປັນປະໂຫຍດຈາກພວກເຂົາກໍ່ຈະຮູ້ໄດ້. ປະເພດຂອງວັດຖຸ OS ທີ່ບໍ່ຮູ້ຈັກ. ໂຄງການດັ່ງກ່າວທໍາອິດເອີ້ນວ່າ LOTATOPEENE.
ດາວໂຫລດ LOTATOPEENE ຈາກເວັບໄຊທ໌ທາງການ
- ດາວໂຫລດໂປແກຼມ Locateopener ຈາກເວັບໄຊທ໌ທາງການໂດຍການກົດທີ່ລິ້ງຂ້າງເທິງ, ແລະຫຼັງຈາກນັ້ນດໍາເນີນການແຟ້ມທີ່ສາມາດປະຕິບັດໄດ້ໃນບ່ອນເກັບຂໍ້ມູນ.
- ຢືນຢັນການຕັ້ງຄ່າແລະປິດຫນ້າຕ່າງ. ທັນທີທ່ານສາມາດໄປຫາຂັ້ນຕອນຕໍ່ໄປ, ເພາະວ່າຂໍ້ມູນກ່ຽວກັບການຕິດຕັ້ງທີ່ປະສົບຜົນສໍາເລັດຈະບໍ່ຖືກສະແດງຢູ່ຫນ້າຈໍ.
- ຊອກຫາວັດຖຸທີ່ຕ້ອງການແລ້ວກົດໃສ່ມັນໂດຍ PCM.
- ໂປແກຼມ Locateopener ຈະຖືກເພີ່ມເຂົ້າໃນສະພາບການເມນູຂອງ "Explorer", ສະນັ້ນສິນຄ້າຂອງມັນຄວນຖືກເລືອກສໍາລັບການເປີດຕົວ.
- ຖ້າມັນບໍ່ໄດ້ຈັດການໃນການກໍານົດການຂະຫຍາຍໄດ້ທັນທີ, ກົດ "SCAN ກັບ Trid".
- ທ່ານຈະໄດ້ຮັບສະຫຼຸບສັງລວມຂອງວິທີການຫຼາຍເປີເຊັນເຮັດໃຫ້ສະຖານທີ່ສາມາດຊອກຫາຄວາມຈິງທີ່ວ່າເອກະສານນີ້ມີການຂະຫຍາຍທີ່ລະບຸ. ແນ່ນອນ, ຕົວເລືອກນີ້ບໍ່ແມ່ນສິ່ງທີ່ຫນ້າເຊື່ອຖືທີ່ສຸດ, ແຕ່ຈະເຮັດຊ້ໍາອີກວ່າມັນຈະມີປະໂຫຍດເມື່ອປະເພດເອກະສານຍັງບໍ່ທັນຮູ້ເທື່ອສໍາລັບເຄື່ອງມືມາດຕະຖານ.



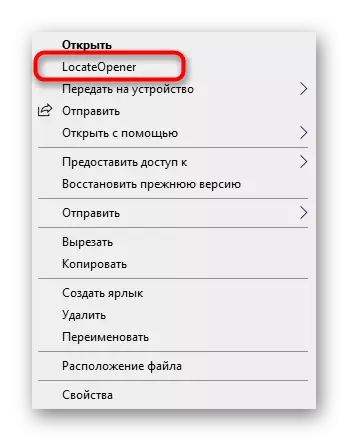

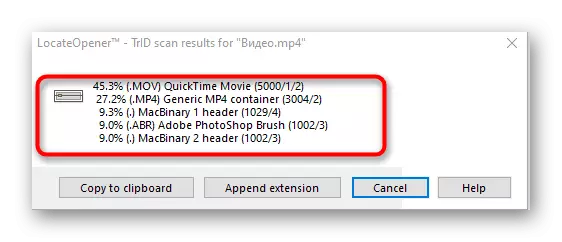
ວິທີທີ່ 4: ວິເຄາະມັນ!
ວິເຄາະມັນ! - ຊອບແວທີ່ເຕັມໄປດ້ວຍຮູບແບບທີ່ມີການໂຕ້ຕອບກາຟິກທີ່ຊ່ວຍໃຫ້ທ່ານຮູ້ຂໍ້ມູນທີ່ມີຢູ່ທັງຫມົດກ່ຽວກັບເອກະສານທີ່ເລືອກ, ລວມທັງການຂະຫຍາຍຂອງມັນ. ການນໍາໃຊ້ຊອບແວ, ທ່ານຈະຕ້ອງປະຕິບັດການກະທໍາດັ່ງກ່າວ:
ດາວໂຫລດວິເຄາະມັນ! ຈາກເວັບໄຊທ໌ທາງການ
- ຫຼັງຈາກການຕິດຕັ້ງວິເຄາະມັນ! ກົດ "ຄົ້ນຫາ" ຢູ່ເບື້ອງຂວາຂອງສະຫນາມສູງທີ່ຈະໄປຕື່ມຟິກ.
- ຈັດວາງມັນໃນ "Explorer" ແລະເປີດ.
- ທ່ານຈະໄດ້ຮັບຂໍ້ມູນຂ່າວສານກ່ຽວກັບການຂະຫຍາຍຕົວແລະໂຄງການທີ່ວັດຖຸນີ້ຖືກສ້າງຂື້ນ.
- ຈາກນັ້ນທ່ານສາມາດເຂົ້າໄປທີ່ແຖບເນື້ອຫາ "ຂໍ້ມູນ". ບົດສະຫລຸບລະອຽດຂອງວັດຖຸທີ່ມີຢູ່ນີ້ແມ່ນສະແດງຢູ່ທີ່ນີ້, ຕົວຢ່າງ, ຂະຫນາດທໍາອິດຂອງມັນ, ຂະຫນາດ, ການປ່ຽນແປງຄັ້ງສຸດທ້າຍ, ພ້ອມທັງມີຄຸນລັກສະນະທີ່ຜ່ານມາ.
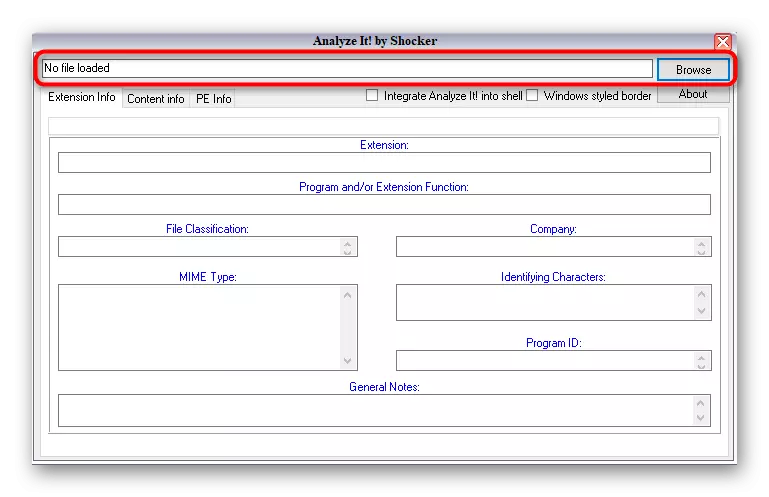

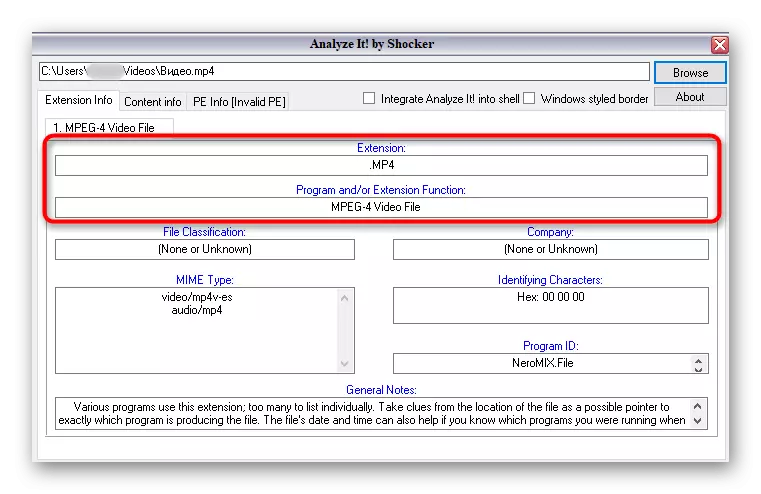
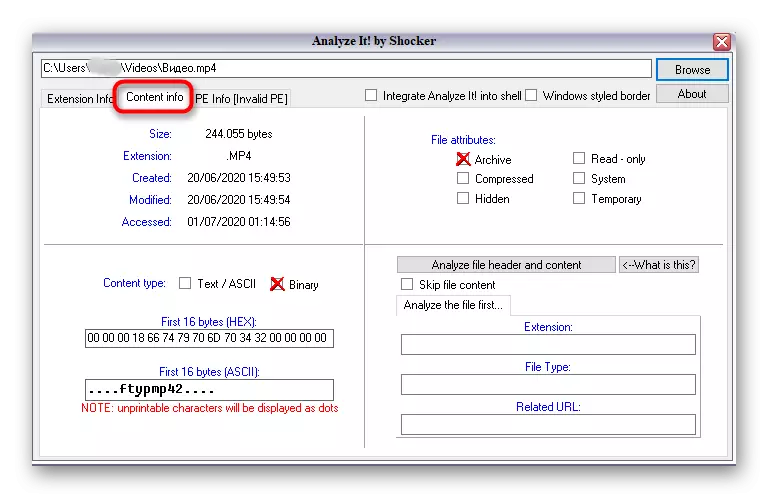
ວິທີການທີ 5: ລະບຸຕົວຕົນ
ຖ້າບໍ່ມີຄວາມປາຖະຫນາທີ່ຈະຕິດຕັ້ງໂປແກຼມເພື່ອກໍານົດເອກະສານການຂະຫຍາຍເອກະສານ, ທ່ານສາມາດໃຊ້ລຸ້ນທີ່ມີການກໍານົດ, ເຊິ່ງບໍ່ຈໍາເປັນຕ້ອງມີການຕິດຕັ້ງແລະແລ່ນທັນທີຫຼັງຈາກດາວໂຫລດ. ຫນ້າທີ່ຂອງຊອບແວນີ້ເອງແມ່ນສຸມໃສ່ພຽງແຕ່ການຮັບຮູ້ຮູບແບບຂອງວັດຖຸທີ່ເລືອກ.
ດາວໂຫລດລະບຸອອກຈາກເວັບໄຊທ໌ທາງການ
- ໂຫຼດຂໍ້ມູນທີ່ລະບຸຕົວຕົນ, ບ່ອນໃດທີ່ຈະເລີ່ມຕົ້ນໃຫ້ຊອບແວໂດຍທັນທີຫຼືຍົກມັນຢູ່ບ່ອນທີ່ສະດວກໃນຄອມພິວເຕີຂອງທ່ານ.
- ໂດຍຜ່ານພາກ "ເອກະສານ", ເລືອກ Open ແລະ ENCIFIFY.
- ຫຼັງຈາກເພີ່ມວັດຖຸ, ແອັບພລິເຄຊັນສະແດງຂໍ້ມູນກ່ຽວກັບການຂະຫຍາຍຕົວຂອງມັນໃນສາຍແຍກຕ່າງຫາກ.
- ໃນການລະບຸຕົວຕົນມີຫ້ອງສະຫມຸດ, ເຊິ່ງກໍານົດຮູບແບບ. ທ່ານສາມາດເບິ່ງມັນຜ່ານຫໍສະມຸດ.
- ຢູ່ທີ່ນັ້ນທ່ານສາມາດປ່ຽນຂໍ້ມູນເພີ່ມເຕີມຫຼືເບິ່ງຮູບແບບທີ່ມີຢູ່ທັງຫມົດ.

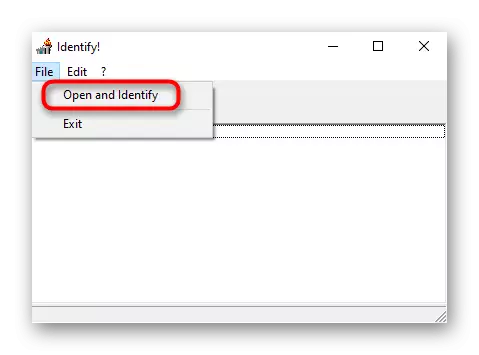
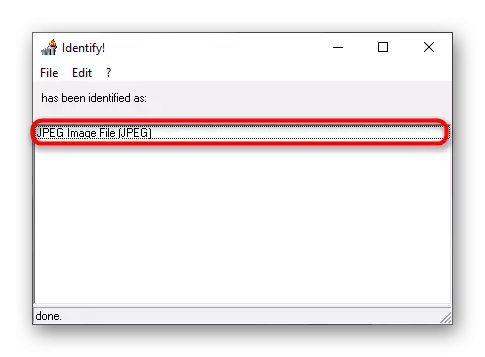
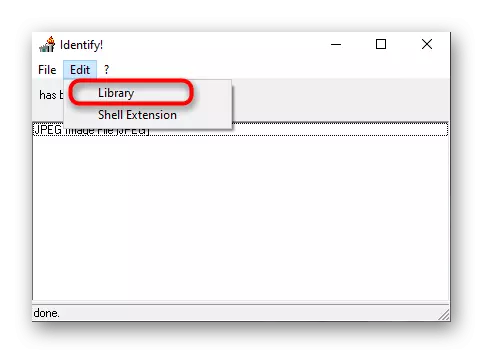
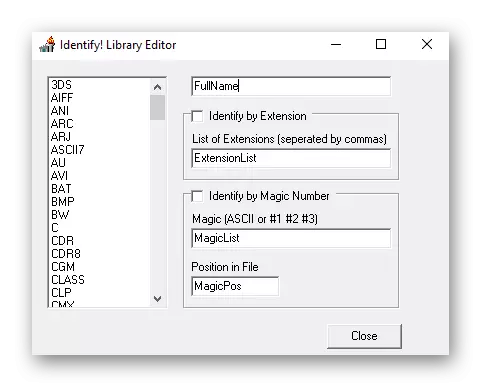
ຖ້າກະທັນຫັນມັນໄດ້ຫັນອອກວ່າການຂະຫຍາຍທີ່ແທ້ຈິງຂອງເອກະສານບໍ່ກົງກັບຊຸດທີ່ສະແດງຢູ່ໃນລະບົບປະຕິບັດການ, ມັນຈະຕ້ອງໄດ້ປ່ຽນແປງໂດຍກົງໂດຍການເປີດມັນໂດຍຜ່ານໂປແກຼມທີ່ຕ້ອງການຫຼືເຄື່ອງມືທີ່ຕ້ອງການ. ຄໍາແນະນໍາລະອຽດສໍາລັບການປະຕິບັດວຽກງານທີ່ທ່ານຈະພົບໃນເອກະສານຈາກຜູ້ຂຽນຂອງພວກເຮົາຂ້າງລຸ່ມນີ້.
ອ່ານເພິ່ມເຕິມ: ສະແດງເອກະສານການຂະຫຍາຍເອກະສານໃນ Windows 10
ພວກເຮົາໃຫ້ຄວາມກະຈ່າງແຈ້ງວ່າຖ້າທ່ານຊອກຫາຮູບແບບເອກະສານບໍ່ໄດ້ຜົນໂດຍວິທີໃດກໍ່ຕາມ, ສ່ວນຫຼາຍມັນອາດຈະເສຍຫາຍ. ເຖິງຢ່າງໃດກໍ່ຕາມ, ສະຖານະການດັ່ງກ່າວຈະເກີດຂື້ນເມື່ອໄວຣັດແມ່ນຫນ້າກາກພາຍໃຕ້ເຫດຜົນທີ່ຄ້າຍຄືກັນ, ສະນັ້ນສໍາລັບການເລີ່ມຕົ້ນການສະແກນໂດຍຜ່ານໂປແກຼມທີ່ສະດວກແລະກວດເບິ່ງວ່າ PC ບໍ່ຕິດເຊື້ອ. ອ່ານກ່ຽວກັບມັນໃນບົດຂຽນຕໍ່ໄປ.
ອ່ານ: ສູ້ກັນໄວຣັດຄອມພິວເຕີ
