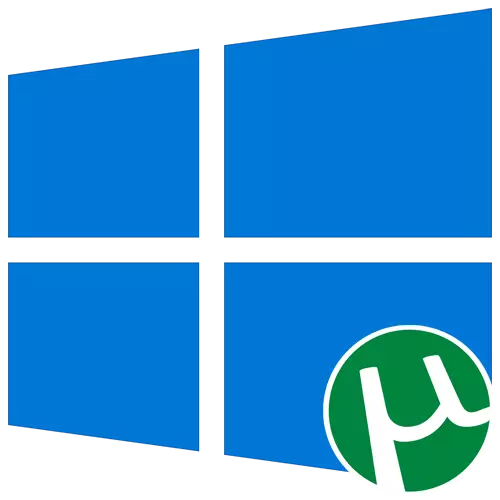
ທາງເລືອກ 1: ຕິດຕັ້ງລູກຄ້າ Utorrent
ເຖິງຢ່າງໃດກໍ່ຕາມ, Torrent Client Outorrent ຖືກຕິດຕັ້ງຢູ່ໃນແລັບທັອບທີ່ໃຊ້ Windows 10 ຮູ້ຫນັງສືເຂົ້າໄປໃນຫຼາຍໆຄັ້ງ, ແຕ່ຢ່າງໃດກໍ່ຕາມ, ຜູ້ໃຊ້ຈົວອາດມີບັນຫາກັບຂະບວນການນີ້. ພວກເຮົາສະເຫນີໃຫ້ຄຸ້ນເຄີຍກັບການຕິດຕັ້ງໃນລາຍລະອຽດເພີ່ມເຕີມ, ບໍ່ເຊື່ອຟັງຄໍາແນະນໍາຕໍ່ໄປນີ້.
- ເປີດເວບໄຊທ໌ທາງການຂອງ uTorrent ແລະໃນທ່ອນໄມ້ທີ່ຫມັ້ນຄົງດ້ານ uTorrent, ກົດ "ດາວໂຫລດດຽວນີ້".
- ຖ້າທ່ານຕ້ອງການທົດລອງໃຊ້ລະບົບທົດລອງ, ລົງໄປທາງລຸ່ມແລະກົດປຸ່ມດາວໂຫລດດຽວກັນ.
- ດາວໂຫລດເລີ່ມຕົ້ນໂດຍອັດຕະໂນມັດ, ແລະທ່ານຍັງຄົງເລີ່ມຕົ້ນເອກະສານທີ່ສາມາດປະຕິບັດໄດ້ໃນຕອນທ້າຍຂອງມັນ.
- ໃນປ່ອງຢ້ຽມຕ້ອນຮັບ, ທັນທີໄປຫາຂັ້ນຕອນຕໍ່ໄປ.
- ກວດສອບການເຕືອນໄພຈາກນັກພັດທະນາແລະກົດ "Next" ເພື່ອກ້າວຕໍ່ໄປ.
- ອ່ານກົດເກນການຕົກລົງໃບອະນຸຍາດແລະຢືນຢັນພວກມັນ.
- ນອກຈາກນັ້ນ, ມັນຈະຖືກສະເຫນີໃຫ້ຕິດຕັ້ງ Antivirus. ໃຫ້ແນ່ໃຈວ່າເອົາກ່ອງກາເຄື່ອງຫມາຍອອກຈາກລາຍການທີ່ສອດຄ້ອງກັນຖ້າທ່ານບໍ່ຕ້ອງການຕິດຕັ້ງມັນ.
- ໃນທາງດຽວກັນ, ແລະດ້ວຍໂປຼແກຼມອື່ນທີ່ຖືກສະເຫນີໃຫ້ເພີ່ມຜ່ານ UTorrent, ໃນກໍລະນີນີ້, ໃຫ້ກົດທີ່ "ຫຼຸດລົງ".
- ຫມາຍເອົາການສ້າງຮູບສັນຍາລັກ. ມັນຈະໄດ້ຮັບການກະຕຸ້ນໃຫ້ເພີ່ມໄອຄອນເປັນເມນູເລີ່ມຕົ້ນ, ແຖບວຽກແລະ desktop.
- ທາງເລືອກເພີ່ມເຕີມບໍ່ຄວນຫລີກລ້ຽງ, ເພາະວ່າທຸກຄົນບໍ່ຈໍາເປັນຕ້ອງໃຫ້ສະມາຄົມເອກະສານແລະເປີດເຜີຍໃສ່ລະບົບປະຕິບັດການໂດຍອັດຕະໂນມັດເມື່ອລະບົບປະຕິບັດການເລີ່ມຕົ້ນ.
- ຂະບວນການຕິດຕັ້ງຈະໃຊ້ເວລາຫນ້ອຍກວ່ານາທີ.
- ຕໍ່ໄປ, ທ່ານຈະໄດ້ຮັບການກະຕຸ້ນເຕືອນໃຫ້ເລີ່ມຕົ້ນລູກຄ້າທັນທີຫຼັງຈາກປິດຫນ້າຕ່າງການຕິດຕັ້ງ. ທ່ານສາມາດກົດໃສ່ "ສໍາເລັດຮູບ" ເພື່ອປິດເຄື່ອງຕິດຕັ້ງ.
- ໄປທີ່ການນໍາໃຊ້ມາດຕະຖານຂອງລູກຄ້າ, ເປີດເອກະສານເພື່ອດາວໂຫລດຜ່ານມັນ.
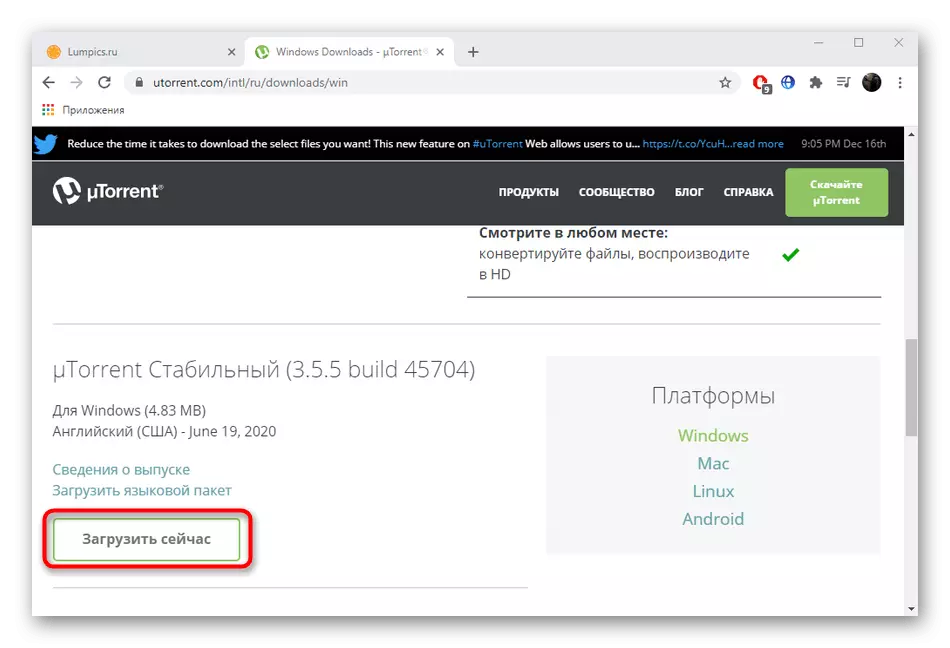
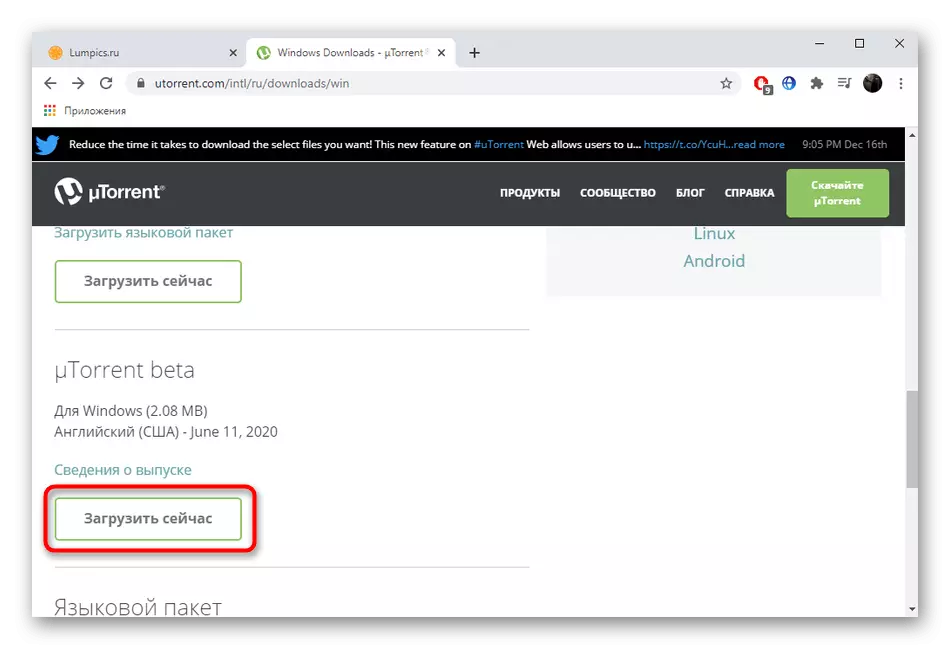
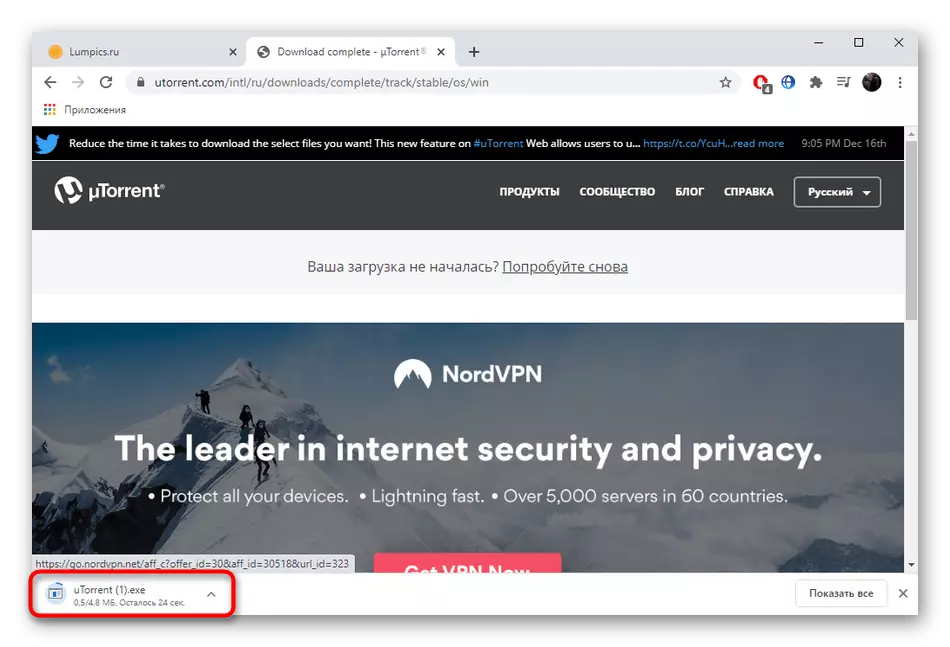
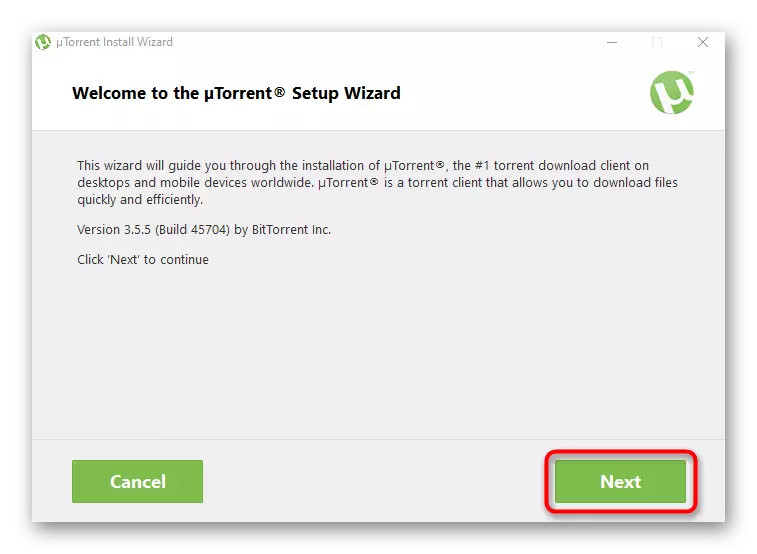
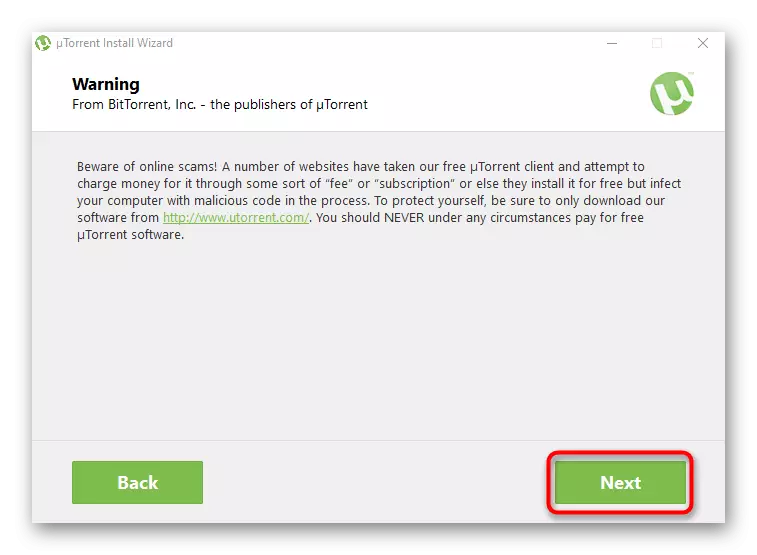
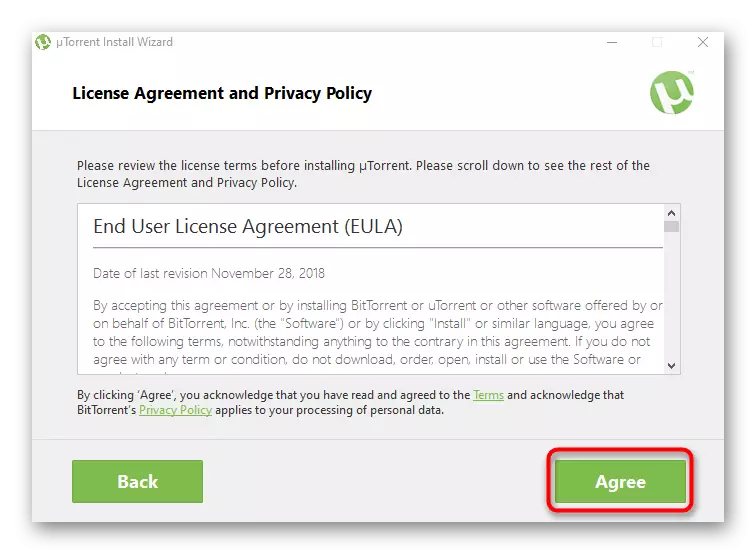
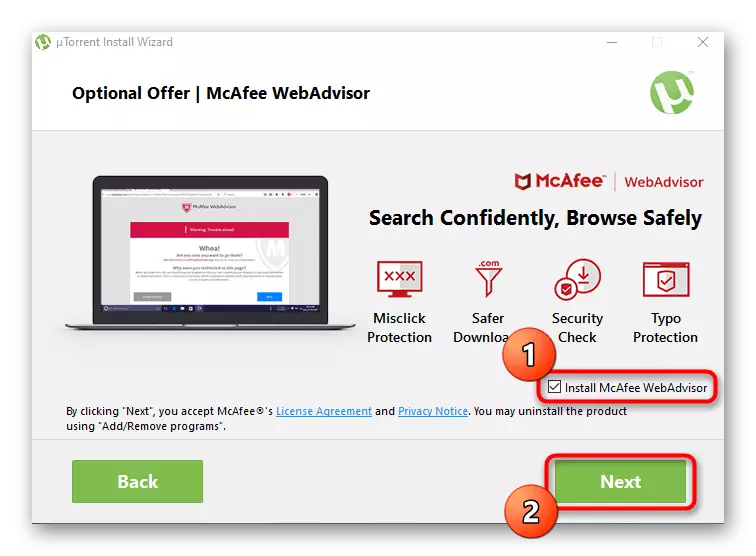
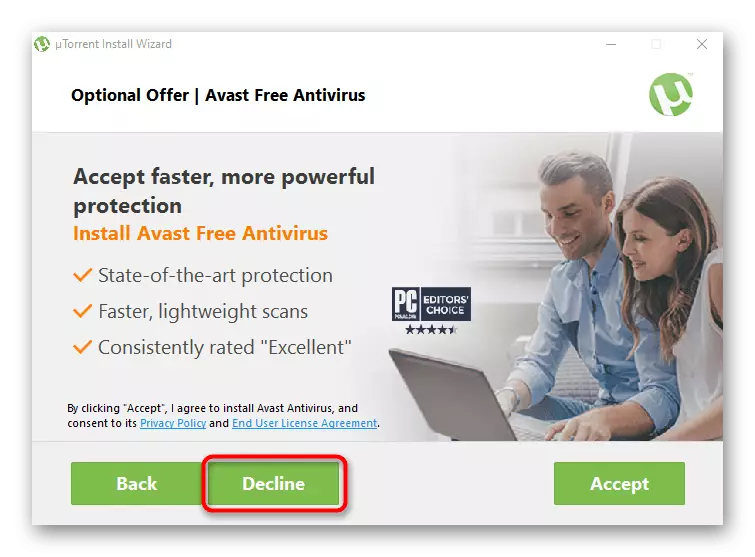
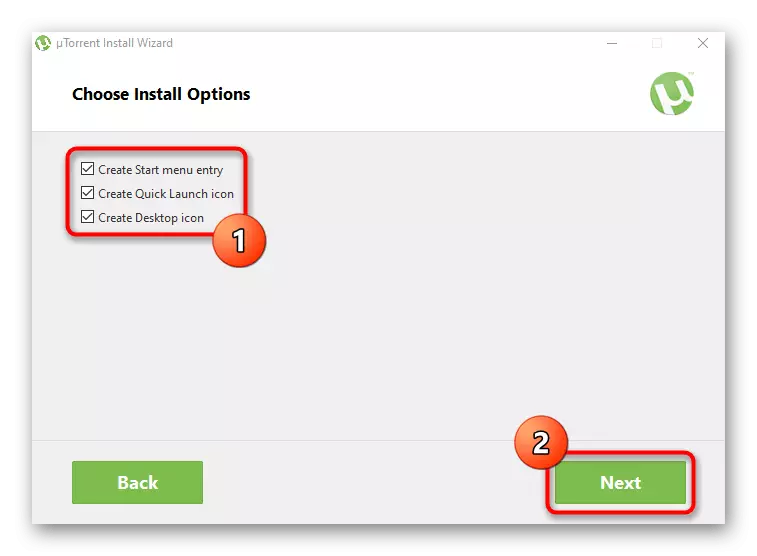
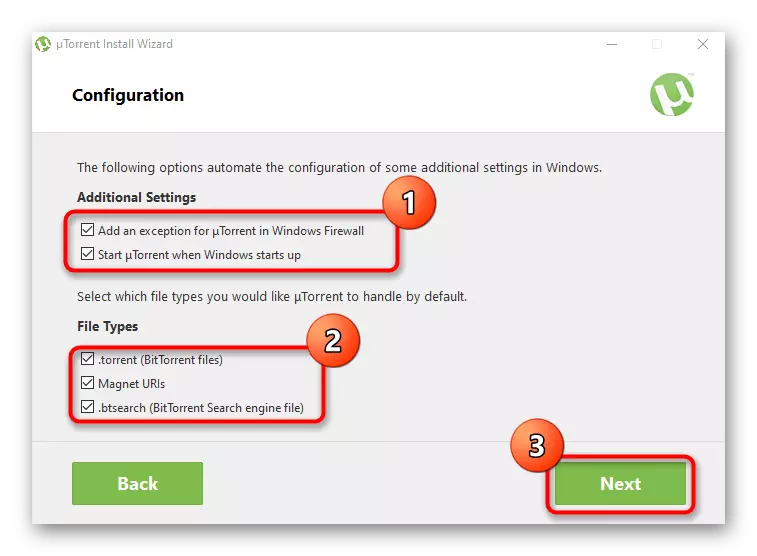
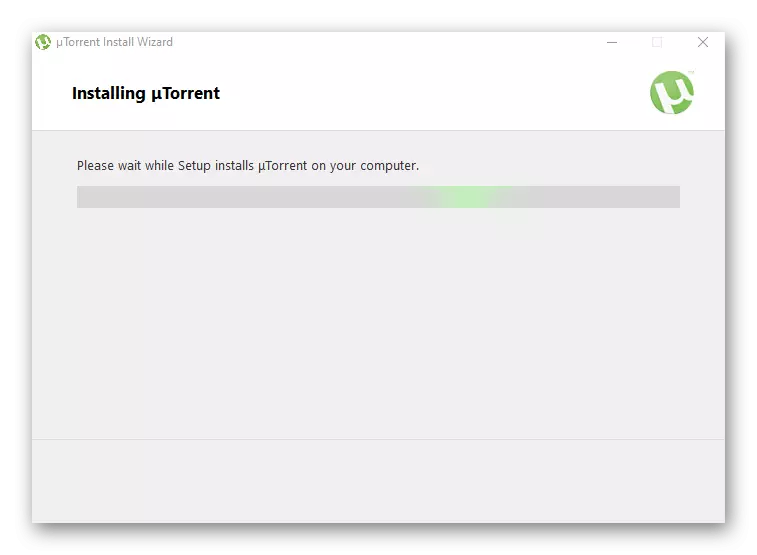
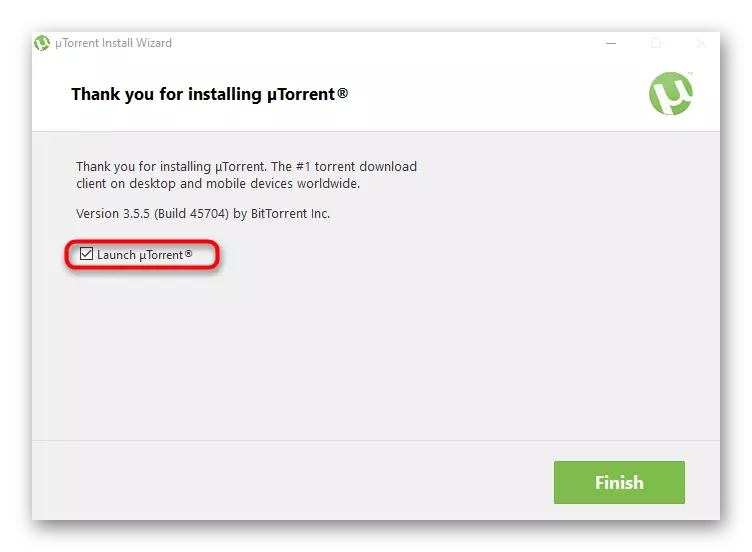
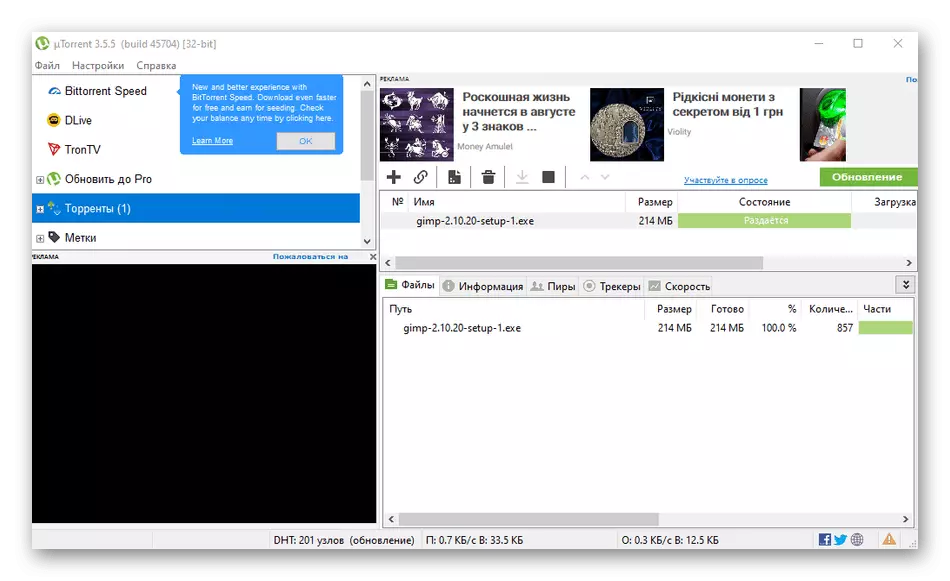
ຖ້າທ່ານປະເຊີນກັບບັນຫາທີ່ກ່ຽວຂ້ອງກັບການເຮັດວຽກຂອງລູກຄ້າ, ພວກເຮົາສະເຫນີໃຫ້ຍ້າຍໄປຢູ່ໃນພາກສຸດທ້າຍຂອງບົດຂຽນສຸດທ້າຍ, ຊອກຫາວິທີການຕັດສິນໃຈທີ່ເຫມາະສົມຢູ່ທີ່ນັ້ນ. ສໍາລັບຂັ້ນຕອນການນໍາໃຊ້ຊອບແວນີ້, ບໍ່ແມ່ນທຸກຄົນຫັນມາຈັດການກັບສິ່ງນີ້, ສະນັ້ນພວກເຮົາແນະນໍາໃຫ້ທ່ານຮຽນຮູ້ຄໍາແນະນໍາຢູ່ຂ້າງລຸ່ມ.
ອ່ານຕໍ່: ການໃຊ້ໂປແກຼມ uTorrent
ທາງເລືອກທີ 2: ການຕິດຕັ້ງ UTORRENT WEB
Utorrent Web ແມ່ນການແກ້ໄຂຈາກນັກພັດທະນາດຽວກັນທີ່ມີຄຸນລັກສະນະຂອງຕົນເອງໃນການປະຕິບັດງານ. ທຸກເອກະສານຖືກດາວໂຫລດຜ່ານ browser, ແລະເຄື່ອງຫຼີ້ນຖືກສ້າງຂຶ້ນໃນໂປແກຼມຕົວມັນເອງ, ເຊິ່ງທ່ານສາມາດເບິ່ງຮູບເງົາຫຼືຟັງເພັງໃນລະຫວ່າງດາວໂຫລດ. ການຕິດຕັ້ງເຄື່ອງມືນີ້ເກີດຂື້ນແບບນີ້:
ດາວໂຫລດ Utorrent Web ຈາກເວັບໄຊທ໌ທາງການ
- ປະຕິບັດຕາມລິ້ງຂ້າງເທິງເພື່ອຊອກຫາຕົວທ່ານເອງໃນຫນ້າທີ່ກໍານົດໄວ້, ບ່ອນທີ່ກົດປຸ່ມ "ດາວໂຫລດ Utorrent Web."
- ຄາດຫວັງວ່າການສໍາເລັດການດາວໂຫລດເອກະສານທີ່ສາມາດປະຕິບັດໄດ້ແລະແລ່ນມັນ.
- ໃນເວລາທີ່ສະແດງປ່ອງຢ້ຽມຍິນດີຕ້ອນຮັບ, ກົດປຸ່ມ "ຕໍ່ໄປ" ທັນທີ.
- ຢືນຢັນກົດລະບຽບຂອງສັນຍາອະນຸຍາດ.
- ໃຊ້ຈ່າຍໃນການຕິດຕັ້ງໂປແກຼມເພີ່ມເຕີມຖ້າມັນບໍ່ຈໍາເປັນ. ໃຫ້ແນ່ໃຈວ່າຢູ່ໃນຂັ້ນຕອນນີ້, ແລະບໍ່ພຽງແຕ່ກົດປຸ່ມ "ຍອມຮັບ", ເພາະວ່າທ່ານພຽງແຕ່ຕິດຕັ້ງໂປແກຼມທີ່ບໍ່ຈໍາເປັນໃນ PC.
- ໃນທາງດຽວກັນ, ໃຫ້ເຮັດມັນແລະດ້ວຍການສະເຫນີເພື່ອດາວໂຫລດ browser, ເອົາກ່ອງກາເຄື່ອງຫມາຍອອກຈາກລາຍການທີ່ສອດຄ້ອງກັນ.
- ຄາດຫວັງການຕິດຕັ້ງ, ໂດຍບໍ່ມີການປິດຫນ້າຕ່າງປະຈຸບັນ.
- ຫຼັງຈາກທີ່ເວັບໄຊທ໌ browser ເປີດ, ບ່ອນທີ່ຈະເລີ່ມຕົ້ນເຮັດວຽກກັບ Utorrent Web, ທ່ານຈະຕ້ອງກົດປຸ່ມ "ຂ້ອຍພ້ອມແລ້ວ!".
- ຢືນຢັນການຕັ້ງຄ່າອັດຕະໂນມັດຂອງສະມາຄົມເອກະສານ, ຖ້າຕ້ອງການ.
- ຕອນນີ້ທ່ານສາມາດດໍາເນີນການເພື່ອເພີ່ມໄຟລ໌ແລະເລີ່ມດາວໂຫລດພວກມັນ.
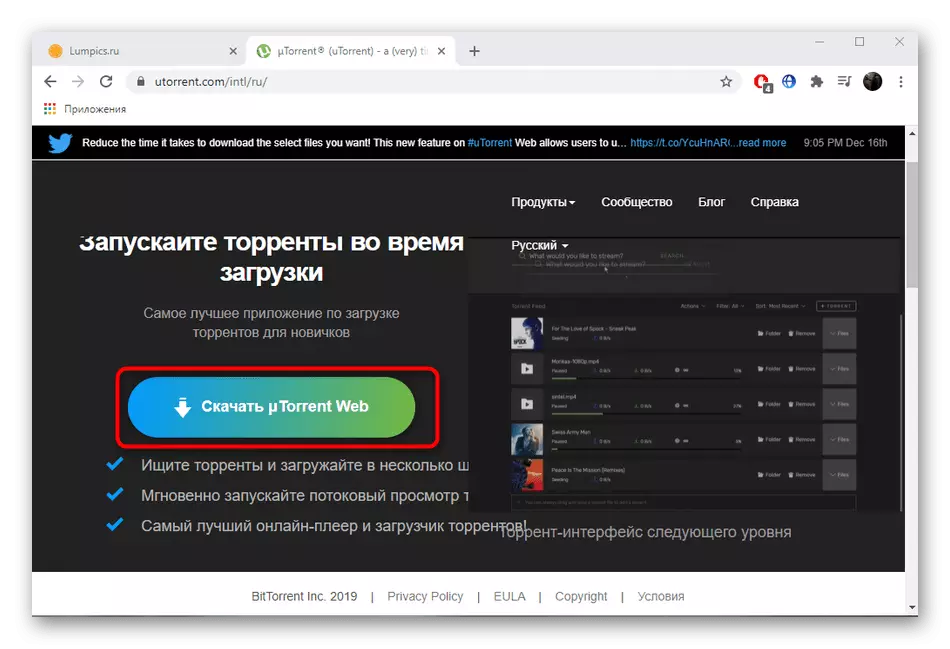
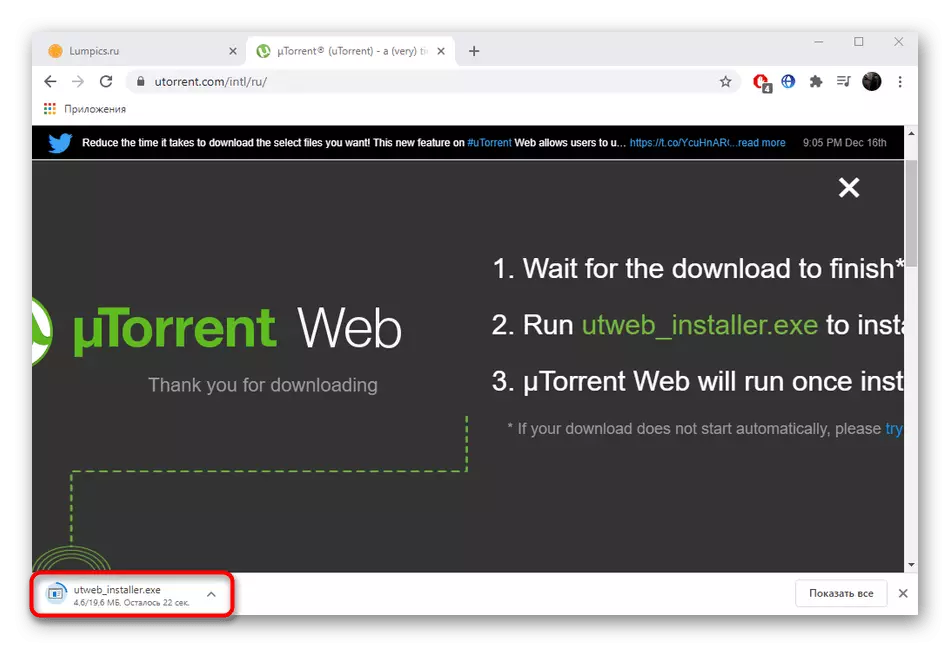
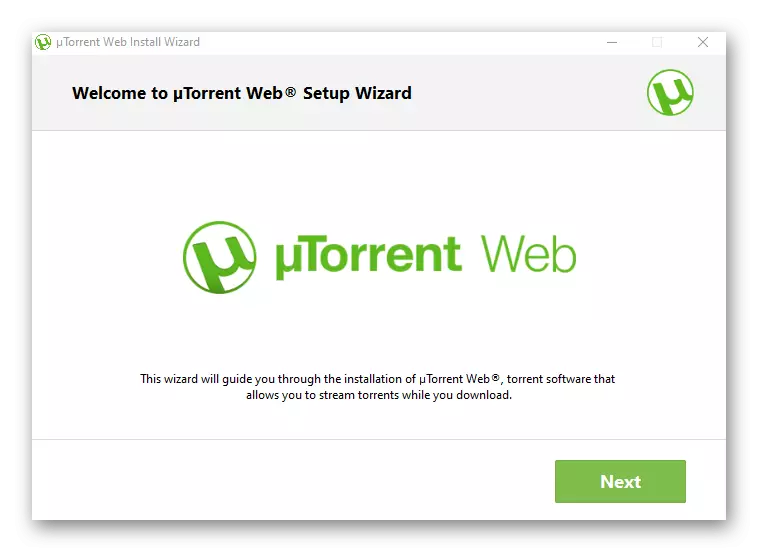
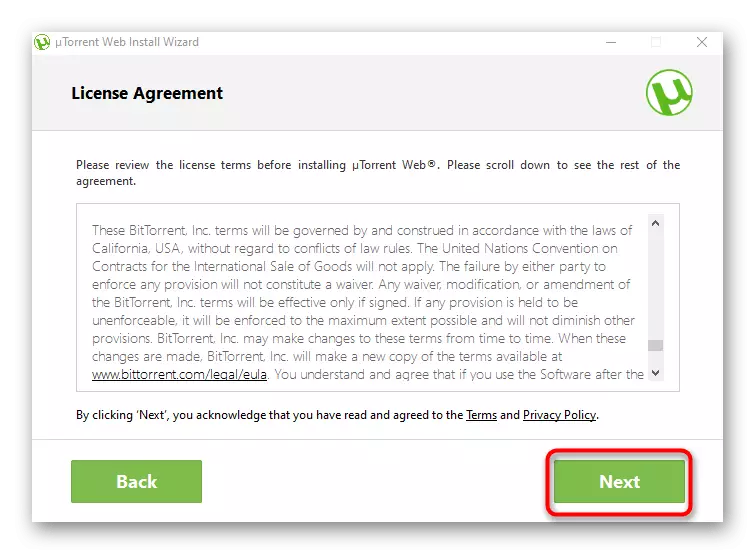
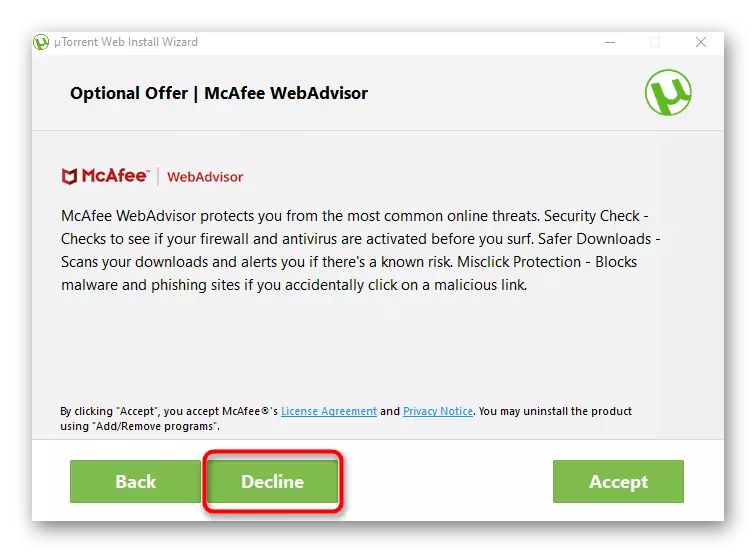
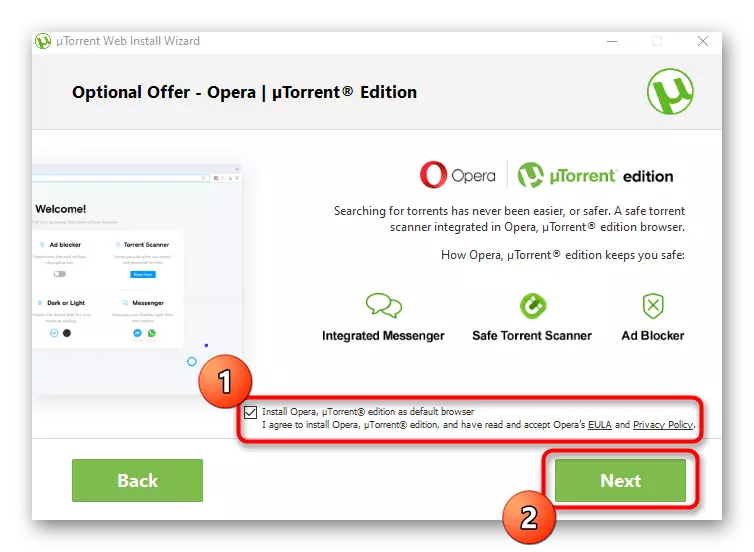
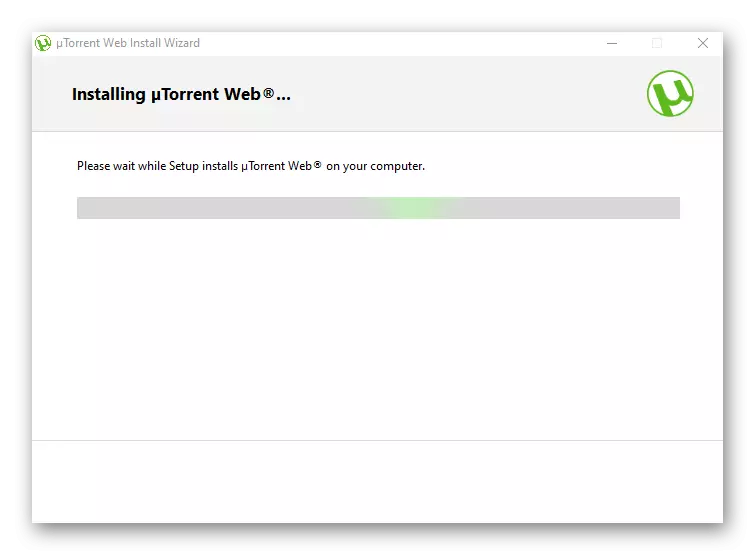
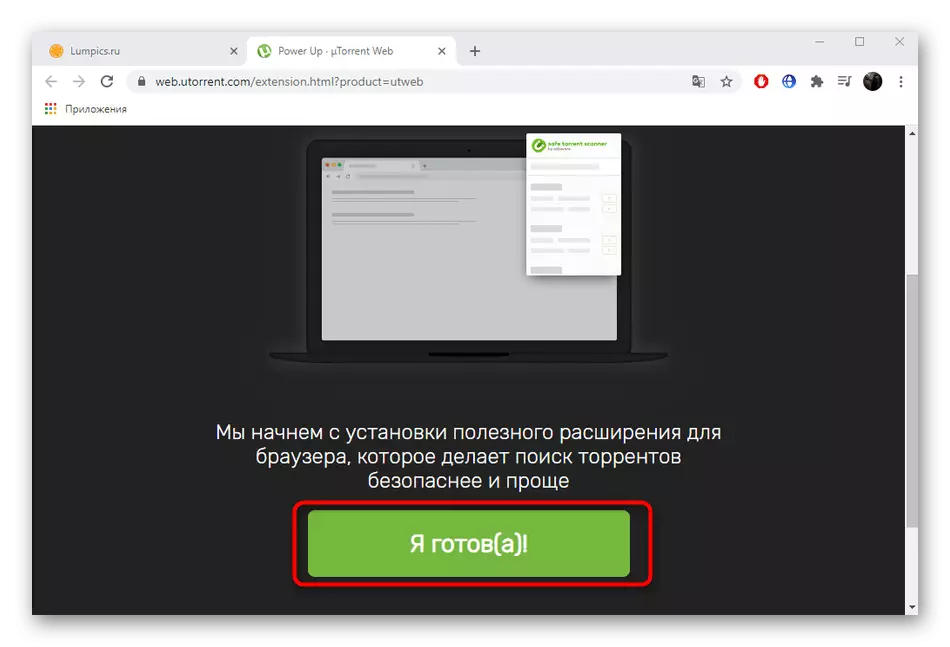
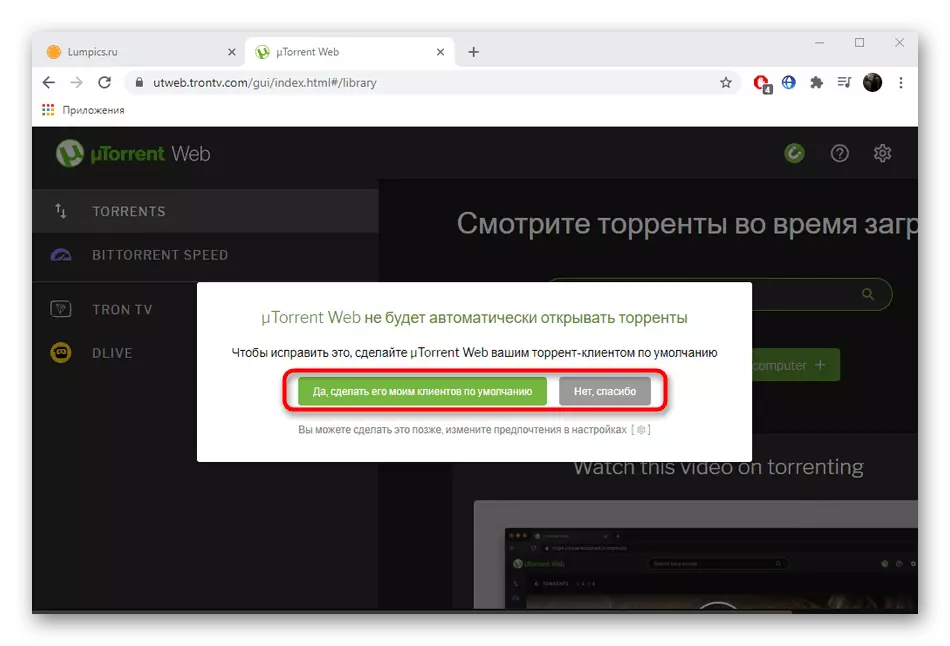
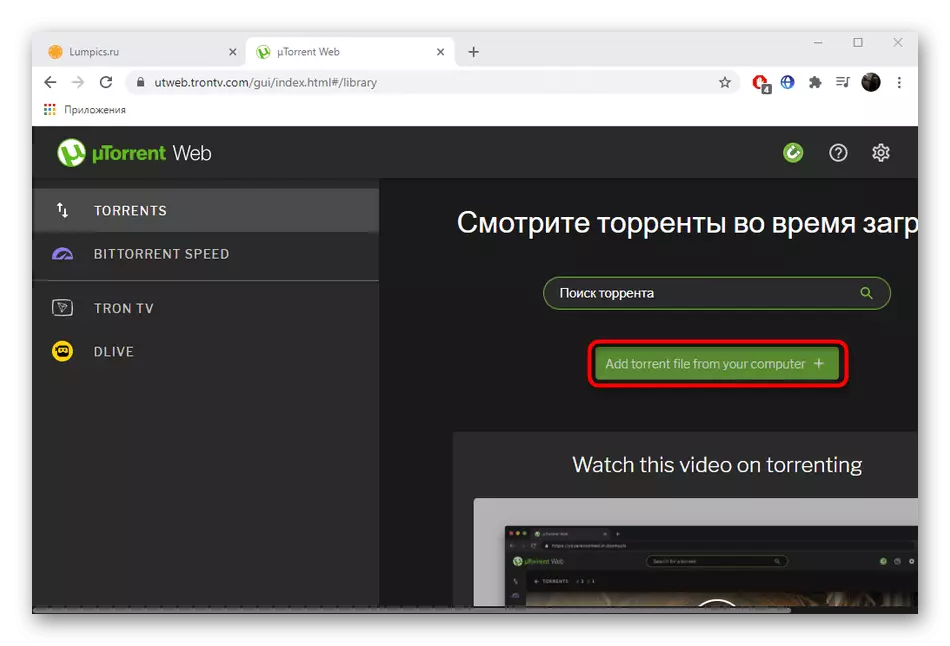
ການແກ້ໄຂຂອງບັນຫາທີ່ເປັນໄປໄດ້ກັບວຽກງານຂອງ uTorrent
ປົກກະຕິແລ້ວ, ຜູ້ໃຊ້ປະເຊີນກັບຂໍ້ຜິດພາດທີ່ແຕກຕ່າງກັນທີ່ກ່ຽວຂ້ອງກັບການເຮັດວຽກຂອງ uTorrent. ພວກມັນອາດຈະເກີດຈາກການຕັ້ງຄ່າ Firewall ທີ່ບໍ່ຖືກຕ້ອງ, ຄວາມລົ້ມເຫລວພາຍໃນ, ການປ້ອງກັນຕ້ານໄວຣັດຫຼືງ່າຍດາຍຍ້ອນໄຟລ໌ທີ່ເສຍຫາຍ. ແຕ່ລະບັນຫາທີ່ເກີດຂື້ນຮຽກຮ້ອງໃຫ້ມີວິທີແກ້ໄຂວິທີແກ້ໄຂທີ່ເປັນເອກະລັກ, ສະນັ້ນໃຊ້ລິ້ງຂ້າງລຸ່ມນີ້ເພື່ອຊອກຫາມັນ.
ເບິ່ງຕື່ມອີກ:
ພວກເຮົາແກ້ໄຂບັນຫາກັບການເປີດຕົວຂອງ uTorrent
ການແກ້ໄຂບັນຫາຂອງການດາວໂຫລດ "torrent ແມ່ນຖືກເຂົ້າລະຫັດທີ່ບໍ່ຖືກຕ້ອງ"
ກ່ຽວກັບທ່າເຮືອໃນ uTorrent
ການແກ້ໄຂບັນຫາດາວໂຫລດ uTorrent
ວິທີການ boobass torrent lock ລູກຄ້າ
ເອົາລູກຄ້າ torrent ອອກຈາກ Windows 10 Autoadoad
ແກ້ໄຂຂໍ້ຜິດພາດ entorrent "ປະຕິເສດທີ່ຈະເຂົ້າເຖິງຂຽນໃສ່ແຜ່ນດິດ"
ການແກ້ໄຂຂໍ້ຜິດພາດຂອງຖານຄວາມຜິດພາດໃນ uTorrent
