
ທາງເລືອກທີ 1: ຂອບໃຫມ່ (ຈາກ 79 ສະບັບລວມ)
ໃນຖານະເປັນຜູ້ໃຊ້ Edge Edge ທີ່ມັກແລ້ວ, Microsoft ໂອນໂປແກຼມທ່ອງເວັບນີ້ໃສ່ເຄື່ອງຈັກ chromium, ເພາະວ່າອິນເຕີເຟດທີ່ມີການປ່ຽນແປງຢ່າງຫຼວງຫຼາຍ. ມັນໄດ້ເກີດຂື້ນກັບ Windows 10 ປັບປຸງໃຫ້ເປັນລຸ້ນປີ 2004, ແລະຖ້າທ່ານຢູ່ໃນບັນດາຜູ້ທີ່ໃຊ້ໂປແກຼມທ່ອງເວັບໃຫມ່ຈາກ Microsoft, ໃຫ້ປະຕິບັດຕາມຂັ້ນຕອນເຫຼົ່ານີ້:
- ກົດທີ່ປຸ່ມ "ເມນູ" ແລະໄປທີ່ "ການຕັ້ງຄ່າ".
- ກົດທີ່ປຸ່ມ System ", ບ່ອນໃດທີ່ຈະປ່ຽນໄປສູ່ພາກສ່ວນ" ຄວາມເປັນສ່ວນຕົວແລະການບໍລິການ ".
- ລາຍການສຸດທ້າຍໄດ້ກາຍເປັນການຕັ້ງຄ່າທີ່ທ່ານຕ້ອງການ - "ແຖວທີ່ຢູ່".
- ຖ້າທ່ານຕ້ອງການປ່ຽນເຄື່ອງຈັກຊອກຫາສໍາລັບບາງຄົນທີ່ໄດ້ຮັບຄວາມນິຍົມ, ສ່ວນຫຼາຍແມ່ນຢູ່ໃນບັນຊີພື້ນຖານແລ້ວ. ຂະຫຍາຍປ່ອງຢ້ຽມເລື່ອນລົງແລະເລືອກເວັບໄຊທ໌້ຈາກທີ່ສະເຫນີ. ຫຼັງຈາກການເລືອກແລ້ວ, ທ່ານສາມາດປິດແຖບດ້ວຍການຕັ້ງຄ່າແລະກວດເບິ່ງວ່າເຄື່ອງຈັກຊອກຫາໄດ້ຖືກປ່ຽນແລ້ວ.
- ໃນກໍລະນີທີ່ບໍ່ມີຕົວເລືອກທີ່ຕ້ອງການ, ໄປທີ່ "ການຄຸ້ມຄອງເຄື່ອງຈັກຊອກຫາ".
- ກົດປຸ່ມ Add.
- ໃນພາກສະຫນາມທໍາອິດ, ໃສ່ URL ຂອງຕົວມັນເອງ, ໃນຄັ້ງທີສອງ - ຊື່ຂອງເຄື່ອງຈັກຊອກຫາ. ອັນທີສາມ, "URL ກັບ% s ແທນທີ່ຈະເປັນແບບສອບຖາມ," ອະທິບາຍອີກຫນ້ອຍຫນຶ່ງ.
- ໃນແຖບຕໍ່ໄປ, ເປີດເຄື່ອງຈັກຊອກຫາທີ່ທ່ານຕ້ອງການເຮັດໃຫ້ຕົ້ນຕໍ. ສ້າງການຮ້ອງຂໍໃດໆຢູ່ທີ່ນັ້ນ, ແລະເມື່ອມັນໃຫ້ຜົນໄດ້ຮັບ, ສໍາເນົາສະຕິງທີ່ຢູ່ທັງຫມົດ.
- ມັນຄວນຈະມີຄໍາທີ່ທ່ານໄດ້ເຂົ້າໄປໃນການຄົ້ນຫາໃນ q = ຮູບແບບຄໍາສັບ.
- ກັບໄປທີ່ການຕັ້ງຄ່າ Edge, ໃສ່ສາຍເຊືອກ. ຊອກຫາຄໍາສັບນີ້ຢູ່ທີ່ນັ້ນ - ສ່ວນຫນຶ່ງຂອງລິ້ງໃນຮູບແບບ Q = Lumpsics - ແລະແທນທີ່ຈະເປັນກ້ອນເນື້ອທີ່ເພີ່ມເຕີມ. ມັນຄວນຈະຫັນອອກເປັນຕົວຢ່າງຂ້າງລຸ່ມນີ້.
- ຕອນນີ້ບັນທຶກຜົນໄດ້ຮັບແລະກວດເບິ່ງວ່າທຸກສິ່ງທຸກຢ່າງຖືກເຮັດຢ່າງຖືກຕ້ອງ, ໃຫ້ການຮ້ອງຂໍໃດໆຕໍ່ແຖບທີ່ຢູ່. ເມື່ອມີການມອບຫມາຍຂໍ້ຜິດພາດໃນການປະຕິບັດຄໍາແນະນໍາ, ການຫັນປ່ຽນໄປຫນ້າເຄື່ອງຈັກຊອກຫາຈະບໍ່ຖືກຈັດຕັ້ງປະຕິບັດຕາມຄໍາຮ້ອງຂໍຂອງທ່ານ.







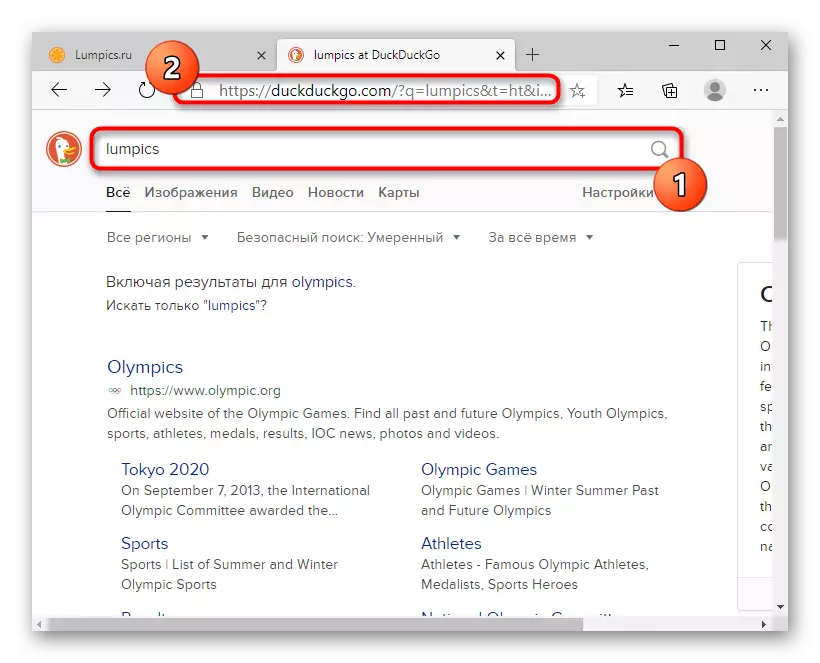


ທາງເລືອກທີ 2: ແຂບເກົ່າ (ເຖິງ 44 ສະບັບທີ່ລວມເຂົ້າກັນ)
ໃນຂອບເຂດເກົ່າຂອງມັນ, ມີພຽງແຕ່ຜູ້ໃຊ້ Windows 10 ສາມາດສັງເກດໄດ້ບໍ່ໃຫ້ກາຍເປັນລຸ້ນ 1909. ໃນທີ່ນີ້ມັນຍັງຢູ່ໃນເຄື່ອງຈັກບໍລິສັດແລະມີການຄຸ້ມຄອງອື່ນໆ.
- ກ່ອນອື່ນຫມົດ, ເປີດແທັບທີ່ມີເຄື່ອງຈັກຊອກຫາ, ເຊິ່ງທ່ານຕ້ອງການເພີ່ມ. ມັນເປັນສິ່ງຈໍາເປັນທີ່ຈະຕ້ອງເຮັດໃຫ້ມັນເພື່ອໃຫ້ຕົວທ່ອງເວັບສາມາດກວດພົບມັນແລະແນະນໍາໃຫ້ຕັ້ງຄ່າບໍລິການຄົ້ນຫາແບບເລີ່ມຕົ້ນ. ໂຄງການທີ່ຜິດປົກກະຕິ, ມັນກໍ່ເຮັດວຽກຢູ່ນີ້ທີ່ບໍ່ມີແບບຟອມທີ່ມີຮູບແບບຄລາສສິກທີ່ມີທາງເລືອກຫຼືນອກຈາກນັ້ນ.
- ໂດຍຜ່ານປຸ່ມ "ເມນູ", ໄປທີ່ "ຕົວກໍານົດ".
- ໂດຍຜ່ານແຜງດ້ານຊ້າຍ, ປ່ຽນໄປທີ່ສ່ວນ "Advanced".
- ຊອກຫາ "ການຄົ້ນຫາຢູ່ແຖບທີ່ຢູ່" ບລັອກບ່ອນທີ່ທ່ານກົດປຸ່ມ "ການປ່ຽນແປງບໍລິການຄົ້ນຫາ".
- ບັນຊີລາຍຊື່ຂອງເຄື່ອງຈັກຊອກຫາຈະຖືກສະແດງ: ຄວາມຈິງທີ່ຖືກຕິດຕັ້ງໂດຍຄ່າເລີ່ມຕົ້ນ (ສ່ວນຫຼາຍມັນອາດຈະເປັນ yandex), ຍີ່ຫໍ້ Bing ຈາກ Microsoft ແລະກວດພົບ.
- ເນັ້ນມັນແລ້ວກົດປຸ່ມ "ໃຊ້ຄ່າເລີ່ມຕົ້ນ".





