
ວິທີທີ່ 1: ການໂທຫາບັນທຶກຄລິບບອດ
ໃນຫນຶ່ງໃນຮຸ່ນຂອງ Windows 10, ເຊິ່ງສາມາດເບິ່ງແຍງໄດ້, ຊ່ວຍໃຫ້ຜູ້ໃຊ້ສາມາດເບິ່ງຫຼາຍອົງປະກອບທີ່ຖືກຄັດເລືອກໃນເວລາດຽວກັນ, ລວມທັງການປະເມີນຂໍ້ມູນຈາກການປະຕິບັດງານ PC ທີ່ຜ່ານມາ. ນອກເຫນືອໄປຈາກການເຮັດວຽກກັບເຄື່ອງມືທີ່ມີຈຸດປະສົງໂດຍກົງນີ້, ເນື້ອໃນຂອງມັນສາມາດເຮັດຄວາມສະອາດໄດ້ຢ່າງໃດຫຼືຫມົດ.
- ກົດປຸ່ມ Win + V ທີ່ສໍາຄັນ. ໃນສະຖານທີ່ທີ່ຕົວກະພິບຖືກກໍານົດໄວ້, ປ່ອງຢ້ຽມຂະຫນາດນ້ອຍຈະປາກົດຢູ່ກັບຂໍ້ມູນທີ່ຖືກຄັດເລືອກລ້າສຸດ.
- ອີງຕາມເປົ້າຫມາຍ, ລຶບທັງສອງບັນທຶກແລະທັງຫມົດໃນເວລາດຽວກັນ. ເພື່ອເຮັດສິ່ງນີ້, ໃຫ້ກົດປຸ່ມທີ່ມີສາມຈຸດກົງກັນຂ້າມຫຼືພຽງແຕ່ເນື້ອໃນນັ້ນທ່ານຕ້ອງການທີ່ຈະລົບລ້າງ.
- ທີ່ນີ້, ເລືອກ "ລຶບ" ຫຼື "ຈະແຈ້ງທັງຫມົດ" ຂື້ນກັບຜົນທີ່ຕ້ອງການ.
- ດ້ວຍການທໍາຄວາມສະອາດຢ່າງເຕັມທີ່, ທ່ານຈະເຫັນການແຈ້ງເຕືອນທີ່ຢືນຢັນວ່າຂັ້ນຕອນດັ່ງກ່າວໄດ້ຜ່ານໄປຢ່າງສໍາເລັດຜົນ.
- ທ່ານສາມາດໃຊ້ງານການດໍາເນີນງານໄດ້ຢ່າງສິ້ນເຊີງຂອງຫນ້າທີ່ນີ້: Win + I ປຸ່ມຫຼືຜ່ານ "Start" ໄປທີ່ໂປແກຼມທີ່ເປັນຕົວກໍານົດ.
- ໃນທີ່ນີ້ທ່ານຕ້ອງການພາກທໍາອິດ "ລະບົບ".
- ຢູ່ໃນກະດານຊ້າຍ, ເລືອກ "ການແລກປ່ຽນປ້ອງກັນ Buffer".
- ໃນທີ່ນີ້ທ່ານກົດທີ່ປຸ່ມສະຫຼັບໂດຍການຍ້າຍມັນໄປທີ່ລັດ "ປິດ".
- ໂດຍວິທີທາງການ, ປຸ່ມ "ແລກປ່ຽນຄວາມຂັດແຍ້ງ" ແມ່ນຍັງມີ.
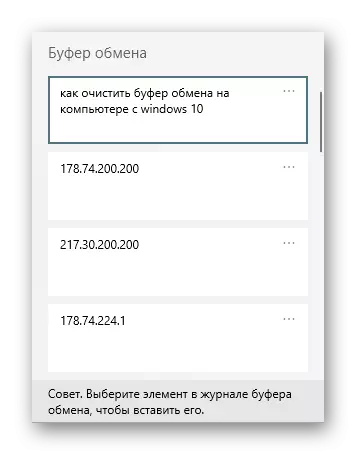
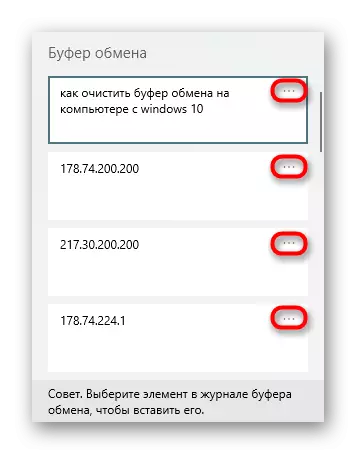
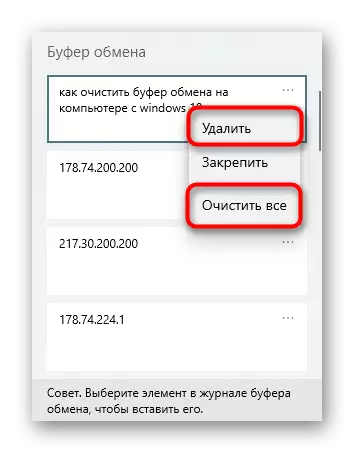
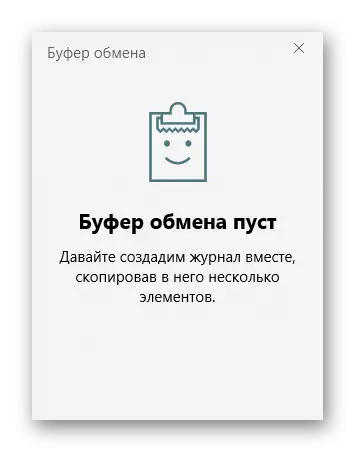
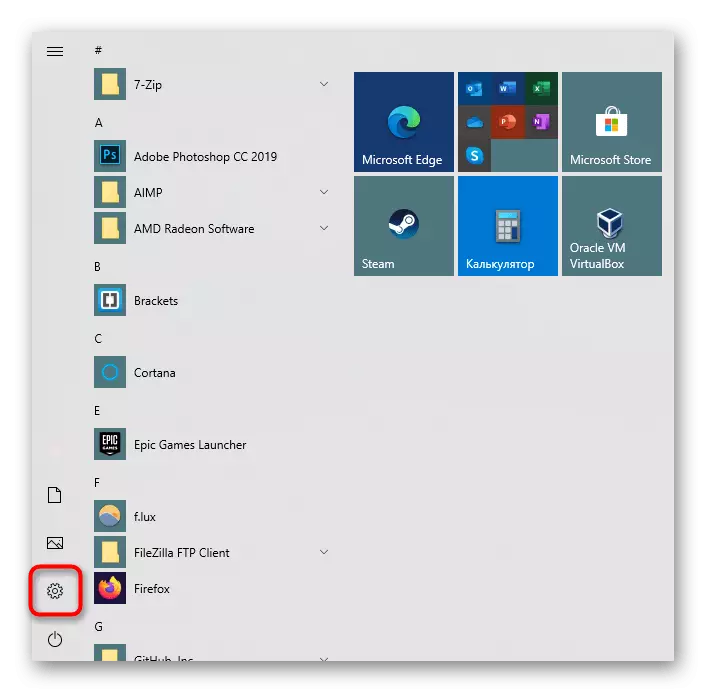
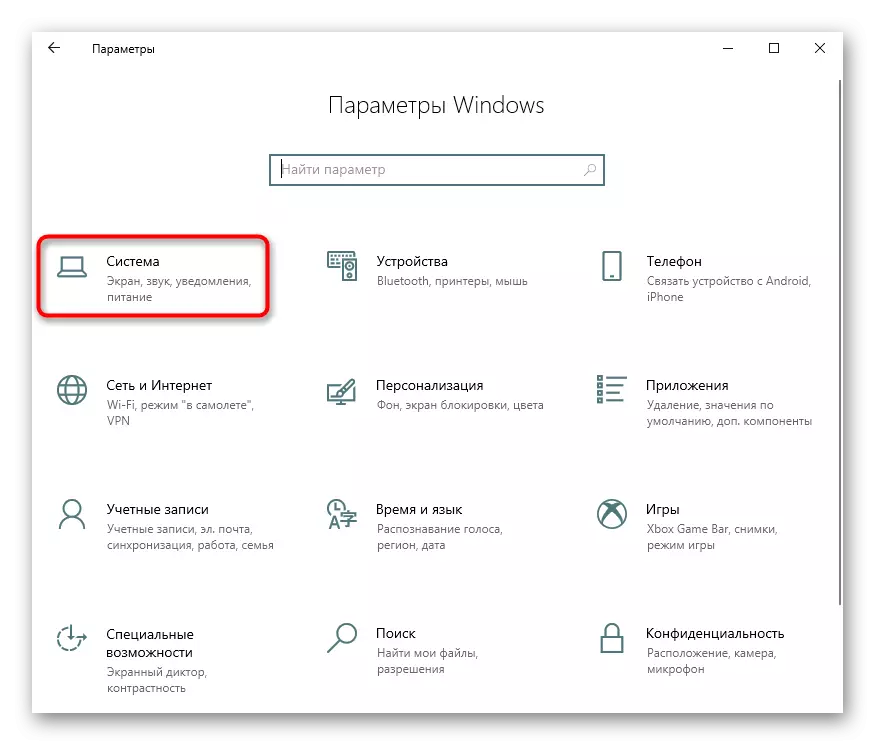
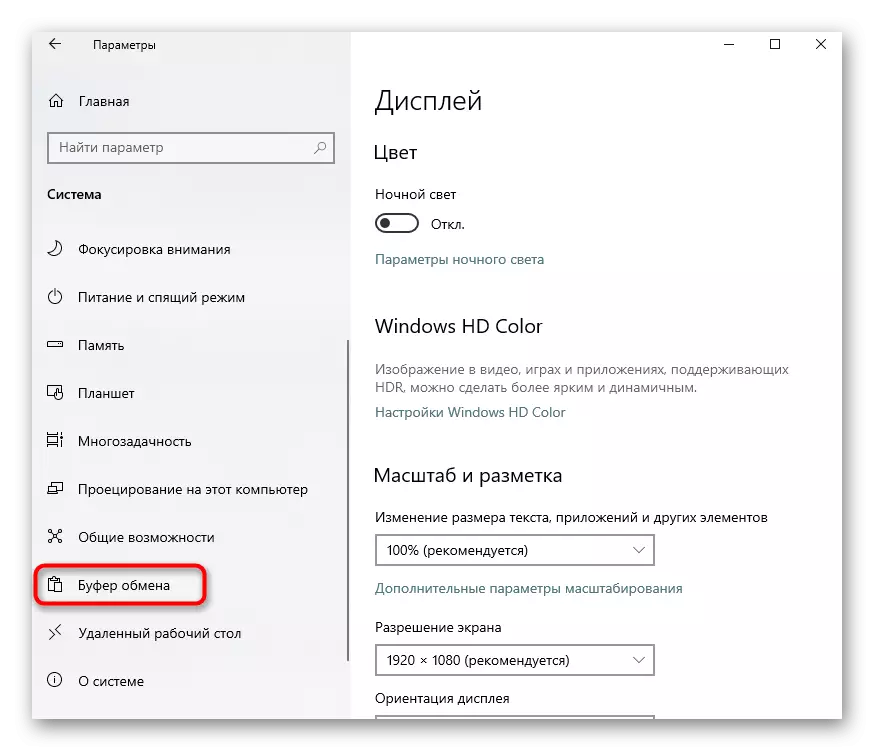
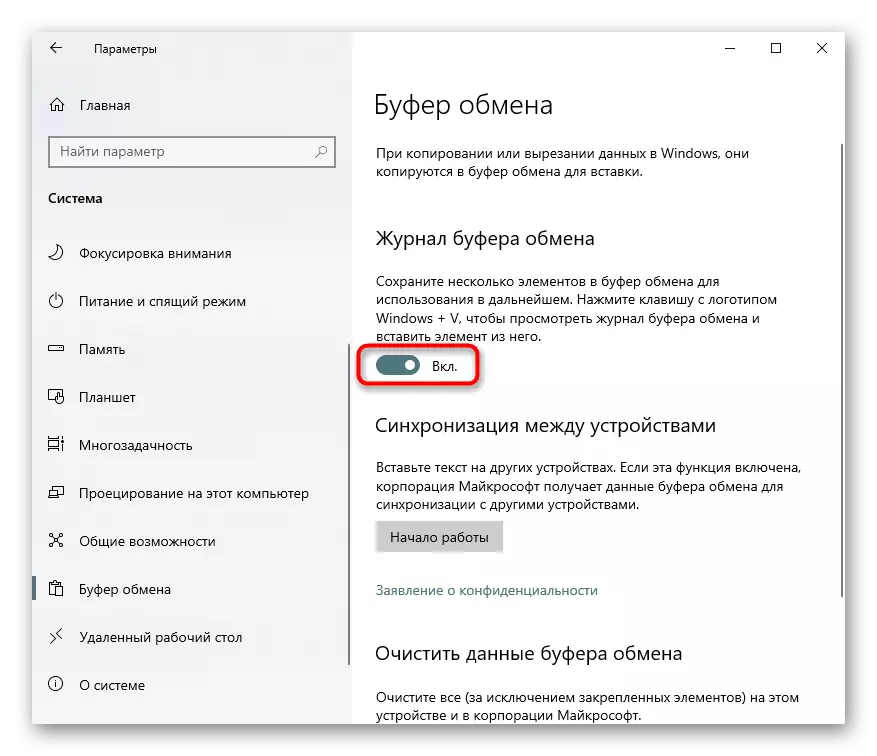
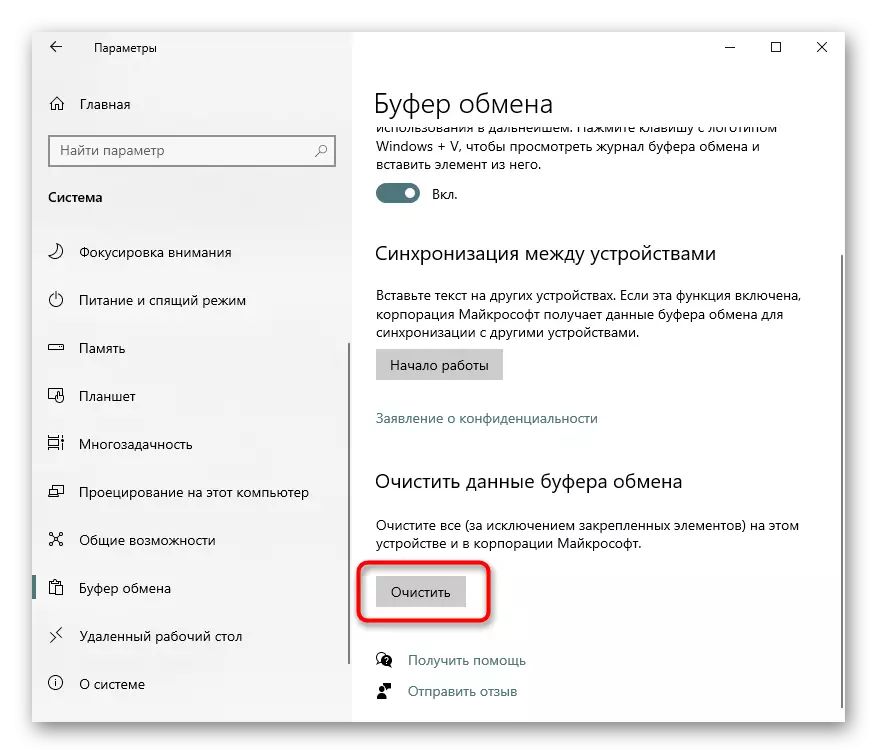
ວິທີທີ່ 2: ການຄັດລອກຂໍ້ມູນໃຫມ່
ໃນເວລາທີ່ມັນພຽງພໍທີ່ຈະພຽງແຕ່ເອົາບັນທຶກຄັດລອກສໍາເນົາຈາກຄວາມຊົງຈໍາໃນປະຈຸບັນ, ພຽງແຕ່ທົດແທນມັນດ້ວຍສິ່ງໃຫມ່ໆ. ມັນສາມາດເປັນຕົວອັກສອນຫຼືຊ່ອງໃນບັນນາທິການຕົວອັກສອນ, browser, ຫຼືພາບຫນ້າຈໍຂອງຄໍາສັບທີ່ເຮັດວຽກໂດຍກົດປຸ່ມ Print Card ໃສ່ແປ້ນພິມ. ໃສ່ທີ່ຜ່ານມາທີ່ຖືກຄັດລອກໄປທີ່ ContiPboard Element ຈະປະສົບຜົນສໍາເລັດອີກຕໍ່ໄປ, ແຕ່ໃຫ້ສັງເກດວ່າຖ້າຜູ້ໃຊ້ຄົນອື່ນຮູ້ກ່ຽວກັບການໂທຫາວາລະສານ Clipboard (ວິທີການທີ 1), ລາວຈະບໍ່ມີຄວາມຫຍຸ້ງຍາກໃນການເບິ່ງສິ່ງທີ່ເກັບຮັກສາໄວ້ກ່ອນ. ເພາະສະນັ້ນ, ຖ້າຈໍາເປັນ, ປິດການຮັກສາອັດຕະໂນມັດຂອງມັນ, ດັ່ງທີ່ໄດ້ອະທິບາຍຂ້າງເທິງ.ວິທີທີ່ 3: "" ເສັ້ນຄໍາສັ່ງ "
ຜ່ານ console, ທ່ານສາມາດໃສ່ເຂົ້າຫຼ້າສຸດໃນ clipboard ທ່ານສາມາດເຂົ້າໄປໃນຫນຶ່ງຄໍາສັ່ງງ່າຍໆ. ທັນທີ, ພວກເຮົາຕ້ອງການເອົາໃຈໃສ່ກັບຄວາມຈິງທີ່ວ່າການທໍາຄວາມສະອາດ buffer ທັງຫມົດບໍ່ໄດ້ເກີດຂື້ນ - ທ່ານພຽງແຕ່ທົດແທນການເຂົ້າຂອງ Void ທີ່ຖືກຄັດເລືອກລ້າສຸດ, ເຊິ່ງບໍ່ສາມາດໃສ່ໄດ້ (i.e. , ບໍ່ແມ່ນແຕ່ພື້ນທີ່). ເພາະສະນັ້ນ, ລະມັດລະວັງທັງຫມົດທີ່ຂຽນໄວ້ຂ້າງເທິງໃນວິທີການທີ 2 ແມ່ນມີຄວາມກ່ຽວຂ້ອງແລະກ່ຽວຂ້ອງກັບວິທີການນີ້! ຢູ່ສະເຫມີເອົາລາຍການທີ່ຖືກຄັດລອກໄດ້, ດັ່ງນັ້ນ, ຜູ້ໃຊ້ຈະຖືກເຊີນໃຫ້ສ້າງປ້າຍພິເສດໃນ desktop ຫຼືໃນສະຖານທີ່ທີ່ສະດວກ.
- ຍົກຕົວຢ່າງ "Line Line", ເພື່ອຊອກຫາຄໍາຮ້ອງສະຫມັກນີ້ຜ່ານ "Start".
- ຂຽນ ECHO OFF OFF | clip ແລະກົດ Enter. ທ່ານຈະບໍ່ໄດ້ຮັບແຈ້ງການກ່ຽວກັບການປະຕິບັດຂອງມັນ.
- ຢູ່ສະເຫມີບໍ່ໄດ້ປະຕິບັດການກະທໍາຂອງການກະທໍານີ້, ມັນມີຄວາມຫມາຍທີ່ຈະສ້າງປ້າຍພິເສດໃນ desktop, ການກົດປຸ່ມທີ່ຈະປະຕິບັດການກະທໍາທີ່ຄ້າຍຄືກັນ. ກົດຂວາໃສ່ບ່ອນທີ່ຫວ່າງຢູ່ໃນ desktop ແລະເລືອກ "ສ້າງ"> "ປ້າຍ".
- ໃສ່ເສັ້ນຕໍ່ໄປນີ້ໃຫ້ກັບສະຫນາມດຽວທີ່ມີຢູ່: C: \ Windows \ Windows \ Windows \ system32 \ cmd.exe / c "echo" ແລະ "ຕໍ່ໄປ".
- ຕັ້ງຊື່ທີ່ຕົນເອງມັກສໍາລັບທາງລັດໃນອະນາຄົດແລະຢືນຢັນການກະທໍາທີ່ວ່າ "ສໍາເລັດ".
- ຜົນໄດ້ຮັບທີ່ທ່ານຈະເຫັນໃນ desktop ໄດ້. ເມື່ອທ່ານກົດທີ່ທາງລັດ, ມັນຈະທົດແທນການບັນທຶກທີ່ຖືກຄັດລອກໂດຍອັດຕະໂນມັດຂອງ Void, ໂດຍບໍ່ມີປ່ອງຢ້ຽມແລະການຢືນຢັນໃດໆໃນຫນ້າຈໍຈະບໍ່ຖືກສະແດງ. ທ່ານສາມາດຍ້າຍມັນໄປທີ່ໂຟນເດີລະບົບປະຕິບັດການໃດໆ.
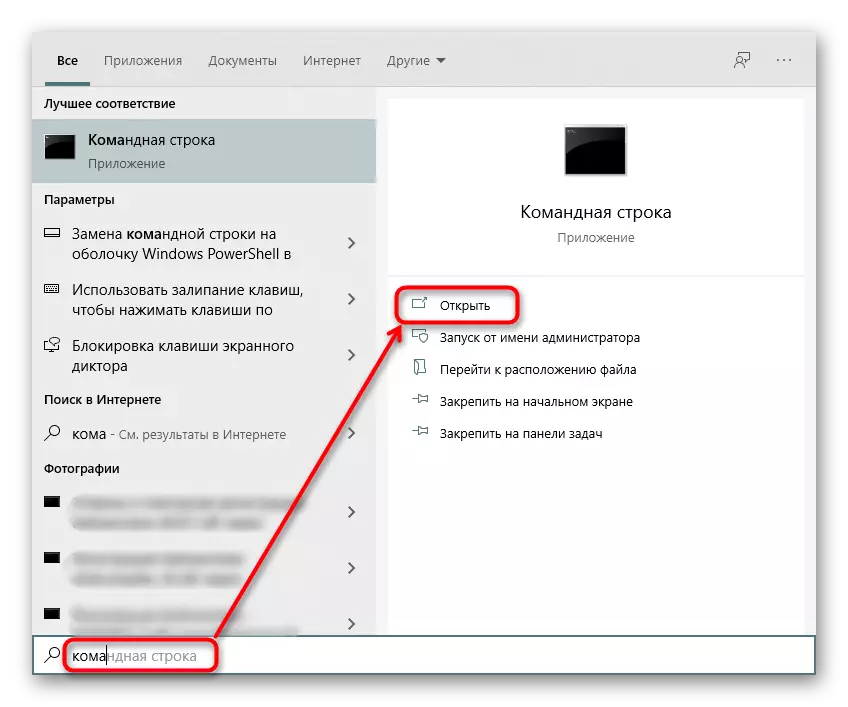
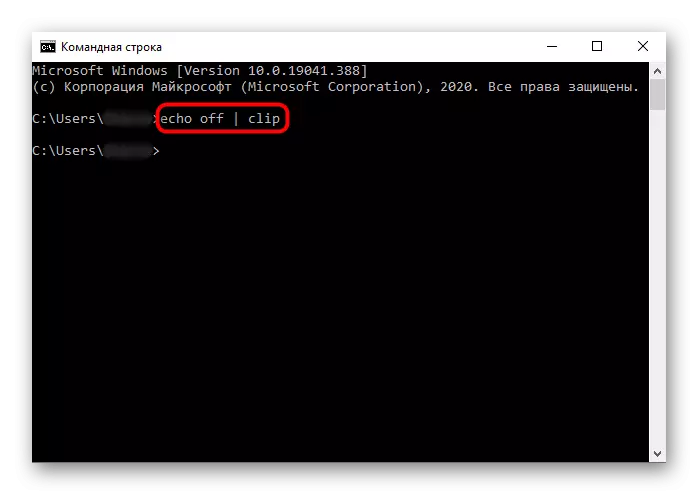
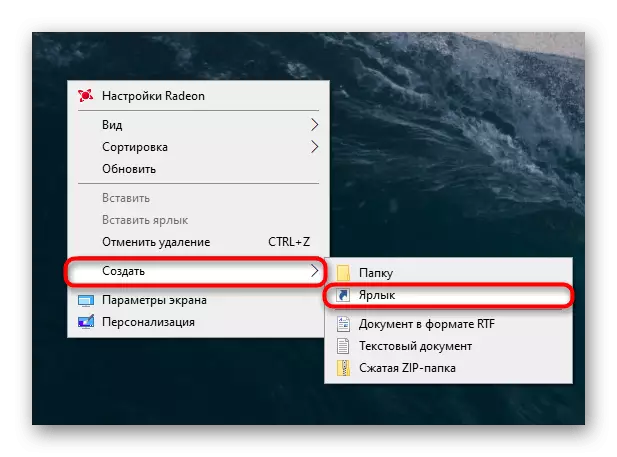
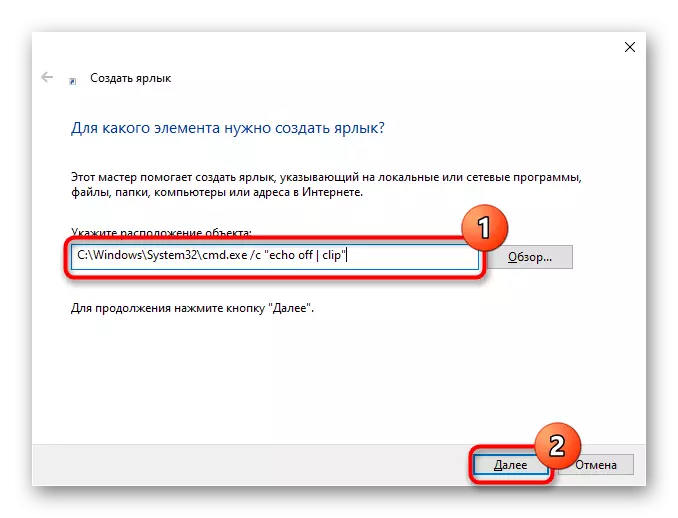
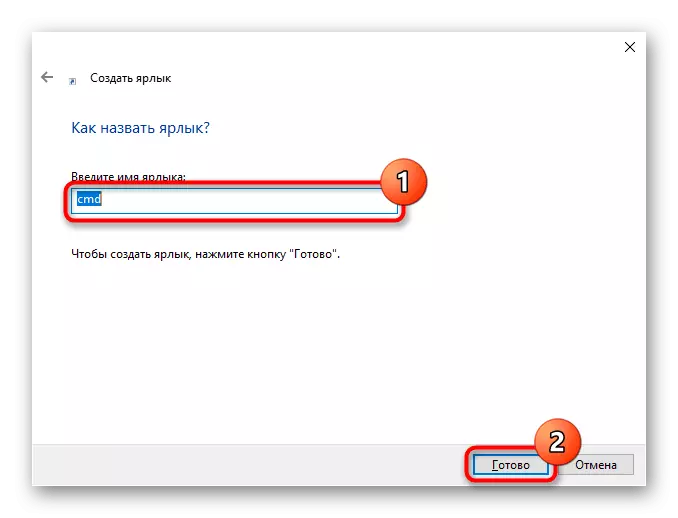
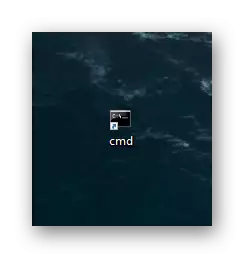
ວິທີທີ່ 4: ການນໍາໃຊ້ໂປແກຼມ
ຊອບແວທີ່ມີຄວາມຊັບຊ້ອນຍັງສາມາດຊ່ວຍແກ້ໄຂວຽກງານໄດ້. ຊອກຫາຜູ້ຈັດການທີ່ເຫມາະສົມທີ່ຈະເຮັດວຽກກັບ clipboard (ພິມ Clipled, ຊ່ວຍໃຫ້ທ່ານສາມາດຄວບຄຸມໄດ້ໂດຍບໍ່ໄດ້ຮັບຜົນກະທົບຕໍ່ຈຸດປະສົງທີ່ເຮັດວຽກຫຼາຍກ່ວາການນໍາໃຊ້ໃນເຮືອນ. ຄໍາຮ້ອງສະຫມັກຖືກເອີ້ນວ່າ Clipttl ແລະລ້າງຄລິບບອດທຸກໆ 20 ວິນາທີ.
- ໂປແກຼມບໍ່ມີອິນເຕີເຟດກາຟິກ, ດັ່ງນັ້ນທ່ານສາມາດຮຽນຮູ້ວ່າມັນກໍາລັງເຮັດຢູ່, ມັນກໍ່ເປັນໄປໄດ້ພຽງແຕ່ຜ່ານຖາດເທົ່ານັ້ນ. ກົດປຸ່ມຫນູຊ້າຍໃສ່ຮູບສັນຍາລັກຂອງມັນໂຈະກ່ອນທີ່ຈະກົດອີກຄັ້ງ.
- ໃນເວລາທີ່ມັນເຮັດວຽກ, ການປ້ອງກັນການແລກປ່ຽນແມ່ນຖືກລຶບລ້າງທຸກໆ 20 ວິນາທີ, ແຕ່ຖ້າມີຄວາມຈໍາເປັນຕ້ອງປ່ຽນແປງໃນເວລານີ້, ທ່ານຕ້ອງເລີ່ມຕົ້ນແລ່ນຜ່ານ "ຄໍາສັ່ງ".
- ເປີດຄອນໂຊນແລະພິມຄໍາສັ່ງຂອງ ClipTole.exe 50, ບ່ອນທີ່ 50 ທົດແທນໄລຍະເວລາທີ່ສະອາດໂດຍອັດຕະໂນມັດ (ໃນວິນາທີ) ແລະກົດ Enter.
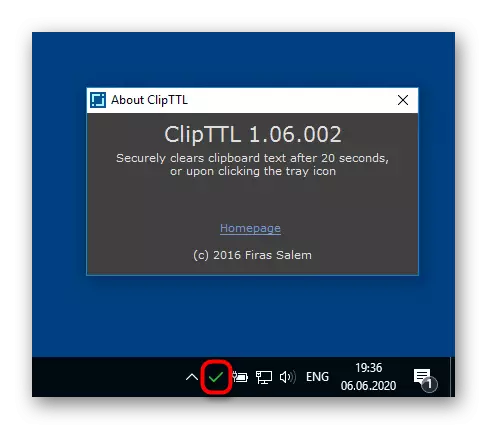
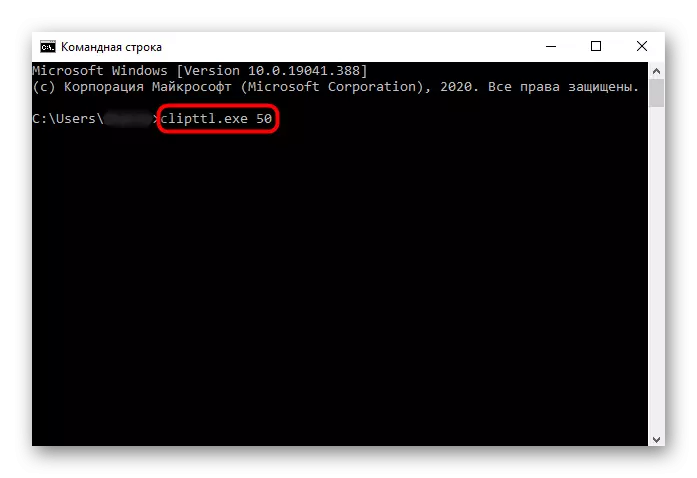
ການປຽບທຽບແມ່ນໂປແກຼມທີ່ຈະແຈ້ງແບບອັດຕະໂນມັດແບບອັດຕະໂນມັດ, ພຽງແຕ່ຢູ່ທີ່ນີ້ມັນຈະເປັນໄປບໍ່ໄດ້ທີ່ຈະລະບຸເວລາທໍາຄວາມສະອາດ, ເພາະວ່າມີພຽງແຕ່ 4-3 ທາງເລືອກທີ່ມີຢູ່: ຈາກ 5 ເຖິງ 20 ວິນາທີ. ມັນບໍ່ມີການຕັ້ງຄ່າເພີ່ມເຕີມ, ມີພຽງແຕ່ຄຸນລັກສະນະອັດຕາສ່ວນ Autorun ເທົ່ານັ້ນເມື່ອຄອມພິວເຕີຖືກເປີດໃຊ້.
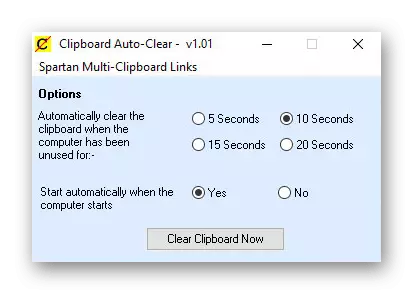
ທັງສອງແອັບພລິເຄຊັນສາມາດດາວໂຫລດໄດ້ຈາກເວັບໄຊທ໌ທາງການ, ສະນັ້ນທ່ານຕ້ອງຊອກຫາແຫລ່ງທີ່ມາເພື່ອດາວໂຫລດຕົວທ່ານເອງ.
