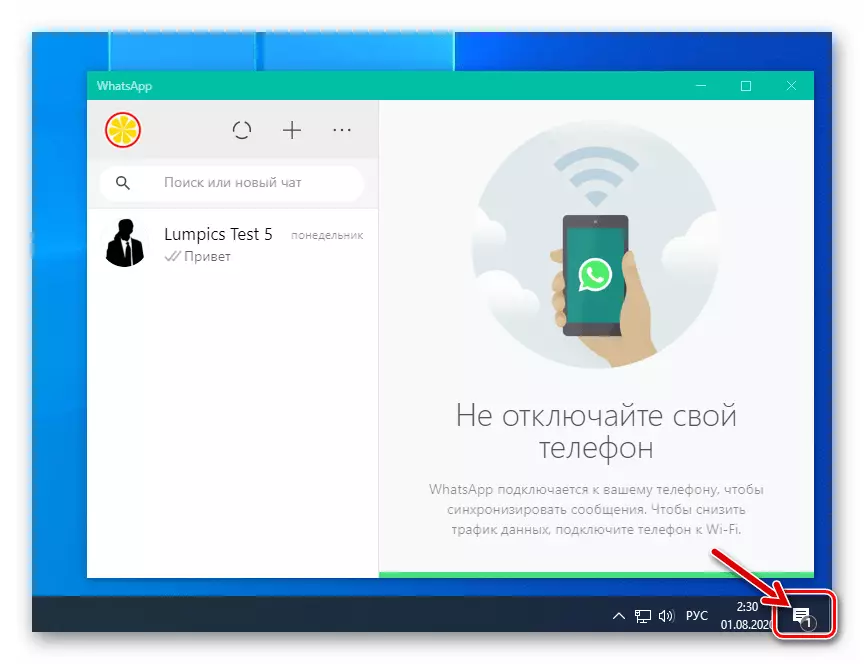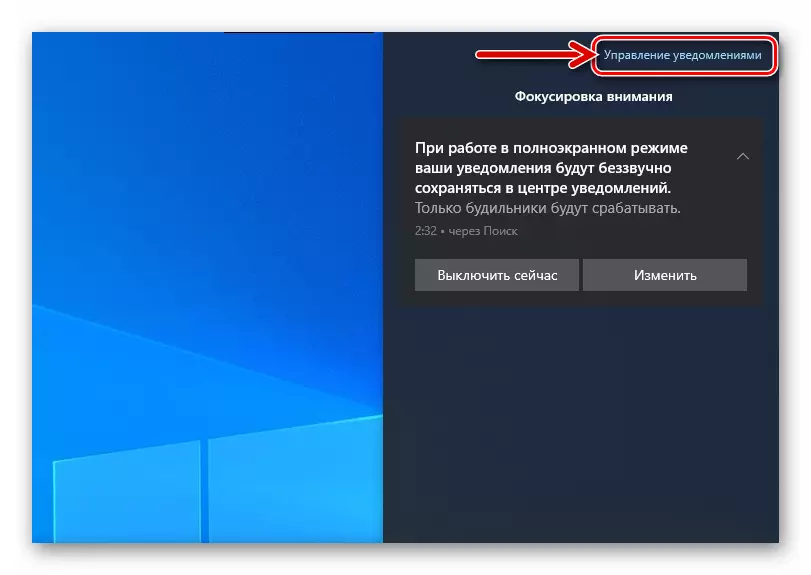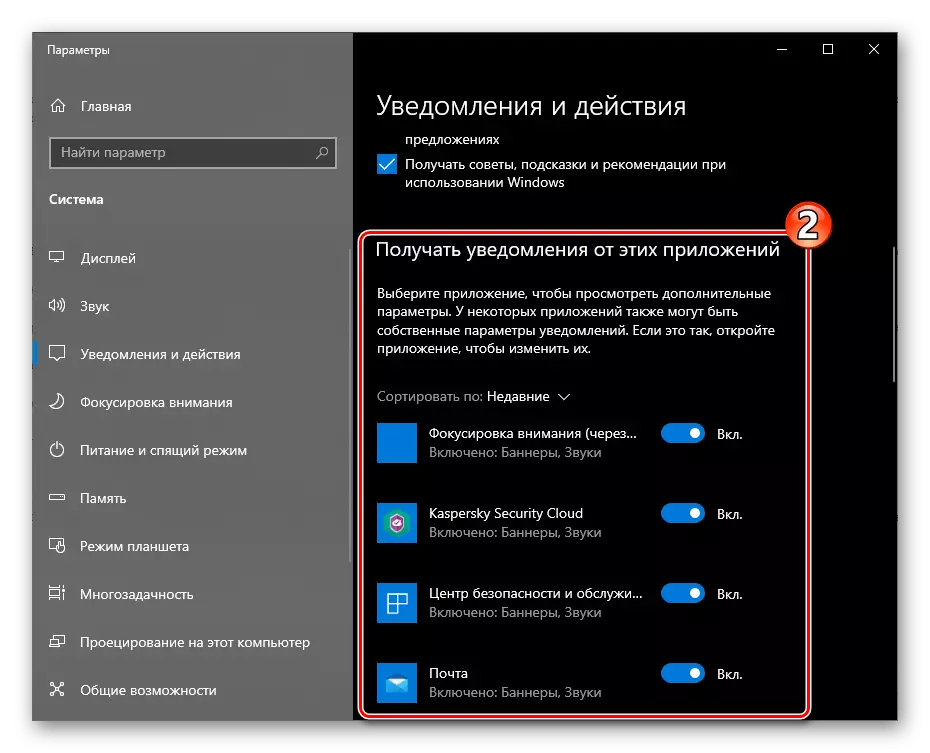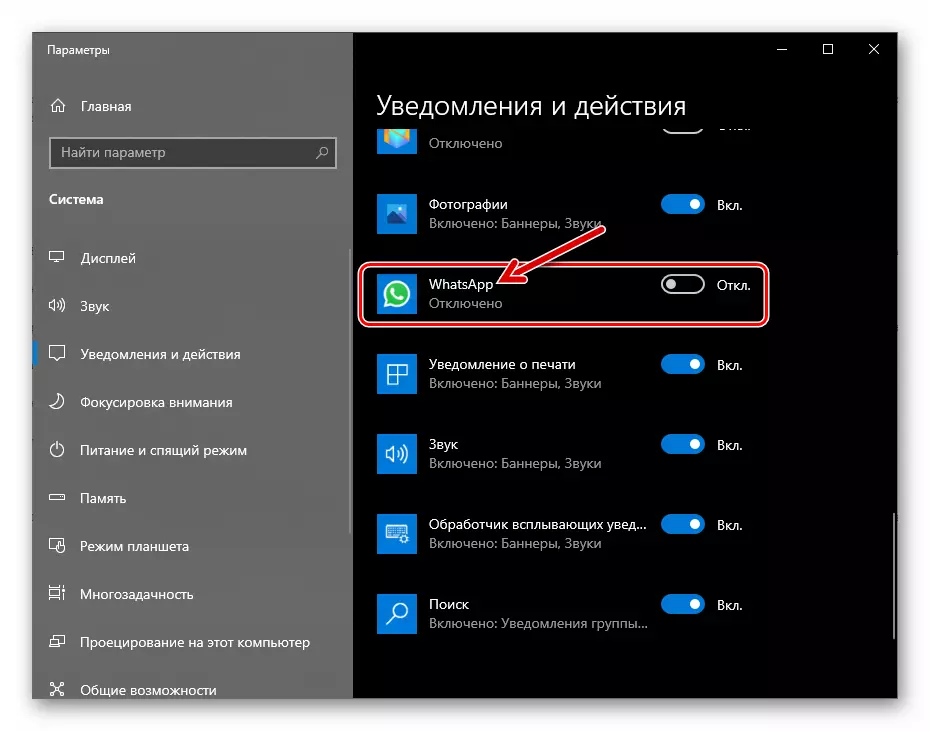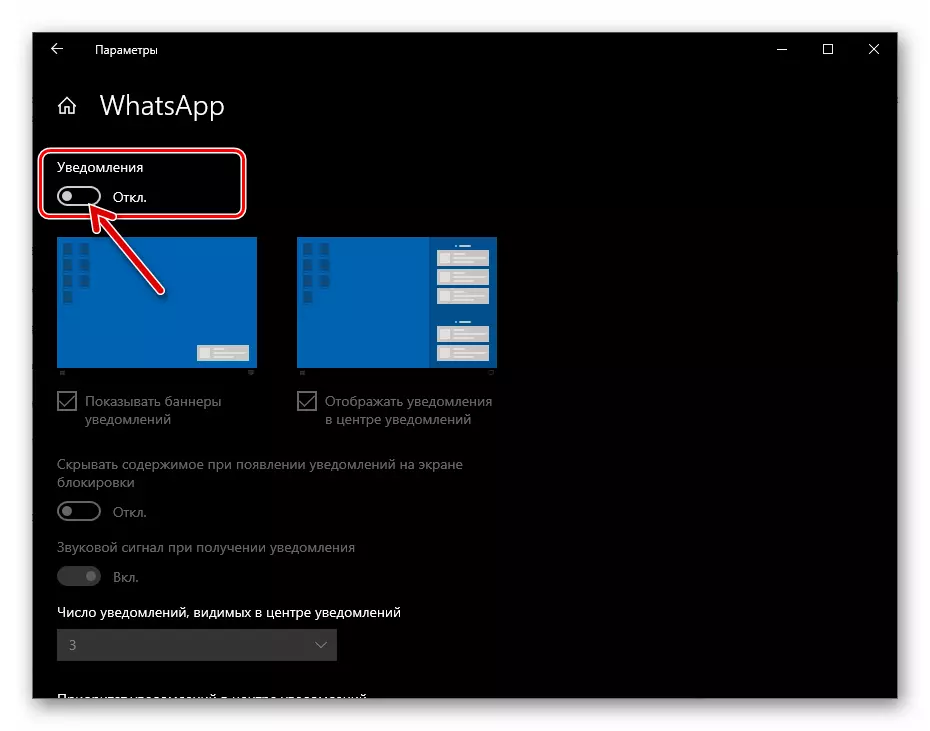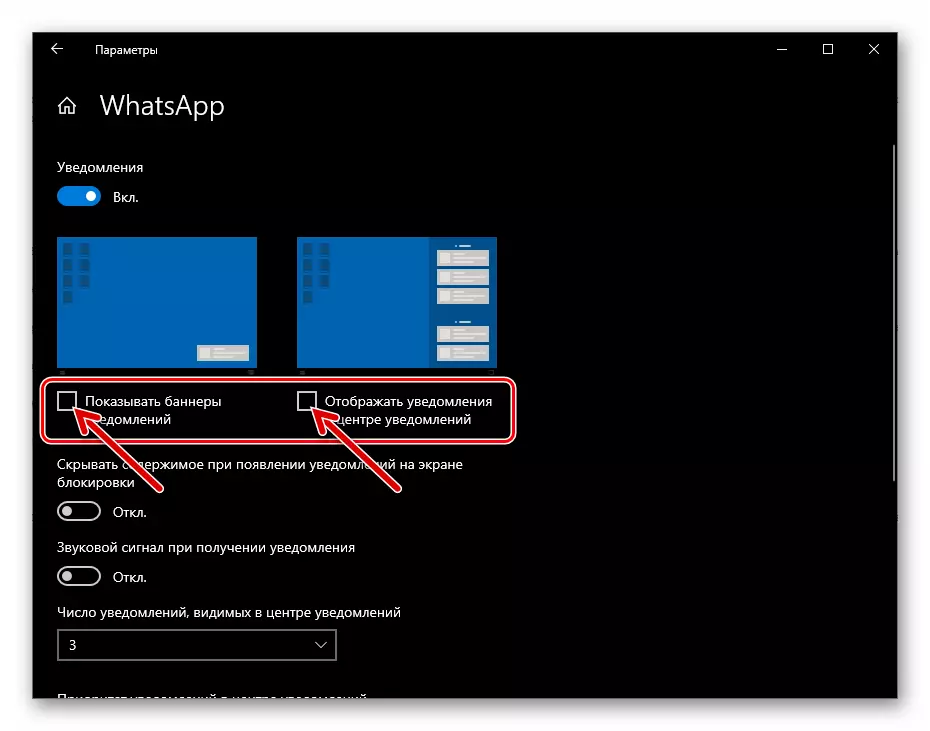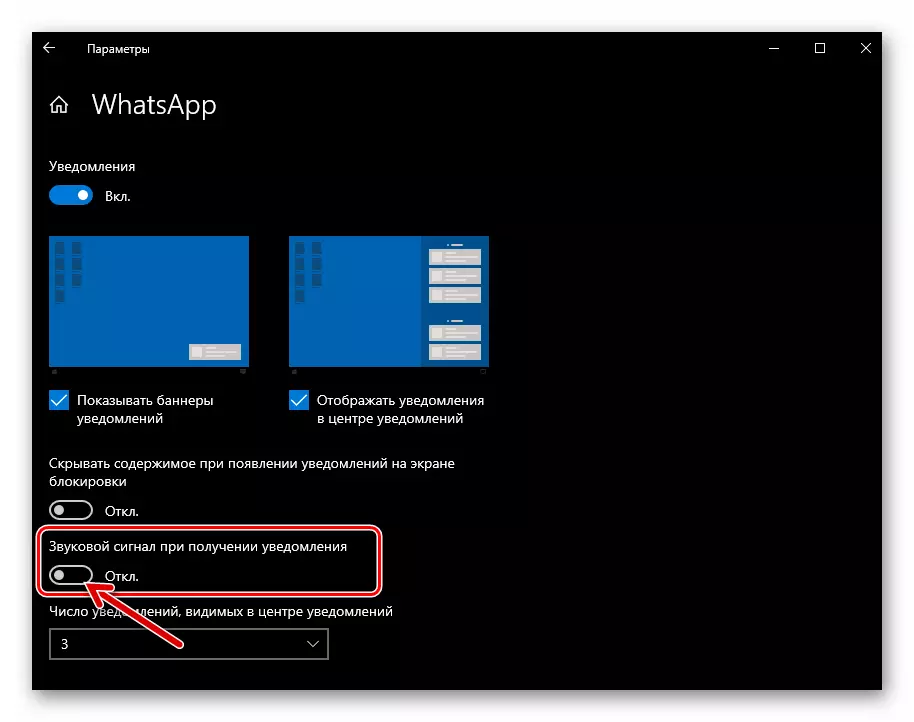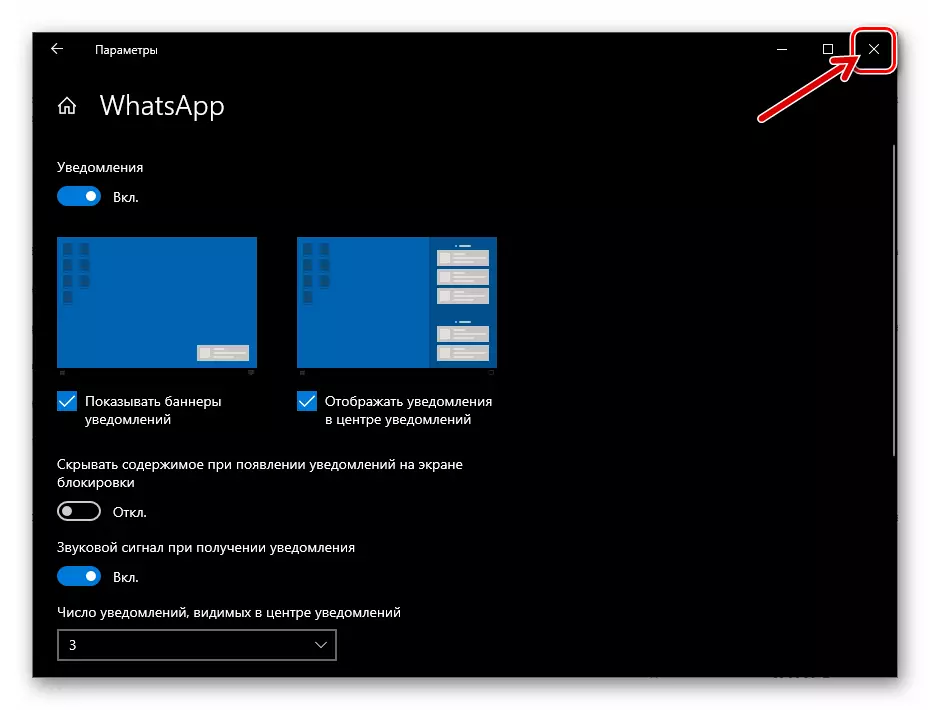ບົດຂຽນສະແດງໃຫ້ເຫັນເຖິງການຄາດຄະເນຢ່າງແທ້ຈິງທຸກໃບແຈ້ງການຕ່າງໆ, ເຊິ່ງທ່ານສາມາດລວມເອົາການແຈ້ງເຕືອນໃນ Android, iOS ແລະປະເພດຂອງທ່ານທີ່ໃຊ້ໃນການໃຊ້ WhatsApp ບໍ່ແມ່ນຄວາມຕ້ອງການ.
Android
The Notosapp ທີ່ໃຊ້ສໍາລັບການແຈ້ງເຕືອນຂອງ android ຂອງປະເພດຕ່າງໆແມ່ນຖືກເປີດໃຊ້ໂດຍການປະຕິບັດການຫມູນໃຊ້ງ່າຍໆ, ແຕ່ໃຫ້ໄດ້ຮັບຜົນທີ່ຕ້ອງການ, ທ່ານຄວນປະຕິບັດຢ່າງລະມັດລະວັງເພື່ອບໍ່ໃຫ້ຂ້າມຫນຶ່ງຫຼືອີກບ່ອນຫນຶ່ງ. ລັກສະນະການນໍາໃຊ້ Messenger ພິຈາລະນາໂດຍຕົວເລືອກມວນຊົນທັງສອງຢູ່ໃນການສະຫມັກຕົວມັນເອງແລະໃນລະບົບປະຕິບັດການ, ບ່ອນທີ່ມັນເຮັດວຽກ.ຂັ້ນຕອນທີ 1: ຕັ້ງ Messenger
- ເປີດ Messenger ແລະໄປທີ່ "ການຕັ້ງຄ່າ". ໃນ Watsap ສໍາລັບ Android, ໂມດູນການບໍລິຫານຂອງກໍານົດການຄຸ້ມຄອງຕົ້ນຕໍຂອງຄໍາຮ້ອງສະຫມັກແມ່ນໂດຍບໍ່ສົນເລື່ອງຂອງ Touch Touch ໃນສາມຈຸດໃນແຈເທິງຂອງຫນ້າຈໍຢູ່ເບື້ອງຂວາ.
- ໃນບັນຊີລາຍຊື່ຂອງພາກສ່ວນຂອງການຕັ້ງຄ່າ, ເລືອກ "ການແຈ້ງເຕືອນ".
- ເພື່ອສະຫນອງເຫດການສຽງຂອງການສົ່ງແລະຮັບຂໍ້ຄວາມໃນຫ້ອງສົນທະນາ Whatsapp, ຍ້າຍທີ່ຖືກຕ້ອງຈາກຊື່ "ສຽງໃນການສົນທະນາ" ທີ່ເປີດໃຊ້ ".
- ໃນພາກສະຫນາມຂອງ "ຂໍ້ຄວາມ":
- ແຕະທີ່ການແຈ້ງເຕືອນສຽງ ", ແລະຫຼັງຈາກນັ້ນເລືອກເອົາເອກະສານສຽງທີ່ຖືກຫຼີ້ນເມື່ອມີເຫດການໃນ Messenger ຂອງອຸປະກອນໃນຄວາມຊົງຈໍາຂອງອຸປະກອນ.
- ກົດ "Vibration". ຫຼັງຈາກນັ້ນ, ການຍ້າຍປຸ່ມວິດທະຍຸຢູ່ໃນປ່ອງຢ້ຽມທີ່ເປີດໃຫ້ແຕກຕ່າງຈາກ "ປິດ" ຕໍາແຫນ່ງ, ປັບການປະພຶດຂອງ vibrornshot ຂອງອຸປະກອນໃນເວລາທີ່ໄດ້ຮັບຂໍ້ຄວາມຈາກຜູ້ເຂົ້າຮ່ວມຂອງຜູ້ເຂົ້າຮ່ວມຂອງ Vatsap ຄົນອື່ນ.
- ຖ້າອຸປະກອນຂອງທ່ານໃຊ້ງານ Android 9 ແລະລຸ່ມນີ້, ລາຍການທີ່ບໍ່ມີການປ່ຽນແປງ "ຈະມີ. ແຕະຊື່ຂອງຕົວເລືອກນີ້ເພື່ອເປີດໃຊ້ງານແລະປັບການສະແດງຂອງ Messenger of the Window Alert Alert ຜ່ານຫນ້າຈໍສະມາດໂຟນ.
- ລາຍການ "ແສງສະຫວ່າງ" ຈະຊ່ວຍໃຫ້ທ່ານສາມາດເປີດໃຊ້ງານໄດ້ໃນເຫດການຕ່າງໆໃນກໍລະນີເບົາ, ເຊິ່ງຕັ້ງຢູ່ໃນກໍລະນີຂອງອຸປະກອນ, ພ້ອມທັງເລືອກສີຂອງສັນຍານດັ່ງກ່າວ.
- ການເປີດໃຊ້ງານກ່ຽວກັບ "ການແຈ້ງເຕືອນບູລິມະສິດ" ຊ່ວຍໃຫ້ທ່ານສາມາດສະແດງການສະແດງອອກຈາກ Messenger ທີ່ຢູ່ເທິງສຸດຂອງຫນ້າຈໍອຸປະກອນ. ຖ້າທ່ານອອກຈາກທາງເລືອກ, ການແຈ້ງເຕືອນ Vatsap ຈະຕັ້ງຢູ່ຫນ້າຈໍຂ້າງລຸ່ມນີ້ຈະແຈ້ງເຕືອນຈາກໂປແກຼມອື່ນໆ.
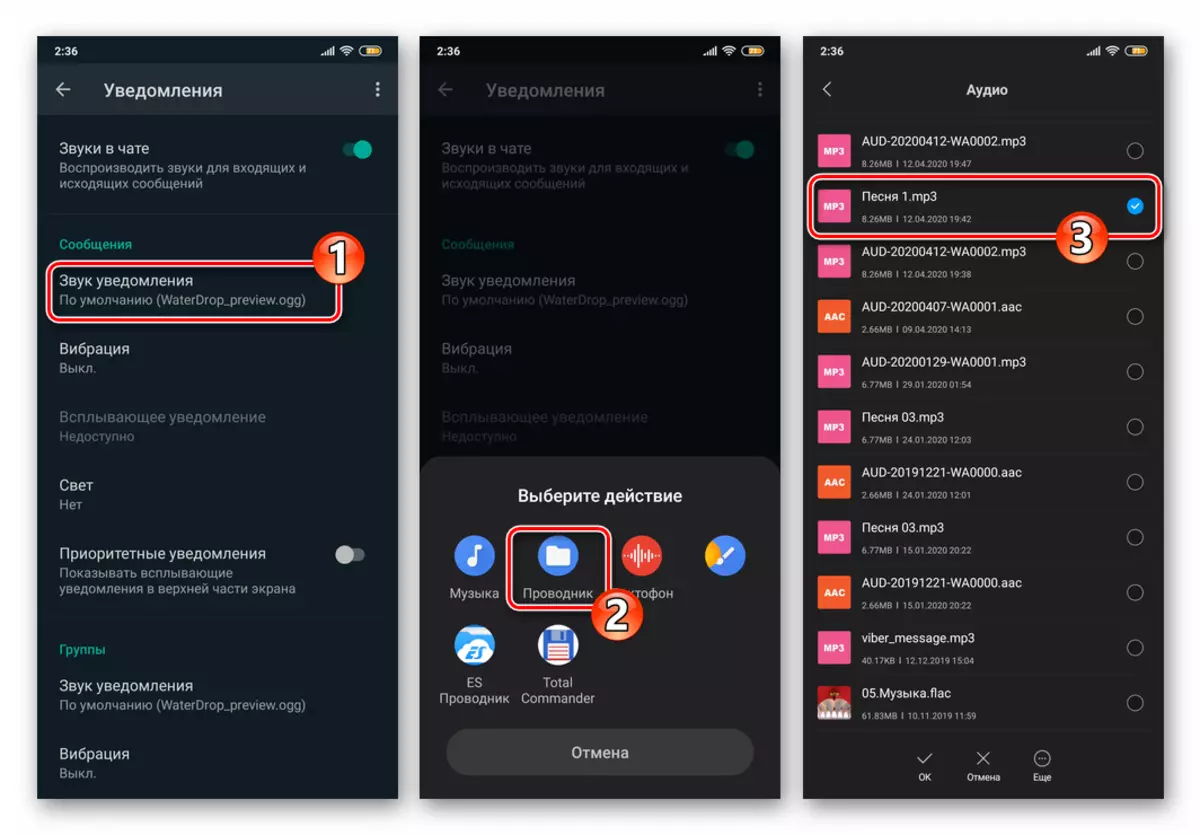
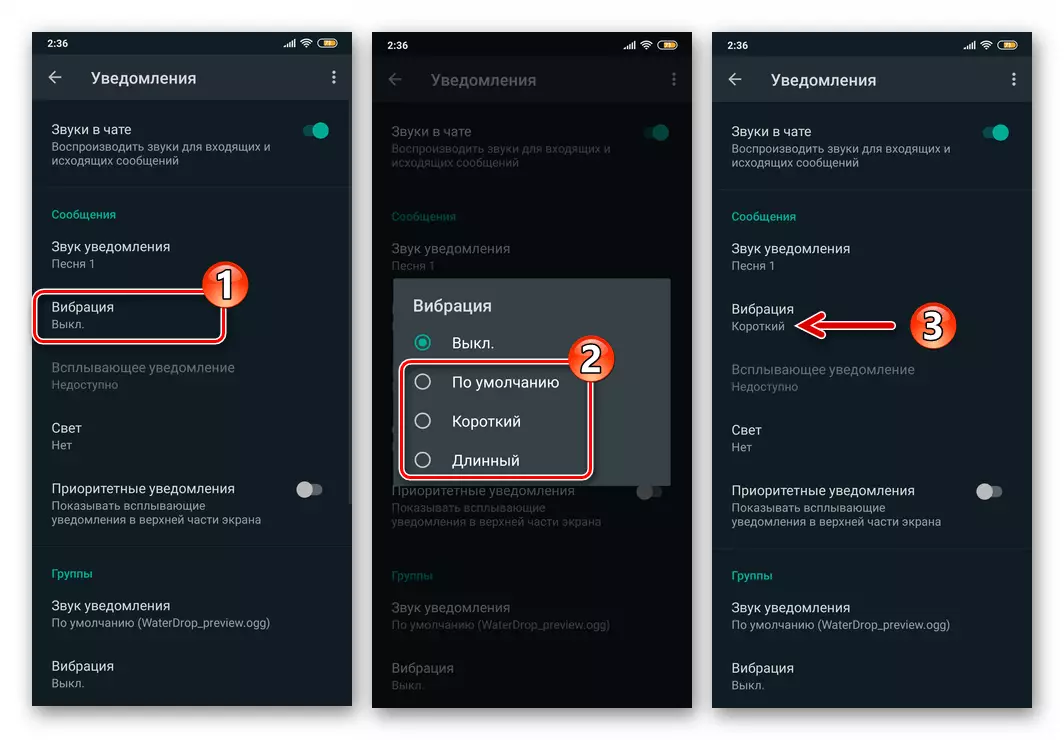
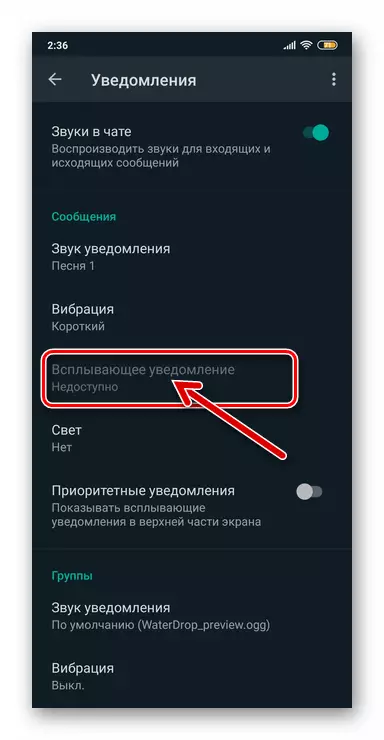
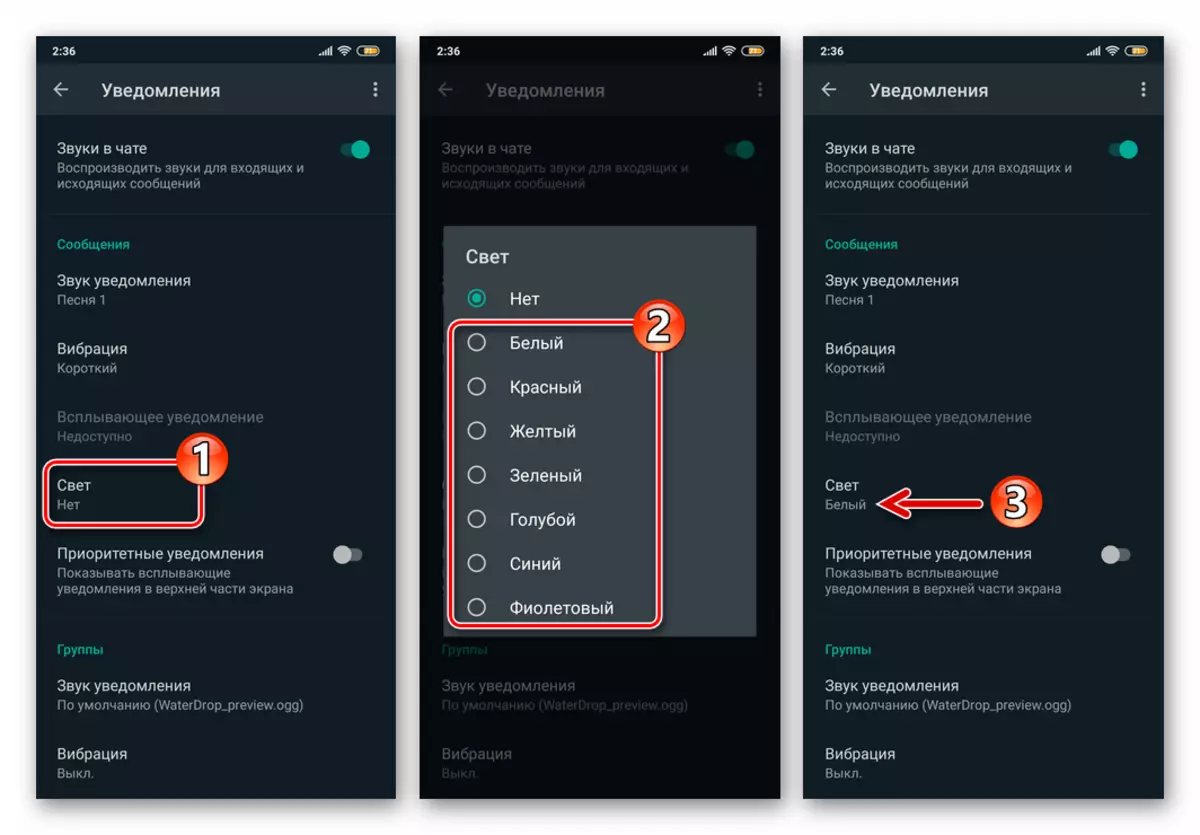
- ໂດຍການດັດປັບຕົວກໍານົດການຈາກລາຍຊື່ "ກຸ່ມ" ຄ້າຍຄືກັບບັນຊີລາຍຊື່ທີ່ໄດ້ອະທິບາຍຂ້າງເທິງ, ເປີດໃຊ້ງານແລະຕັ້ງຄ່າສັນຍານທີ່ເຂົ້າຮ່ວມຂອງທ່ານໃນກິດຈະກໍາຂອງຜູ້ເຂົ້າຮ່ວມກຸ່ມສົນທະນາ Whatsapp.
- ໃນບໍລິເວນທີ່ມີຊື່ວ່າ "ໂທ":
- ກົດ "MELODY" ແລະເລືອກເສັ້ນທາງໂດຍໃຊ້ສື່ທີ່ມີຢູ່ໃນອຸປະກອນ, ເຊິ່ງຈະຖືກຫຼີ້ນເມື່ອສຽງສຽງແລະວິດີໂອໄດ້ຖືກຍອມຮັບໂດຍຜ່ານ Messenger.
- ແຕະ "Vibration", ຫຼັງຈາກນັ້ນເລືອກໄລຍະເວລາຂອງການແຈ້ງເຕືອນປະເພດນີ້ກ່ຽວກັບການໂທເຂົ້າ, ຈັດຕັ້ງປະຕິບັດໃນທີ່ຢູ່ຂອງທ່ານໂດຍໃຊ້ Vatsap.
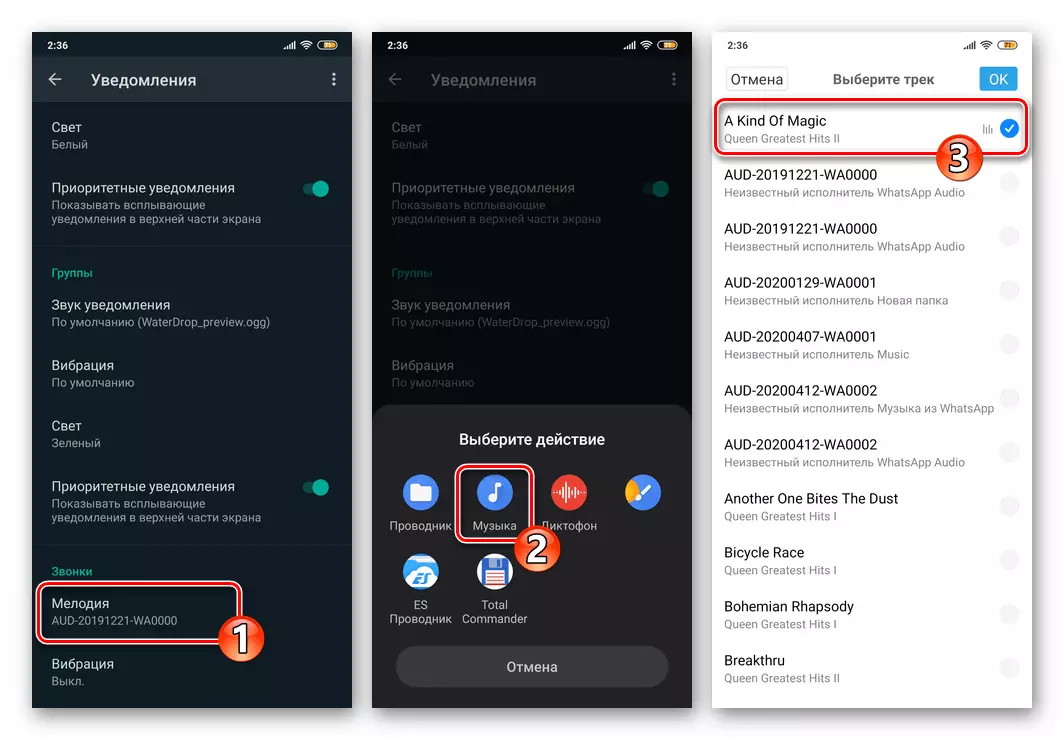
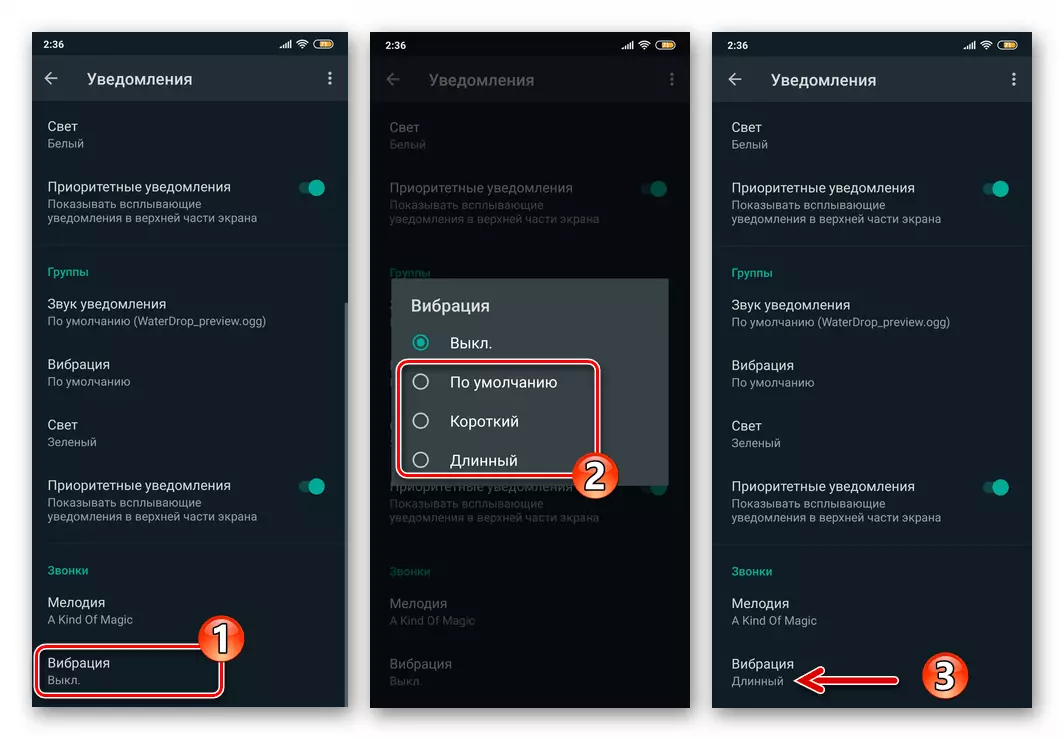
- ອອກຈາກ "Settings" Application. ການເປີດໃຊ້ການແຈ້ງເຕືອນທີ່ສະຫນອງໃຫ້ໃນ Messenger ຫມາຍຄວາມວ່າສໍາເລັດແລ້ວ.
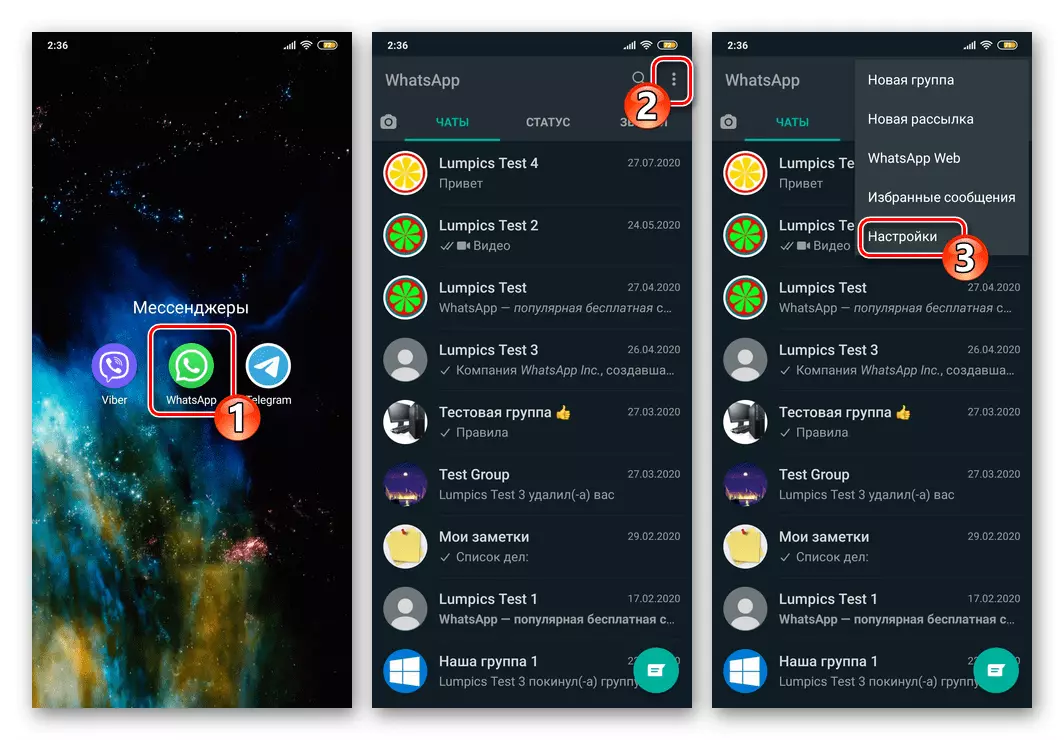
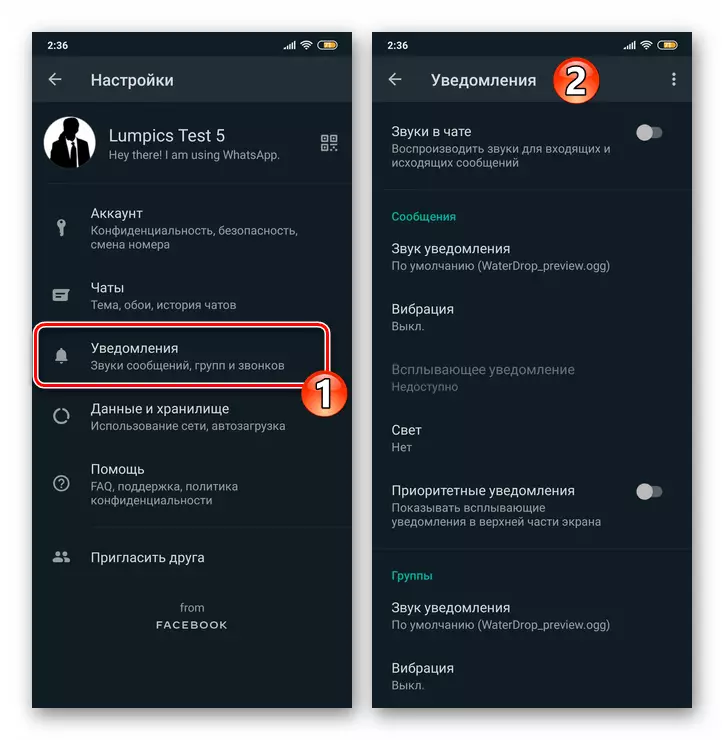
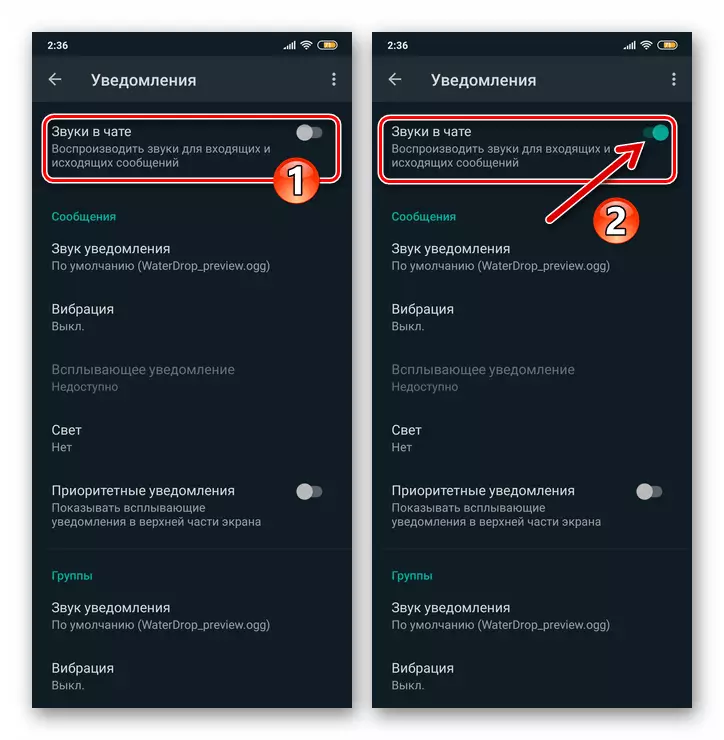
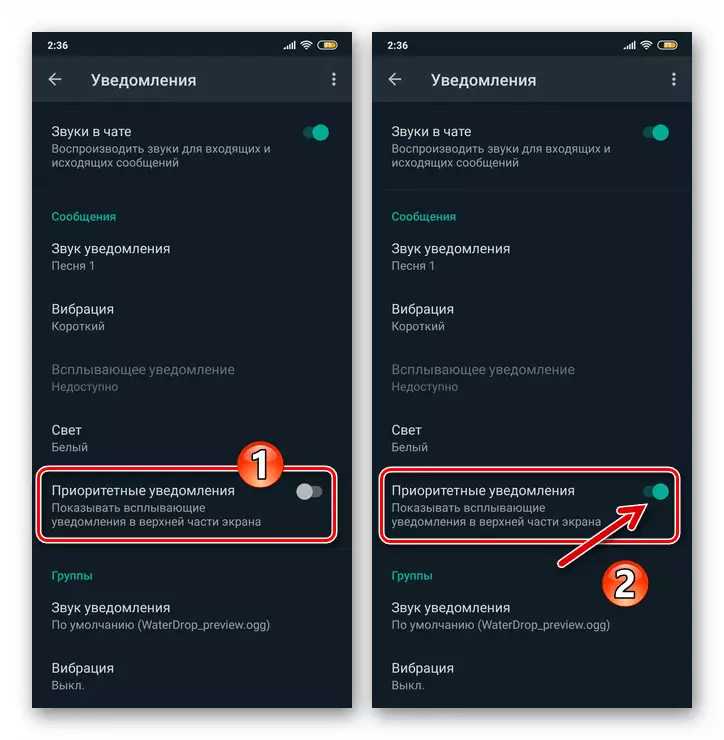
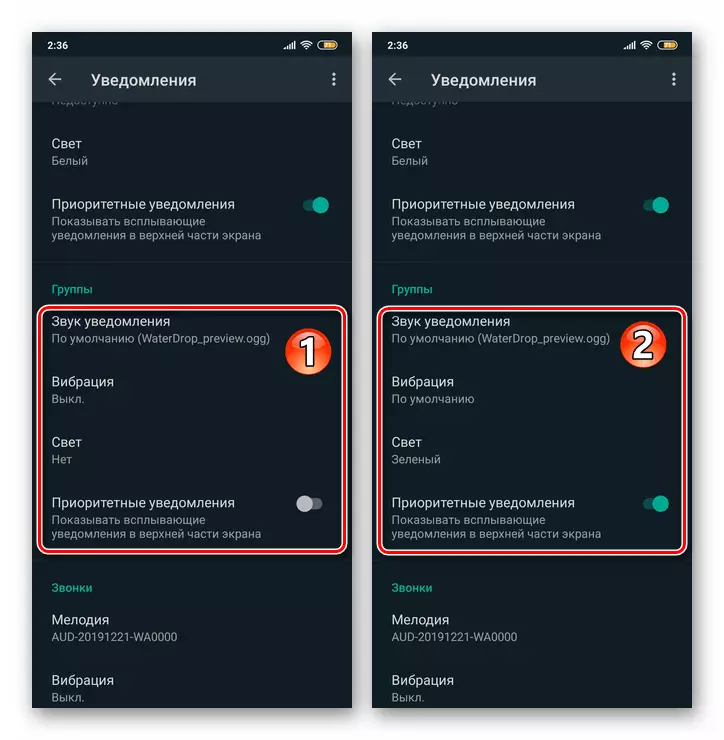
ຂັ້ນຕອນທີ 2: ການຕັ້ງຄ່າ Android OS
- ໄປທີ່ "ການຕັ້ງຄ່າ" ມືຖື OS, ແຕະໃສ່ໄອຄອນທີ່ເຫມາະສົມໃນ desktop ຫຼືໄອຄອນໃນຜ້າມ່ານ. ຈາກບັນຊີສ່ວນຂອງພາກສ່ວນພາລາມິເຕີທີ່ເປີດໃນ "ການແຈ້ງເຕືອນ". ຕໍ່ໄປ, ຊອກຫາລາຍການ "WhatsApp" ໃນລາຍຊື່ທີ່ສາມາດສ້າງການແຈ້ງເຕືອນສະຫມັກແລະກົດຊື່ຂອງ Messenger.
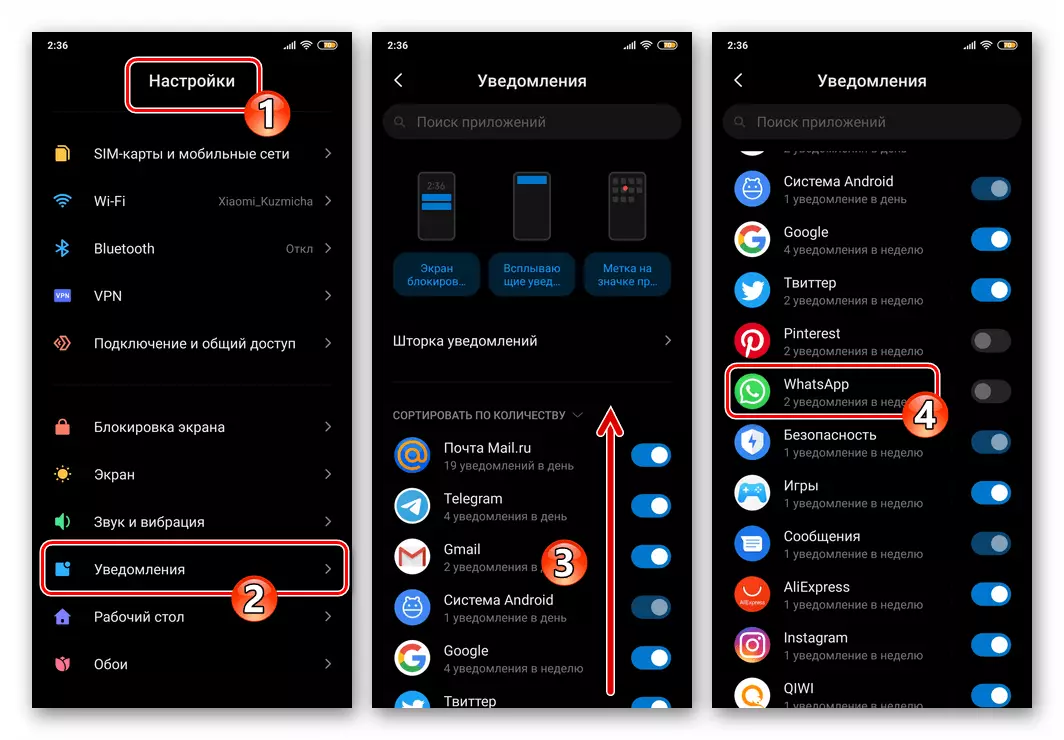
ອີກວິທີຫນຶ່ງທີ່ຈະເປີດຫນ້າຈໍທີ່ໃຫ້ຄວາມສາມາດໃນການເປີດໃຊ້ການແຈ້ງເຕືອນ Vatsap:
- ໄປທີ່ການຕັ້ງຄ່າການຕັ້ງຄ່າທີ່ມີຊື່ວ່າ "ເອກະສານຊ້ອນທ້າຍ", ໃນຫນ້າຈໍຕໍ່ໄປ, ໃຫ້ຄລິກໃສ່ທຸກໃບສະຫມັກ.
- ຊອກຫາ Messenger ໃນບັນຊີລາຍຊື່ທີ່ຕິດຕັ້ງຢູ່ໃນອຸປະກອນ, ແຕະມັນ. ຕໍ່ໄປ, ແຕະໂດຍຊື່ຂອງໂມດູນ "ການແຈ້ງເຕືອນ" ໃນລາຍຊື່ຕົວກໍານົດການສະຫມັກ.
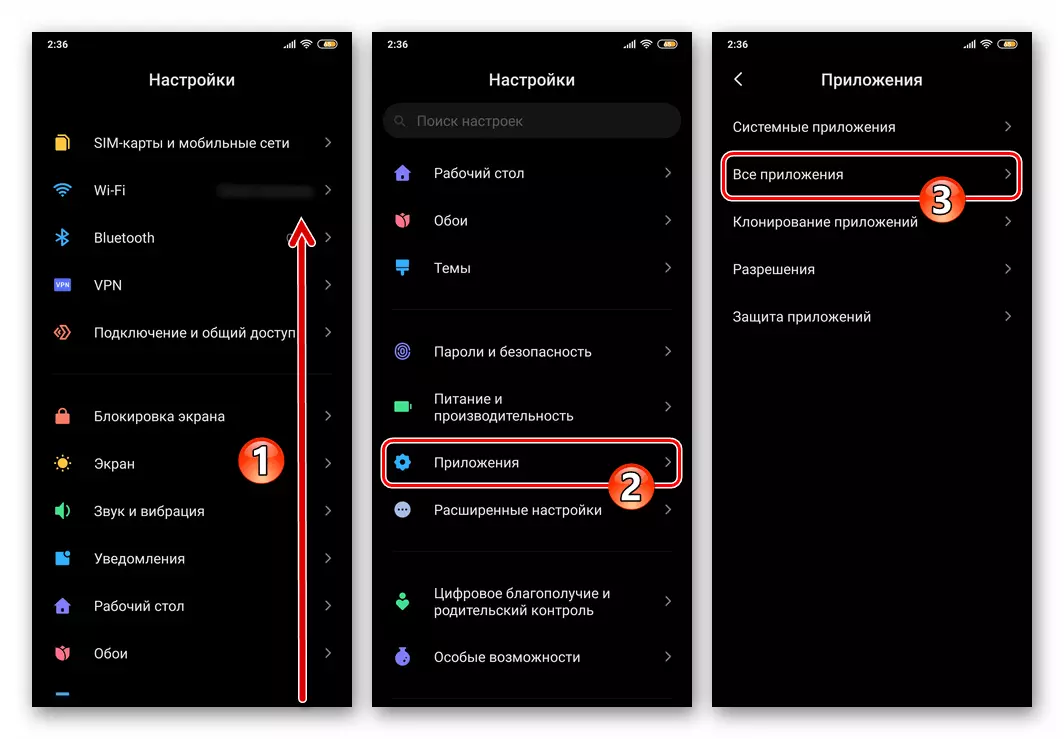
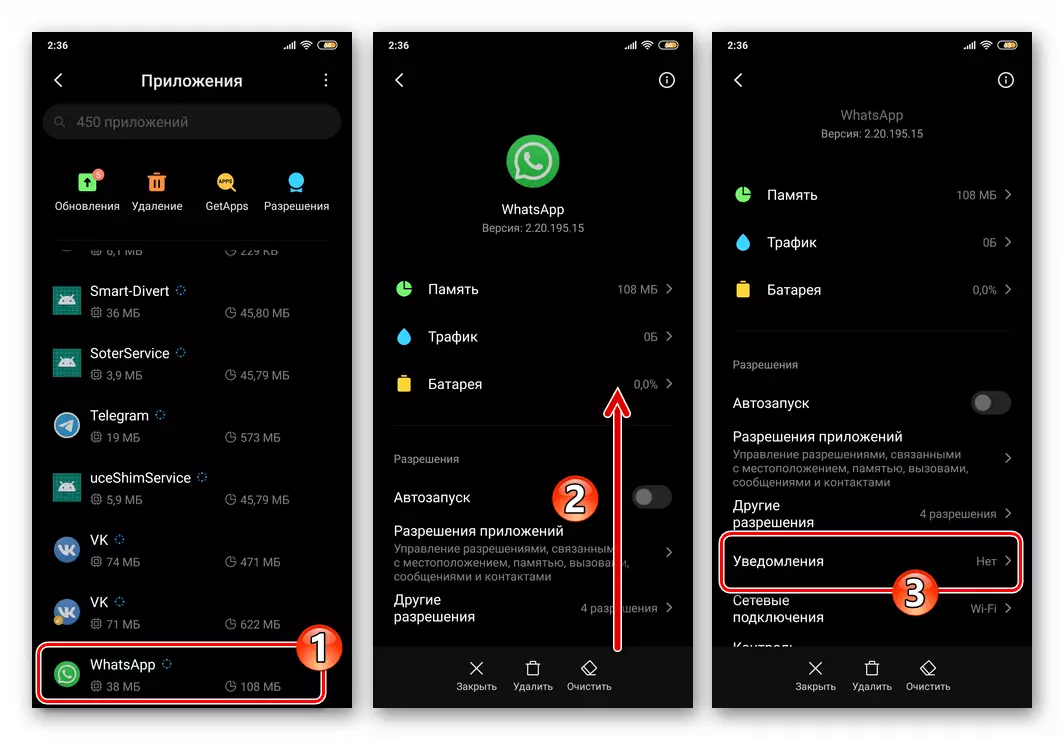
- ໃນຫນ້າຈໍທີ່ເປີດ, ແຕະສໍາຜັດກັບຕໍາແຫນ່ງ "ເປີດໃຊ້ງານ" ທີ່ຕັ້ງຢູ່ເບື້ອງຂວາຂອງຊື່ "ສະແດງໃຫ້ເຫັນແຈ້ງການ".
- ໂດຍການເປີດໃຊ້ຫົກຈຸດຕໍ່ໄປນີ້ຂອງບັນຊີລາຍຊື່ຂອງພາລາມິເຕີເຕືອນ, ທ່ານສາມາດປັບປ່ຽນໄດ້ຮັບສັນຍານກ່ຽວກັບເຫດການທີ່ກໍາລັງເກີດຂື້ນພາຍໃນ Watsap SCOURSS ໂດຍການແຈ້ງເຕືອນຂອງແຕ່ລະປະເພດ.
- ຕົວເລືອກທາງເລືອກໃນການສົນທະນາຂອງ "ການຕັ້ງຄ່າຕົວຊີ້ວັດຈາກການສົນທະນາຈາກການສົນທະນາແລະການສົນທະນາຂອງສັນຍານ.
- ຫຼັງຈາກສໍາເລັດການລວມຕົວເລືອກຂ້າງເທິງ, ອອກຈາກ "ການຕັ້ງຄ່າ" Android. ໃນອະນາຄົດ, ການແຈ້ງເຕືອນຈາກຜູ້ສົ່ງຂ່າວສານຈະຖືກລາຍງານກ່ຽວກັບກົດລະບຽບທີ່ທ່ານຕິດຕັ້ງໂດຍປະຕິບັດຕາມຄໍາແນະນໍານີ້.
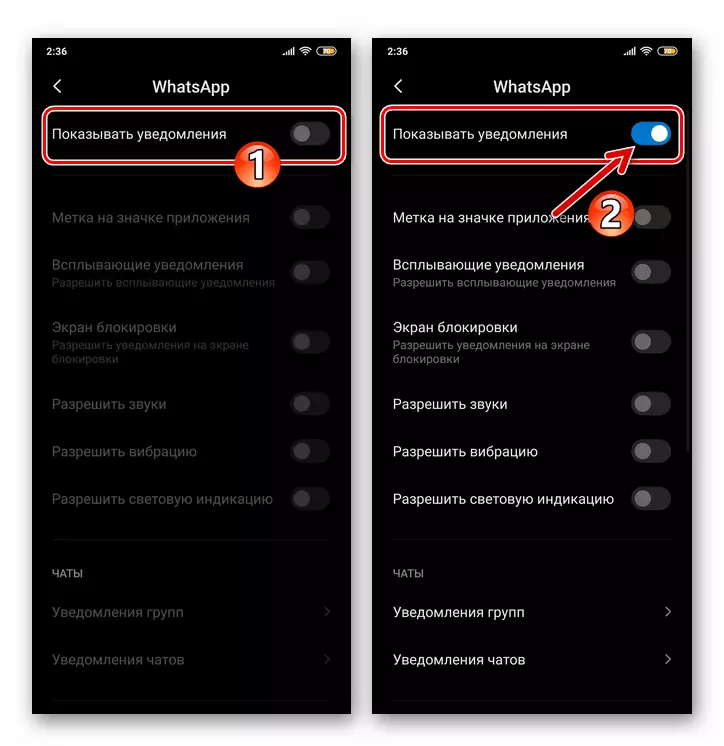
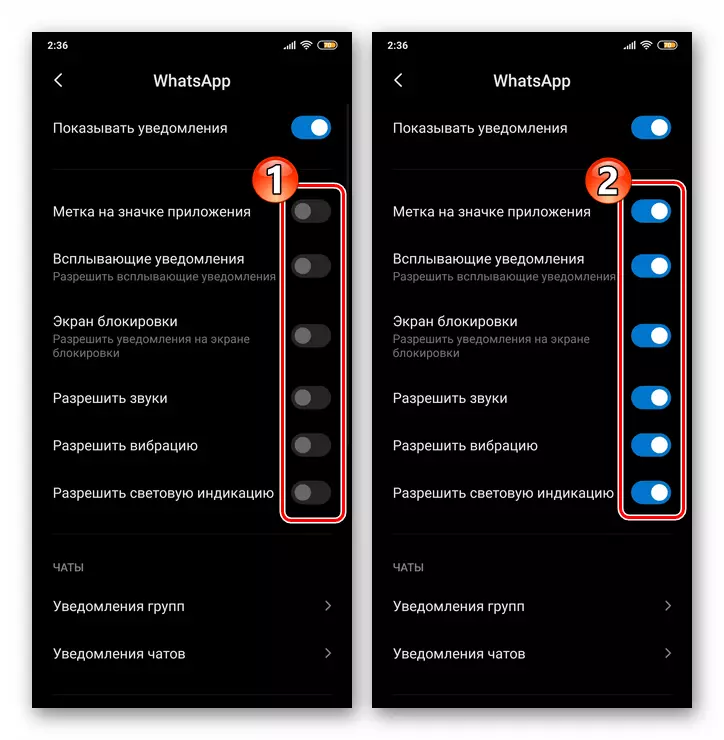
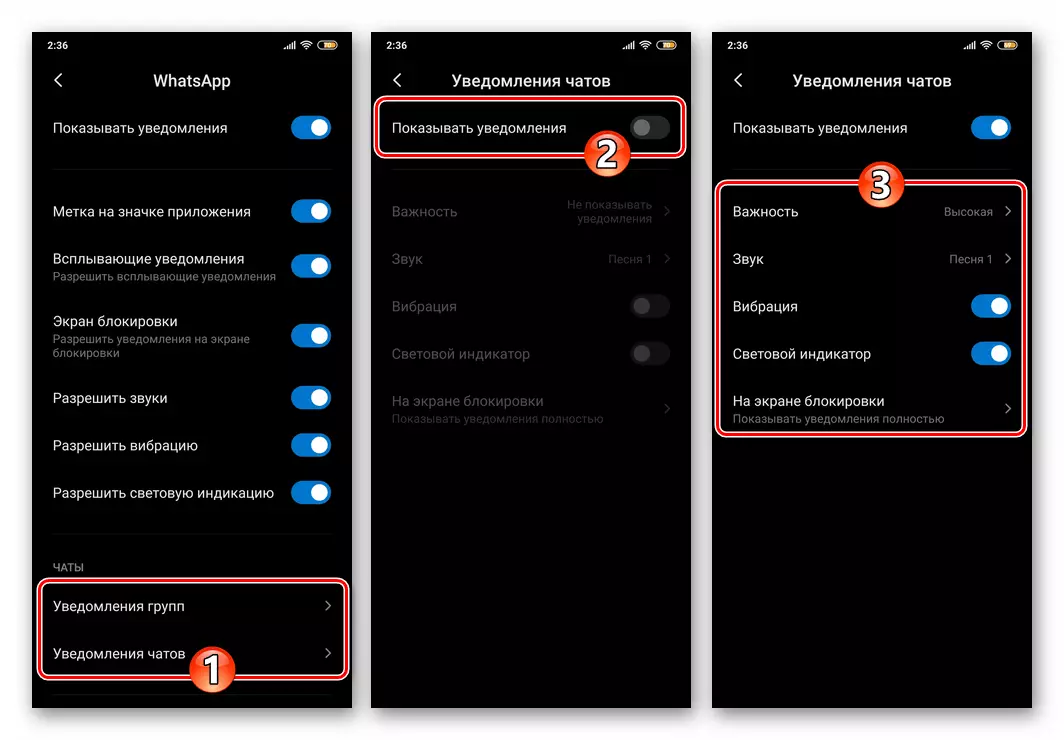
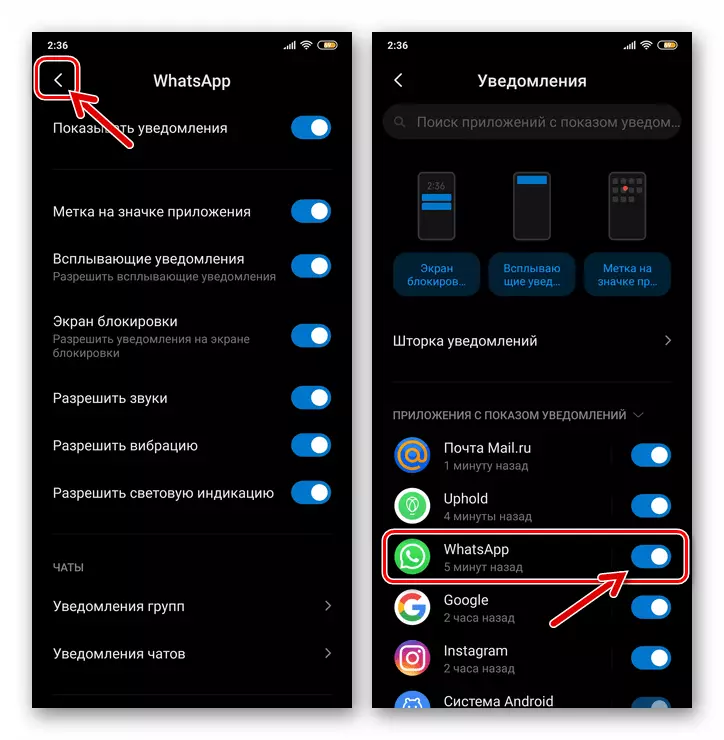
iOS.
ຂັ້ນຕອນຂອງການຮັບປະກັນການແຈ້ງເຕືອນທັງຫມົດ, ເຊິ່ງສະຫນອງໃຫ້ໂດຍຜູ້ສ້າງ WhatsApp ສໍາລັບ iOS ໃນລະດັບ iphone ໃນລະບົບປີ້ນກັບກັນ - ທໍາອິດດັດປັບຕົວກໍານົດການດໍາເນີນງານ , ແລະຫຼັງຈາກນັ້ນປັບຕົວ Messenger.ຂັ້ນຕອນທີ 1: ການຕັ້ງຄ່າ iOS
- ແຕະທີ່ສັນຍາລັກ "ການຕັ້ງຄ່າ" ໃນຫນ້າຈໍ Iphone Home, ເລື່ອນຜ່ານບັນຊີລາຍຊື່ຂອງປະເພດຂອງການຕັ້ງຄ່າ OS ແລະໄປທີ່ "ການແຈ້ງເຕືອນ".
- ໃນບັນຊີລາຍຊື່ຂອງການຕິດຕັ້ງໃນໂປແກຼມ Iphone, ຊອກຫາ "WhatsApp" ແລະກົດທີ່ຊື່ຂອງມັນ.
- ໃນຫນ້າຈໍທີ່ເປີດ, ກະຕຸ້ນຢູ່ເບື້ອງຂວາຂອງແຜ່ນຈາລຶກ "ຄວາມອົດທົນຂອງການແຈ້ງເຕືອນ".
- ກໍານົດເຄື່ອງຫມາຍໃນສາມກ່ອງກາເຄື່ອງຫມາຍຂອງ "ຄໍາເຕືອນ": "ລັອກຫນ້າຈໍ", "ສູນກາງສໍາລັບການແຈ້ງເຕືອນ".
- ແລ່ນຂ້າງລຸ່ມນີ້, ຍ້າຍໄປທີ່ຕໍາແຫນ່ງທີ່ຖືກເປີດໃຊ້ງານທີ່ຕັ້ງຢູ່ເບື້ອງຂວາຂອງ "ສຽງ" ແລະ "ສະຕິກເກີ".
- ໃນ "ຕົວກໍານົດການ"
- ແຕະຕົວເລືອກ "SINGATURE", ເລືອກ "ຢູ່ໃນບັນຊີລາຍຊື່ທີ່ເປີດໄວ້ເພື່ອໃຫ້ການແຈ້ງເຕືອນຈາກ Messenger ໄດ້ສະແດງອອກໂດຍບໍ່ວ່າຫນ້າຈໍ iPhone ຖືກບລັອກຫລືບໍ່.
- ກົດ "ກຸ່ມ" ແລະລະບຸວິທີທີ່ຈະຈັດການຈາກການແຈ້ງເຕືອນ vatsap.
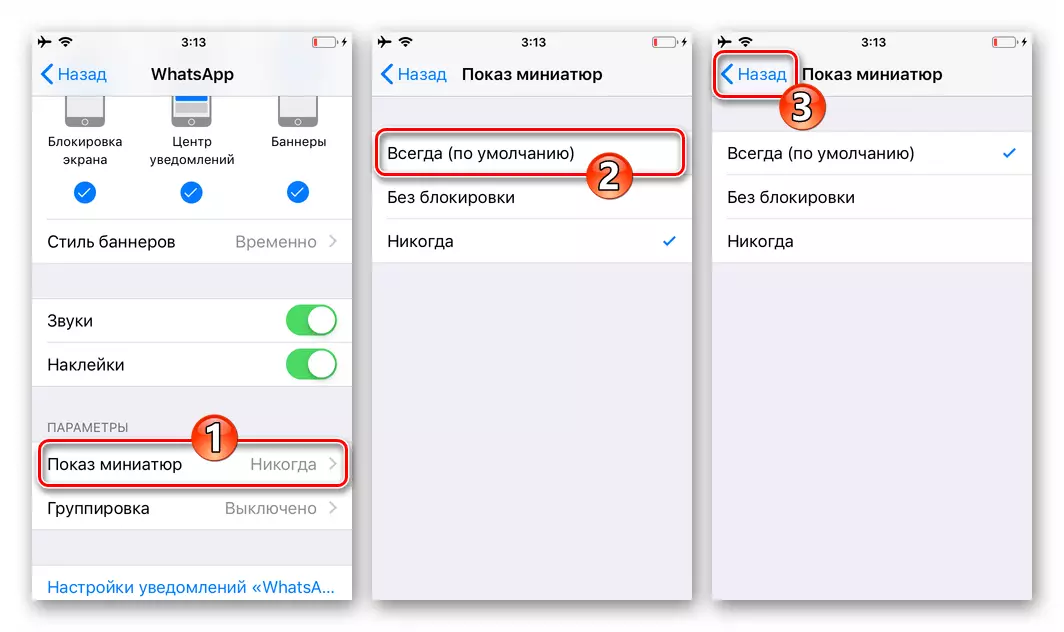
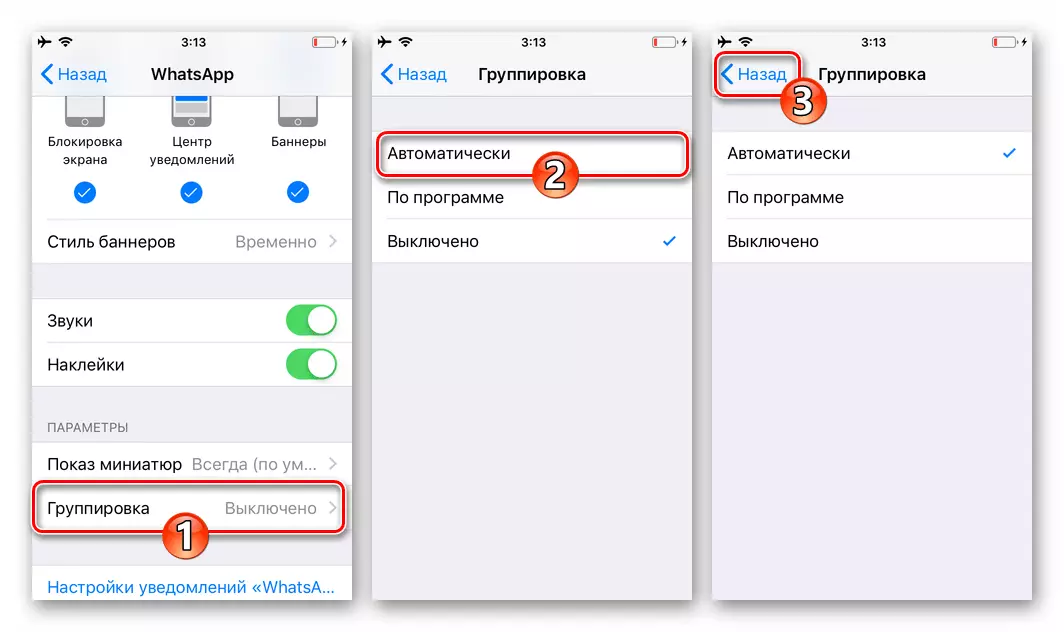
- ອອກຈາກ "Settings iOS" ແລະໄປທີ່ການຕັ້ງຄ່າໂປແກຼມ Vatsap.
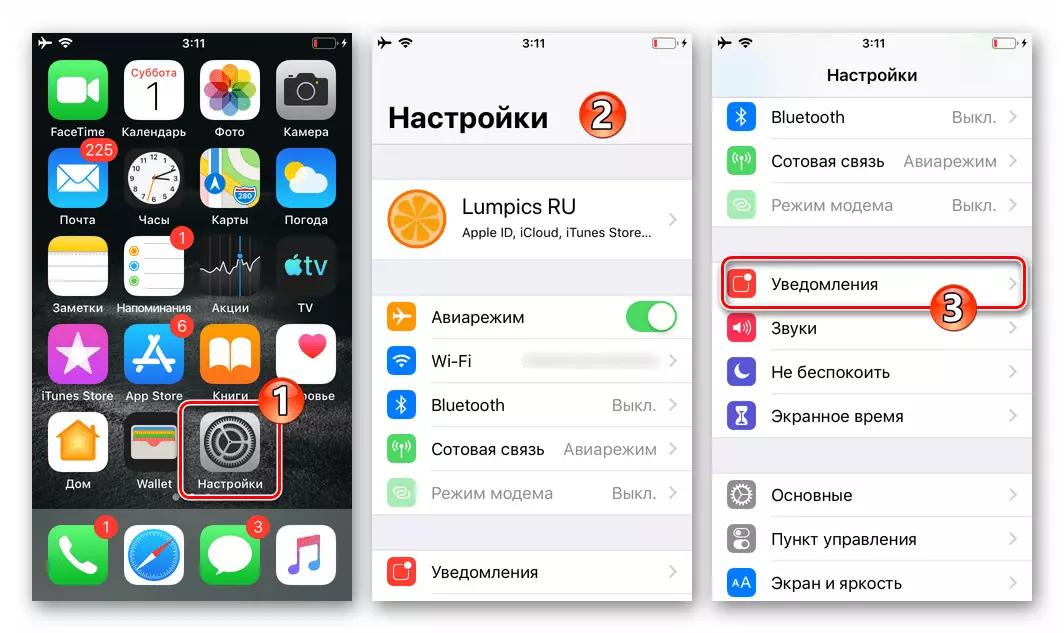
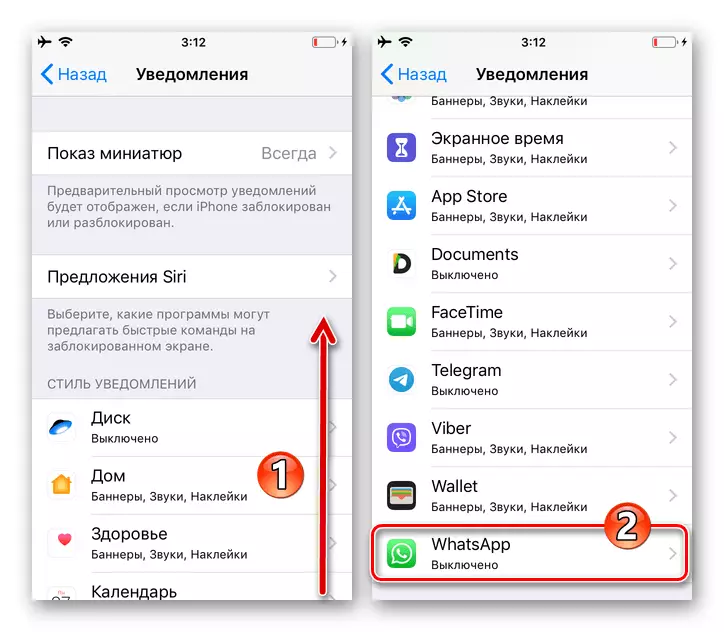
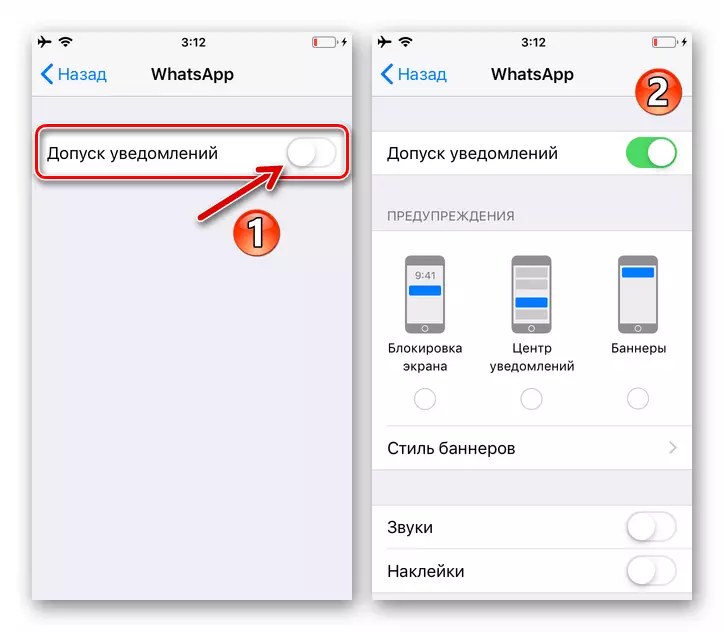
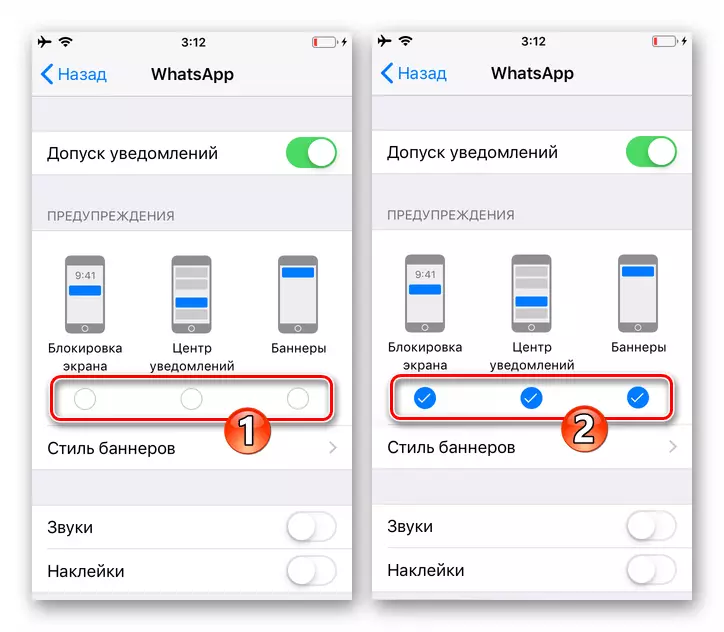
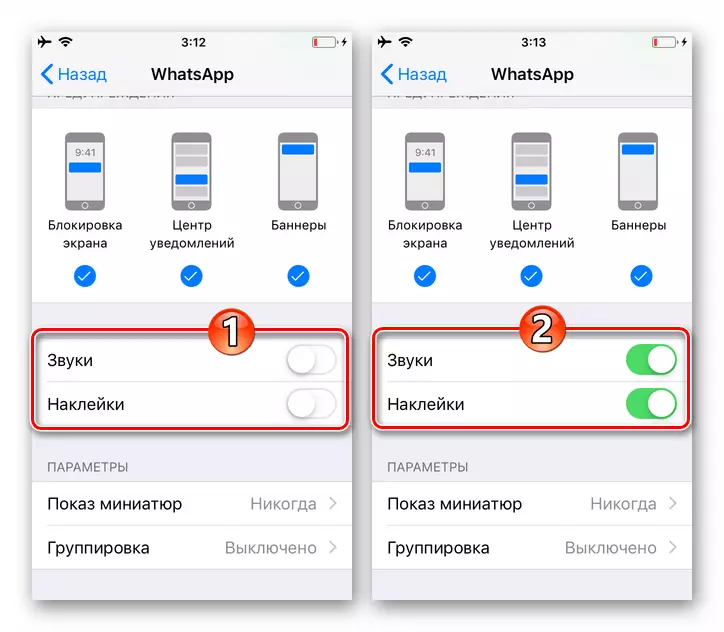
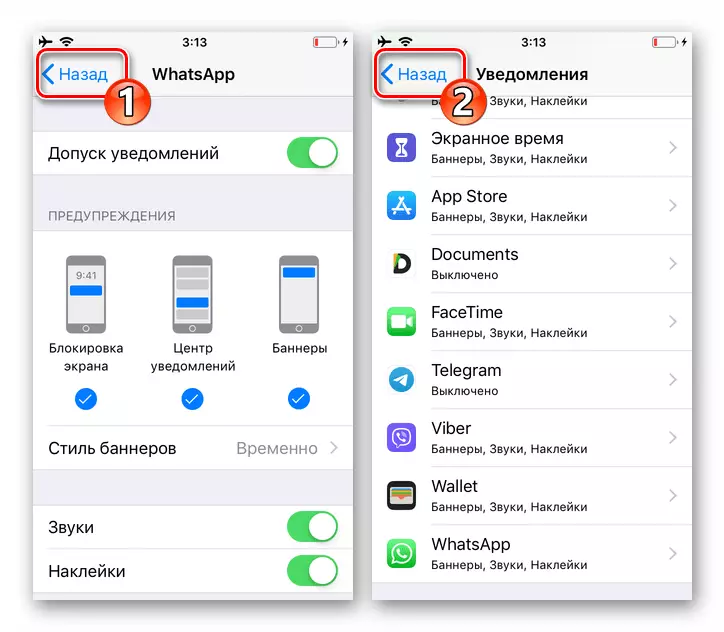
ຂັ້ນຕອນທີ 2: ຕັ້ງ Messenger
- ດໍາເນີນການ Messenger ແລະຍ້າຍໄປທີ່ "ການຕັ້ງຄ່າ" ຂອງມັນ, ໃສ່ໄອຄອນດ້ານລຸ່ມຂອງຫນ້າຈໍດ້ານລຸ່ມຂອງຫນ້າຈໍດ້ານລຸ່ມ. ໄປທີ່ສ່ວນທີ່ມີສິດໄດ້ຮັບ "ການແຈ້ງເຕືອນ" ຂອງຕົວກໍານົດການ WhatsApp.
- ຫັນໄປຫາຕໍາແຫນ່ງ "ລວມທັງ" ສອງຂອງ "ການແຈ້ງເຕືອນສະແດງ" ສະຫຼັບ, ສະຫຼັບ "ແລະການແຈ້ງເຕືອນຂອງຂໍ້ຄວາມ" ແລະ "ການແຈ້ງເຕືອນຂອງກຸ່ມ" ໃນທາງນີ້.
- ການແຕະຕົວເລືອກໃນຕົວເລືອກ "ສຽງ", ກໍານົດວ່າ Melody ຈະຖືກຫຼີ້ນໃນເວລາທີ່ເຫດການໃນການສົນທະນາແລະການສົນທະນາຂອງກຸ່ມ.
- ກົດທີ່ຊື່ "ແຈ້ງການສະຫມັກ". ໃນຫນ້າຈໍສໍາພັດທີ່ເປີດ, ໂດຍທາງເລືອກທີ່ຕ້ອງການ, ກໍານົດ "ແບບສະບັບ".
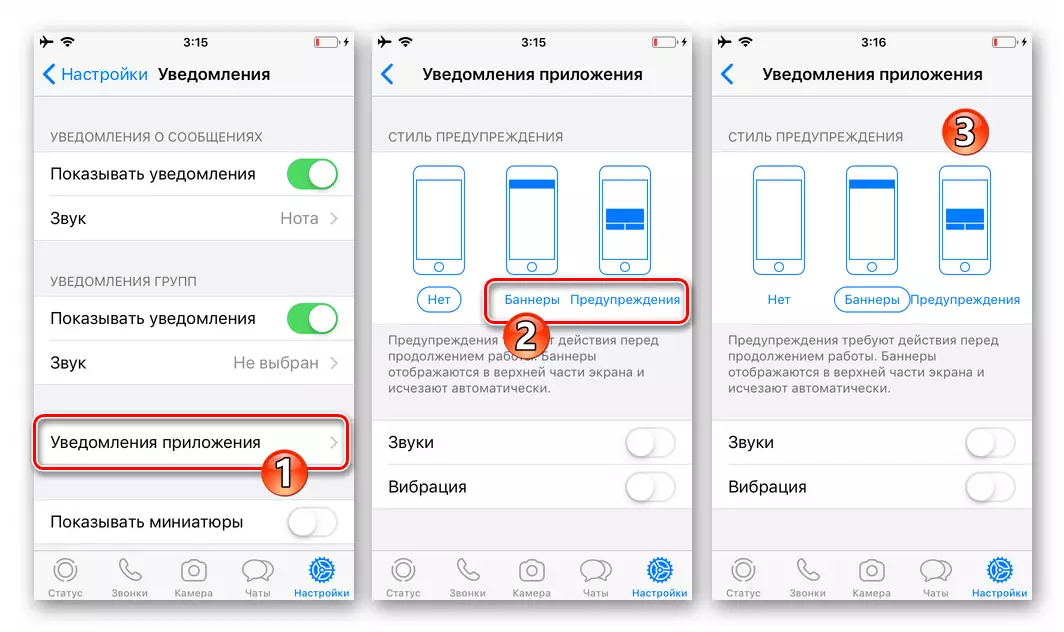
ກະຕຸ້ນ "ສຽງ" ແລະ "Vibration", ແລະຫຼັງຈາກນັ້ນກັບໄປຫນ້າຈໍກ່ອນຫນ້ານີ້ໃນການຕັ້ງຄ່າ Messenger.
- ເປີດຕົວເລືອກ "ສະແດງ Miniatures".
- ໃນການຕັ້ງຄ່ານີ້ຂອງ Messenger, ເພື່ອໃຫ້ໄດ້ຮັບການແຈ້ງເຕືອນ, ມັນສາມາດຍ້າຍຈາກການແຈ້ງເຕືອນຂອງໂປແກຼມອື່ນ - ຈາກ WhatsApp ຈະຖືກສະແດງໃຫ້ເຫັນໂດຍສອດຄ່ອງກັບຄໍາສັ່ງທີ່ທ່ານໄດ້ຕິດຕັ້ງແລ້ວ.
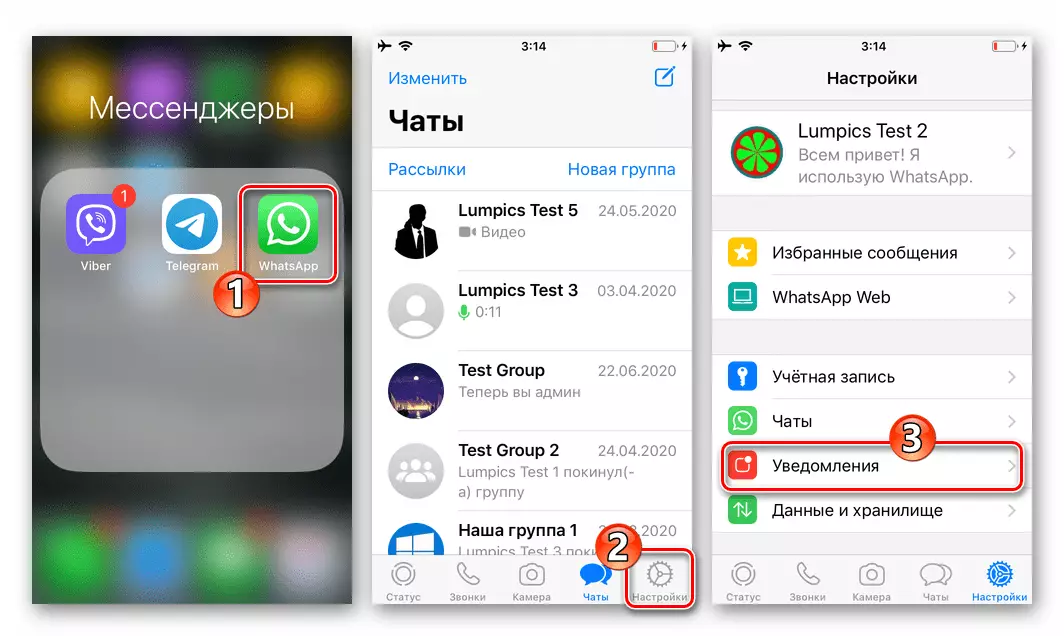
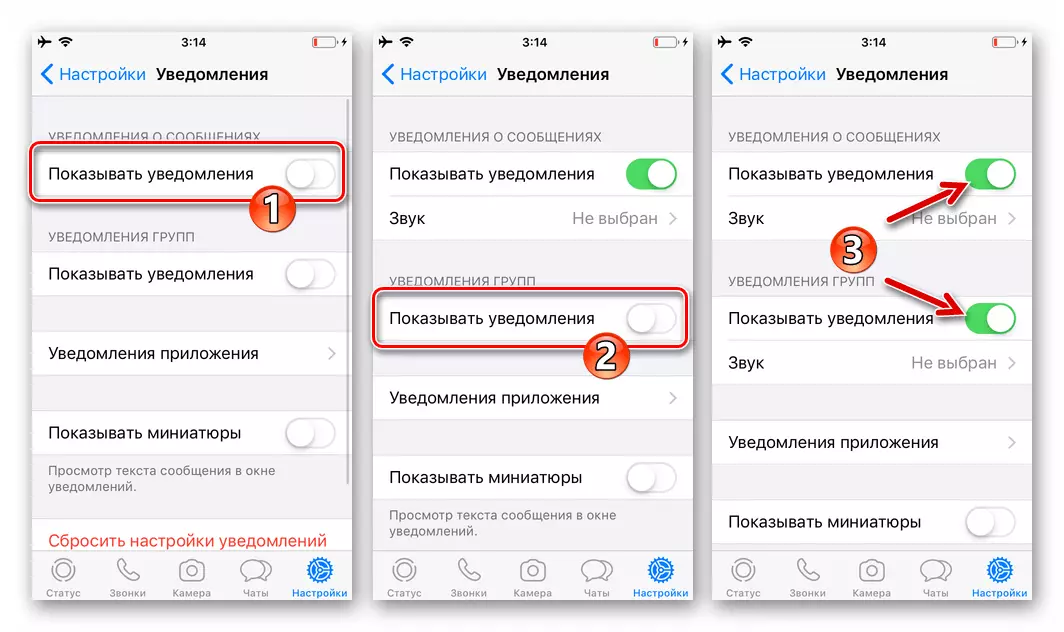
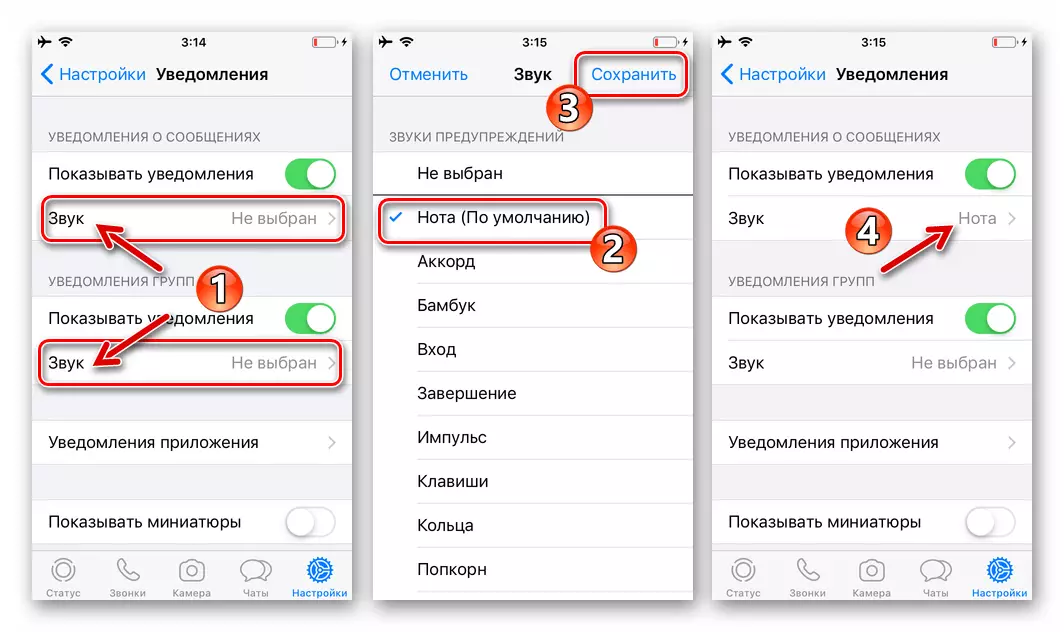
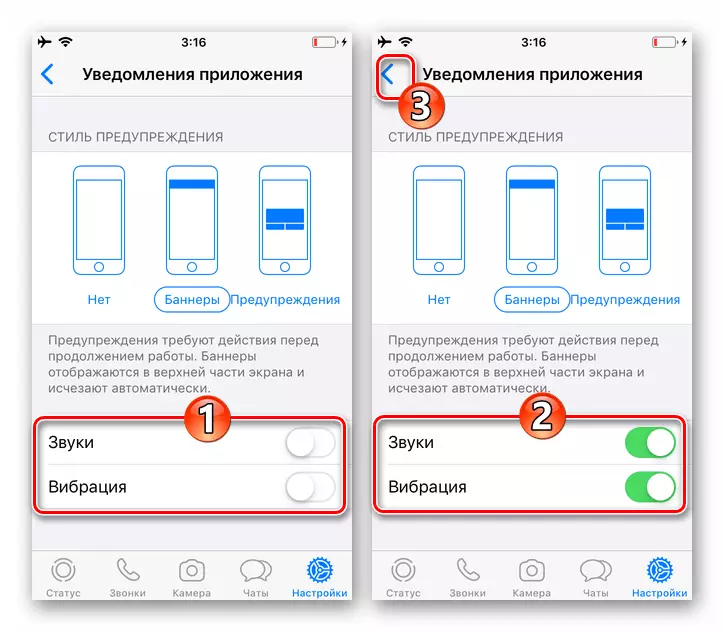
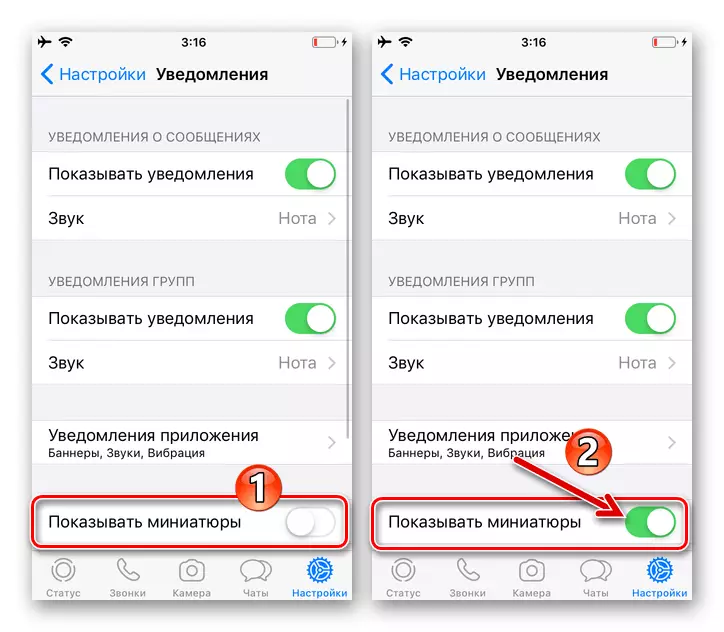
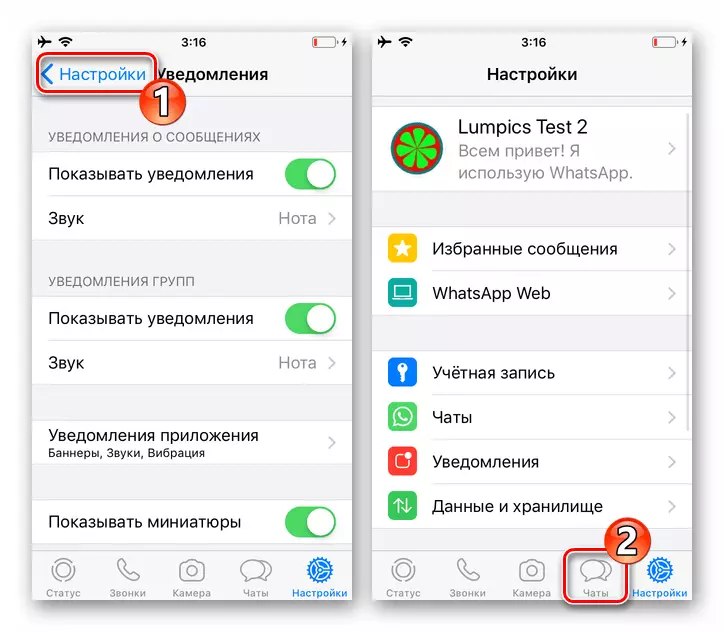
ປ່ອງຢ້ຽມ
ໂປແກຼມ Vatsap ສໍາລັບ Windows ແມ່ນພ້ອມທັງລູກຄ້າບໍລິການມືຖື, ສາມາດສ້າງການແຈ້ງເຕືອນໄດ້, ແລະຮັບປະກັນຄວາມເປັນໄປໄດ້ທີ່ຈະໄດ້ຮັບ, ທ່ານຕ້ອງປະຕິບັດການດໍາເນີນງານທີ່ບໍ່ສັບສົນ.ຂັ້ນຕອນທີ 1: ຕັ້ງ Messenger
- ເປີດ whatsapp ຢູ່ເທິງຫນ້າຈໍແລະໄປທີ່ "ການຕັ້ງຄ່າ" ຂອງໂປແກຼມ
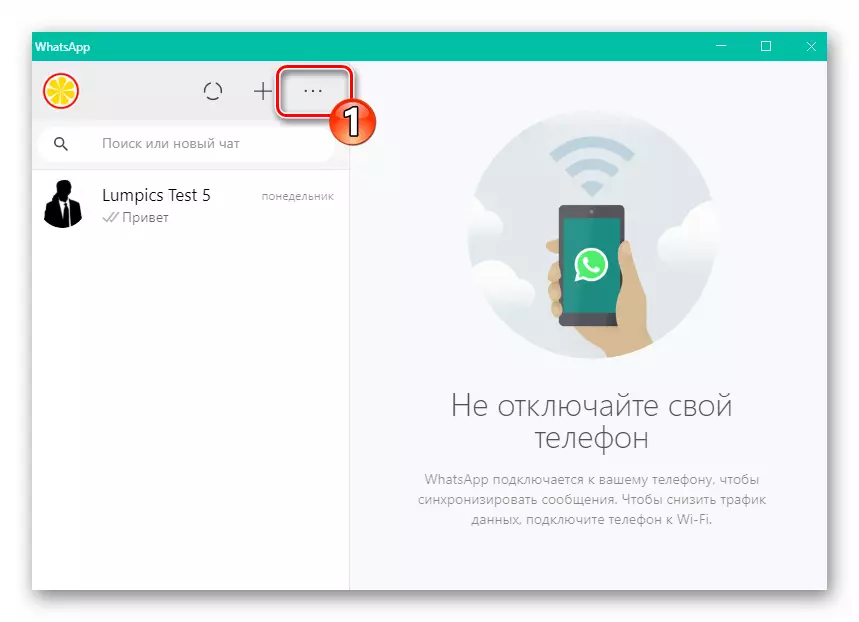
ຈາກການໂທສາມຈຸດທີ່ເອີ້ນວ່າສາມຈຸດໃນບັນຊີລາຍຊື່ຂອງການສົນທະນາເປີດແລະກຸ່ມເມນູ.
- ຈາກບັນຊີລາຍຊື່ການຕັ້ງຄ່າຂອງບັນຊີລາຍຊື່ການຕັ້ງຄ່າທີ່ຕັ້ງຢູ່ເບື້ອງຊ້າຍ, ເປີດ "ການແຈ້ງເຕືອນ".
- ອຸປະກອນສາມກ່ອງກາເຄື່ອງຫມາຍ: "ສຽງ", "ຄໍາເຕືອນໃນ desktop" ແລະ "ສະແດງ Miniatures".
- ອອກຈາກການຕັ້ງຄ່າ Messenger. ໃນສິ່ງນີ້, ການກະຕຸ້ນຂອງກິດຈະກໍາທີ່ມາພ້ອມກັບລາຍການຜູ້ເຂົ້າຮ່ວມ Vatsap ແມ່ນສໍາເລັດ.
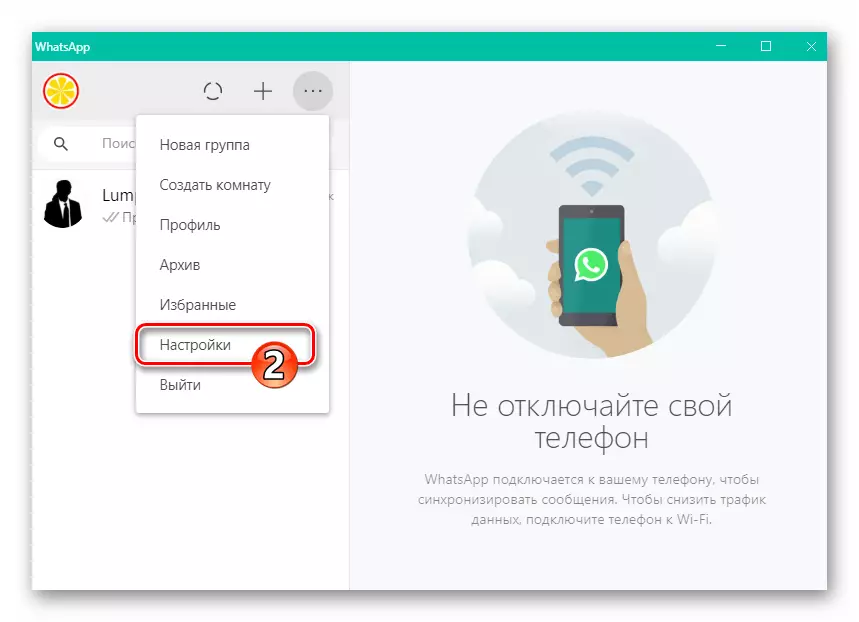
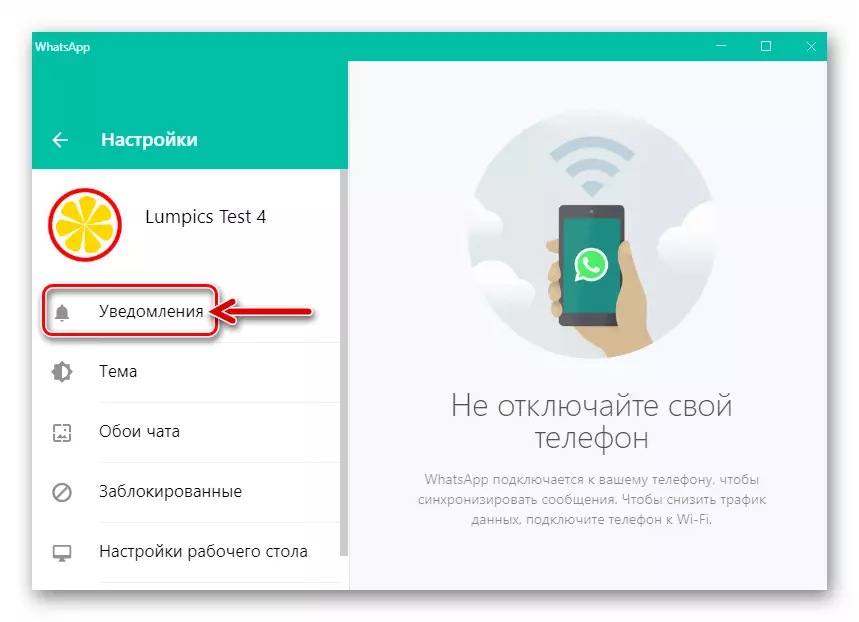
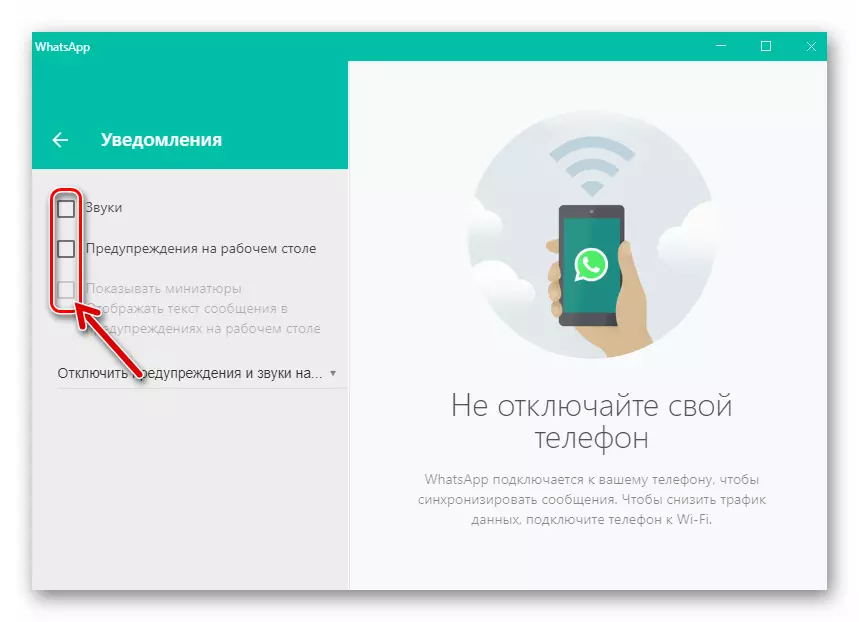
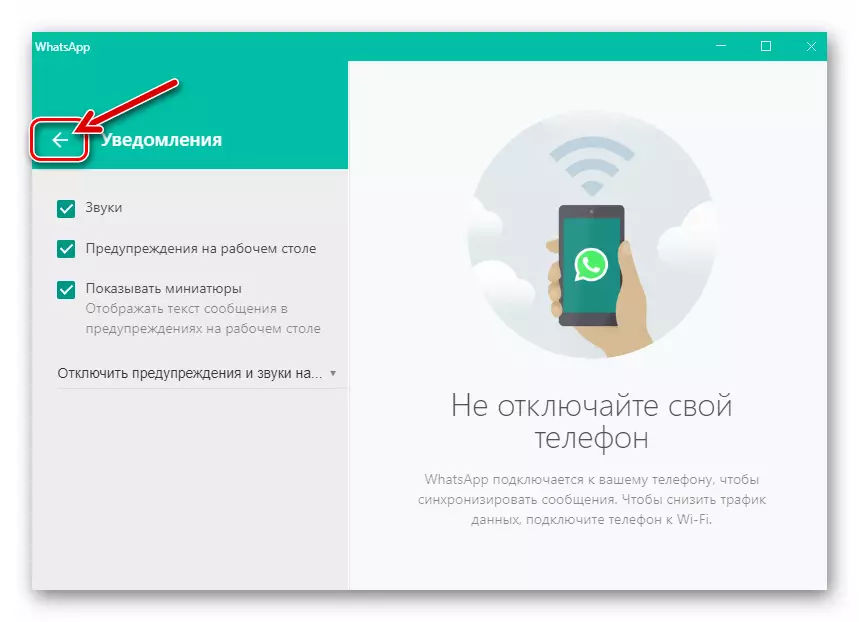
ຂັ້ນຕອນທີ 2: ການຕັ້ງຄ່າ Windows 10
- ໂດຍບໍ່ມີການປິດ (ສໍາຄັນ!) ໂຄງການ Vatsap, ເປີດພື້ນທີ່ທີ່ສະແດງຢູ່ໃນ Windows 10, ກົດທີ່ໄອຄອນທີ່ສຸດຢູ່ເບື້ອງຂວາຂອງແຖບວຽກ.
- ຢູ່ເທິງສຸດຂອງກະດານສະແດງ, ມີການເຊື່ອມຕໍ່ "ການແຈ້ງເຕືອນ" ທີ່ບໍ່ມີການອ້າງອີງ - ກົດທີ່ມັນ.
- ເລື່ອນຂໍ້ມູນໃສ່ເບື້ອງຂວາຂອງປ່ອງຢ້ຽມທີ່ເປີດ,
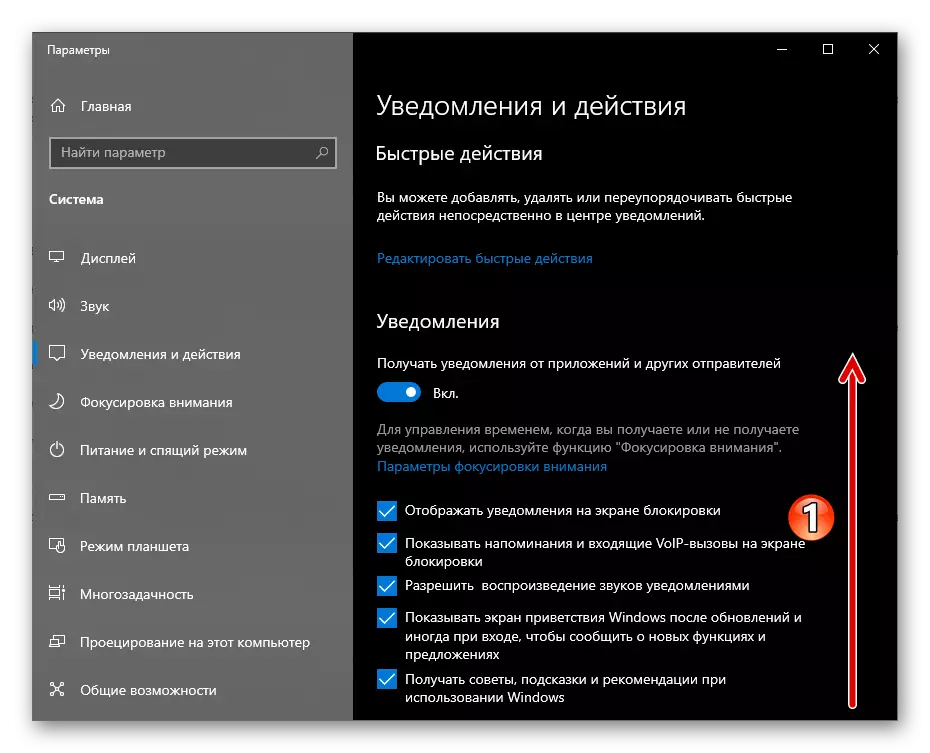
ໃນ "ການແຈ້ງເຕືອນຮັບຈາກການແຈ້ງເຕືອນຈາກຄໍາຮ້ອງສະຫມັກເຫຼົ່ານີ້", ຊອກຫາລາຍການ "WhatsApp".
- ກົດທີ່ຊື່ຂອງ Messenger.
- ຍ້າຍ "ການແຈ້ງເຕືອນ" "ທີ່ບໍ່ປ່ຽນແປງທີ່ຕັ້ງຢູ່ເທິງສຸດຂອງປ່ອງຢ້ຽມທີ່ເປີດປ່ອງຢ້ຽມໃຫ້" ເທິງ "
- ກ່ອງອຸປະກອນເຄື່ອງມືອຸປະກອນ "ສະແດງປ້າຍໂຄສະນາ" ແລະ "ສະແດງແຈ້ງການໃນສູນແຈ້ງເຕືອນ".
- ກະຕຸ້ນ "ສຽງປິບເມື່ອໄດ້ຮັບການແຈ້ງເຕືອນ".
- EXIT "ພາລາມິເຕີ" Windows 10 ແລະໄປໃຊ້ Vatsap - ດຽວນີ້ສໍາລັບການໄດ້ຮັບຈາກຜູ້ສົ່ງຂ່າວສານຂອງທຸກໆການແຈ້ງເຕືອນທີ່ເປັນໄປໄດ້ບໍ່ມີອຸປະສັກ.