
For reference: Windows firewall - built-in firewall, checking the incoming and outgoing Internet traffic and blocking or allowing it, depending on the settings. By default, it prohibits unsafe incoming connections and allows all outgoing connections. See also: How to disable Windows 10 defender.
- How to disable Windows 10 Firewall in the Security Parameters
- Disconnection using the command line
- Turn off the firewall in the control panel
- Disable firewall in high security mode
- How to disable Windows 10 defender service
- How to disable the "Firewall and Network Protection" notifications about Disabled Firewall
- Video instruction
- How to add programs to the exceptions of firewall
Disable Windows 10 firewall in Windows 10 security settings
Probably the easiest for the novice user way to disable Windows 10 firewall - use the appropriate parameters in the Windows 10 Security Center:
- Open the Windows Security options by double clicking on the shield icon in the notification area or through Start - Options - Windows Security.
- Click on "Firewall and Network Security", and then select a network profile, the firewall for which you want to disable: It is usually enough to disable only for an active profile, but if you wish can repeat it for all items.
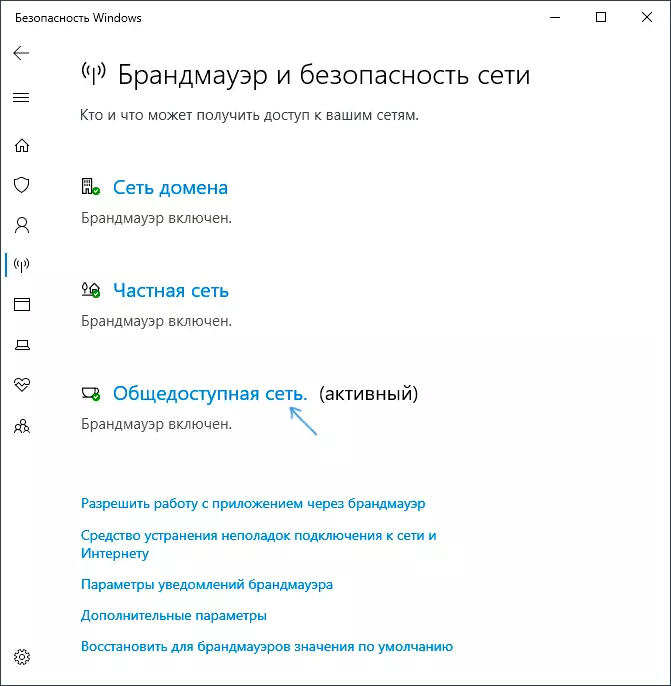
- Place the switch to the off position to turn off the firewall for this network profile.
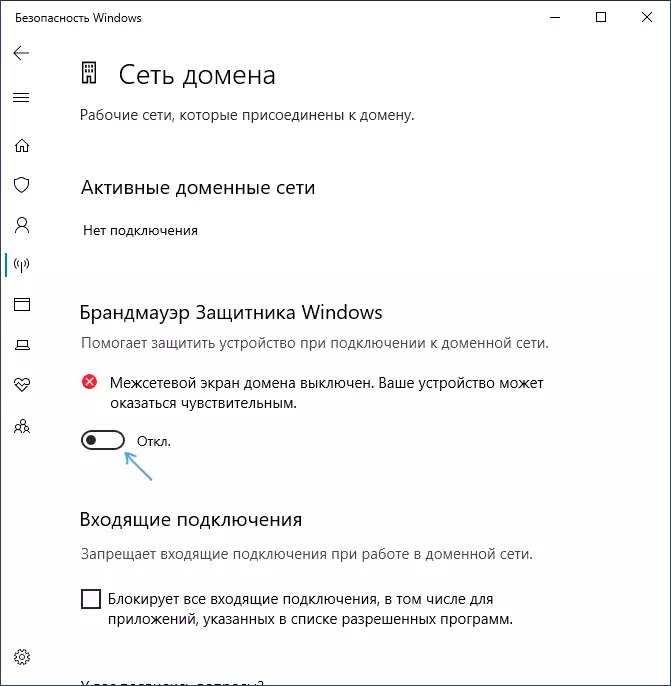
On this firewall will be disabled, and you will see a notification with a proposal to enable it again, how to remove this notification is further in the instructions.
Also, despite the shutdown of the firewall, which corresponds to it, the Windows 10 service will continue to work. You can also read about its disconnection in the appropriate section of the instruction.
How to completely disable the firewall using the command line
If you know how to run the command line on behalf of the administrator, this way to disconnect the Windows 10 firewall will be even easier and faster:
- Run the command prompt on behalf of the administrator - To do this, you can use the search in the taskbar, and then right-click on the result found and select the startup item from the administrator.
- Enter the commandNetsh Advfirewall set Allprofiles State Off
- Press ENTER.
As a result, on the command prompt, you will see a laconic "OK", and in the center of notifications - the message that "Windows Firewall is disabled" with the proposal to turn it on again. If you need to turn it on again, use the Netsh Advfirewall SET Allprofiles State ON
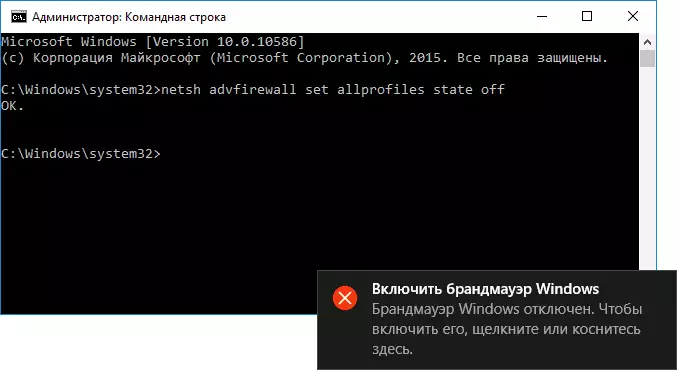
Disabling the firewall in the Windows 10 control panel
Another method - use the control panel: Open it (for this you can use the search in the taskbar), turn on in the View "(right at the right) icons (if now you have" categories ") and open the Windows Protector Firewall item" .
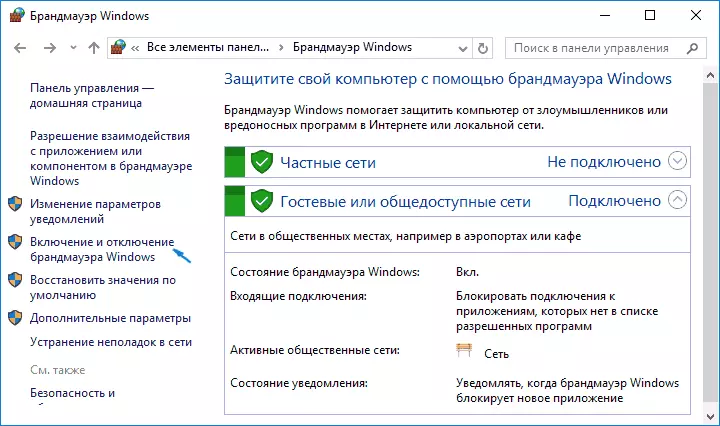
In the list on the left, select "Enable and Disable Firewall", and in the next window you can disable Windows 10 firewall separately for public and private network profiles. Apply the settings made.
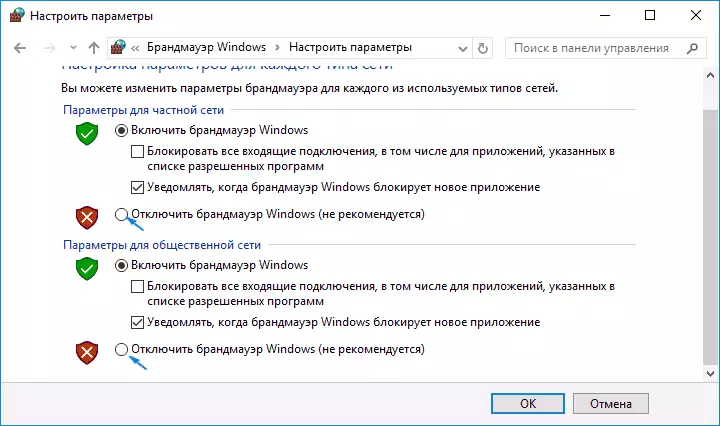
Disconnection in the Windows Defender firewall monitor in high security mode
If in the search for the taskbar you will start entering the "Firewall Monitor", you can open a separate control panel of its parameters that provides, among other things, and the ability to shut down:
- Click on the "Properties of the Windows Defender of Windows".
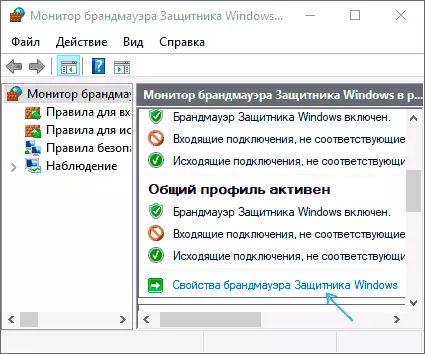
- On tabs Total Profile, Private Profile and Domain Profile In the top field, set "Disable" and apply settings.
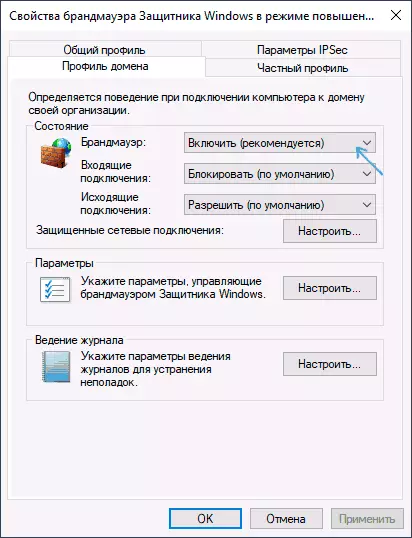
Just as in the previous cases, the built-in firewall Windows 10 will be disconnected.
How to disable Windows 10 defender service
Even after turning off the Windows Firewall 10 described above, the method corresponding to it will continue to work, and it will not work off in Services.msc. However, the disconnection is possible:
- Press the Win + R keys on the keyboard, enter the REGEDIT and press ENTER.
- In the registry key that opens, go to the sectionHKey_Local_machine \ System \ CurrentControlSet \ Services \ MPSSVC
- Double-click the parameter named Start in the on the on the right and set the value 4 for it.
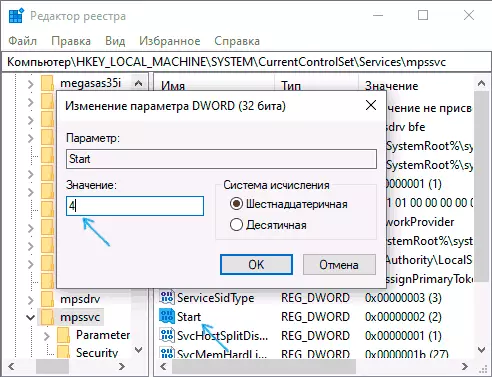
- Apply settings and restart the computer.
As a result, the service will be disabled.
How to remove the notification that the firewall is disabled
After you turn off the firewall, the Windows 10 defender security center will start showing notifications that it is disabled with the proposal to turn it on again.
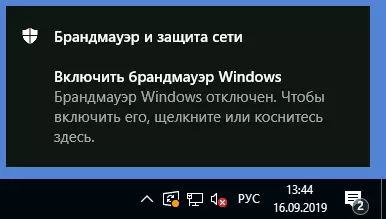
To remove such a notification, in the Registry Editor in the section
HKEY_LOCAL_MACHINE \ SOFTWARE \ Microsoft \ Windows Defender Security Center \ NotificationsCreate a DWORD parameter with the name DisableNotifications and a value 1. Learn more about how to do in the instructions How to disable Windows 10 protection notifications.
Video - 4 ways to disable Windows 10 firewall
How to add a program to the exceptions of Windows 10 firewall
If you do not want to completely turn off the built-in firewall, and is only required to provide full access to the connections of any program, you can do so by adding it to the firewall exceptions. You can do this in two ways (the second method also allows you to add a separate port to the exceptions of the firewall).
The first way:
- In the control panel, in the Windows Defender Firewall, on the left, select "Resolution of interaction with an application or component in Windows Firewall".
- Click the "Edit Settings" button (Administrator rights are required), and then downstairs click "Allow another application".
- Specify the path to the program to add to exceptions. After that, you can also specify which types of networks it usually uses the corresponding button. Click "Add" and then - OK.
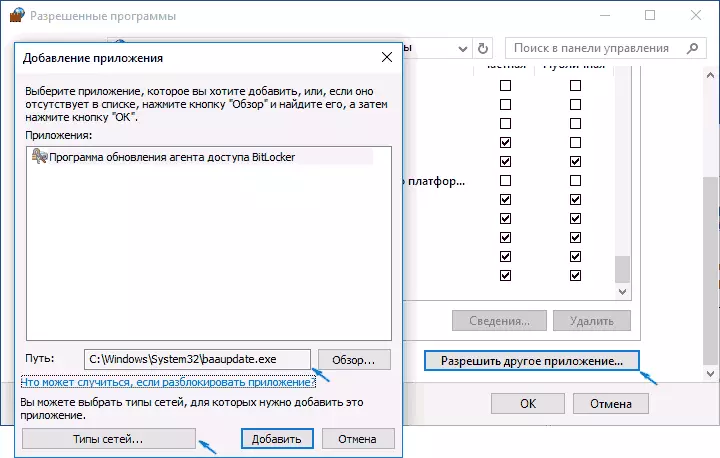
The second way to add an exception to the firewall is slightly complicated (but it allows you to add not only the program, but also the port):
- In the Windows Firewall Point, select Left "Additional Parameters".
- In the advanced firewall advanced settings window, select Outbound Connections, and then, in the menu on the right - to create a rule.
- Using the Wizard, create a rule for your program (or port), allowing it to connect.
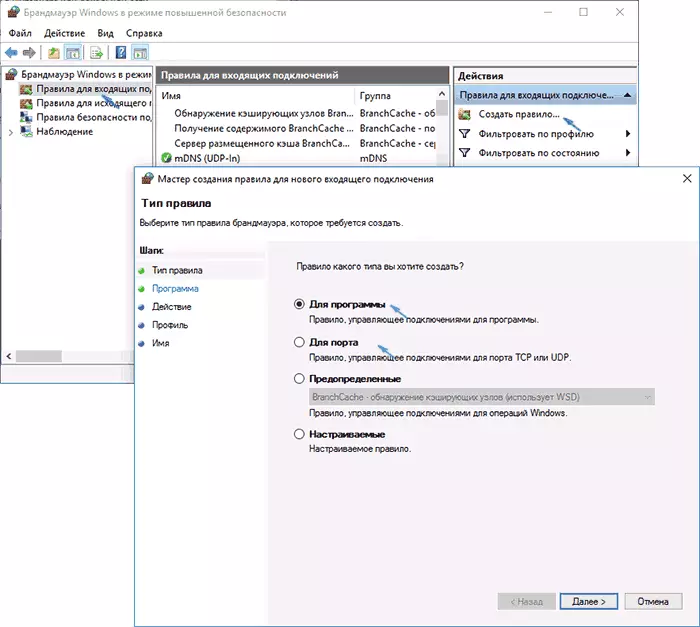
- Similarly, create a rule for the same program for incoming connections.
That's all. By the way, if something goes wrong, you can always reset Windows 10 firewall to default settings using the "Restore Default Values" menu item in the parameter window.
