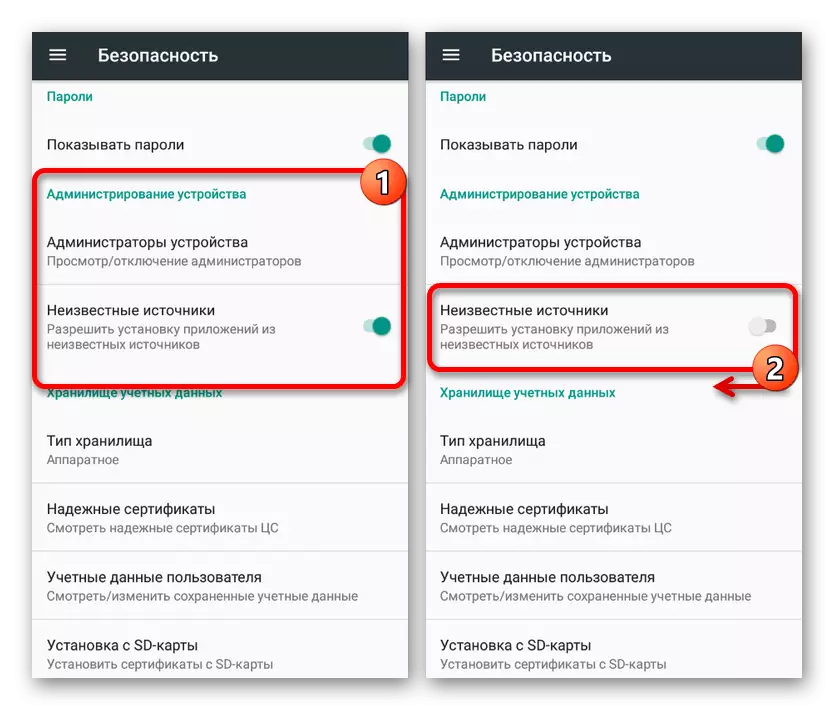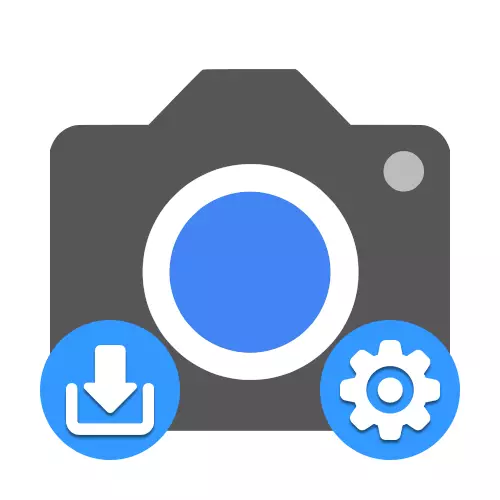
ທາງເລືອກ 1: Google Pixel
ຂອງທຸກໆຄໍາຮ້ອງສະຫມັກທີ່ມີຢູ່ແລ້ວສໍາລັບການເຮັດວຽກກັບອຸປະກອນມືຖືກ້ອງຖ່າຍຮູບ, ໃຫ້ອັດຕາທີ່ມີຄຸນນະພາບສູງສຸດ, ເຮັດໃຫ້ໂປແກຼມທີ່ດີທີ່ສຸດໃນບັນດາການປຽບທຽບ. ແຕ່ໂຊກບໍ່ດີ, ໃນເບື້ອງຕົ້ນນີ້ມີໃຫ້ກັບສະມາດໂຟນທີ່ມີຍີ່ຫໍ້ຂອງ Google Pixel ຂອງຮູບແບບທີ່ແຕກຕ່າງກັນ, ກ່ຽວກັບການຕິດຕັ້ງທີ່ພວກເຮົາຈະບອກ.ວິທີທີ່ 1: Google Play Market
ເຊັ່ນດຽວກັນກັບການສະຫມັກອື່ນ, ວິທີທີ່ງ່າຍທີ່ສຸດໃນການຕິດຕັ້ງກ້ອງຖ່າຍຮູບຈາກຫນ້າເວັບທີ່ເປັນທາງການໃນຮ້ານ, ແຕ່ຍັງມີຄວາມສາມາດໃນການອັບເດດໂດຍອັດຕະໂນມັດ. ໃນເວລາດຽວກັນ, ຈົ່ງຈື່ໄວ້ວ່າວິທີການທີ່ຫມາຍຄວາມວ່າການຕິດຕັ້ງຜົນຜະລິດສຸດທ້າຍ.
ດາວໂຫລດ Google Camera ຈາກ Google Play Market
- ໄປທີ່ລິ້ງຕໍ່ໄປນີ້ໄປທີ່ຫນ້າຄໍາຮ້ອງສະຫມັກໃນຮ້ານແລະແຕະປຸ່ມຕັ້ງ.

ລໍຖ້າການຕິດຕັ້ງໂປແກຼມແລະຮູບລັກສະນະຂອງການແຈ້ງເຕືອນທີ່ເຫມາະສົມໃນຫນ້າຈໍ. ຫລັງຈາກນັ້ນ, ທ່ານສາມາດກົດປຸ່ມ "ເປີດ" ເພື່ອດໍາເນີນການຊອບແວແລະກວດສອບການສະແດງ.
- ຕາມຄໍາຮ້ອງຂໍ, ການຕິດຕັ້ງສາມາດປະຕິບັດໄດ້ໂດຍໃຊ້ຄອມພິວເຕີ້ໂດຍເປີດຫນ້າກ້ອງ Google ໃນ Playmark, ເລືອກອຸປະກອນທີ່ທ່ານຕ້ອງການຈາກລາຍການແລະໃຊ້ປຸ່ມທີ່ກໍານົດໄວ້. ມັນຍັງສາມາດຖືກນໍາໃຊ້ເພື່ອກວດສອບຄວາມເຂົ້າກັນໄດ້ຂອງໂທລະສັບສະຫຼາດຂອງທ່ານກັບຊອບແວເວີຊັນລ້າສຸດ.

ວິທີທີ່ 2: ຕິດຕັ້ງເອກະສານ Apk
ຖ້າທ່ານບໍ່ສາມາດຕິດຕັ້ງກ້ອງຖ່າຍຮູບດ້ວຍມາດຕະຖານໂດຍຜ່ານຕະຫລາດຫຼີ້ນ, ແຕ່ໃຫ້ໃຊ້ Google Pixel, ທ່ານສາມາດໃຊ້ເອກະສານ apk ຈາກເວັບໄຊທ໌ APK ຈາກສະຖານທີ່ຂອງພາກສ່ວນທີສາມ. ພ້ອມກັນນັ້ນ, ວິທີແກ້ໄຂບັນຫານີ້ແມ່ນທາງເລືອກດຽວທີ່ຊ່ວຍໃຫ້ທ່ານສາມາດກັບຄືນຫນຶ່ງໃນໂປແກຼມໂປຼແກຼມທີ່ມີການເຮັດວຽກແບບໃດກໍ່ຕາມໂດຍສະເພາະໃນໂທລະສັບສະຫຼາດຂອງທ່ານ.
ດາວໂຫລດ Google Camera ຈາກ Cloud
- ດາວໂຫລດເອກະສານຕິດຕັ້ງ APK ໂດຍລິ້ງຂ້າງເທິງນີ້ກັບອຸປະກອນ Google pixels. ຊອບແວນີ້ແມ່ນເຫມາະສົມສໍາລັບ Android 10, ໃນຂະນະທີ່ທ່ານຕ້ອງການລຸ້ນສໍາລັບ OS ອື່ນ, ທ່ານຈະຕ້ອງຊອກຫາຕົວທ່ານເອງໃນອິນເຕີເນັດ.
- ແຕະແຟ້ມທີ່ດາວໂຫລດມາ, ໃຫ້ໃຊ້ປຸ່ມທີ່ກໍານົດໄວ້, ຢືນຢັນການຕິດຕັ້ງຈາກແຫຼ່ງທີ່ບໍ່ຮູ້ຖ້າຈໍາເປັນແລະລໍຖ້າຂັ້ນຕອນ. ຖ້າທຸກຢ່າງຖືກຕ້ອງຢ່າງຖືກຕ້ອງແລະອຸປະກອນຂອງທ່ານແມ່ນເຫມາະສົມກັບລຸ້ນນີ້ແທ້ໆ, ຊອບແວທີ່ຕ້ອງການຈະປາກົດຢູ່ໃນລາຍຊື່ໃບສະຫມັກ.
- ໃຊ້ລິ້ງຕໍ່ໄປນີ້ເພື່ອເຂົ້າໄປທີ່ຫນ້າຄໍາຮ້ອງສະຫມັກແລະແຕະປຸ່ມທີ່ກໍານົດໄວ້. ຫລັງຈາກນັ້ນ, ລໍຖ້າການດາວໂຫລດແລະກົດປຸ່ມ "Open".
- ເປີດໂປແກຼມທີ່ເພີ່ມແລ້ວແລະໃນ Camera Tab 2 API, ຊອກຫາຫນ່ວຍງານລະດັບສະຫນັບສະຫນູນຮາດແວ. ເພື່ອເລີ່ມຕົ້ນ Google ກ້ອງຖ່າຍຮູບ, ທາງເລືອກ "ເຕັມ" ຫຼື "ລະດັບ _3" ຄວນຖືກເນັ້ນຢູ່ນີ້, ສະແດງການສະຫນັບສະຫນູນ.

ຖ້າຫມາຍຕິກກໍາລັງຢືນຢູ່ຂ້າງສິນຄ້າອື່ນໆ, ເຊິ່ງແມ່ນກ່ຽວຂ້ອງກັບ "ມໍລະດົກ" ໂດຍສະເພາະແລະຈໍາກັດການສະຫນັບສະຫນູນຂອງກ້ອງຖ່າຍຮູບທີ່ລ້າສະໄຫມ, ເພື່ອໃຊ້ກ້ອງ Google ຈະບໍ່ເຮັດວຽກ.
- ເປີດເວັບໄຊທ໌້ແລະໄປທີ່ສ່ວນ "ລຸ້ນທີ່ແນະນໍາ". ທ່ານຍັງສາມາດໃຊ້ລາຍຊື່ແບບທົ່ວໄປຂອງ mods, ແຕ່ວ່າຖ້າທ່ານພ້ອມທີ່ຈະຊອກຫາແລະກວດສອບເປັນລຸ້ນທີ່ບໍ່ເຮັດວຽກ.
- ໃນຫນ້າທີ່ເປີດຈະຖືກນໍາສະເຫນີທາງເລືອກວິທະຍາໄລສໍາລັບ Android ລຸ້ນທີ່ແຕກຕ່າງກັນຂອງ Android, ແຕ່ບໍ່ຕໍ່າກ່ວາເຈັດ. ນໍາໃຊ້ບັນຊີລາຍຊື່ທີ່ເຫມາະສົມແລະໃຊ້ຫນຶ່ງໃນລິ້ງໂດຍການເອົາໃຈໃສ່ສ່ວນໃຫຍ່ໃນວັນທີ່ປ່ອຍຕົວ.
- ຢືນຢັນການປົກປັກຮັກສາເອກະສານ APK ໂດຍໃຊ້ເຄື່ອງມືກໍານົດໂປແກຼມທ່ອງເວັບມາດຕະຖານແລະລໍຖ້າສໍາເລັດຂັ້ນຕອນ, ທ່ານສາມາດໄປຕິດຕັ້ງໄດ້.
- ເພື່ອເລີ່ມຕົ້ນ, ເປີດໃຊ້ງານຮອງຮັບການຕິດຕັ້ງແອັບພລິເຄຊັນຈາກແຫຼ່ງຂໍ້ມູນຂອງພາກສ່ວນທີສາມໃນລະບົບ "ການຕັ້ງຄ່າ". ໃນອຸປະກອນຂ້າງເທິງເວີຊັນທີແປດ, ການກະທໍານີ້ສາມາດປະຕິບັດໂດຍກົງໃນລະຫວ່າງການຕິດຕັ້ງ.
- ແຕະເອກະສານສະຫມັກໃນເວັບບຼັກ browser down folder ແລະຢືນຢັນການຕິດຕັ້ງໂດຍໃຊ້ລິ້ງທີ່ຕັ້ງ. ໃນບາງກໍລະນີ, ທ່ານຍັງຈະຕ້ອງໄດ້ຢືນຢັນ.
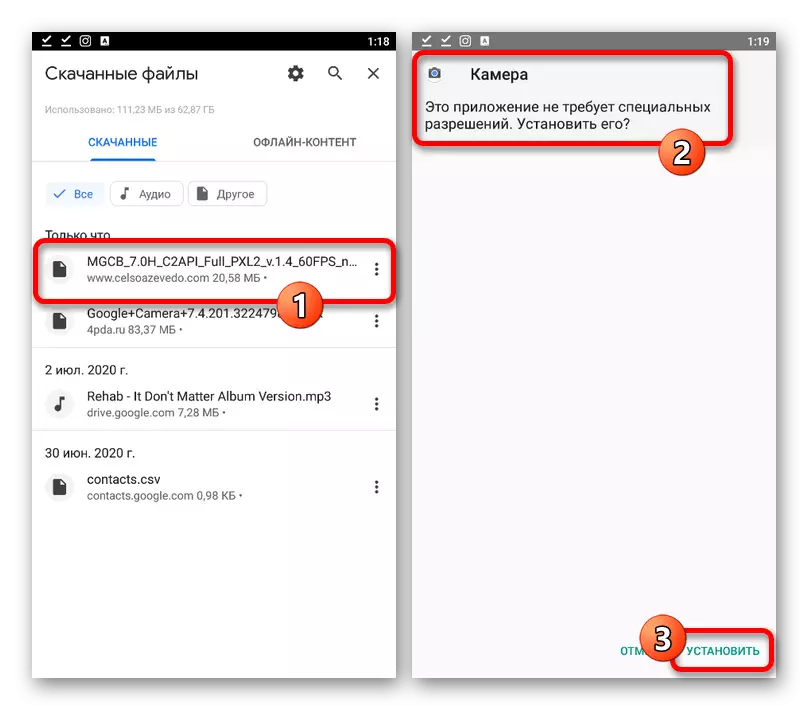
ເມື່ອຂັ້ນຕອນສໍາເລັດແລ້ວ, ທ່ານສາມາດໃຊ້ປຸ່ມເປີດເພື່ອກວດສອບການເຮັດວຽກຂອງ Google ກ້ອງຖ່າຍຮູບທັນທີ. ຖ້າມີຂໍ້ຜິດພາດເກີດຂື້ນ, ລອງໃຊ້ລຸ້ນອື່ນຈາກເວັບໄຊດຽວກັນ.


ທາງເລືອກທີ 2: ໂທລະສັບສະຫຼາດອື່ນໆ
ເຖິງວ່າຈະມີຄວາມຈິງທີ່ວ່າກ້ອງ Google ມີຈຸດປະສົງພຽງແຕ່ສໍາລັບອຸປະກອນ google pixels, ມີການດັດແປງຫຼາຍຢ່າງຂອງໂຄງການນີ້ສໍາລັບຮູບແບບສະມາດໂຟນທີ່ຫຼາກຫຼາຍ. ແນ່ນອນ, ໃນກໍລະນີນີ້ມີຂັ້ນຕອນເພີ່ມເຕີມ, ແລະການຕິດຕັ້ງຈະຖືກປະຕິບັດຢ່າງໃດກໍ່ຕາມໂດຍໃຊ້ແຟ້ມ apk ຈາກແຫຼ່ງຂອງພາກສ່ວນທີສາມ.ຂັ້ນຕອນທີ 1: ກວດສອບຄວາມເຂົ້າກັນໄດ້
ແລະເຖິງແມ່ນວ່າເປັນຈໍານວນອຸປະກອນມືຖືທີ່ໃຫຍ່ຫຼວງໂດຍໃຊ້ລຸ້ນທີ່ມີການປ່ຽນແປງສາມາດເຮັດວຽກໄດ້ຢ່າງຕໍ່ເນື່ອງ, ແຕ່ບໍ່ມີການສະຫນັບສະຫນູນໃນການສະຫນັບສະຫນູນຂອງກ້ອງຖ່າຍຮູບໃນບາງໂທລະສັບ. ໃນເລື່ອງນີ້, ມັນຈໍາເປັນຕ້ອງກວດສອບຄວາມເຂົ້າກັນໄດ້, ໂດຍໃຊ້ໂປແກຼມພິເສດ.
ດາວໂຫລດ Camera2 API Probe ຈາກ Google Play Market
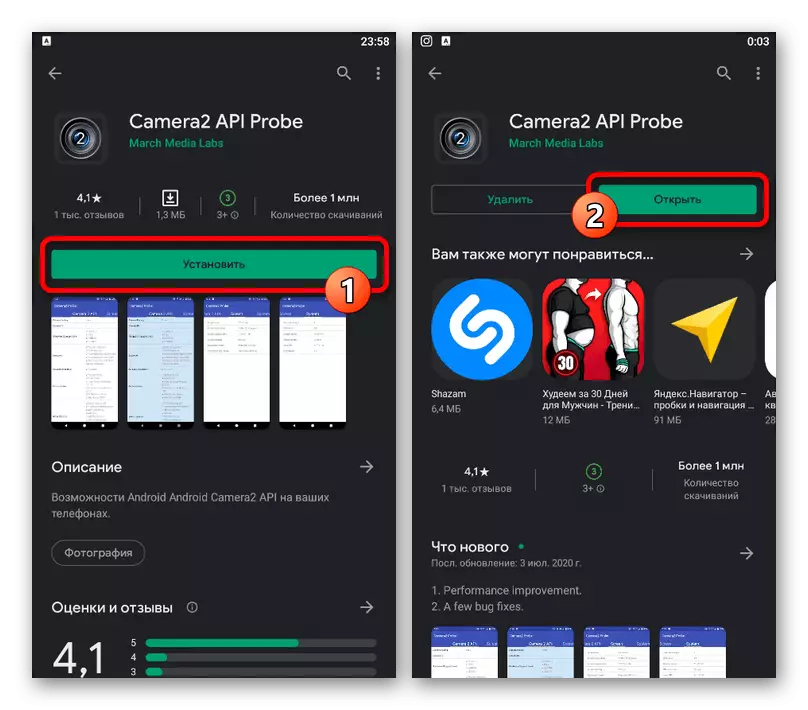
ໃນກໍລະນີທີ່ບໍ່ມີການສະຫນັບສະຫນູນກ້ອງຖ່າຍຮູບ, ສະຖານະການສາມາດແກ້ໄຂໄດ້ໃນການບັງຄັບ, ແຕ່ສໍາລັບສິ່ງນີ້ທ່ານຈະຕ້ອງການເອກະສານຮາກແລະເອກະສານພິເສດ, ຈະບໍ່ເຮັດວຽກຢູ່ໃນອິນເຕີເນັດ. ພວກເຮົາຈະບໍ່ພິຈາລະນາຂັ້ນຕອນການເຄື່ອນໄຫວ, ເພາະວ່າການກະທໍາຈະແຕກຕ່າງກັນສໍາລັບແບບທີ່ແຕກຕ່າງກັນແລະໂດຍທົ່ວໄປ, ມັນອາດຈະຖືກແກ້ໄຂສໍາລັບໂທລະສັບສະຫຼາດທີ່ຄ້າຍຄືກັນ.
ຂັ້ນຕອນທີ 2: ເລືອກແຟຊັ່ນທີ່ເຫມາະສົມ
ມີຄວາມເຂົ້າໃຈກັບການສະແກນໂທລະສັບສະມາດໂຟນເພື່ອຄວາມເຂົ້າກັນໄດ້ກັບແອັບພລິເຄຊັນທີ່ກໍາລັງພິຈາລະນາ, ທ່ານສາມາດເລີ່ມຕົ້ນຄົ້ນຫາແລະໂຫລດດັດສະນີການດັດແກ້ຊອບແວ. ສໍາລັບຈຸດປະສົງເຫຼົ່ານີ້, ທ່ານສາມາດໃຊ້ຊັບພະຍາກອນທີ່ແຕກຕ່າງກັນໃນອິນເຕີເນັດ, ແຕ່ໃນປັດຈຸບັນມັນງ່າຍກວ່າທີ່ຈະໃຊ້ສະຖານທີ່ພິເສດຕາມເສັ້ນທາງລຸ່ມນີ້.
ໄປທີ່ຫນ້າຫຼັກຂອງ Google Camero Port
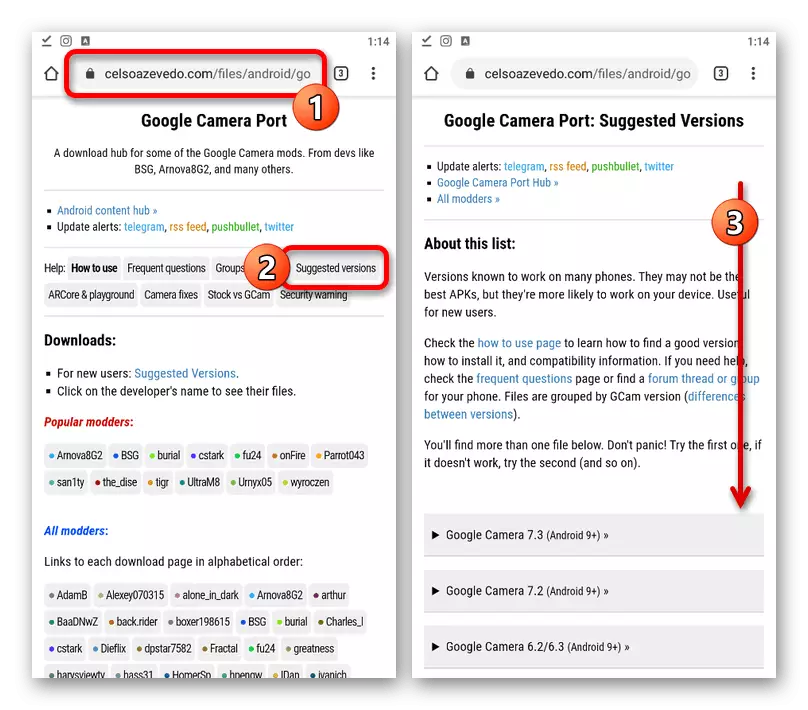


ຖ້າທ່ານບໍ່ແນ່ໃຈວ່າໃບສະຫມັກຈະເຮັດວຽກຢູ່ໃນໂທລະສັບ, ມັນດີທີ່ສຸດທີ່ຈະດາວໂຫລດເອກະສານຈໍານວນຫນຶ່ງລ່ວງຫນ້າ. ນອກຈາກນັ້ນຢ່າລືມອ່ານໃນຫຼາຍໆກໍລະນີບັນທຶກທີ່ເປັນປະໂຫຍດຈາກຜູ້ຂຽນ.
ຂັ້ນຕອນທີ 3: ຕັ້ງກ້ອງ Google
ຫຼັງຈາກທີ່ Google Camera Apk Apk ຖືກດາວໂຫລດຢູ່ໃນໂທລະສັບ, ມັນຍັງມີຢູ່ພຽງແຕ່ຕິດຕັ້ງ. ຂັ້ນຕອນນີ້ແມ່ນສິ່ງທີ່ຈໍາເປັນບໍ່ແມ່ນສິ່ງທີ່ແຕກຕ່າງຈາກສິ່ງທີ່ພວກເຮົາໄດ້ອະທິບາຍໄວ້ໃນວິທີການສິດທິທໍາອິດ.