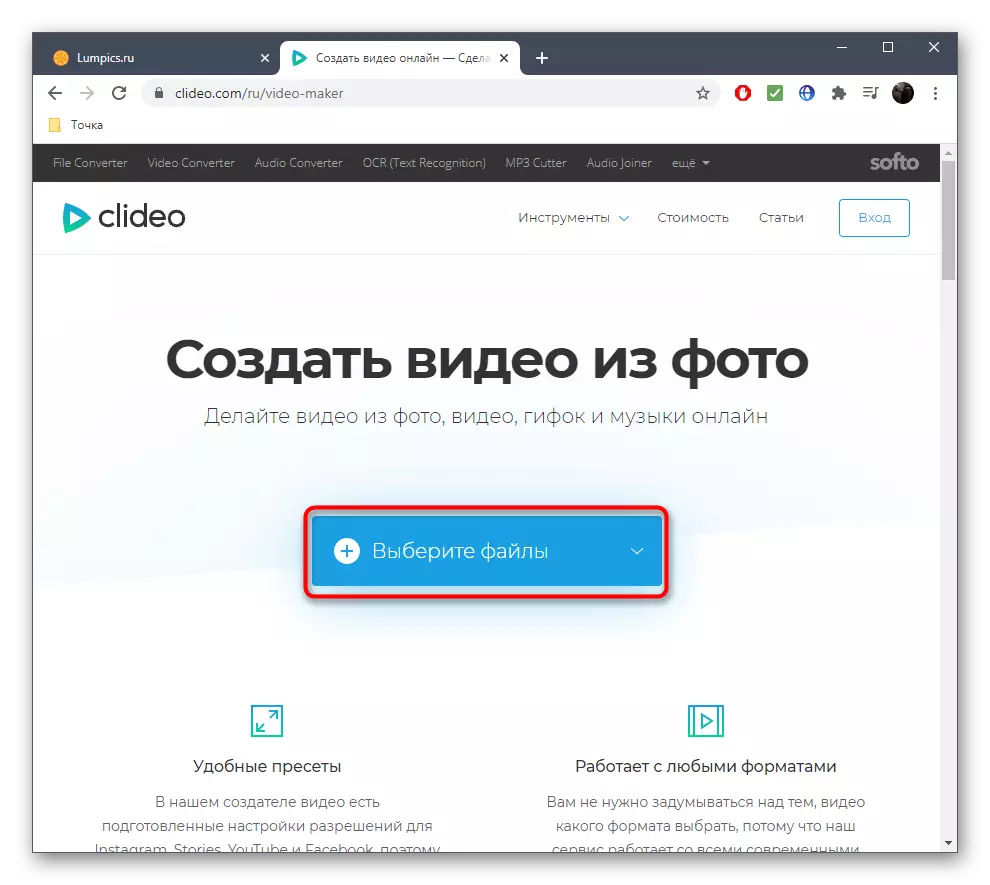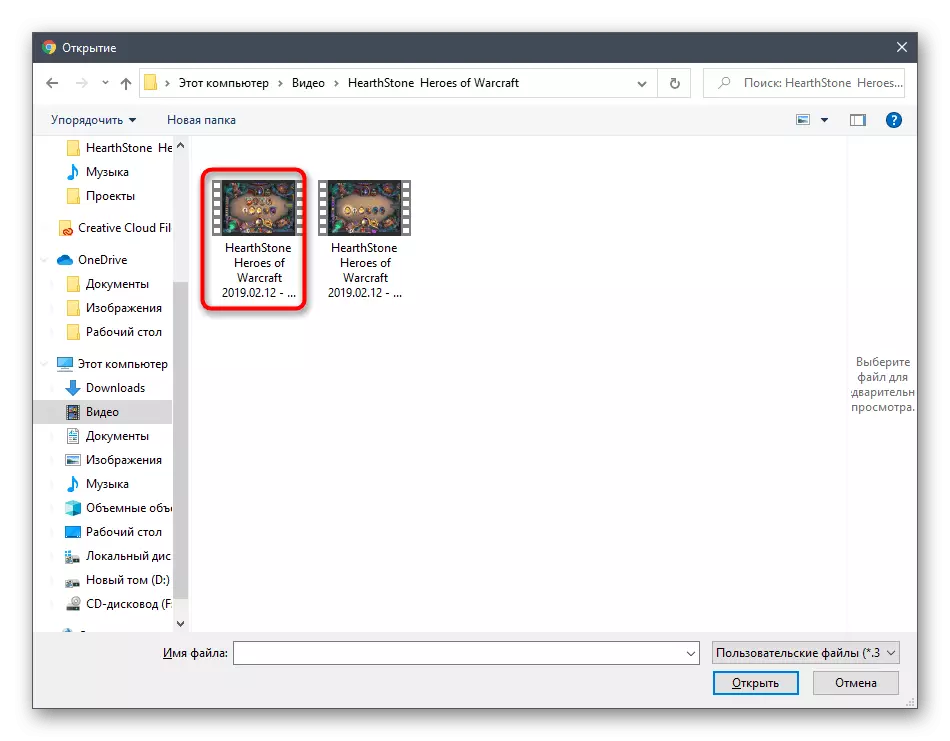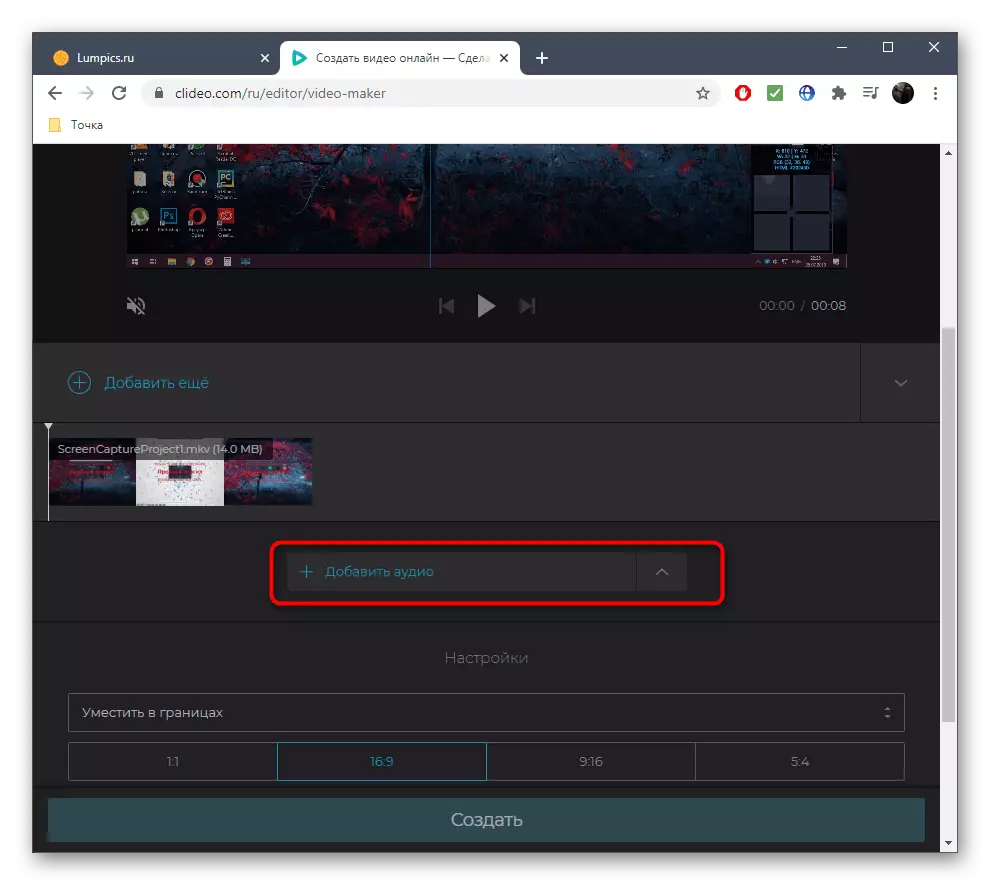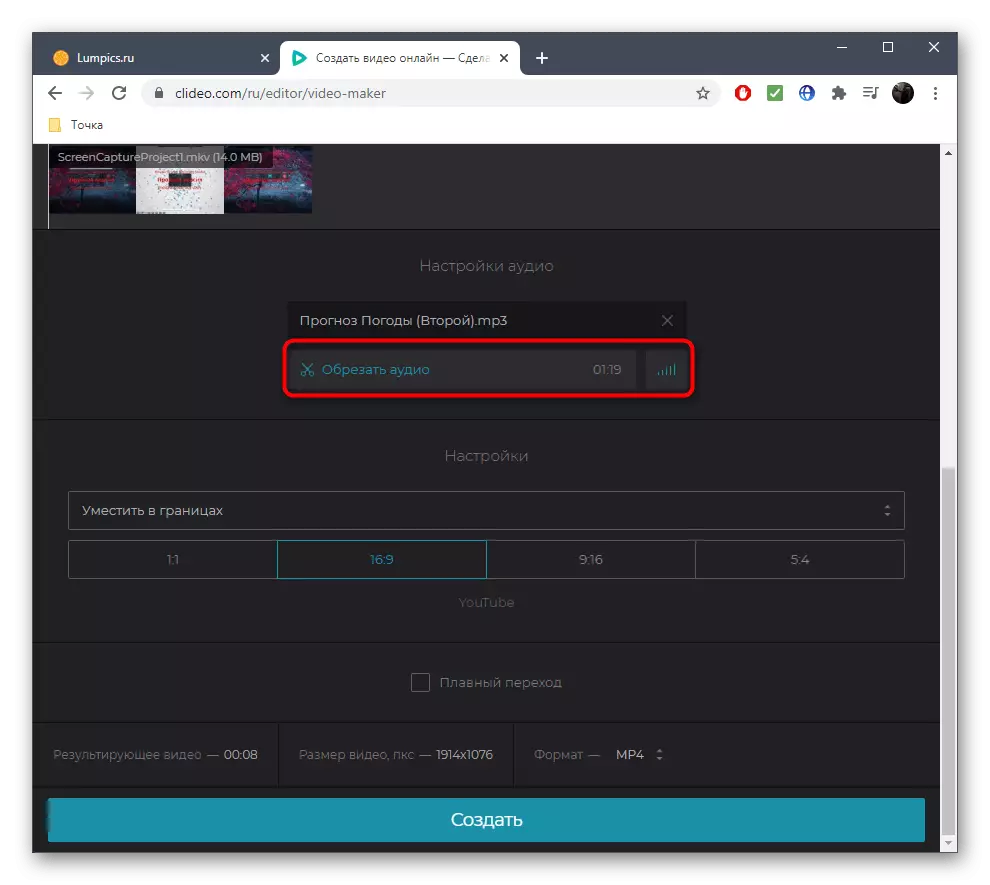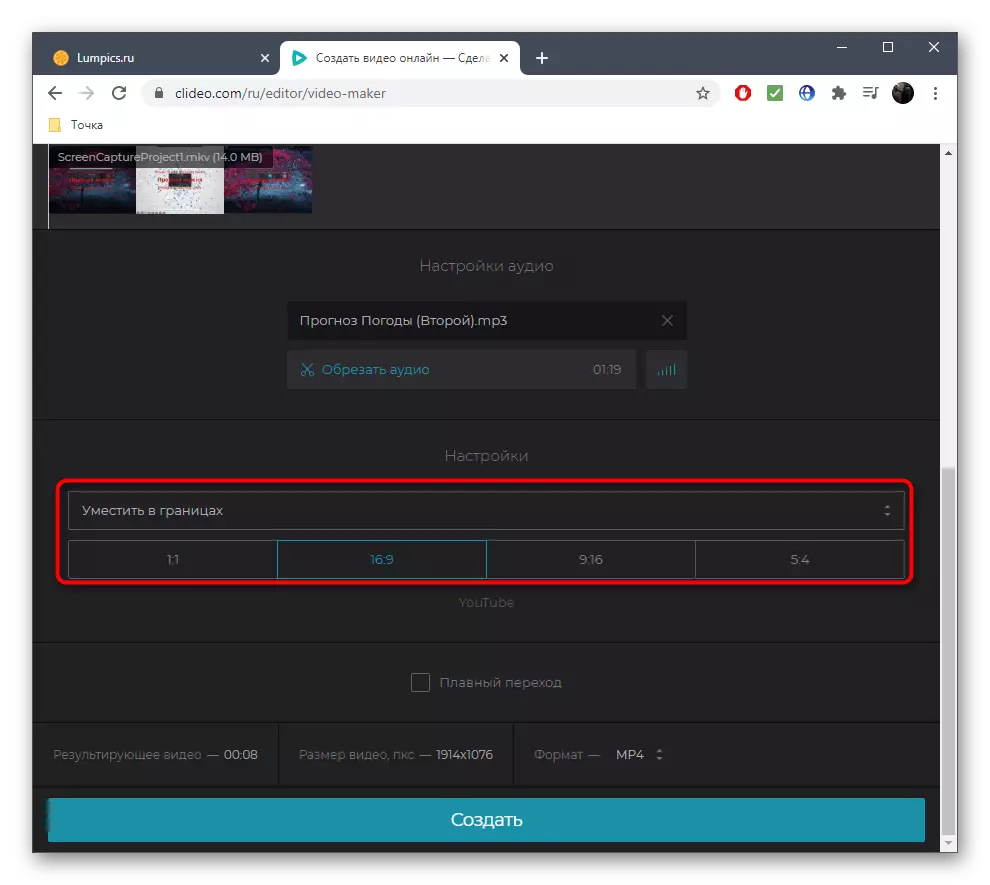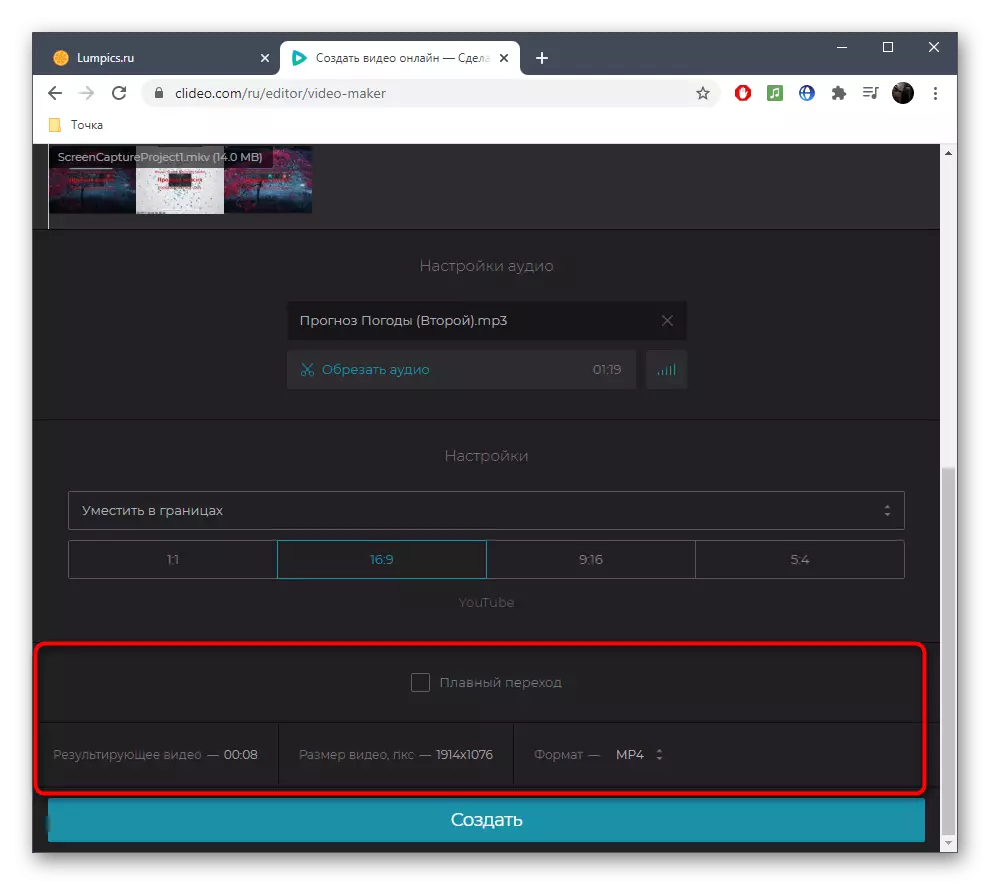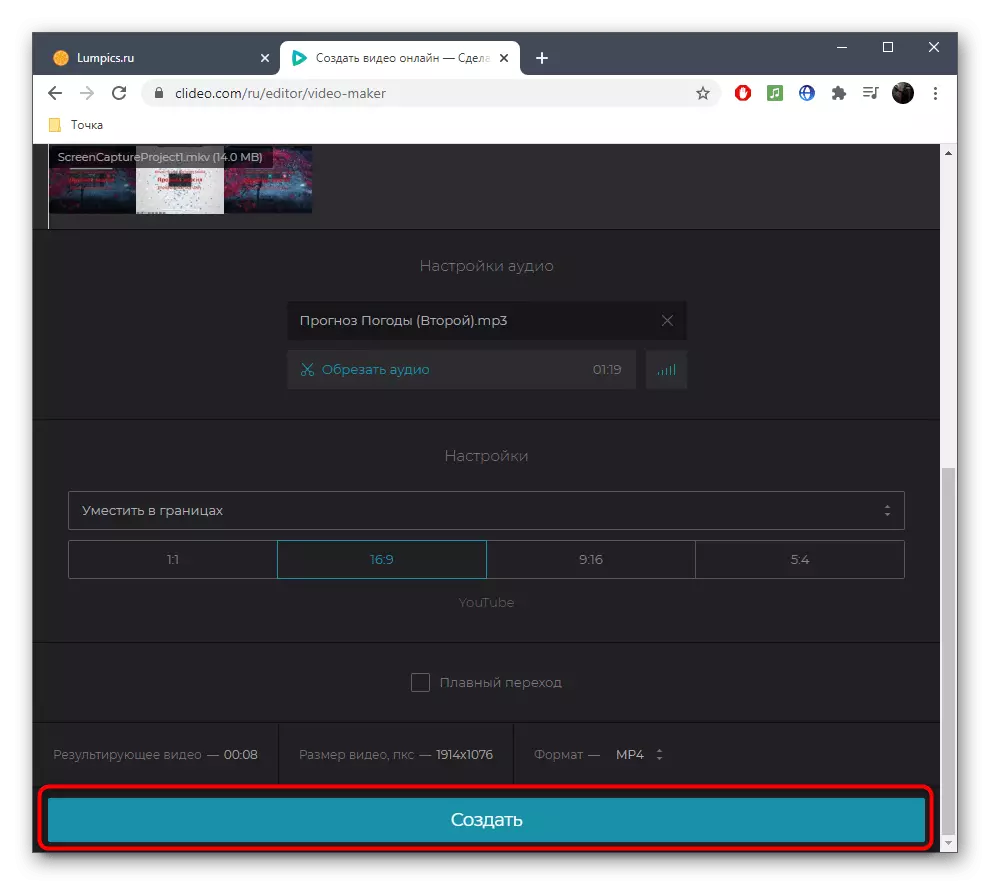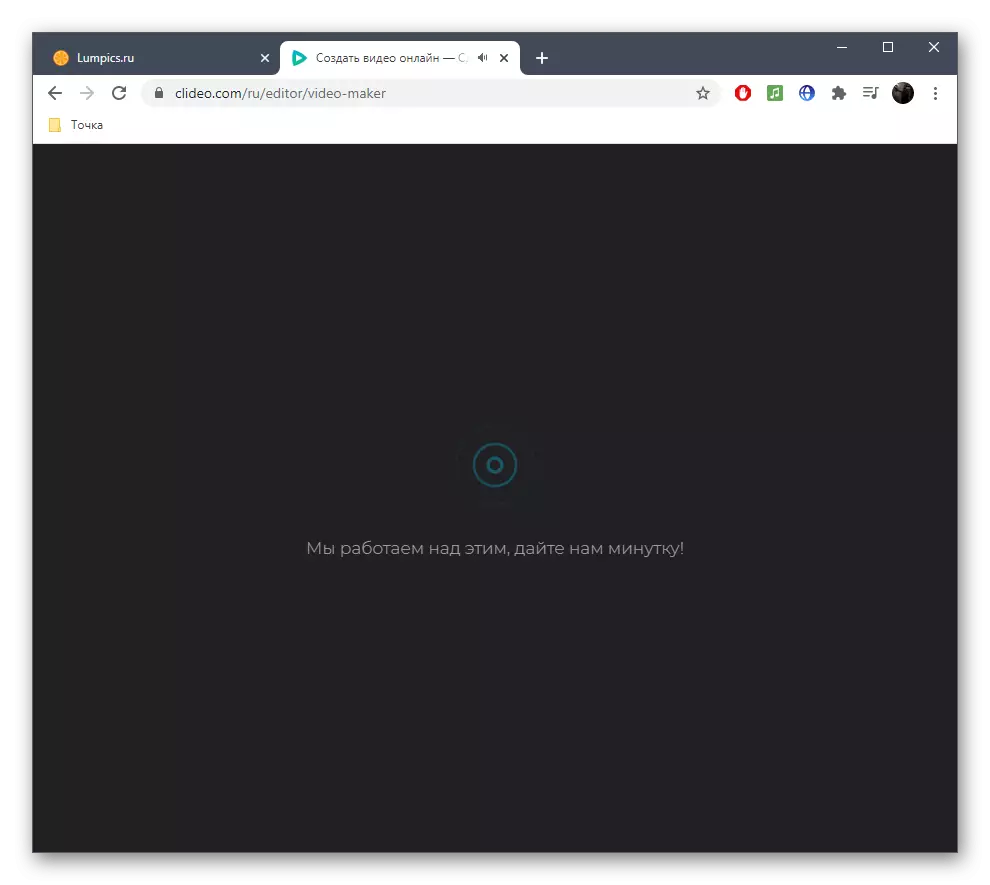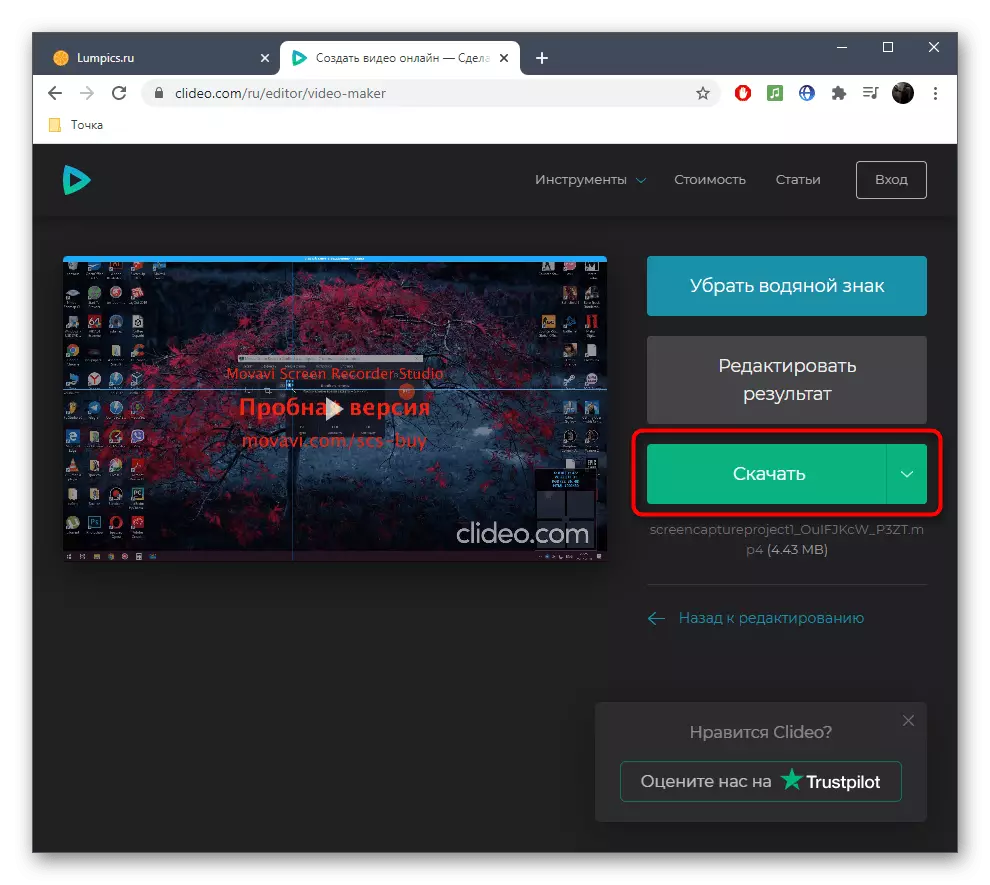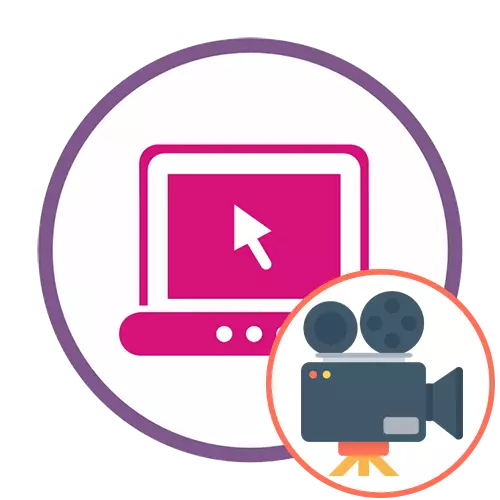
ວິທີທີ່ 1: Adobe Spark
Adobe Spark ແມ່ນການແກ້ໄຂຈາກນັກພັດທະນາທີ່ມີຊື່ສຽງ, ມີການເຮັດວຽກຢ່າງເຕັມທີ່. ຜູ້ໃຊ້ບໍ່ຈໍາເປັນຕ້ອງດາວໂຫລດໂປແກຼມຕ່າງໆເພື່ອເລີ່ມຕົ້ນ, ເພາະວ່າມັນພຽງພໍທີ່ຈະເຂົ້າສູ່ສະຖານທີ່, ຫລັງຈາກນັ້ນທ່ານສາມາດເລີ່ມຕົ້ນສ້າງຄລິບ, ເຊິ່ງປະຕິບັດເຊັ່ນນີ້:
ໄປທີ່ Adobe Spack Online ບໍລິການ
- ປະຕິບັດຕາມລິ້ງຂ້າງເທິງເພື່ອເຂົ້າໄປໃນຫນ້າທີ່ກໍານົດໄວ້. ສ້າງບັນຊີໃນ Adobe Spark ແລະຫຼັງຈາກໃສ່ແຜງຢູ່ເບື້ອງຊ້າຍ, ກົດປຸ່ມໃນຮູບແບບຂອງບວກ.
- ໃນເມນູເລື່ອນລົງທີ່ປະກົດວ່າ, ເລືອກສາຍ "ວິດີໂອ".
- ເພື່ອສ້າງຄລິບທໍາມະດາ, ຊ່ອງຫວ່າງຈະບໍ່ເປັນປະໂຫຍດ, ເພາະວ່າມັນຈະຖືກລິຂະສິດ. ກົດ "ເລີ່ມຕົ້ນຈາກ scratch" ເພື່ອເປີດໂຄງການທີ່ສະອາດ.
- ຄຸ້ນເຄີຍກັບຕົວທ່ານເອງດ້ວຍການຝຶກອົບຮົມແນະນໍາແລະກ້າວຕໍ່ໄປ.
- ທັນທີທີ່ທ່ານສາມາດເລີ່ມຕົ້ນເພີ່ມວັດສະດຸທີ່ຈະເປັນສ່ວນປະກອບ roller ໄດ້. ເພື່ອເຮັດສິ່ງນີ້, ໃຫ້ຄລິກໃສ່ກະເບື້ອງສີຂາວຢູ່ເບື້ອງຊ້າຍ.
- ໃນປ່ອງຢ້ຽມສະແດງຕົວຢ່າງ, ກະດານແຍກຕ່າງຫາກຈະປາກົດຢູ່ບ່ອນທີ່ "ວິດີໂອ" ຄວນໄດ້ຮັບການກົດ. ຖ້າຄລິບປະກອບດ້ວຍຮູບຖ່າຍເທົ່ານັ້ນ, ແທນທີ່ຈະ, ໃຫ້ຄລິກໃສ່ "ຮູບ".
- ໂດຍຜ່ານປ່ອງຢ້ຽມ "Explorer" ທີ່ປະກົດວ່າ, ເລືອກອຸປະກອນຫນຶ່ງທີ່ຕ້ອງການ.
- ຕັດ, ເຮັດໃຫ້ພຽງແຕ່ສ່ວນຫນຶ່ງຂອງວິດີໂອທີ່ຕ້ອງມີຢູ່ໃນຄລິບ.
- ໄປທີ່ການເພີ່ມຊິ້ນສ່ວນແລະຮູບພາບຕໍ່ໄປນີ້ໃນແບບດຽວກັນ, ສ້າງສ່ວນໃຫມ່ໃນກໍານົດເວລາ.
- ຍ້າຍຕົວກະພິບຜ່ານຄລິບທີ່ໃຊ້ງານໄດ້, ຍົກຕົວຢ່າງ, ບ່ອນທີ່ມີຂໍ້ຄວາມ. ການກົດປຸ່ມໃນຮູບແບບຂອງບວກ, ທ່ານຈະໂທຫາເມນູແຍກຕ່າງຫາກ, ເຊິ່ງທ່ານສາມາດເພີ່ມວິດີໂອຫຼືຮູບພາບໃສ່ກອບນີ້.
- ມັນຍັງມີພຽງແຕ່ຈັດການກັບເພັງ, ເຊິ່ງທ່ານຈະຕ້ອງຍ້າຍໄປທີ່ແຖບ "ເພັງ".
- ໃຊ້ workpieces ຟຣີຫຼືດາວໂຫລດຕິດຕາມຂອງທ່ານເອງໂດຍການກົດປຸ່ມ "ຕື່ມເພງຂອງຂ້ອຍ".
- ຫຼັງຈາກດາວໂຫລດ, ທ່ານຈະເຫັນວ່າມັນຖືກບັນທຶກໂດຍເຄື່ອງຫມາຍກວດກາ, ຫມາຍຄວາມວ່າການຕິດຕາມແມ່ນຖືກນໍາໃຊ້ໂດຍອັດຕະໂນມັດ.
- ເມື່ອສໍາເລັດການສໍາເລັດຂອງຄລິບ, ດໍາເນີນການກັບການດາວໂຫລດຂອງມັນ.
- ຄາດຫວັງວ່າການສໍາເລັດການປະມວນຜົນແລະດາວໂຫລດ, ຫລັງຈາກນັ້ນທ່ານຈະມີເອກະສານທີ່ກຽມພ້ອມໃນຮູບແບບ MP4.
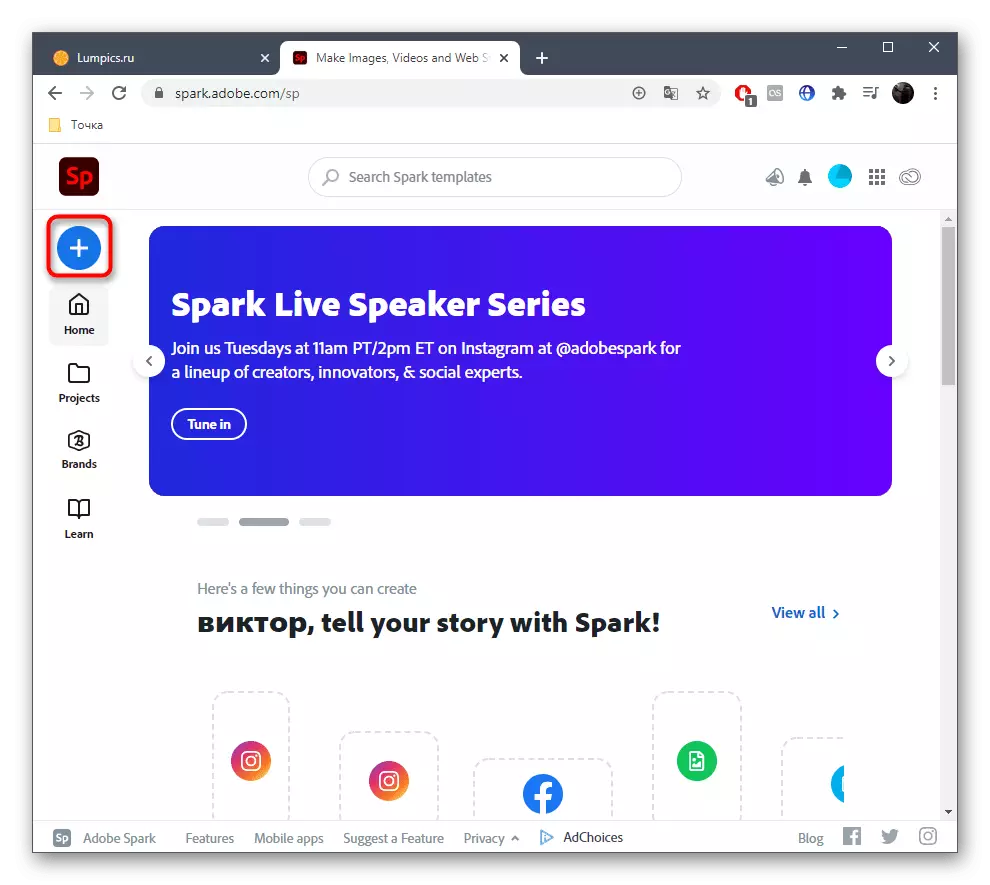
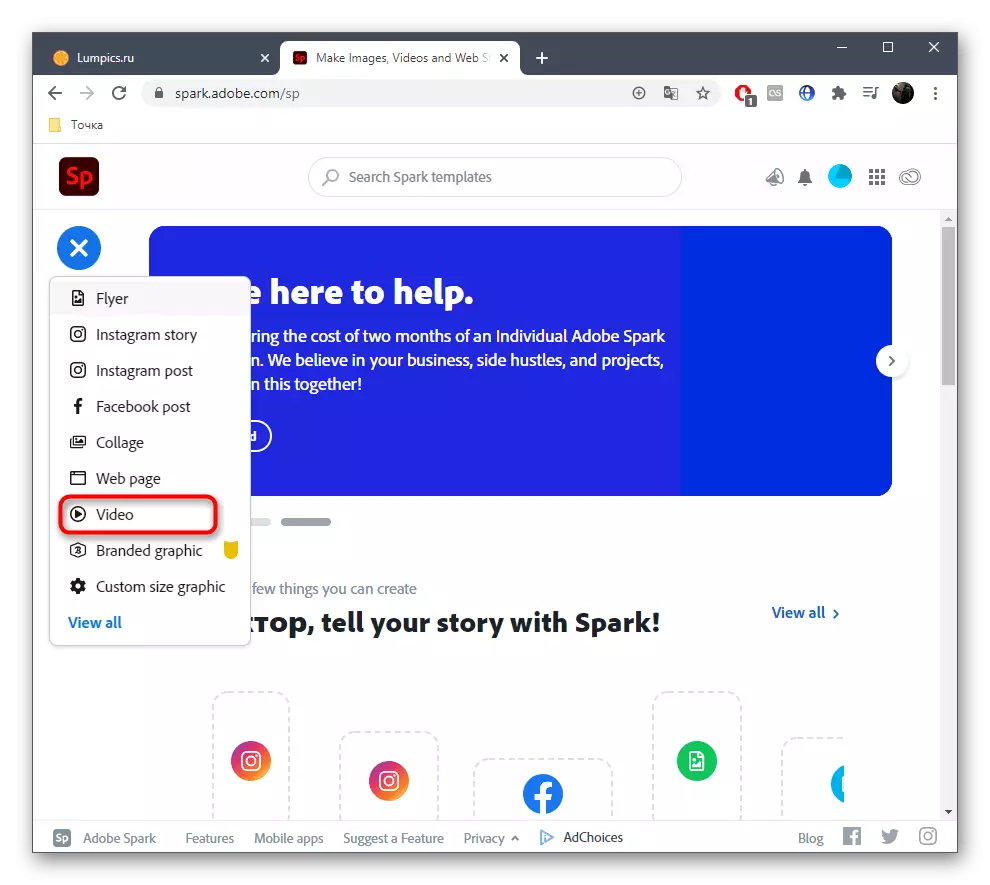


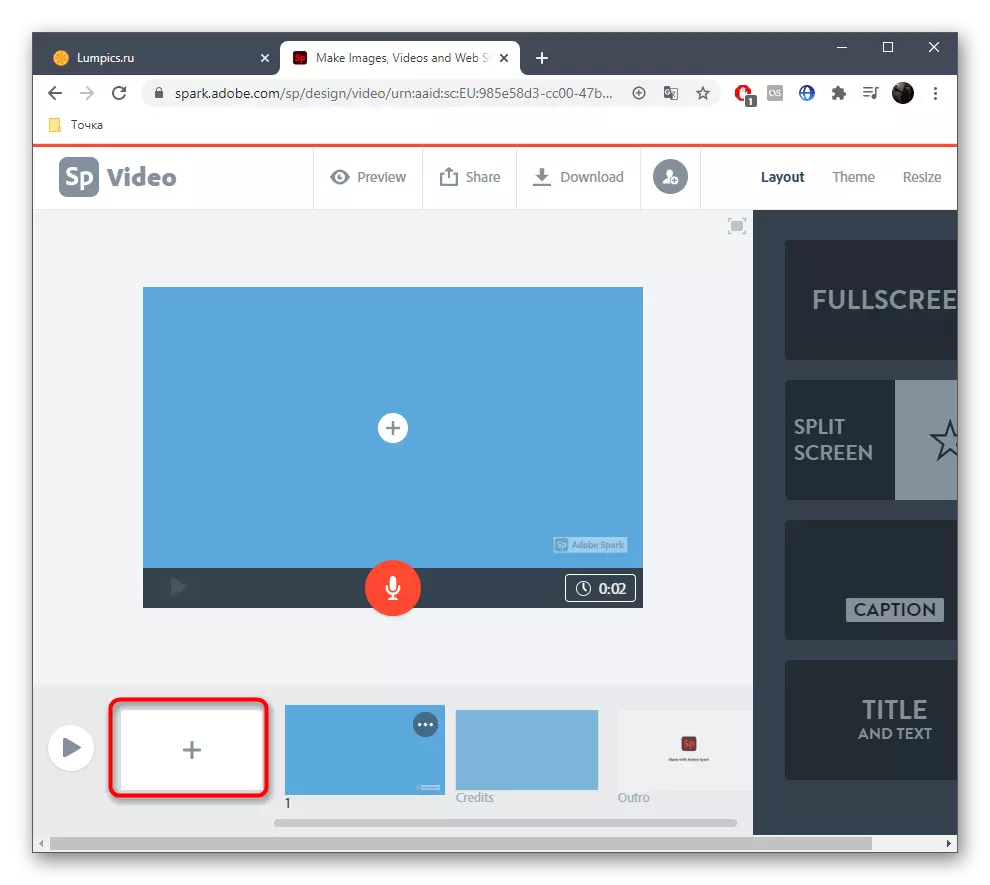

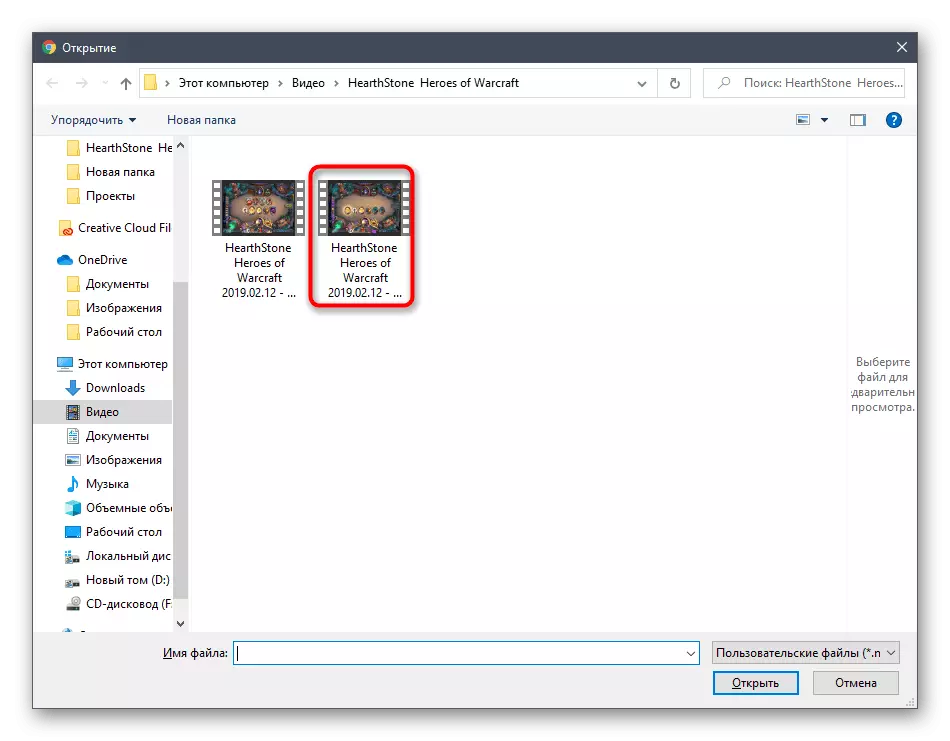
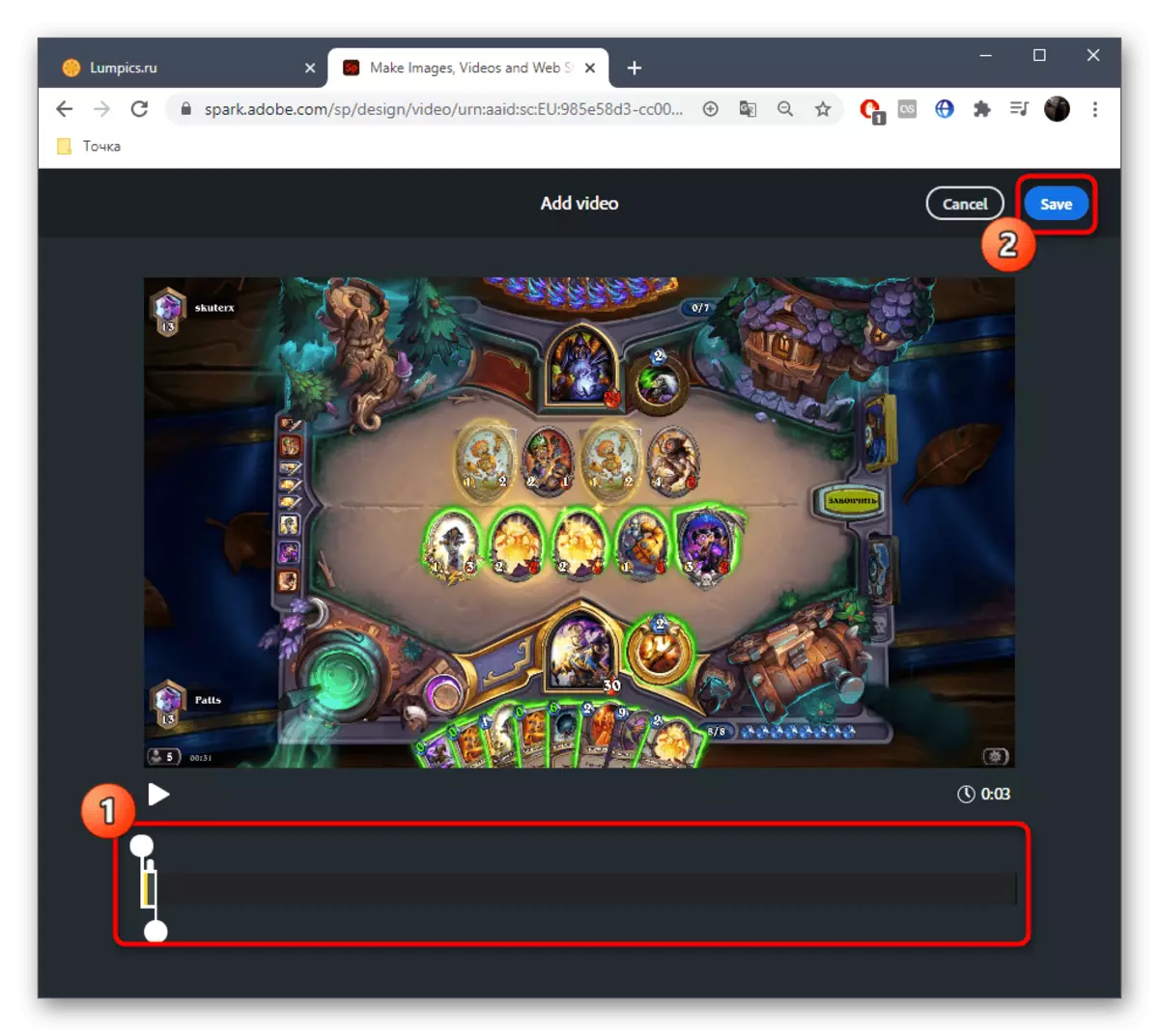

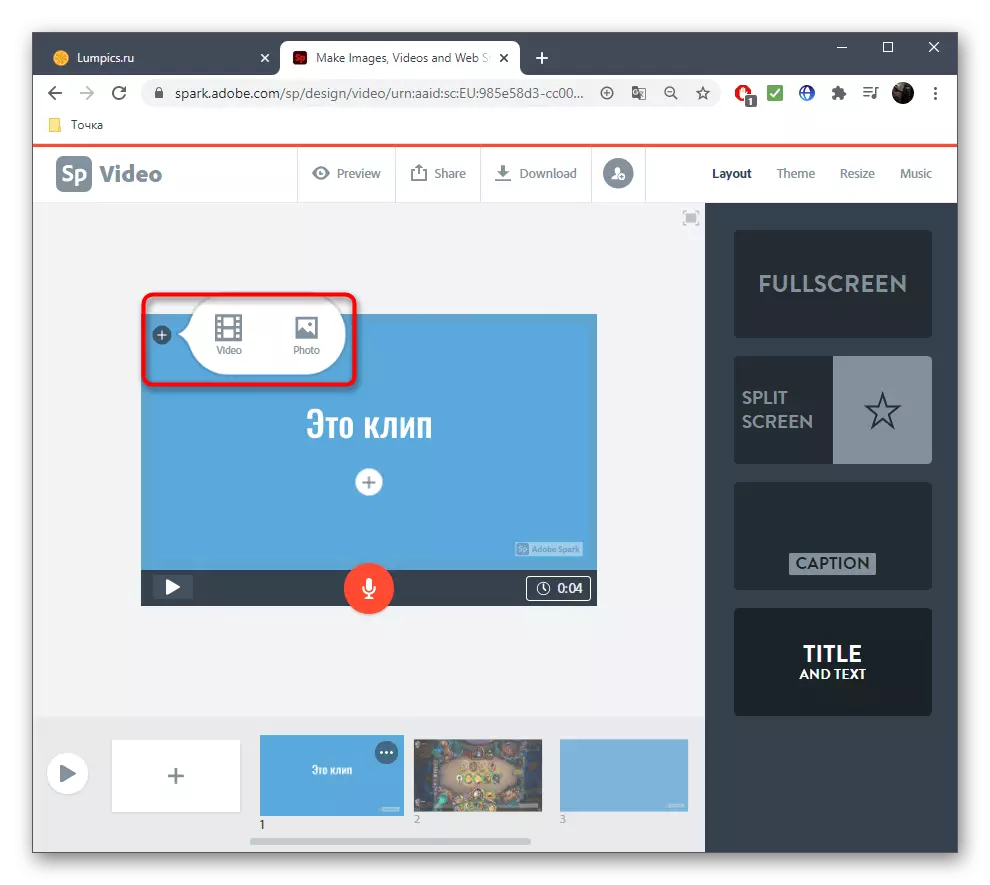

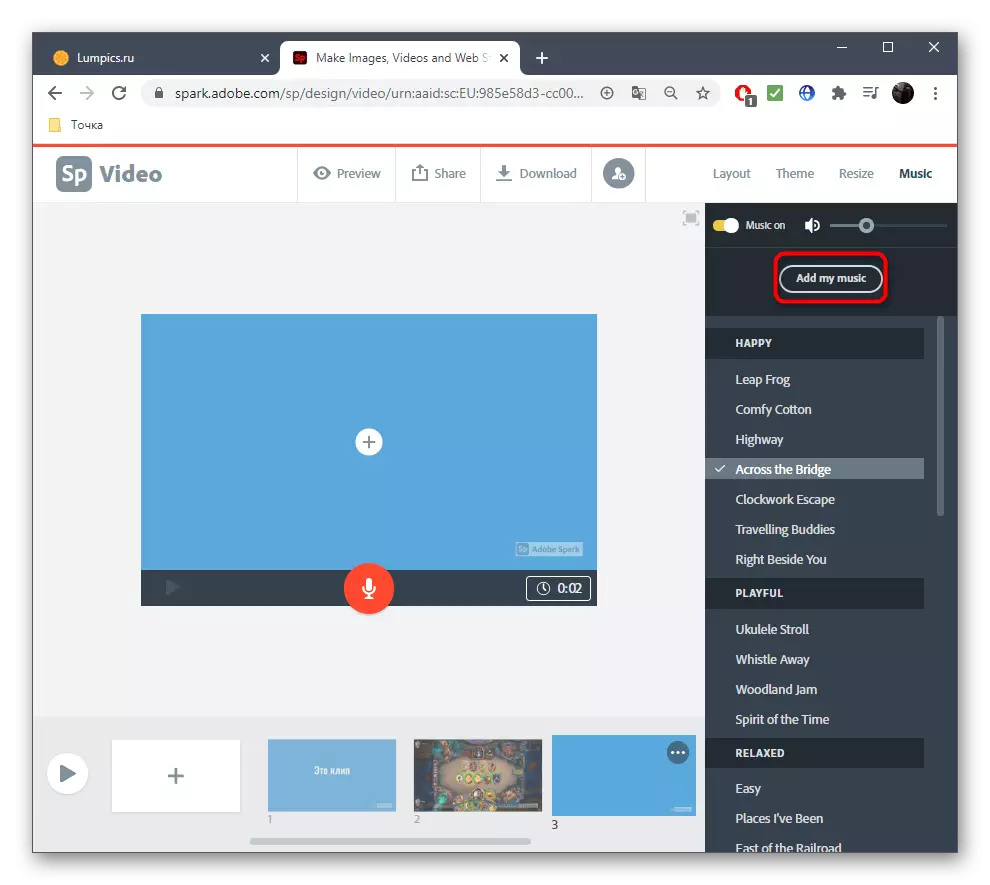

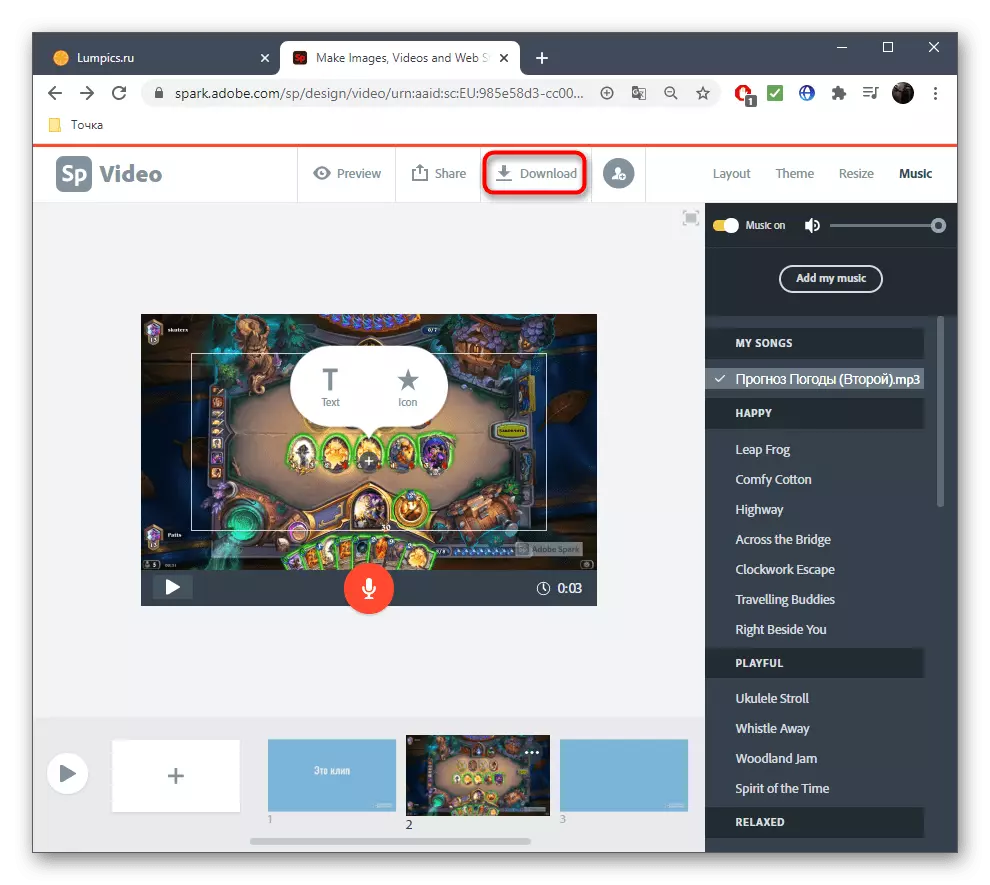
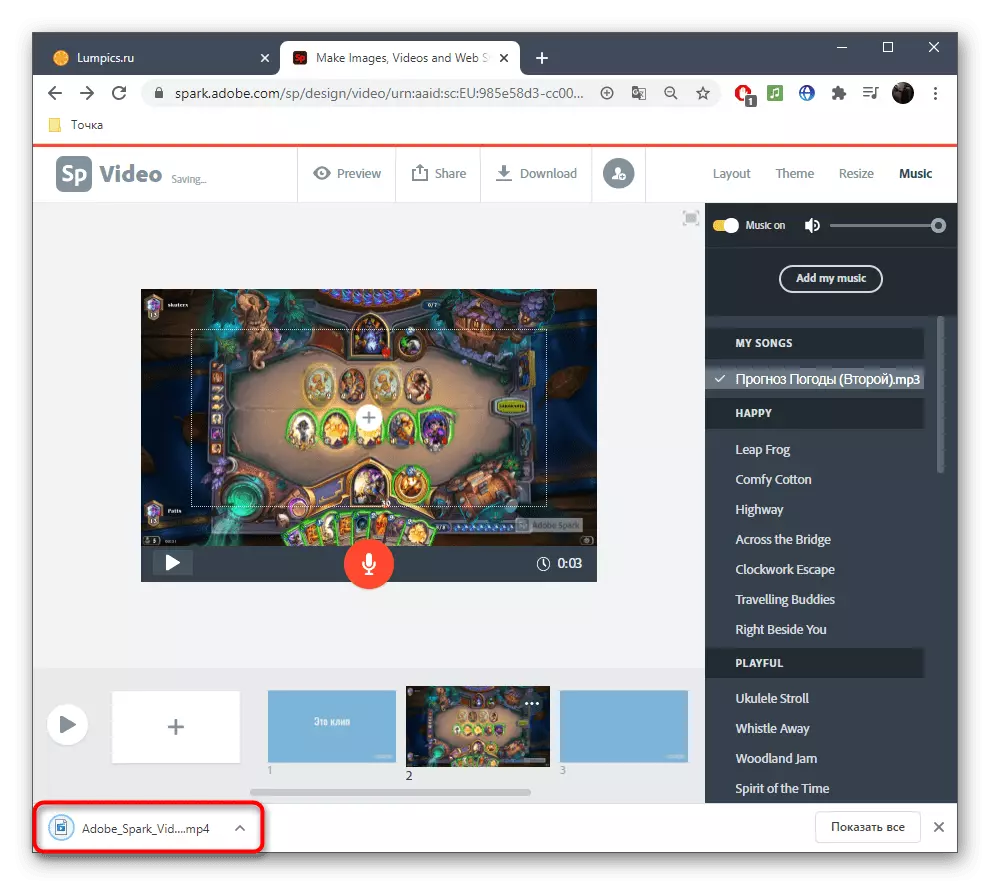
ດັ່ງທີ່ເຫັນໄດ້, ການຈັດການກັບການນໍາໃຊ້ການບໍລິການ online ນີ້ຈະບໍ່ຍາກ, ແລະຫຼັງຈາກນັ້ນທ່ານພຽງແຕ່ຈະໄດ້ຮັບການແກ້ໄຂ, ເຮັດວຽກໃນທຸກໆອົງປະກອບ, ຕົວຫນັງສືແລະການມາພ້ອມກັບ.
ວິທີທີ່ 2: Flexclip
ບໍ່ແມ່ນຜູ້ໃຊ້ທຸກຄົນຕ້ອງການສ້າງບັນຊີໃນ Adobe ຫຼືດ້ວຍເຫດຜົນບາງຢ່າງທີ່ມັນບໍ່ເຫມາະສົມກັບການບໍລິການ online ທີ່ມີຍີ່ຫໍ້, ພວກເຮົາຕ້ອງການສະເຫນີ Flexclip ເປັນການປຽບທຽບຢ່າງໃກ້ຊິດ. ຫຼັກການຂອງການພົວພັນກັບເວັບໄຊທ໌້ນີ້ມີຫຼາຍຢ່າງທີ່ຄ້າຍຄືກັນກັບທີ່ຜ່ານມາ, ເຊິ່ງທ່ານສາມາດໃຫ້ແນ່ໃຈວ່າໄດ້ຮັບການສິດສອນຕໍ່ໄປນີ້.
ໄປທີ່ການບໍລິການ online flexclip
- ເປີດຫນ້າຫຼັກຂອງເວັບໄຊທ໌້ແລະທັນທີໄປທີ່ການສ້າງຄລິບຂອງທ່ານເອງ.
- ເລືອກໂຄງການທີ່ຫວ່າງເປົ່າ, ນັບຕັ້ງແຕ່ແມ່ແບບທີ່ເຫມາະສົມສໍາລັບເນື້ອຫາດັ່ງກ່າວທ່ານຄົງຈະບໍ່ພົບໃນບັນຊີລາຍຊື່ທີ່ມີຢູ່, ແຕ່ບໍ່ແຊກແຊງມັນ.
- ຕື່ມການຕິດຕາມໃຫມ່.
- ໃນເວລາທີ່ເມນູເລື່ອນລົງປະກົດອອກ, ເລືອກຕື່ມການສື່ມວນຊົນທ້ອງຖິ່ນ.
- ໂຫລດວິດີໂອໂດຍຜ່ານການປະສານງານ, ແລະຫຼັງຈາກນັ້ນປະກອບມັນຖ້າຕ້ອງການ.
- ການໃຊ້ແຖບເຄື່ອງມື, ເພີ່ມຂໍ້ຄວາມທີ່ມີພາບເຄື່ອນໄຫວຫລືທໍາມະດາ, ປັບຕົວໂດຍກົງຜ່ານຫນ້າຕ່າງສະແດງຕົວຢ່າງ. ຫຼິ້ນຕິດຕາມເພື່ອກວດເບິ່ງວິທີການສະແດງຂໍ້ຄວາມ, ແລະໃຊ້ແຜງດ້ານເທິງເພື່ອແກ້ໄຂຕົວອັກສອນ.
- ໄປທີ່ແຖບດ້ວຍດົນຕີ, ເພາະວ່າເກືອບບໍ່ມີຄລິບແມ່ນໂດຍບໍ່ມີການສົ່ງມາພ້ອມດົນຕີທີ່ເຫມາະສົມ.
- ເພີ່ມຫນຶ່ງໃນບັນດາບົດເພງທີ່ສະເຫນີຖ້າແມ່ແບບເຫມາະສົມ, ຫຼືກົດເຂົ້າເບິ່ງເອກະສານຂອງຂ້ອຍ.
- ການຕັ້ງຄ່າເພີ່ມເຕີມໂດຍການປ່ຽນປະລິມານຫຼືການແບ່ງແຍກຂອງມັນ.
- ໃຫ້ແນ່ໃຈວ່າໂຄງການຖືກກໍານົດໃຫ້ຖືກຕ້ອງໂດຍເບິ່ງມັນຜ່ານຫນ້າຕ່າງການສະແດງຕົວຢ່າງ, ແລະຈາກນັ້ນກົດສົ່ງອອກວີດີໂອ.
- ໃຫ້ແນ່ໃຈວ່າລົງທະບຽນກັບ Flexclip ເພື່ອດາວໂຫລດໂຄງການໃຫ້ຄອມພິວເຕີຂອງທ່ານເປັນວິດີໂອແຍກຕ່າງຫາກ.




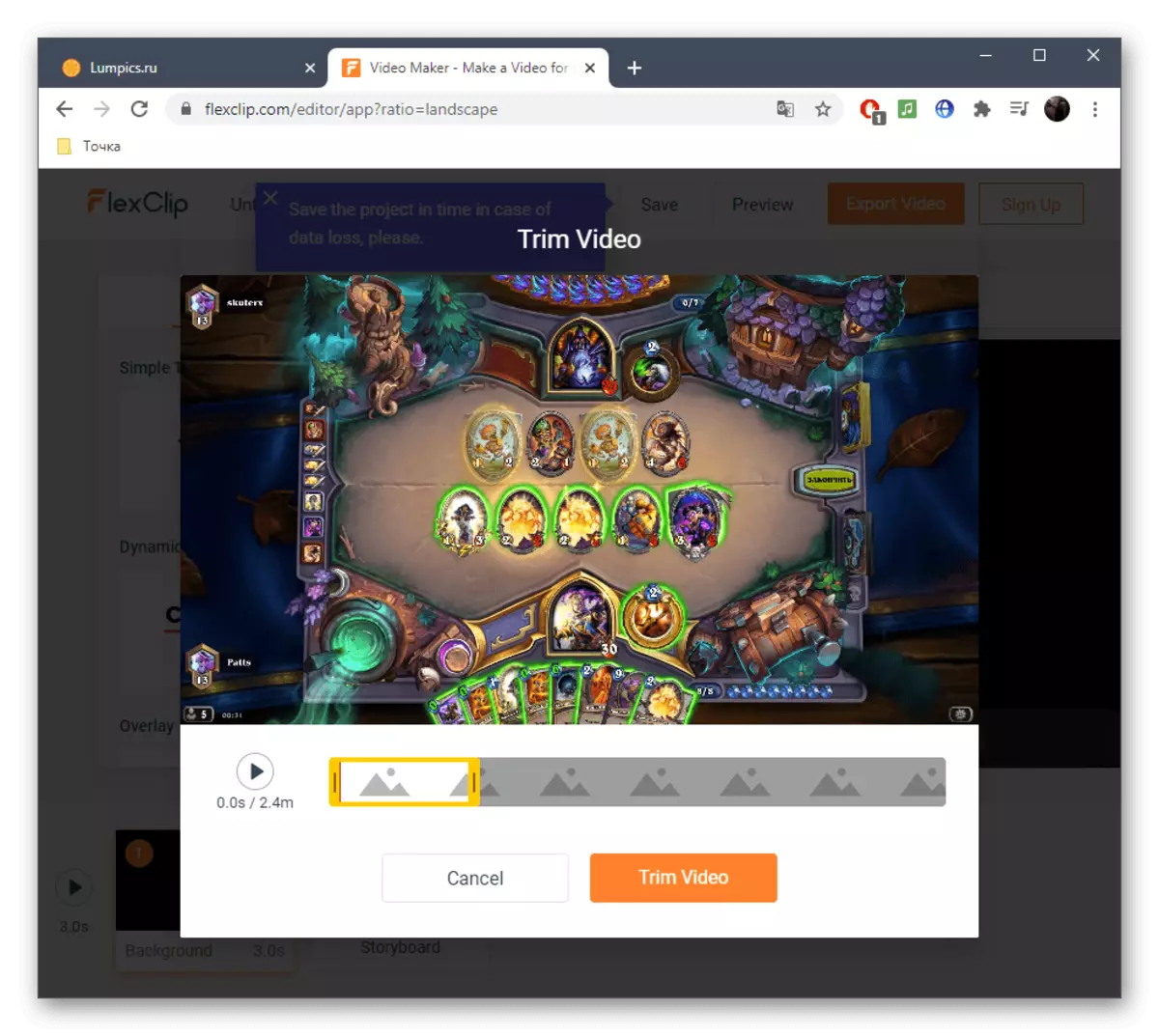
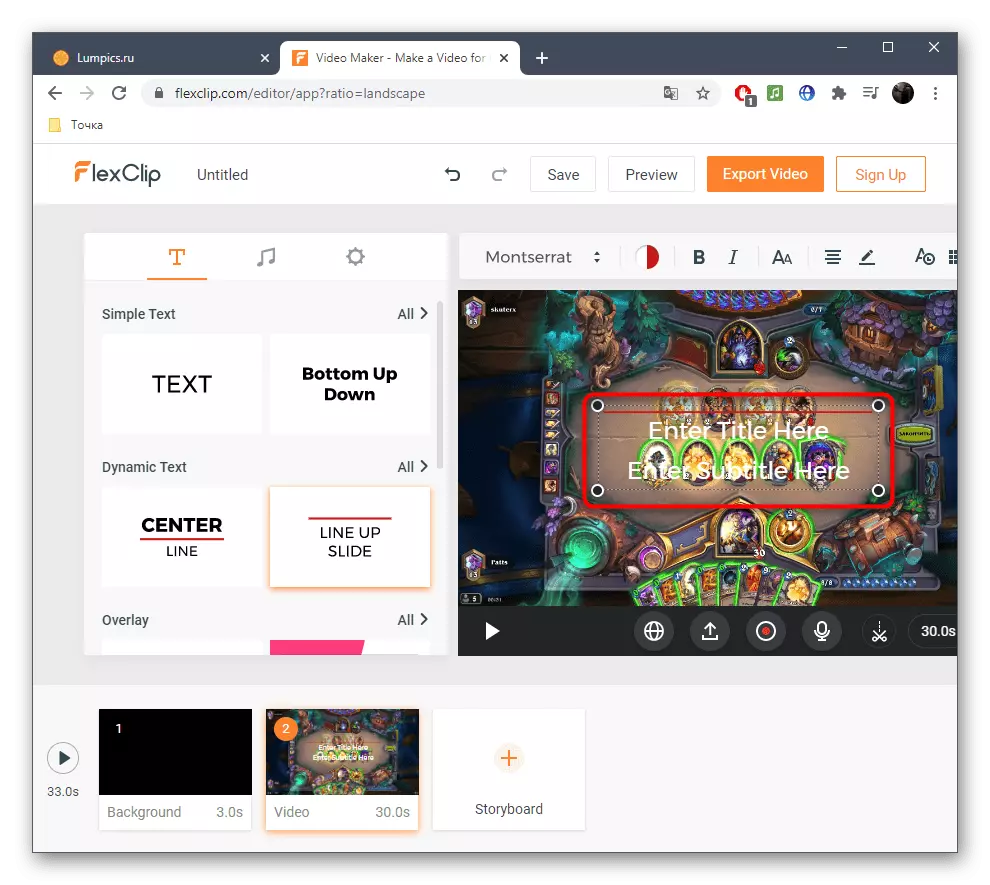

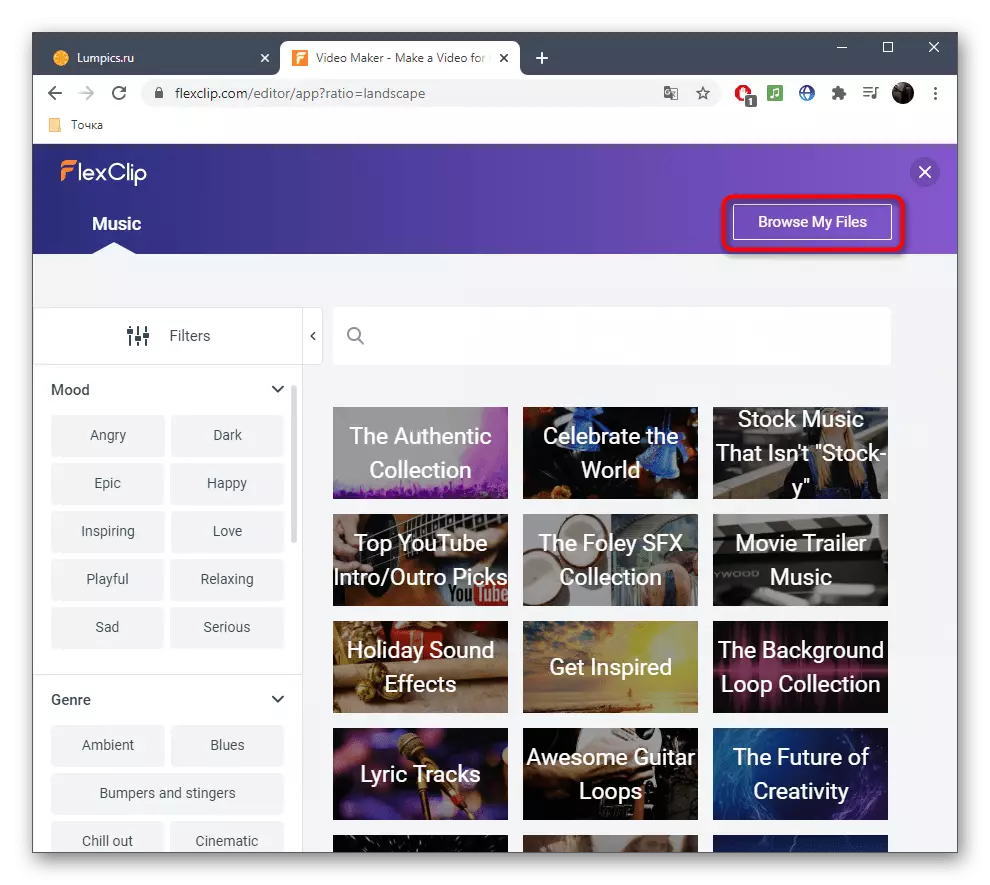
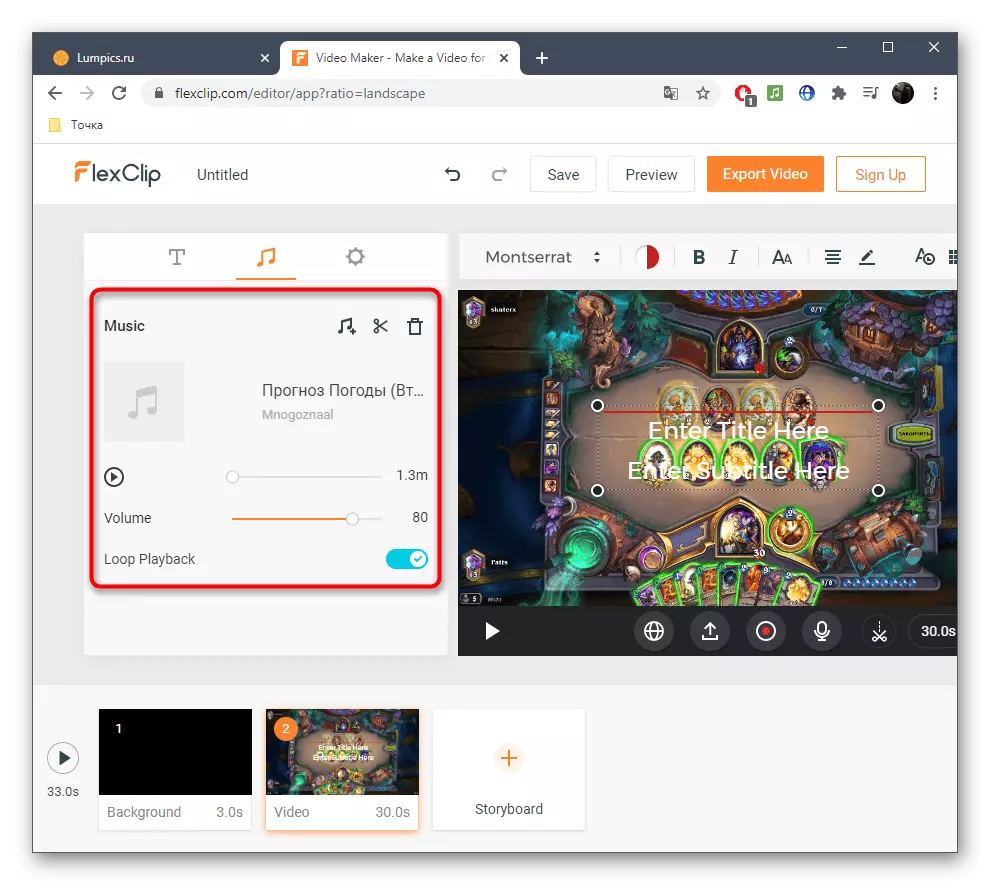
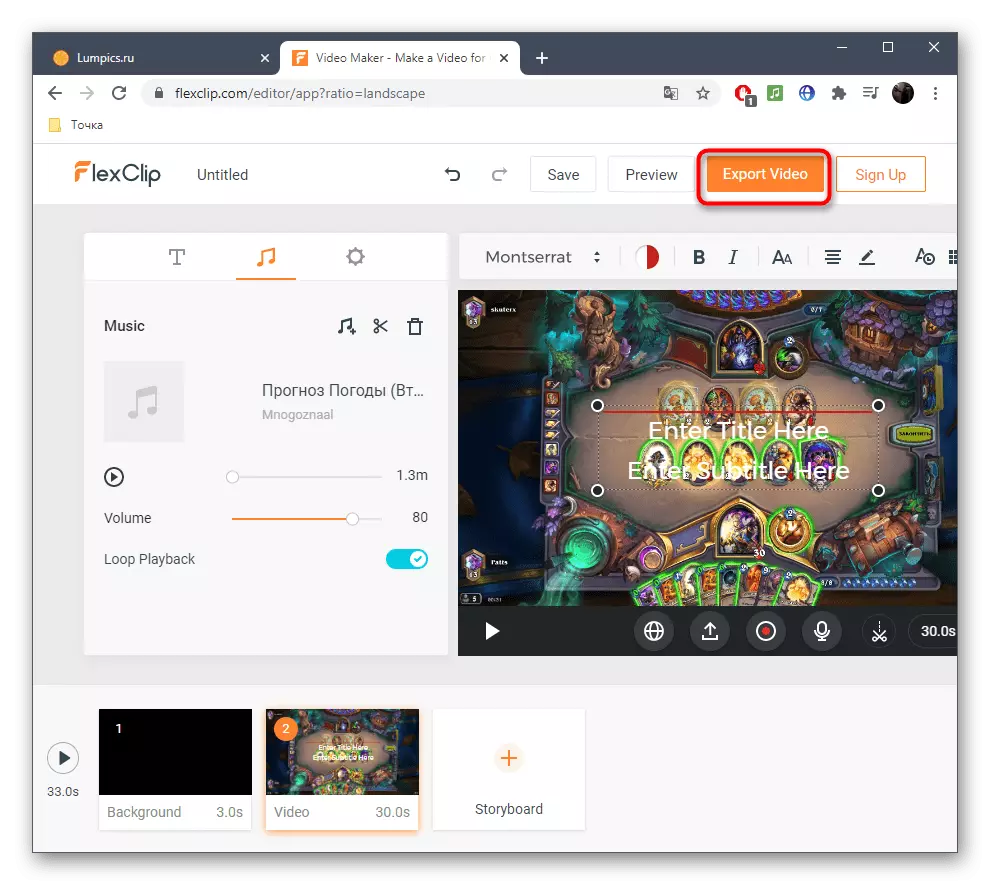
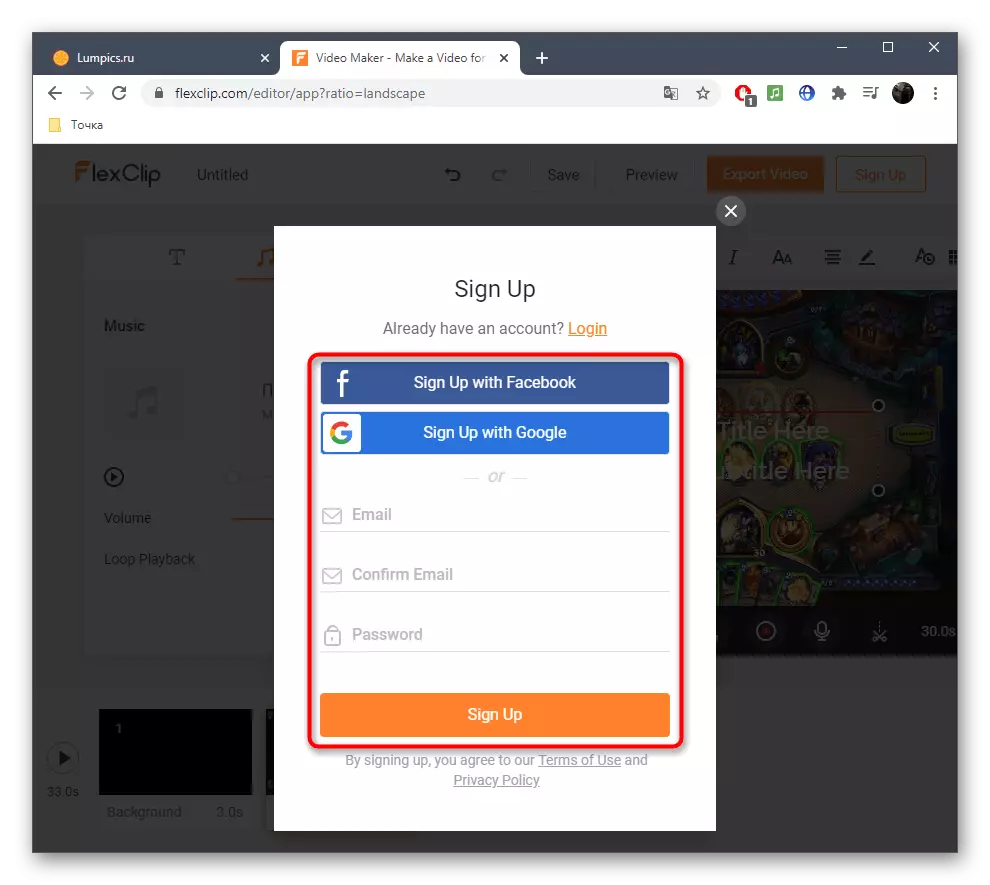
ວິທີທີ່ 3: Clideo
ຫຼັກການຂອງການສ້າງຄລິບໂດຍຜ່ານການບໍລິການ online Clideo ແມ່ນແຕກຕ່າງຈາກຜູ້ທີ່ຖືກສົນທະນາຂ້າງເທິງ, ສະນັ້ນພວກເຮົາຕ້ອງການພິຈາລະນາ. ວິທີການດັ່ງກ່າວອາດຈະມັກຜູ້ໃຊ້ບາງຄົນ, ນອກຈາກນັ້ນ, ນອກຈາກນັ້ນ, ມັນຍັງບໍ່ໄດ້ກໍ່ໃຫ້ເກີດຄວາມຫຍຸ້ງຍາກໃນເວລາທີ່ເຮັດວຽກໃນໂຄງການ.
ໄປທີ່ການບໍລິການ Clideo online
- ເມື່ອໃດທີ່ຢູ່ໃນຫນ້າຫຼັກຂອງເວັບໄຊທ໌້, ກົດປຸ່ມ "ເລືອກເອກະສານ" ເພື່ອເພີ່ມວິດີໂອ.
- ຈົ່ງສັງເກດເບິ່ງມັນຜ່ານ "Explorer Explorer" ແລະກົດປຸ່ມຫນູຊ້າຍສອງຄັ້ງໃນແຟ້ມ.
- ຄາດຫວັງວ່າການສິ້ນສຸດຂອງການດາວໂຫລດ roller ໄປທີ່ server.
- ຖ້າຈໍາເປັນ, ເພີ່ມວິດີໂອອີກສອງສາມຢ່າງເພື່ອປະສົມເຂົ້າເປັນຫນຶ່ງດຽວ.
- ແລ່ນລົງຂ້າງລຸ່ມນີ້ແລະບັງຄັບສຽງທີ່ຖືກຕ້ອງໃຫ້ກັບຫຼັກການດຽວກັນ.
- ຕັດມັນຫຼືປ່ຽນປະລິມານ.
- ຈ່າຍເອົາໃຈໃສ່ກັບການຕັ້ງຄ່າວິດີໂອເພີ່ມເຕີມທີ່ທ່ານເລືອກອັດຕາສ່ວນ.
- ຕ່ໍາກວ່າເລັກນ້ອຍທ່ານສາມາດກໍານົດການຫັນປ່ຽນທີ່ລຽບງ່າຍ, ຂະຫນາດວິດີໂອແລະຮູບແບບຂອງມັນ.
- ເມື່ອການເຮັດວຽກຂອງໂຄງການສໍາເລັດແລ້ວ, ກົດປຸ່ມ "ສ້າງ".
- ຄາດຫວັງວ່າການສິ້ນສຸດຂອງການປ່ຽນໃຈເຫລື້ອມໃສເຊິ່ງມັນຈະໃຊ້ເວລາໃນການໃຊ້ເວລາສອງສາມນາທີ.
- ກົດ "ດາວໂຫລດ" ເພື່ອດາວໂຫລດຄລິບສໍາເລັດຮູບໃສ່ຄອມພິວເຕີຂອງທ່ານ.