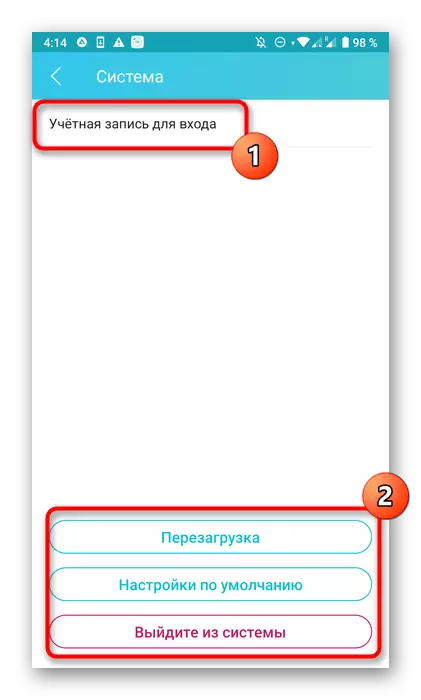ກະລຸນາຮັບຊາບວ່າບາງຕົວກໍານົດການຂອງ router ບໍ່ສາມາດຕັ້ງຄ່າໄດ້ໂດຍບໍ່ສາມາດກໍານົດການເຊື່ອມໂຍງໂດຍບໍ່ໄດ້ຮັບການໂຕ້ຕອບໂດຍກົງສໍາລັບ Android ຫຼື iOS ທີ່ແຈກຢາຍຜູ້ຜະລິດ. ຖ້າທ່ານບໍ່ຊອກຫາຂໍ້ມູນທີ່ຈໍາເປັນຢູ່ທີ່ນີ້, ໃຊ້ການຄົ້ນຫາຢູ່ໃນເວັບໄຊທ໌້ຂອງພວກເຮົາໂດຍການໃຊ້ຕົວທ່ານເອງກັບຄູ່ມືຄູ່ມືທີ່ລະອຽດຜ່ານສູນຜ່ານອິນເຕີເນັດ.
ຂັ້ນຕອນທີ 1: ຄົ້ນຫາ app
ເພື່ອເລີ່ມຕົ້ນ, ມັນຈະມີຄວາມຈໍາເປັນໃນການຊອກຫາຄໍາຮ້ອງສະຫມັກທີ່ເຫມາະສົມທີ່ຖືວ່າເປັນທາງການ. ບໍ່ມີຈໍານວນຂະຫນາດໃຫຍ່, ແຕ່ໂດຍສະເພາະແມ່ນໂຄງການດັ່ງກ່າວສໍາລັບຜູ້ຖືຜູ້ຖືຂອງ routers ຈາກ TP-link, Asus ຫຼື D-Link. ໄປທີ່ເວັບໄຊທ໌ຂອງຜູ້ຜະລິດເພື່ອຊອກຫາລິ້ງດາວໂຫລດໂດຍກົງຢູ່ທີ່ນັ້ນ, ຫຼືໃສ່ຄໍາຮ້ອງຂໍທີ່ເຫມາະສົມໃນຮ້ານໂປແກຼມມືຖືໃນໂທລະສັບສະຫຼາດຂອງທ່ານ. ການຕິດຕັ້ງເຄື່ອງມືດັ່ງກ່າວແມ່ນດໍາເນີນໃນແບບມາດຕະຖານແລະຈະບໍ່ໃຊ້ເວລາຫຼາຍ.
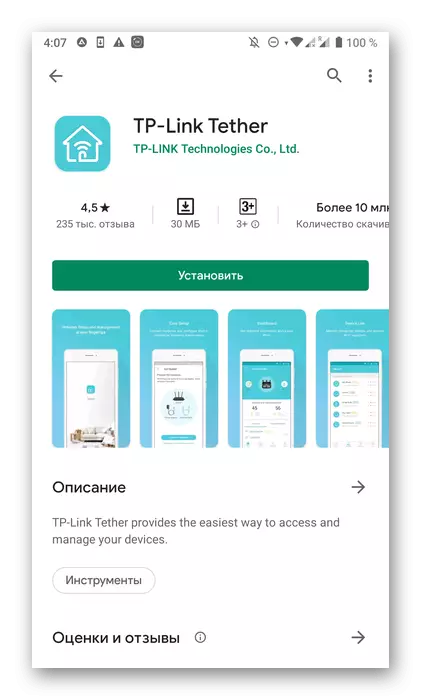
ຂັ້ນຕອນທີ 2: ການເລີ່ມຕົ້ນ
ມັນຈະບໍ່ເສຍຄ່າໂດຍບໍ່ມີການກະກຽມວຽກງານ, ນັບແຕ່ເລີ່ມຕົ້ນທີ່ຈະເຂົ້າສູ່ລະບົບໃນການສະຫມັກແລະເຮັດໃຫ້ມັນພົບກັບ router ທີ່ເຫມາະສົມແລະສ້າງການເຊື່ອມຕໍ່ກັບມັນ. ການປະຕິບັດງານນີ້ແມ່ນປະຕິບັດໃນທຸກໂປແກຼມໂດຍປະມານສູດດຽວກັນ algorithm ແລະເບິ່ງຄືວ່າ:
- ດໍາເນີນການຊອບແວທີ່ໄດ້ຮັບແລະລົງທະບຽນບັນຊີໃຫມ່ທີ່ໃນອະນາຄົດຈະຖືກນໍາໃຊ້ເພື່ອກໍານົດ router. ຕົວກໍານົດການທັງຫມົດຈະຖືກບັນທຶກໂດຍອັດຕະໂນມັດໃນມັນ, ເຊິ່ງຈະຊ່ວຍໃຫ້ພວກເຂົາຟື້ນຟູໃນຊ່ວງເວລາທີ່ສະດວກໃດໆເຖິງແມ່ນວ່າຫຼັງຈາກການຕັ້ງຄ່າ router.
- ຖ້າ router ຖືກເປີດແລະ Wi-Fi ແມ່ນການເຮັດວຽກຢ່າງຖືກຕ້ອງ, ມັນຈະຖືກສະແດງຢູ່ໃນລາຍການຫລັກ. ໃນສະຖານະການທີ່ສິ່ງນີ້ບໍ່ໄດ້ເກີດຂື້ນ, ຊອກຫາປຸ່ມທີ່ສອດຄ້ອງກັນທີ່ຮັບຜິດຊອບຕໍ່ການຫັນປ່ຽນເພື່ອເພີ່ມອຸປະກອນທ້ອງຖິ່ນໃຫມ່.
- ດ້ວຍການສະຫນັບສະຫນູນຂອງນັກພັດທະນາປະເພດຕ່າງໆຂອງອຸປະກອນປະເພດຕ່າງໆໃນເມນູທີ່ປາກົດ, ທ່ານຈະຕ້ອງເລືອກປະເພດ "router" ຫຼື "router" ຫຼື "router". ຖ້າບໍ່ດັ່ງນັ້ນ, ຄໍາແນະນໍາສໍາລັບການເຊື່ອມຕໍ່ຈະປະກົດຕົວທັນທີ.
- ຂັ້ນຕອນທໍາອິດຂອງການເຊື່ອມຕໍ່ຈະເປັນຄໍານິຍາມຂອງປະເພດຂອງ router, ເພາະວ່າແຕ່ລະຄົນມີການເຊື່ອມຕໍ່ທີ່ແຕກຕ່າງກັບອິນເຕີເນັດ.
- ສໍາລັບຜູ້ໃຊ້ຈົວ, ພົບຄັ້ງທໍາອິດກັບການຕັ້ງຄ່າຂອງອຸປະກອນດັ່ງກ່າວ, ຄູ່ມືແນະນໍາຕ່າງຫາກກັບການເຊື່ອມຕໍ່ອຸປະກອນຂັ້ນຕົ້ນຈະປາກົດ. ຖ້າການກະທໍາເຫຼົ່ານີ້ໄດ້ຖືກປະຕິບັດແລ້ວ, ພຽງແຕ່ຂ້າມຂັ້ນຕອນນີ້.
- ບາງຄັ້ງທ່ານຈໍາເປັນຕ້ອງໄດ້ເປີດໃຫມ່ເພື່ອໃຫ້ແອັບພລິເຄຊັນໄດ້ກວດພົບກັບ router ກັບການລວມເອົາໃຫມ່ແລ້ວ. ເຮັດໃຫ້ມັນແລະກົດ "Next" ເພື່ອເລີ່ມຕົ້ນການສະແກນ.
- ກວດເບິ່ງສະຖານະຂອງ router ແລະຢືນຢັນມັນໃນໂຄງການຕົວມັນເອງເພື່ອກ້າວໄປສູ່ຂັ້ນຕອນຕໍ່ໄປ.
- ດຽວນີ້ມັນຈໍາເປັນທີ່ຈະຕ້ອງຈັດການກັບຂະບວນການຫຼັກ - ເຊື່ອມຕໍ່ກັບເຄືອຂ່າຍໄຮ້ສາຍ. ເພື່ອເຮັດສິ່ງນີ້, ໃຫ້ປະຕິບັດຕາມຄໍາແນະນໍາທີ່ສະແດງລາຍລະອຽດຫຼືເຮັດມັນຕົວທ່ານເອງ.
- ລໍຖ້າໃຫ້ຫມົດອາຍຸໃນການຄົ້ນຫາອຸປະກອນທ້ອງຖິ່ນ.
- ທັນທີທີ່ router ປະກົດຢູ່ໃນບັນຊີລາຍຊື່, ທ່ານສາມາດເລືອກມັນເພື່ອກ້າວໄປສູ່ການປ່ຽນແປງຂອງຕົວກໍານົດການຕໍ່ໄປ.
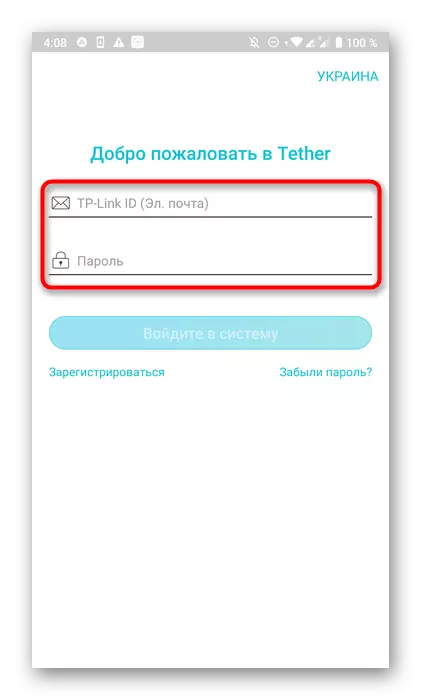
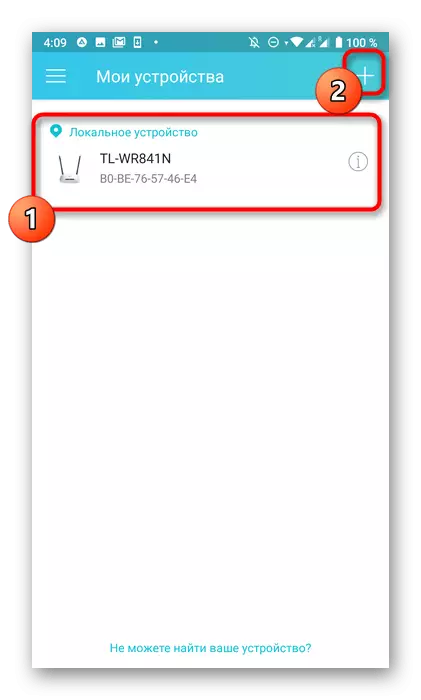
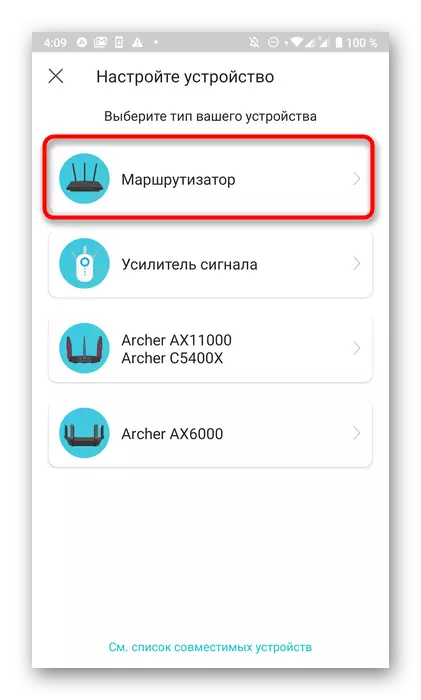
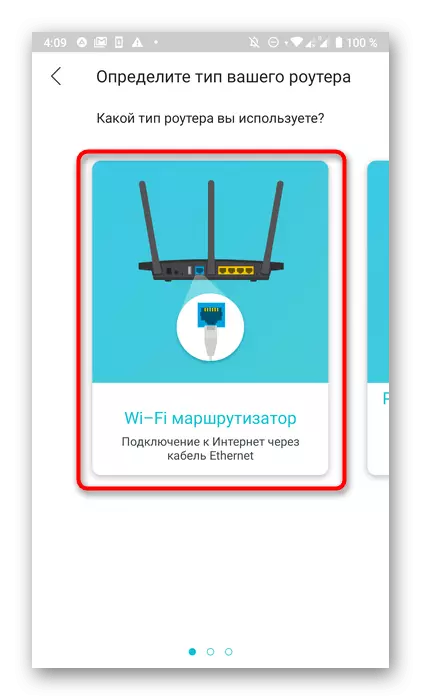


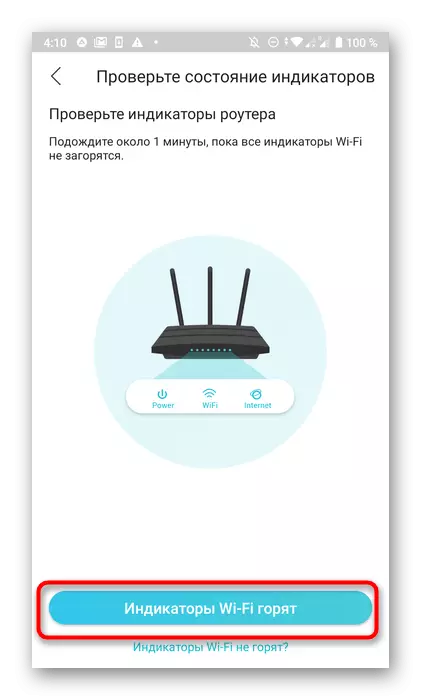
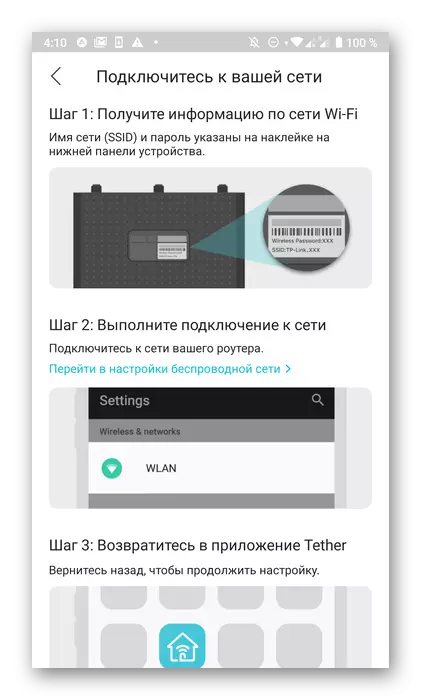


ຂັ້ນຕອນທີ 3: Wi-Fi
ເພື່ອເລີ່ມຕົ້ນ, ປັບເຄືອຂ່າຍໄຮ້ສາຍ, ເພາະວ່າມັນໃຊ້ມັນດ້ວຍຄວາມຊ່ວຍເຫຼືອໃນການຊ່ວຍເຫຼືອຂອງມັນດ້ວຍໂທລະສັບແລະອຸປະກອນມືຖືອື່ນໆ.
- ຫຼັງຈາກເລືອກອຸປະກອນທ້ອງຖິ່ນ, ດັ່ງທີ່ໄດ້ສະແດງໃນຂັ້ນຕອນກ່ອນຫນ້ານີ້, ຮູບແບບໃຫມ່ສໍາລັບເສັງເຂົ້າຈະປາກົດຂຶ້ນ. ມັນຮຽກຮ້ອງໃຫ້ບໍ່ໄດ້ສ້າງຂໍ້ມູນການອະນຸຍາດທີ່ຜ່ານມາ, ແຕ່ຊື່ຜູ້ໃຊ້ແລະລະຫັດຜ່ານເພື່ອເຂົ້າເຖິງການຕັ້ງຄ່າ router. ສ່ວນຫຼາຍມັກຈະຢູ່ໃນສອງທົ່ງນາ, ທ່ານຈໍາເປັນຕ້ອງເຂົ້າໄປໃນບໍລິຫານ, ແຕ່ວ່າຄຸນຄ່າເຫຼົ່ານີ້ອາດຈະແຕກຕ່າງກັນໄປຕາມຮູບແບບຂອງອຸປະກອນ. ສໍາລັບການຄົ້ນຫາຂອງມັນ, ອ່ານສະຕິກເກີຫລັງທີ່ຕັ້ງຢູ່ເທິງ router ຕົວມັນເອງ.
- ທ່ານຈະພົບເຫັນຕົວທ່ານເອງໃນທັນທີໃນເມນູການຄຸ້ມຄອງ Router ສໍາຄັນ, ບ່ອນທີ່ກົດທີ່ເຄືອຂ່າຍໄຮ້ສາຍໃນປະຈຸບັນ.
- ຖ້າອຸປະກອນເຮັດຫນ້າທີ່ໃນສອງຄວາມຖີ່, ລະບຸຕົວທີ່ທ່ານຕ້ອງການຕັ້ງຄ່າເພື່ອໃຊ້.
- ຕັ້ງຊື່ເຄືອຂ່າຍໄຮ້ສາຍໃຫມ່ແລະຕັ້ງລະຫັດຜ່ານ. ຜ່ານເມນູດຽວກັນ, ທ່ານສາມາດປິດການໃຊ້ງານ Wi-Fi ໄດ້ທັງຫມົດຖ້າຕ້ອງການ. ພາຍຫຼັງສໍາເລັດ, ຢ່າລືມປະຢັດການປ່ຽນແປງ.
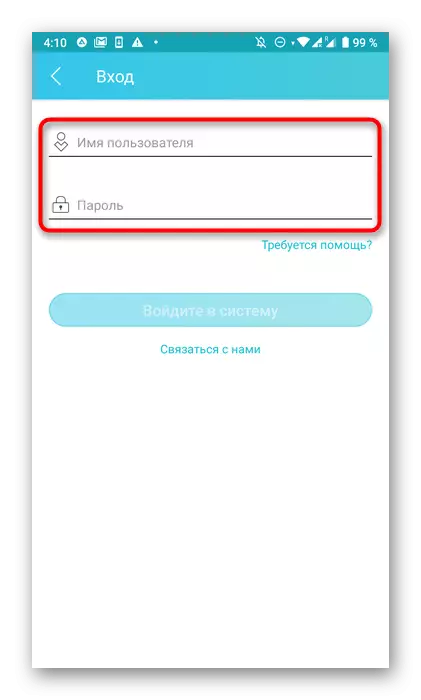
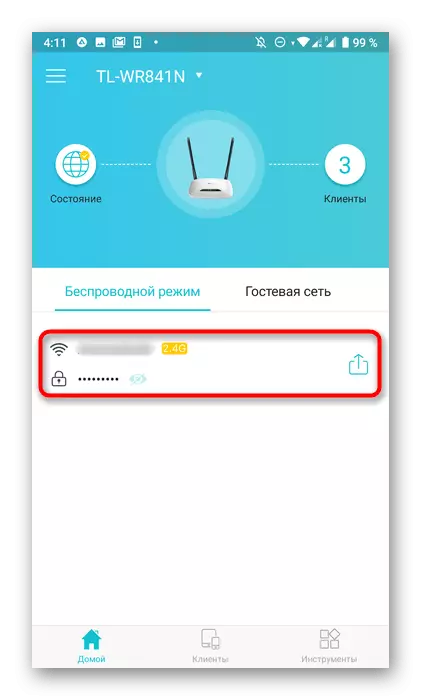
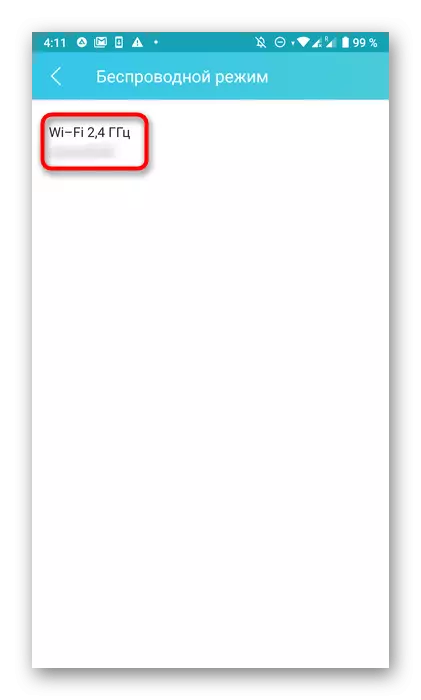

ຂັ້ນຕອນທີ 4: ການເຊື່ອມຕໍ່ອິນເຕີເນັດ
ຂັ້ນຕອນທີ່ສໍາຄັນທີ່ສຸດຂອງເອກະສານນີ້ແມ່ນການຕັ້ງຄ່າການເຊື່ອມຕໍ່ກັບອິນເຕີເນັດ, ເພາະມັນຂື້ນກັບມັນບໍ່ວ່າຈະເປັນສັນຍານຈາກຜູ້ໃຫ້ບໍລິການຈະຖືກນໍາໃຊ້. ຄໍາຮ້ອງສະຫມັກສ່ວນໃຫຍ່ຊ່ວຍໃຫ້ທ່ານສາມາດກໍານົດພຽງແຕ່ຕົວກໍານົດການພື້ນຖານເທົ່ານັ້ນ, ແລະຂະບວນການທັງຫມົດເບິ່ງຄືວ່າ:
- ການປະຕິບັດຂອງຂັ້ນຕອນນີ້ໂດຍກົງແມ່ນຂື້ນກັບຕົວແບບຂອງອຸປະກອນທີ່ໃຊ້. ທໍາອິດທ່ານຈໍາເປັນຕ້ອງເປີດກະດານທີ່ມີທຸກພາກສ່ວນ. ບາງຄັ້ງມັນຕັ້ງຢູ່ເບື້ອງຊ້າຍ, ແລະໃນກໍລະນີອື່ນໆ, ທ່ານຈະຕ້ອງໄປທີ່ "ເຄື່ອງມື".
- ເລືອກຕົວເລືອກ "ເຊື່ອມຕໍ່ກັບອິນເຕີເນັດ" ຫຼື "LAN".
- ການກະທໍາຕໍ່ໄປນີ້ແມ່ນກ່ຽວຂ້ອງກັບຜູ້ຜະລິດ router ທີ່ແຕກຕ່າງກັນ. ບາງສ່ວນຂອງພວກມັນ, ເຊັ່ນວ່າ TP-link, ອະນຸຍາດໃຫ້ມີພຽງແຕ່ຕົວກໍານົດການຕິດຕັ້ງໂດຍຄ່າເລີ່ມຕົ້ນ, ແລະສໍາລັບການຕັ້ງຄ່າຂອງພວກເຂົາຈະຕ້ອງໄປທີ່ອິນເຕີເນັດຜ່ານ browser. ໃນກໍລະນີອື່ນໆ, ທຸກໆລາຍການສາມາດປ່ຽນແປງໄດ້ຢ່າງເປັນອິດສະຫຼະ. ເພື່ອເຮັດສິ່ງນີ້, ທ່ານຈໍາເປັນຕ້ອງຮູ້ວ່າປະເພດການເຊື່ອມຕໍ່ໃດທີ່ໃຫ້ຜູ້ໃຫ້ບໍລິການ. ວາງຂໍ້ມູນນີ້ໃນສັນຍາຫຼືຕິດຕໍ່ໂດຍກົງກັບການສະຫນັບສະຫນູນດ້ານເຕັກນິກ.
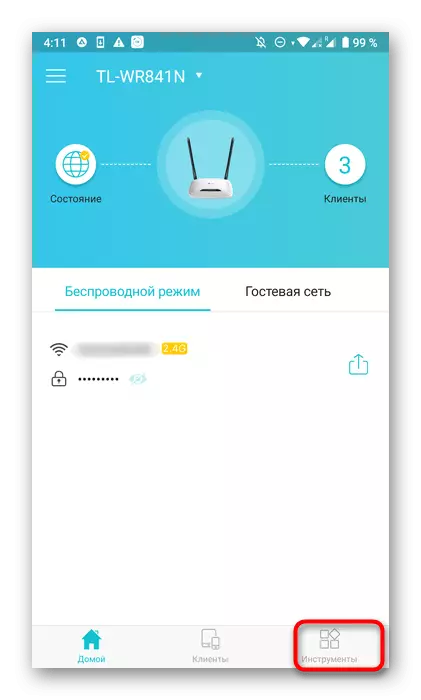

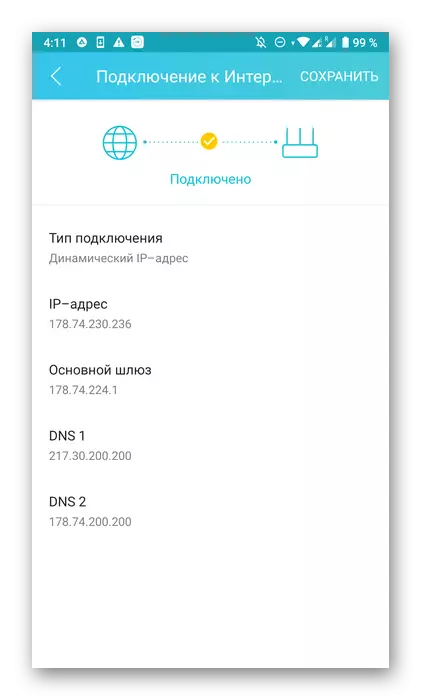
ຂັ້ນຕອນທີ 5: ການຕັ້ງຄ່າຄວບຄຸມຂອງຜູ້ປົກຄອງ
ຫນຶ່ງໃນການຕັ້ງຄ່າທີ່ມີຢູ່ໃນແຕ່ລະໂປແກຼມມືຖືຊ່ວຍໃຫ້ທ່ານສາມາດກໍານົດຕົວກໍານົດການຄວບຄຸມຂອງພໍ່ແມ່, ເຊິ່ງຈະຕ້ອງສ້າງຕັ້ງຂໍ້ຈໍາກັດໃນການນໍາໃຊ້ອິນເຕີເນັດຫຼືສ້າງລາຍຊື່ສີດໍາທີ່ມີສະຖານທີ່ຫ້າມ. ໃນການຄຸ້ມຄອງຮູບແບບນີ້, ທ່ານຈະຕ້ອງປະຕິບັດພຽງແຕ່ການກະທໍາທີ່ລຽບງ່າຍເທົ່ານັ້ນ.
- ໃນພາກດຽວກັນ "ເຄື່ອງມື" ຫຼືຜ່ານເມນູ, ເລືອກ "ການຄວບຄຸມຂອງຜູ້ປົກຄອງ". ໃນບາງໂປແກຼມ, ມັນຖືກເອີ້ນວ່າ "ການຄວບຄຸມການເຂົ້າເຖິງ".
- ກະຕຸ້ນການຕັ້ງຄ່ານີ້ເພື່ອນໍາໃຊ້ບັນຊີລາຍຊື່ຂອງຕົວກໍານົດການເພີ່ມເຕີມ.
- ເພື່ອເລີ່ມຕົ້ນ, ມັນໄດ້ຖືກແນະນໍາໃຫ້ສ້າງບັນຊີລາຍຊື່ຂອງອຸປະກອນທີ່ຄວບຄຸມເຊິ່ງຂໍ້ຈໍາກັດທີ່ຖືກສ້າງຕັ້ງຂື້ນ.
- ກວດເບິ່ງລາຍຊື່ຂອງລູກຄ້າແລະພຽງແຕ່ກວດເບິ່ງເຄື່ອງຫມາຍຂອງຜູ້ທີ່ຖືວ່າມັນຈໍາເປັນ.
- ຕໍ່ໄປ, ໃຫ້ໄປທີ່ການຕັ້ງຄ່າກົດລະບຽບກໍານົດເວລາ, ສ້າງຕາຕະລາງເວລາ.
- ໃນມັນ, ພຽງແຕ່ລະບຸວັນທີແລະເວລາທີ່ຄອມພິວເຕີເປົ້າຫມາຍຫຼືໂທລະສັບສະຫຼາດຈະເຂົ້າເຖິງເຄືອຂ່າຍ.
- ນອກຈາກນັ້ນ, ມັນກໍ່ເປັນໄປໄດ້ທີ່ຈະຕັ້ງຄ່າບັນຊີລາຍຊື່ຂອງສະຖານທີ່ທີ່ອະນຸຍາດ.
- ກໍານົດທີ່ຢູ່ຂອງເວັບໄຊທ໌ທັງຫມົດທີ່ຜູ້ໃຊ້ຈະສາມາດໄປຢ້ຽມຢາມໄດ້, ແລະທຸກສິ່ງທີ່ມີຢູ່ທັງຫມົດຈະຖືກບລັອກໂດຍອັດຕະໂນມັດ.
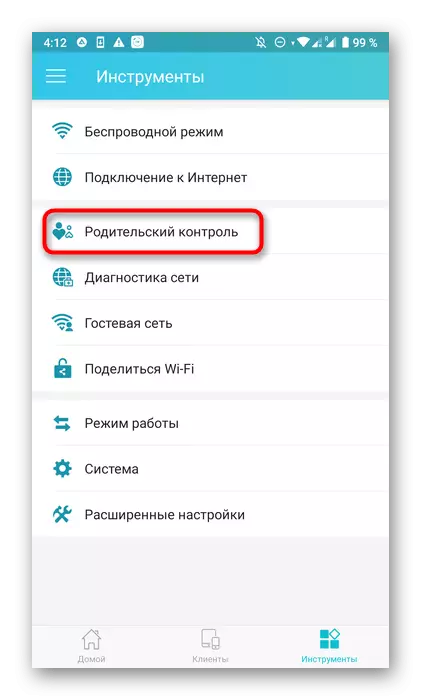
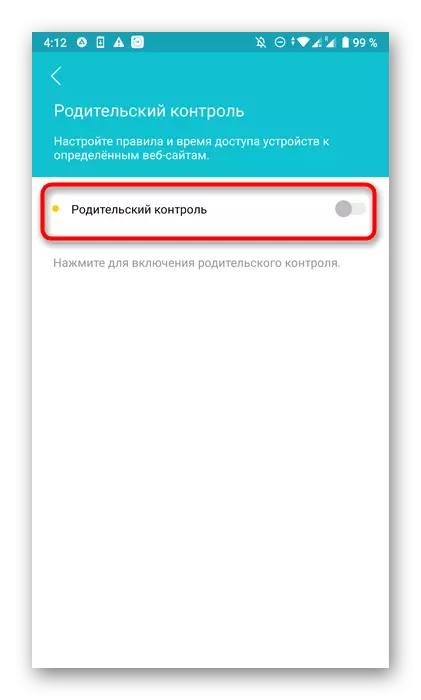
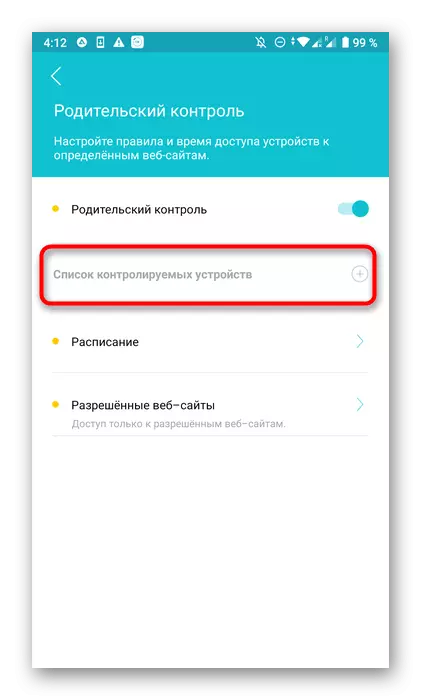
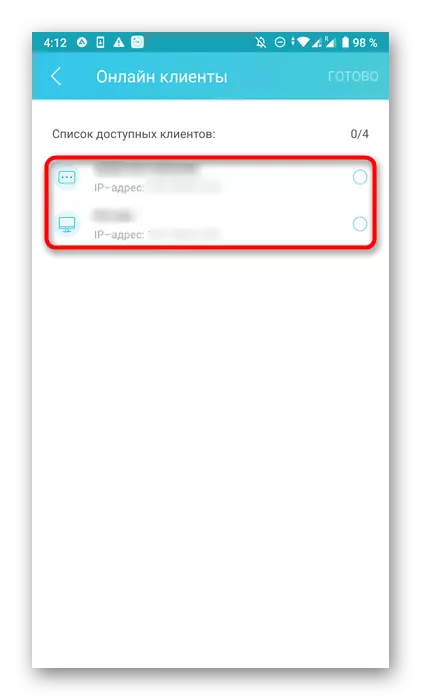
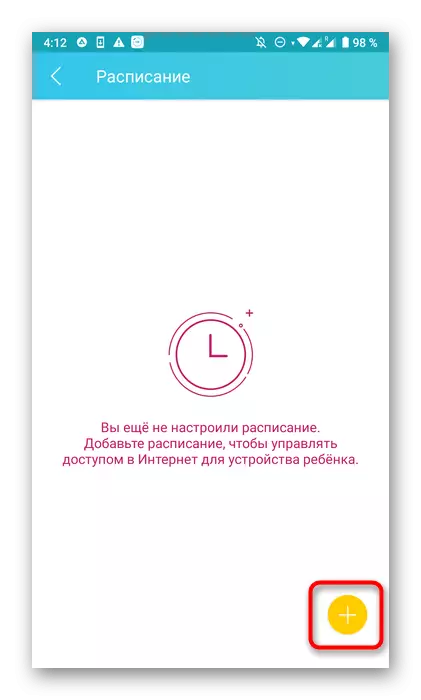
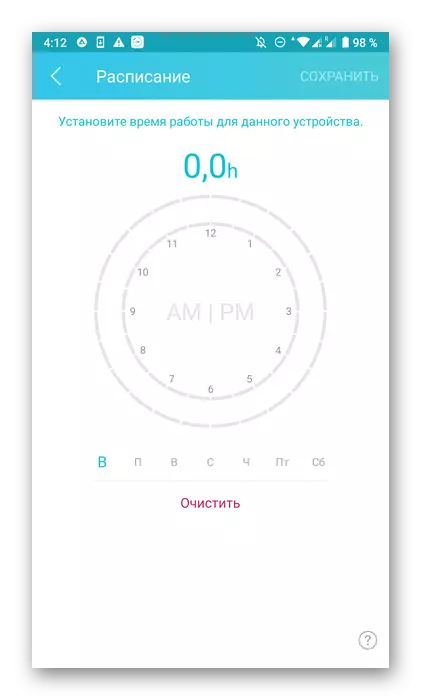
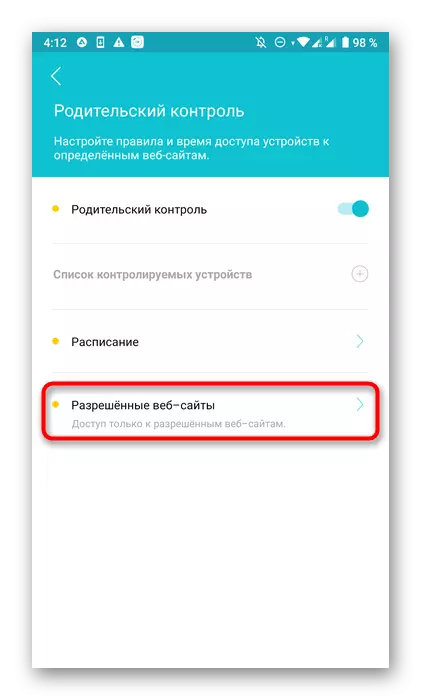
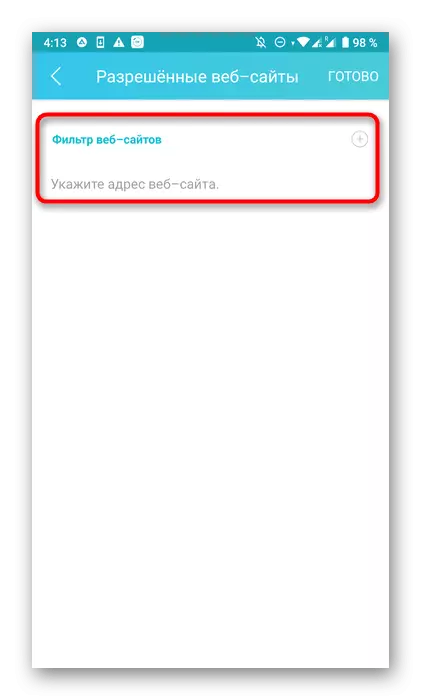
ຢ່າລືມບັນທຶກການປ່ຽນແປງດັ່ງນັ້ນເມື່ອທ່ານອອກຈາກໃບສະຫມັກ, ພວກມັນບໍ່ໄດ້ຫຼຸດລົງໂດຍບັງເອີນ. ມັນເປັນສິ່ງສໍາຄັນທີ່ຈະສັງເກດວ່າການຄວບຄຸມຂອງຜູ້ປົກຄອງສາມາດປິດໄດ້ຜ່ານອິນເຕີເນັດ. ຖ້າຜູ້ໃຊ້ສາມາດໃສ່ມັນໄດ້, ບໍ່ມີຫຍັງຈະປ້ອງກັນລາວໂດຍການປ່ຽນແປງການຕັ້ງຄ່າທີ່ທ່ານໄດ້ຕັ້ງ, ໃຫ້ປ່ຽນລະຫັດມາດຕະຖານໃຫ້ກັບລະຫັດຜ່ານມາດຕະຖານ.
ຂັ້ນຕອນທີ 6: ເຄືອຂ່າຍແຂກ
ເກືອບທັງຫມົດທີ່ໄດ້ຮັບຮູ້ເຖິງນອກຈາກນັ້ນ, ທ່ານສາມາດກໍານົດເຄືອຂ່າຍ Wi-Fi Guy, ເຊິ່ງຈະໂດດດ່ຽວຈາກທົ່ວໄປແລະມີຈຸດປະສົງໃນການແຈກຢາຍດ້ວຍຂໍ້ຈໍາກັດຫຼືການເຂົ້າເຖິງໂດຍບໍ່ມີລະຫັດຜ່ານ.
- ເພື່ອເຮັດສິ່ງນີ້, ໃນເມນູ, ແຕະພາກ "ເຄືອຂ່າຍແຂກ".
- ໄປຫາມັນເພື່ອການຕັ້ງຄ່າເພີ່ມເຕີມ.
- ເລື່ອນແຖບເລື່ອນທີ່ເຫມາະສົມເພື່ອໃຫ້ສາມາດເຮັດຮູບແບບຂອງແຂກ. ເຖິງຢ່າງໃດກໍ່ຕາມບໍ່ຈໍາເປັນຕ້ອງຕັ້ງຄ່າໃດໆອີກແລ້ວ, ມັນເປັນໄປໄດ້ທີ່ຈະປ່ຽນປຸ່ມເຂົ້າລະຫັດຫຼືຕັ້ງຊື່ໃຫມ່.

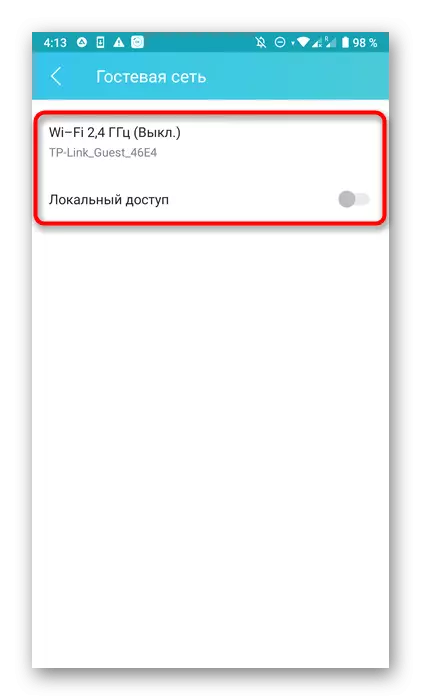
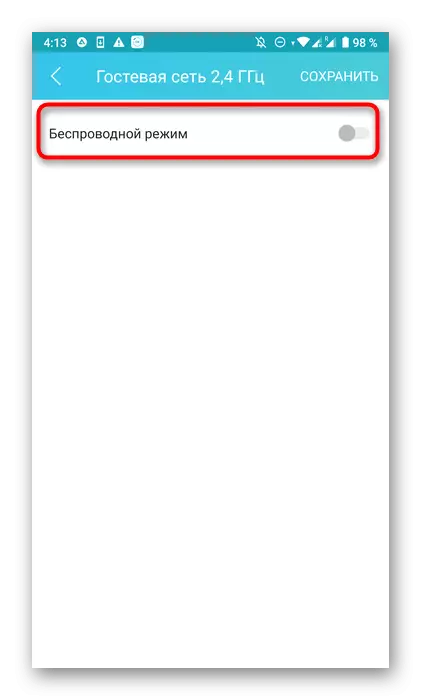
ຂັ້ນຕອນທີ 7: ເຊື່ອມຕໍ່ກັບ Wi-Fi ໂດຍບໍ່ມີລະຫັດລັບ
ແຍກຕ່າງຫາກ, ມັນເປັນມູນຄ່າທີ່ສັງເກດວ່າຫນ້າທີ່ "ແບ່ງປັນ Wi-Fi", ເຊິ່ງມີຢູ່ໃນເກືອບທຸກສະຫມັກ. ມັນຊ່ວຍໃຫ້ທ່ານສາມາດເຊື່ອມຕໍ່ກັບເຄືອຂ່າຍໄຮ້ສາຍໂດຍບໍ່ຕ້ອງໃຊ້ລະຫັດຜ່ານຫຼືເບິ່ງຄີທັນທີເພື່ອໃສ່ມັນ.
- ຖ້າທ່ານຕ້ອງການເປີດໃຊ້ຕົວເລືອກນີ້, ຍ້າຍໄປທີ່ການແບ່ງປັນທີ່ຖືກກໍານົດໂດຍສະເພາະໃນແຖບເຄື່ອງມື.
- ເລືອກເຄືອຂ່າຍທີ່ທ່ານຕ້ອງການແບ່ງປັນ.
- ລະຫັດ QR ປະກົດຢູ່ຫນ້າຈໍ, ເຊິ່ງຍັງຄົງຄ້າງພຽງແຕ່ສະແກນເພື່ອເຊື່ອມຕໍ່. ມັນສາມາດຖືກເກັບໄວ້ເປັນຮູບພາບຫຼືໃຊ້ລະຫັດຜ່ານມາດຕະຖານສໍາລັບການເຊື່ອມຕໍ່.


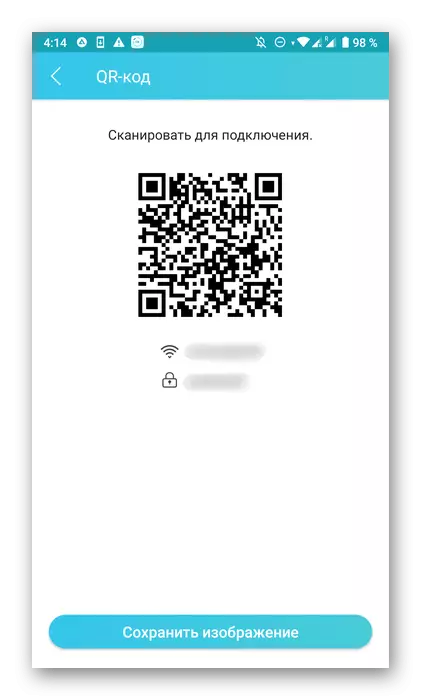
ຂັ້ນຕອນທີ 8: ການປ່ຽນແປງຮູບແບບການດໍາເນີນງານ
ເຖິງແມ່ນວ່າໃນໄລຍະການກະກຽມກຽມພ້ອມ, ຜູ້ໃຊ້ຕ້ອງໄດ້ກໍານົດຮູບແບບການດໍາເນີນງານຂອງ router, ໃນລະຫວ່າງການພົວພັນກັບມັນ, ມັນອາດຈະມີການປ່ຽນແປງ. ຫຼັງຈາກນັ້ນ, ໂດຍຜ່ານເມນູທີ່ຄຸ້ນເຄີຍແລ້ວ "ເຄື່ອງມື" ທ່ານຕ້ອງການໄປທີ່ພາກສ່ວນ "Mode".

ທຸກໆໃບສະຫມັກມີສາມຕົວເລືອກແບບຄລາສສິກ, ພ້ອມທັງລາຍລະອຽດລາຍລະອຽດສໍາລັບຮູບແບບການເຮັດວຽກທັງຫມົດນີ້. ທ່ານຈໍາເປັນຕ້ອງຫມາຍເຄື່ອງຫມາຍໃຫ້ເຫມາະສົມແລະນໍາໃຊ້ການປ່ຽນແປງ. router ຈະຖືກສົ່ງໄປທີ່ reboot ທັນທີ, ແລະຫຼັງຈາກປ່ຽນລາຍໄດ້ໃນຮູບແບບໃຫມ່.
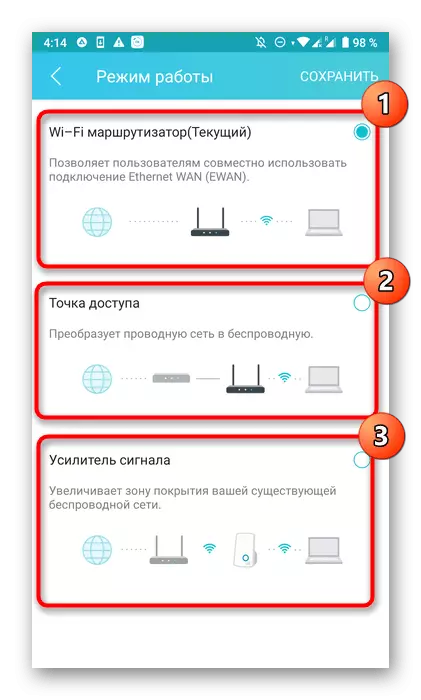
ຂັ້ນຕອນທີ 9: ຕົວກໍານົດການປ້ອນຂໍ້ມູນ
ກ່ອນທີ່ຈະສໍາເລັດການຕັ້ງຄ່າ, ພິຈາລະນາລະບົບຫຼືລະບົບພາກສ່ວນເຄື່ອງມື. ໃນທີ່ນີ້ທ່ານສາມາດສົ່ງຄືນການຕັ້ງຄ່າເລີ່ມຕົ້ນຖ້າບາງສິ່ງບາງຢ່າງທີ່ບໍ່ໄດ້ໄປຕາມແຜນການ, ຫຼືປ່ຽນຂໍ້ມູນບັນຊີສໍາລັບການປ້ອງກັນການເຂົ້າເຖິງຕົວກໍານົດການຂອງ Routether. ຫຼັງຈາກນັ້ນ, ໂດຍຜ່ານເມນູດຽວກັນ, ສົ່ງ router ກັບ reboot, ແລະຂະບວນການຂອງການຕັ້ງຄ່າຂອງມັນກັບໂທລະສັບສະຫຼາດສໍາເລັດແລ້ວ.