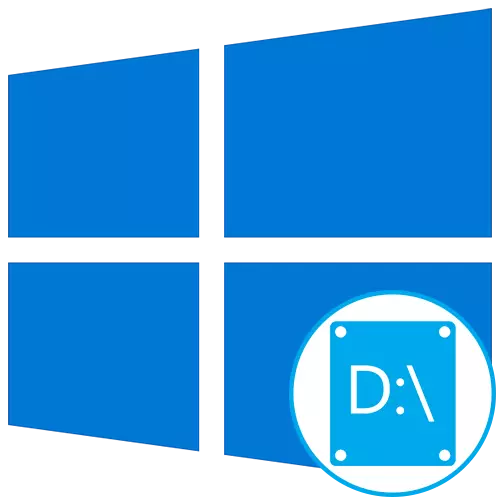
ຂໍ້ມູນກ່ຽວກັບບັນຫາ
ກ່ອນອື່ນຫມົດ, ພວກເຮົາຕ້ອງການທີ່ຈະໃຫ້ຄວາມກະຈ່າງແຈ້ງວ່າມີສາມເຫດຜົນຕົ້ນຕໍທີ່ disk disk d ອາດຈະບໍ່ສະແດງຢູ່ໃນ Windows 10:- DVD-Drive ໃຊ້ຈົດຫມາຍທີ່ຕ້ອງການ.
- ແຜ່ນໄດ້ຖືກປັບໃຫມ່ຫຼັງຈາກການຍົກລະດັບຫຼືຕິດຕັ້ງລະບົບປະຕິບັດການ.
- ການຈັດຮູບແບບແບບບັງເອີນຫຼືເຈດຕະນາເກີດຂື້ນ.
ແລະເຖິງແມ່ນວ່າພວກເຂົານໍາໄປສູ່ຜົນດຽວກັນ, ເພື່ອປະຕິບັດຕໍ່ແຖວ, ຂໍ້ສະເຫນີແນະທີ່ບໍ່ຕ້ອງການ: ເລືອກເອົາສະຖານະການຂອງທ່ານເທົ່ານັ້ນ. ເພື່ອຊອກຫາສິ່ງທີ່ປະເພດຂອງ "ຕົວເລືອກ" ເລືອກ, ອ່ານຄໍາອະທິບາຍສໍາລັບພວກເຂົາແຕ່ລະຄົນ.
ທາງເລືອກ 1: ການສະແກນແຜ່ນຊ້ໍາ
ວິທີການດັ່ງກ່າວແມ່ນເຫມາະສົມສໍາລັບສະຖານະການທີ່ CD ຫຼື DVD ໄດ້ຮັບຈົດຫມາຍຂັບດຽວກັນ, ຫຼັງຈາກທີ່ສ່ວນທີ່ມີເຫດຜົນທີ່ຕ້ອງການແມ່ນຢຸດເຊົາການສະແດງ. ມັນຍັງຈະເປັນປະໂຫຍດເມື່ອປະລິມານທີ່ມີເຫດຜົນຫາຍໄປຫຼັງຈາກຕິດຕັ້ງຫຼືອັບເດດ OS. ທ່ານຈໍາເປັນຕ້ອງປະຕິບັດພຽງແຕ່ການກະທໍາທີ່ລຽບງ່າຍເທົ່ານັ້ນ:
- ເປີດ "Start" ແລະຊອກຫາໂປແກຼມເຄື່ອງມືບໍລິຫານ Windows ບໍລິຫານໂດຍໃຊ້ການຄົ້ນຫາ.
- ຢູ່ໃນປ່ອງຢ້ຽມໃຫມ່, ຊອກຫາປ້າຍ "ຄຸ້ມຄອງຄອມພິວເຕີ້" ແລະກົດສອງຄັ້ງຕໍ່ມັນ.
- ຜ່ານກະດານຢູ່ເບື້ອງຊ້າຍ, ຍ້າຍໄປທີ່ "ການຄຸ້ມຄອງແຜ່ນ".
- ກົດປຸ່ມ "Action" ແລະໃນເມນູເລື່ອນລົງ, ເລືອກ "Check Check Check".
- ຄາດຫວັງວ່າການສໍາເລັດການກວດສອບຄືນໃຫມ່, ຫລັງຈາກນັ້ນມັນຈະເປັນໄປໄດ້ທີ່ຈະເປັນໄປໄດ້ທີ່ຈະຄຸ້ນເຄີຍກັບຜົນໄດ້ຮັບຂອງມັນ.
- ກວດເບິ່ງລາຍຊື່ຂອງປະລິມານທີ່ສະແດງ. ຖ້າມີສ່ວນທີ່ຫຼົງໄຫຼກັບຈົດຫມາຍ D, ມັນຫມາຍຄວາມວ່າການປະຕິບັດງານໄດ້ປະສົບຜົນສໍາເລັດແລ້ວ.

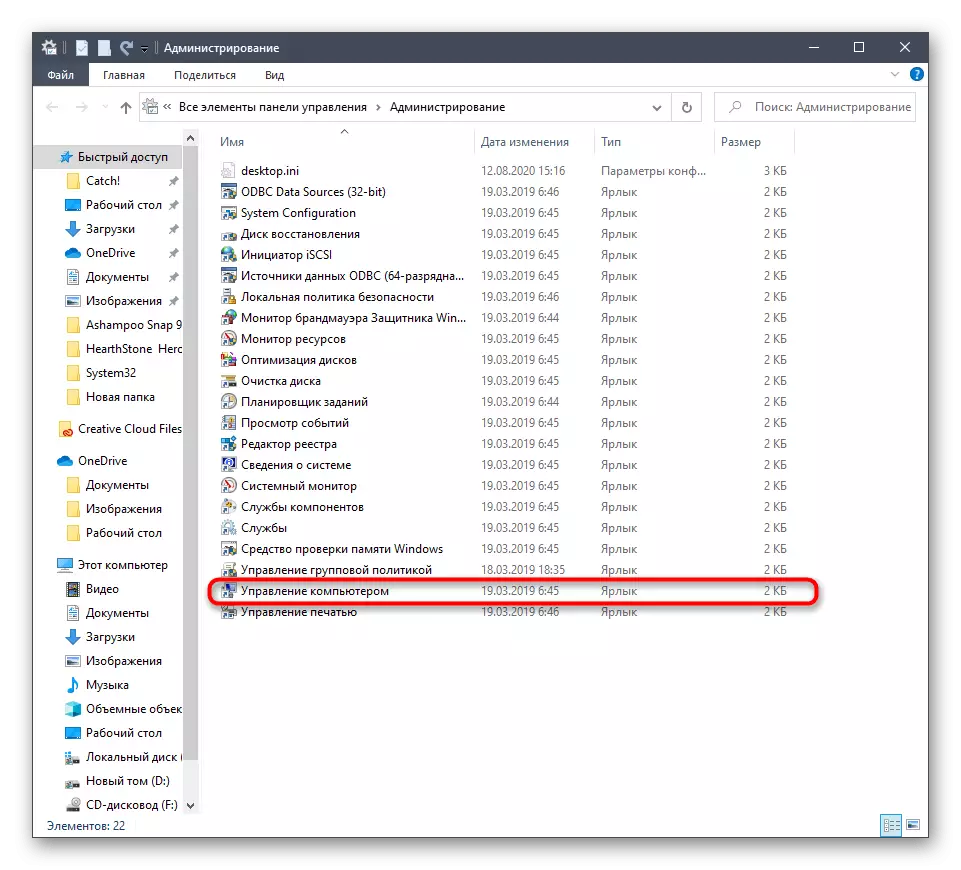

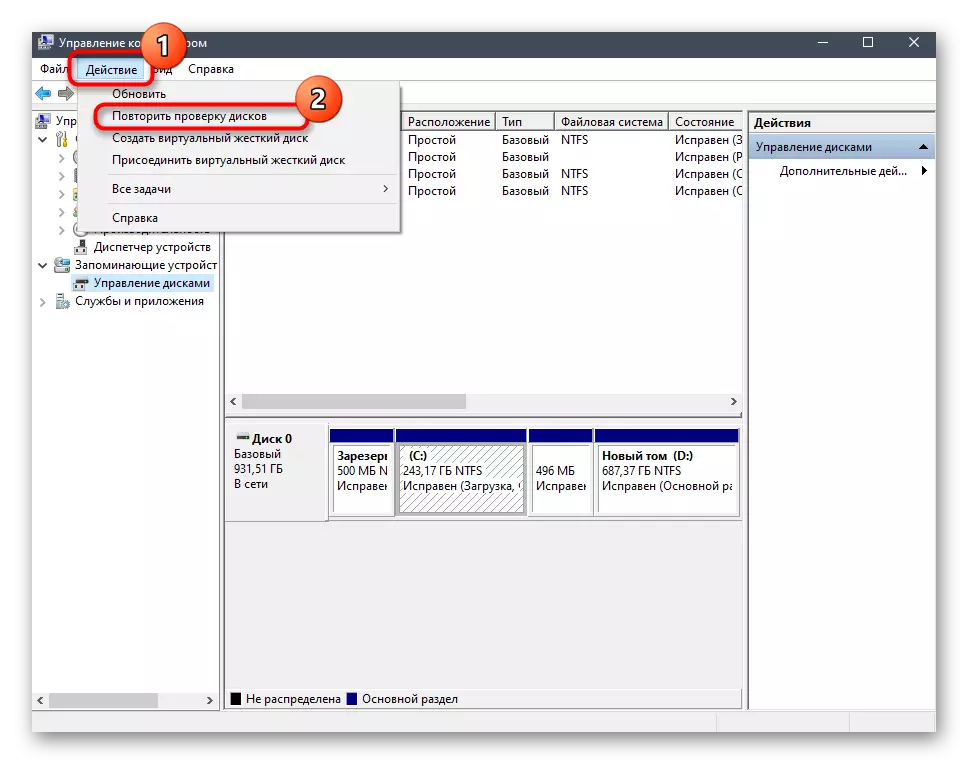
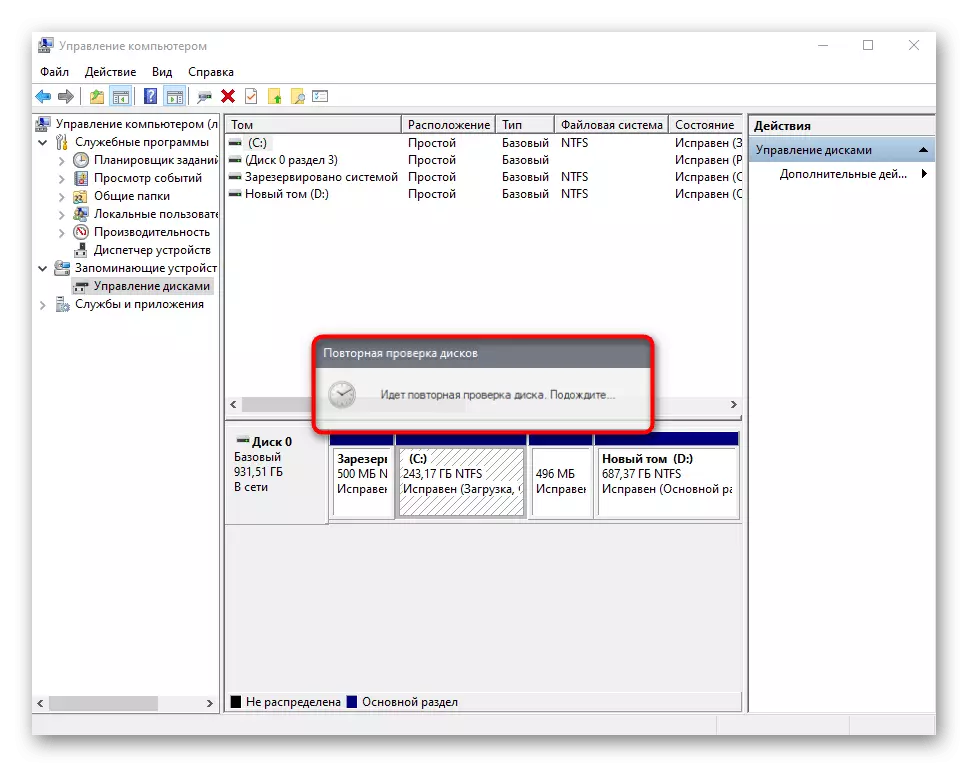
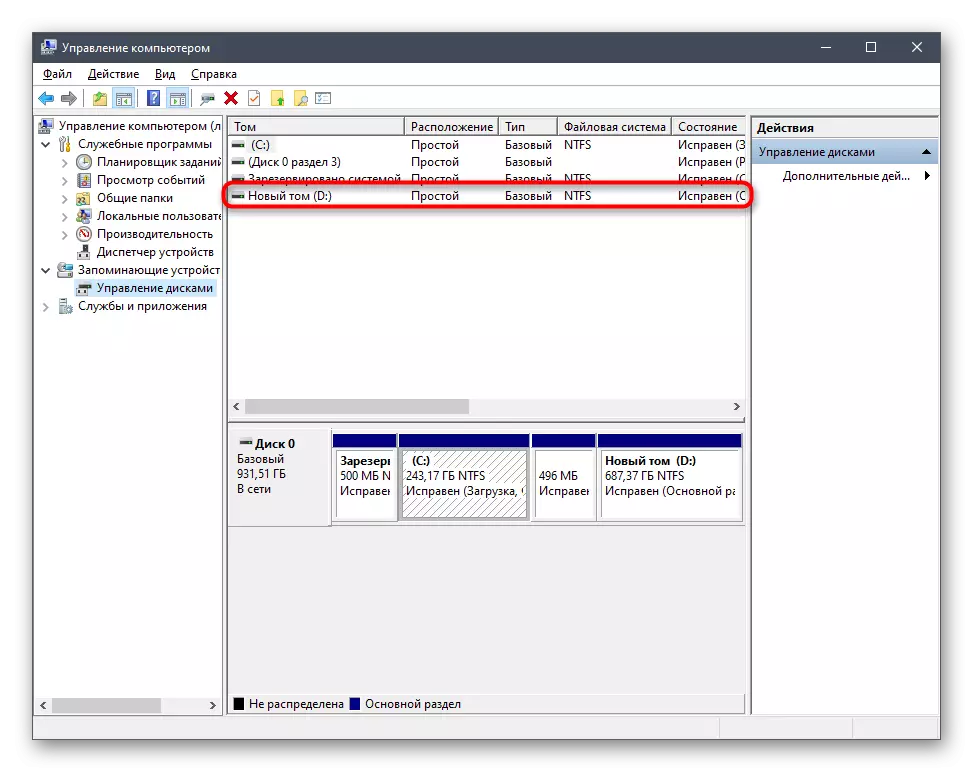
ພິຈາລະນາວ່າຕົວເລືອກນີ້ຈະບໍ່ນໍາເອົາຜົນທີ່ຖືກຕ້ອງຖ້າແຜ່ນດິດໄດ້ຖືກຈັດຮູບແບບເພາະວ່າເຄື່ອງມືທີ່ໃຊ້ພຽງແຕ່ສະແກນພື້ນທີ່ແລະບໍ່ໄດ້ຮັບການສູນເສຍ, ແລະບໍ່ໄດ້ລຶບອອກ.
ທາງເລືອກທີ 2: ຈົດຫມາຍທີ່ກ່າວເຖິງ
ໃນລະຫວ່າງການຕິດຕັ້ງ Windows, ການຕັ້ງຄ່າແບບສຸ່ມຂອງຈົດຫມາຍປະລິຍະທີ່ມີເຫດຜົນສາມາດເກີດຂື້ນໄດ້, ເຊິ່ງມັນຍັງກ່ຽວຂ້ອງສໍາລັບຄະດີຕ່າງໆເມື່ອມັນຜ່ານໄປໃນໄດ. ຫຼັງຈາກນັ້ນທ່ານພຽງແຕ່ສາມາດໃຊ້ປະໂຫຍດຈາກຄຸນລັກສະນະການມອບຫມາຍຂອງຈົດຫມາຍເພື່ອແກ້ໄຂສະຖານະການ.
- ໄປທີ່ພາກສ່ວນການຄຸ້ມຄອງຄອມພິວເຕີ້ "ໃນລັກສະນະດຽວກັນກັບທີ່ມັນຖືກສະແດງໃນວິທີການທີ່ຜ່ານມາ. ເຮັດໃຫ້ກົດປຸ່ມຫນູຂວາໃສ່ສ່ວນທີ່ທ່ານຕ້ອງການປ່ຽນແປງ.
- ໃນເມນູສະພາບການທີ່ປະກົດວ່າ, ເລືອກ "ປ່ຽນຈົດຫມາຍຂັບຫລືເສັ້ນທາງໄປສູ່ແຜ່ນດິດ".
- ປ່ອງຢ້ຽມການຕັ້ງຄ່າໃຫມ່ຈະເປີດ, ບ່ອນທີ່ທ່ານກົດປຸ່ມ "ປ່ຽນ" ຄືນໃຫມ່.
- ປ່ຽນເຄື່ອງຫມາຍໃຫ້ "ກໍາຫນົດຈົດຫມາຍເຖິງຈົດຫມາຍ (A-Z)", ແລະຈາກນັ້ນກໍ່ຂະຫຍາຍລາຍຊື່ຕົວອັກສອນແລະເລືອກທີ່ເຫມາະສົມ.

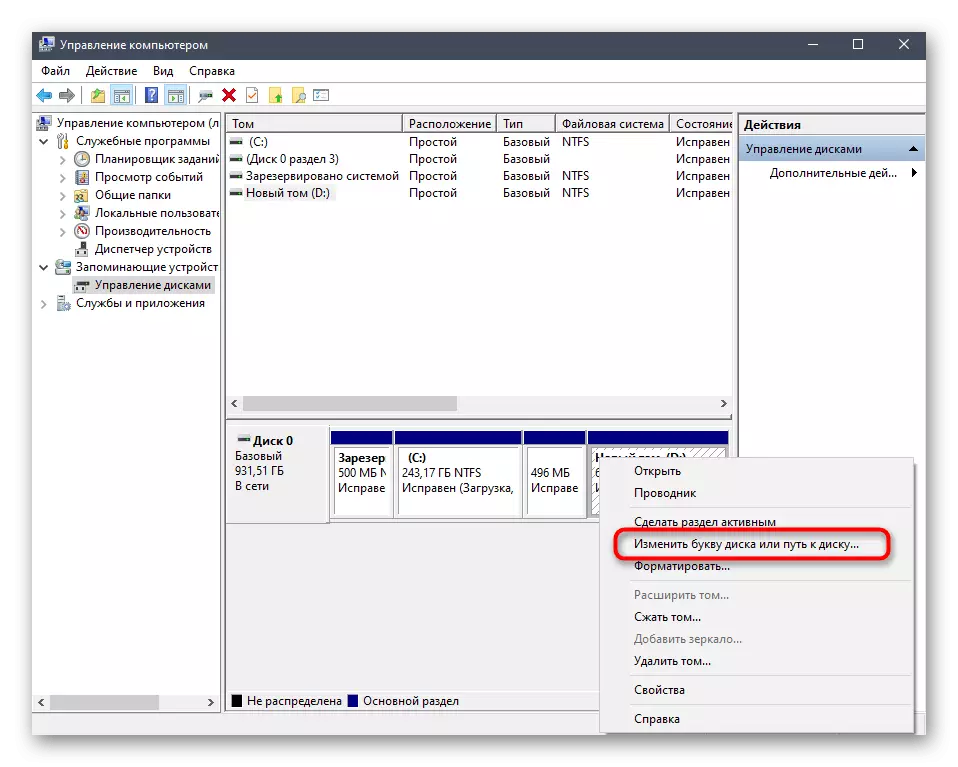
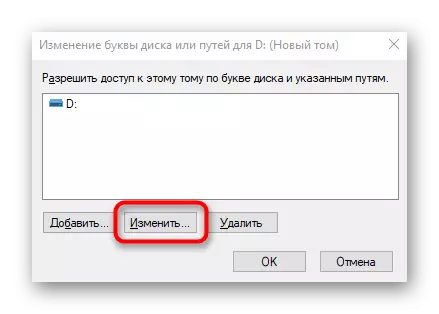

ຖ້າ Liter ແມ່ນທຸລະກິດແລ້ວ, ຊອກຫາສິ່ງທີ່ຄອບຄອງມັນຢູ່ໃນລາຍຊື່ຂອງແຜ່ນ. ຕໍ່ໄປ, ມັນຈະມີຄວາມຈໍາເປັນທີ່ຈະຕ້ອງປ່ຽນຕົວຫນັງສືໃນແບບດຽວກັບທີ່ມັນສະແດງຢູ່ຂ້າງເທິງ, ແລະສົ່ງໃຫ້ລາວອອກໄປຫາ Litern D.
ທາງເລືອກທີ 3: Rollback ຂອງ Windows
ເພື່ອຟື້ນຟູປ່ອງຢ້ຽມ, ທ່ານຄວນຕິດຕໍ່ສະຖານະການເຫຼົ່ານັ້ນເມື່ອແຜ່ນ d ຫາຍໄປຫຼັງຈາກການປະຕິບັດການດໍາເນີນງານຂອງຜູ້ໃຊ້ສະເພາະຫຼືໃນລະຫວ່າງການກະທໍາຂອງຄອມພິວເຕີ. ອ່ານຄໍາແນະນໍາໃນລິ້ງຂ້າງລຸ່ມນີ້ເພື່ອຄິດໄລ່ຄໍາຖາມແລະຮັບມືກັບການຟື້ນຟູຂອງ OS.
ອ່ານຕໍ່: ພວກເຮົາຟື້ນຟູ Windows 10 ໃຫ້ສະຖານະພາບເດີມ
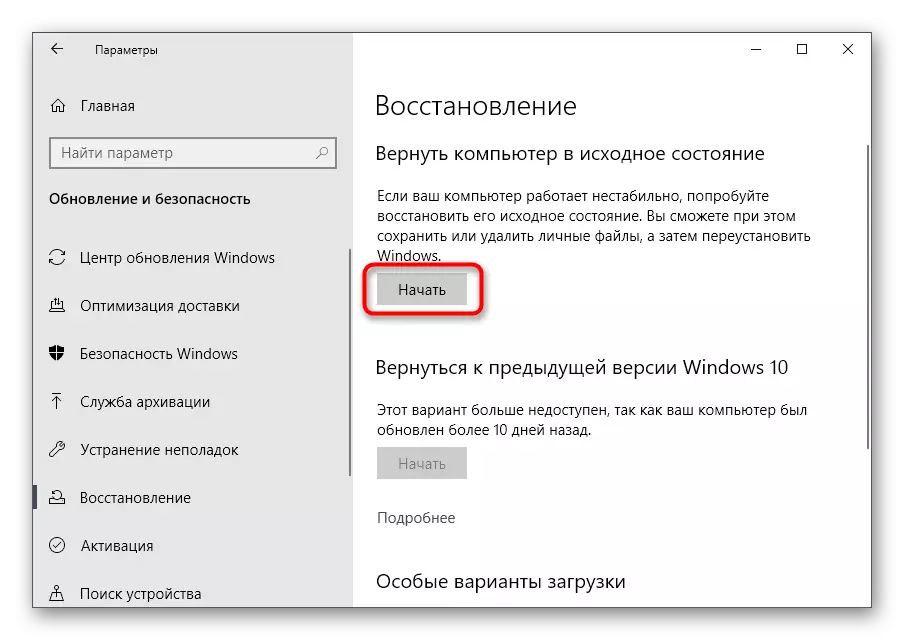
ພວກເຮົາຕື່ມວ່າເນື່ອງຈາກກິດຈະກໍາໄວຣັດ, ການຂັບຂີ່ສາມາດຈັດຮູບແບບ, ເຊິ່ງເຮັດໃຫ້ການໂຍກຍ້າຍແລະຂໍ້ມູນທັງຫມົດທີ່ເກັບໄວ້ໃນປະລິມານທີ່ມີເຫດຜົນ. ໃນກໍລະນີນີ້, ມັນຍັງມີພຽງແຕ່ໃຊ້ໂປແກຼມພິເສດເພື່ອກູ້ຄືນຂໍ້ມູນ.
ບັນດາໂຄງການອື່ນໆສໍາລັບການເຮັດວຽກກັບແຜ່ນແຂງແມ່ນເຫມາະສໍາລັບເຮັດວຽກ, ເມື່ອທ່ານເລືອກ, ທ່ານຈະຕ້ອງຄໍານຶງເຖິງຄວາມພ້ອມຂອງຕົວເລືອກທີ່ເຫມາະສົມ. ທ່ານສາມາດຄຸ້ນເຄີຍກັບຕົວທ່ານເອງທີ່ມີຕົວແທນຂອງຊອບແວດັ່ງກ່າວໃນເອກະສານແຍກຕ່າງຫາກຢູ່ໃນເວັບໄຊທ໌ຂອງພວກເຮົາຂ້າງລຸ່ມນີ້.
ອ່ານຕໍ່: ໂປແກຼມສໍາລັບເຮັດວຽກກັບພາກສ່ວນຮາດດິດ
