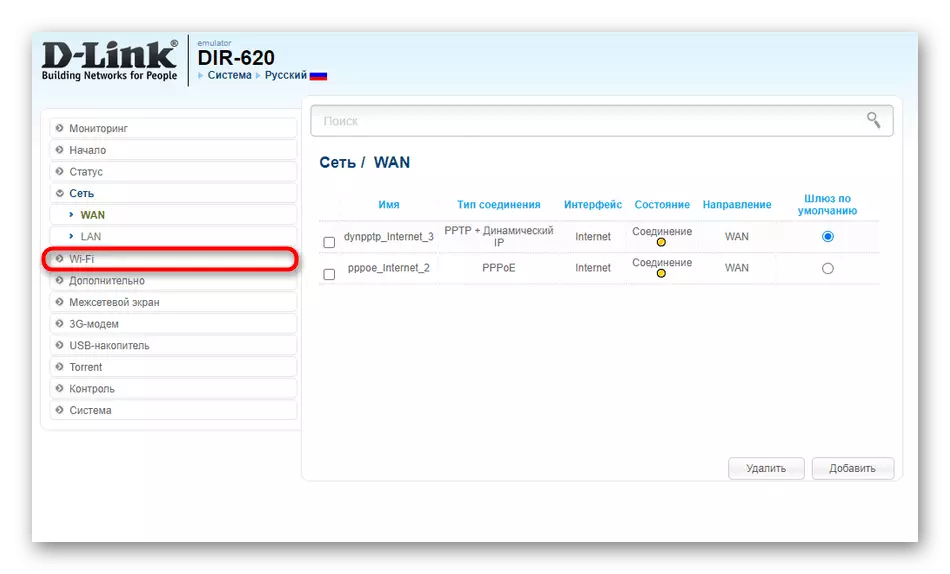ວິທີທີ່ 1: ການກວດສອບປະເພດການເຊື່ອມຕໍ່
ພວກເຮົາແນະນໍາໃຫ້ທ່ານແນະນໍາໃຫ້ທ່ານກວດເບິ່ງປະເພດຂອງການດໍາເນີນງານຂອງ router ແລະການຕັ້ງຄ່າທີ່ກ່ຽວຂ້ອງກັບການພົວພັນກັນໂດຍກົງຂອງສອງອຸປະກອນ. ພວກເຮົາຈະວິເຄາະວິທີການນີ້ດ້ວຍຕົວຢ່າງຂອງສາມແບບທີ່ໄດ້ຮັບຄວາມນິຍົມຈາກສາມແບບຂອງ routers, ເຊິ່ງການເຊື່ອມຕໍ່ທີ່ເກີດຂື້ນໃນສາມຮູບແບບທີ່ແຕກຕ່າງກັນ.ກ່ອນທີ່ຈະຫັນໄປສູ່ການຕັ້ງຄ່າຕໍ່ໆໄປ, ໃຫ້ແນ່ໃຈວ່າອະນຸຍາດໃຫ້ອະນຸຍາດໃນອິນເຕີເນັດຂອງ router, ເພາະວ່າການກະທໍາທຸກຢ່າງແມ່ນຖືກຜະລິດຢູ່ໃນນັ້ນ. ຄໍາແນະນໍາລະອຽດກ່ຽວກັບຫົວຂໍ້ນີ້ສາມາດພົບໄດ້ໃນບົດຄວາມແຍກຕ່າງຫາກໃນລິງຂ້າງລຸ່ມນີ້.
ອ່ານຕໍ່: ລັອກອິນເຂົ້າໃນການໂຕ້ຕອບ Web-link routers tp
ດາວບົກ
routers asus ສ່ວນໃຫຍ່ສະຫນັບສະຫນູນຮູບແບບ Bridge, ພ້ອມທັງ WDS Technology ມີຈຸດປະສົງສໍາລັບການສື່ສານໄຮ້ສາຍຂອງສອງອຸປະກອນ. ເພາະສະນັ້ນ, ທ່ານຈະຕ້ອງກວດເບິ່ງທັງສອງຮູບແບບເຫຼົ່ານີ້, ຂື້ນກັບຕົວເລືອກໃດທີ່ທ່ານເລືອກໃນເບື້ອງຕົ້ນ. ການກະທໍາຂອງການກວດສອບແມ່ນມີຄວາມຈໍາເປັນໃນ router ທີ່ເຊື່ອມຕໍ່ກັບຕົ້ນຕໍ.
- ຫລັງຈາກເຂົ້າສູ່ລະບົບສໍາເລັດແລ້ວໃນສູນອິນເຕີເນັດຜ່ານເມນູດ້ານຊ້າຍ, ໄປທີ່ສ່ວນ "ບໍລິຫານ".
- ຢູ່ທີ່ນີ້, ຫມາຍເຄື່ອງຫມາຍໃນຮູບແບບນັ້ນທີ່ອຸປະກອນຄວນເຮັດວຽກ, ຖ້າສິ່ງນີ້ບໍ່ໄດ້ເຮັດກ່ອນຫນ້ານີ້. ໃນກໍລະນີຂອງພວກເຮົາ, ທ່ານຈະຕ້ອງໄດ້ລະບຸ "ຂົວສື່".
- ຫລັງຈາກນັ້ນ, ໃນການບັງຄັບ, ກົດ "Save" ເພື່ອໃຫ້ການປ່ຽນແປງທັງຫມົດທີ່ມີຄວາມສາມາດເຂົ້າໃຊ້ໄດ້.
- ຖ້າການເຊື່ອມຕໍ່ເກີດຂື້ນກັບ WDS, ໃຫ້ໄປທີ່ "ເຄືອຂ່າຍໄຮ້ສາຍ", ບ່ອນໃດທີ່ຈະຊອກຫາແຖບທີ່ເຫມາະສົມແລະເປີດຮູບແບບ Brideless, ຫຼັງຈາກການເຊື່ອມຕໍ່ນີ້ກັບ Wi-Fi ຂອງ router ຕົ້ນຕໍ.

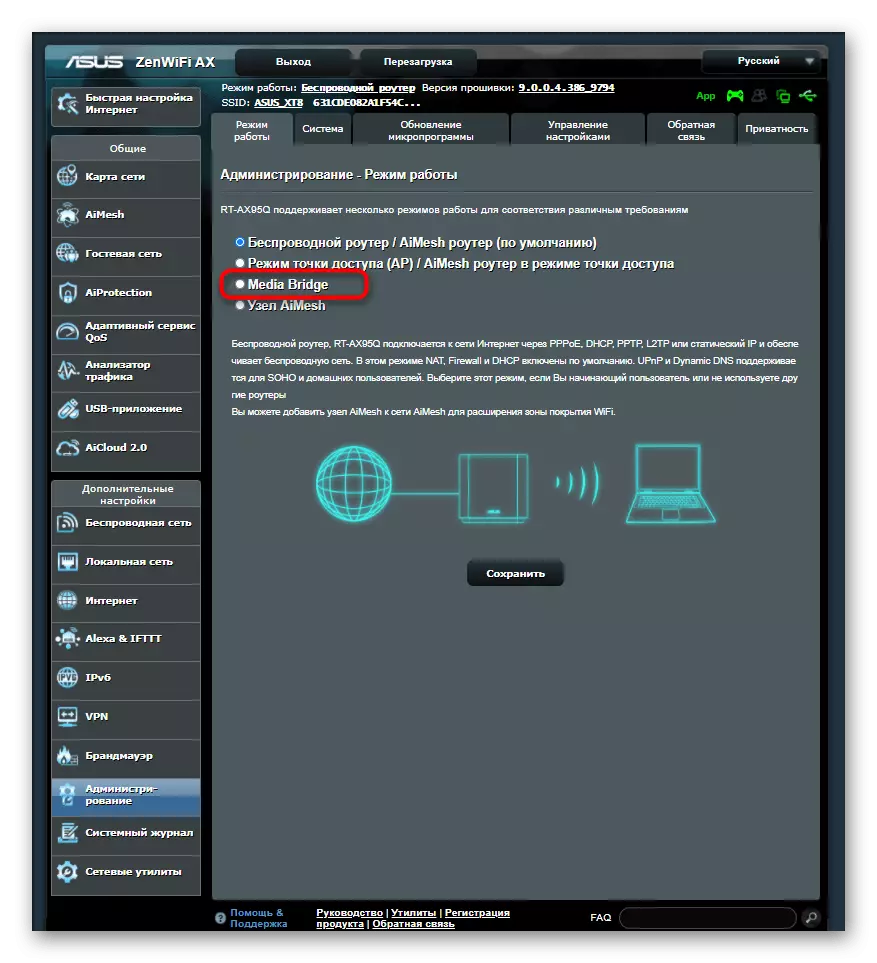

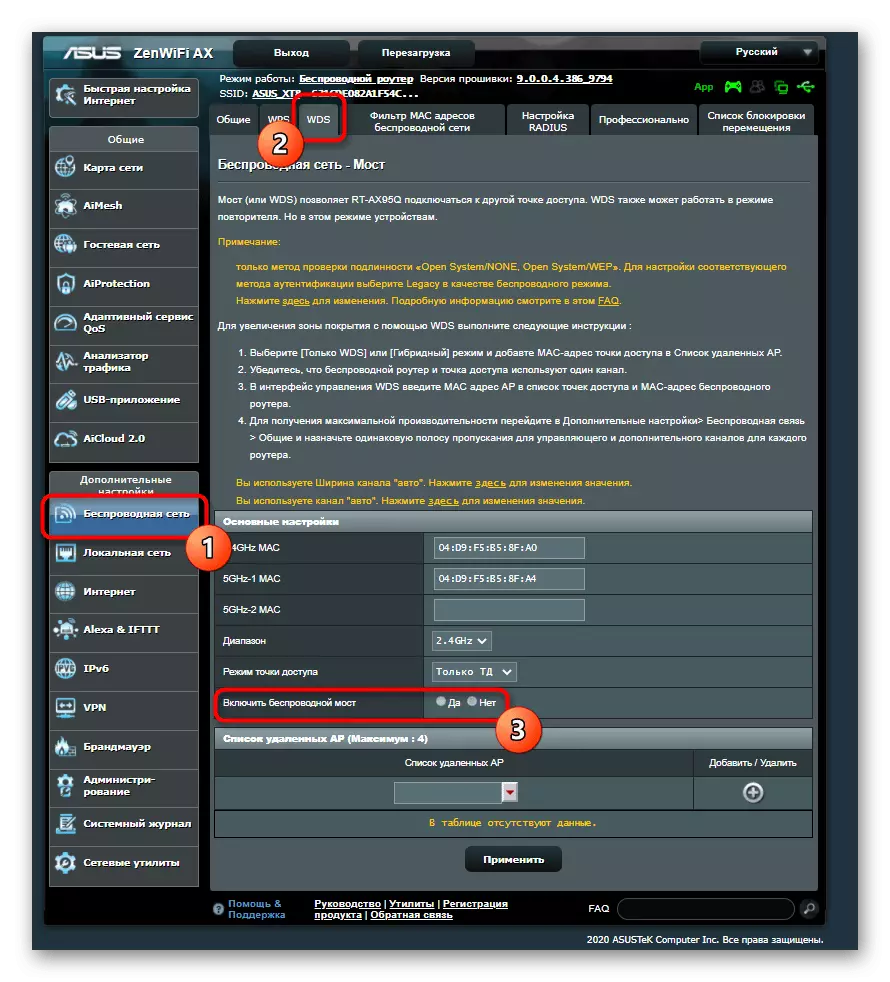
D-link
Wroiders ຂອງ routers ຈາກ d-link ສໍາລັບ router ປົກກະຕິກັບເຄືອຂ່າຍອື່ນຜ່ານເຄືອຂ່າຍໄຮ້ສາຍ
- ໃນເມນູຫລັກ, ເປີດພາກສ່ວນ "ເລີ່ມຕົ້ນ".
- ຢູ່ທີ່ນັ້ນທ່ານຈໍາເປັນຕ້ອງເລືອກປະເພດ "Wireless Setup Setup".
- ຫມາຍເຖິງຮູບແບບຂອງລູກຄ້າ "ລູກຄ້າ" ແລະດໍາເນີນການກັບເຄື່ອງຫມາຍ.
- ມັນຍັງມີພຽງແຕ່ເພື່ອເລືອກເຄືອຂ່າຍທີ່ເຫມາະສົມສໍາລັບການເຊື່ອມຕໍ່ໂດຍໃຊ້ເຄື່ອງສະແກນທີ່ສ້າງຂຶ້ນ.




TP-link.
ໃນກໍລະນີທີ່ເຮັດວຽກກັບ routers ຈາກ link tp, ຫຼັກການຂອງການປ່ຽນແປງການກະທໍາ: The Developers ໄດ້ເຮັດແນວໃດເພື່ອຈັດການເຊື່ອມຕໍ່ກັບ WDS ໃນເຄືອຂ່າຍໄຮ້ສາຍ. ເພື່ອເຮັດສິ່ງນີ້, ມັນຕ້ອງໄດ້ຮັບການກະຕຸ້ນ, ແລະຖ້າການຕັ້ງຄ່າຫຼຸດລົງຫຼັງຈາກເປີດໃຫມ່ router, ເພາະສະນັ້ນ, ບໍ່ມີຫຍັງຈະເຮັດວຽກ.
- ເພື່ອກວດກາເບິ່ງພາລາມິເຕີ, ໃຫ້ໄປທີ່ພາກສ່ວນ "ໄຮ້ສາຍ".
- ໃນຫມວດທໍາອິດ, ກະຕຸ້ນ "ເປີດໃຊ້ WDS Bridging".
- ຕື່ມຂໍ້ມູນໃສ່ໃນຮູບແບບທີ່ເຫມາະສົມແລະປະສົມ. ຢ່າລືມຮັກສາການປ່ຽນແປງທັງຫມົດຫຼັງຈາກນັ້ນໃນອະນາຄົດທີ່ພວກເຂົາບໍ່ໄດ້ຕັ້ງຄ່າໃຫມ່.
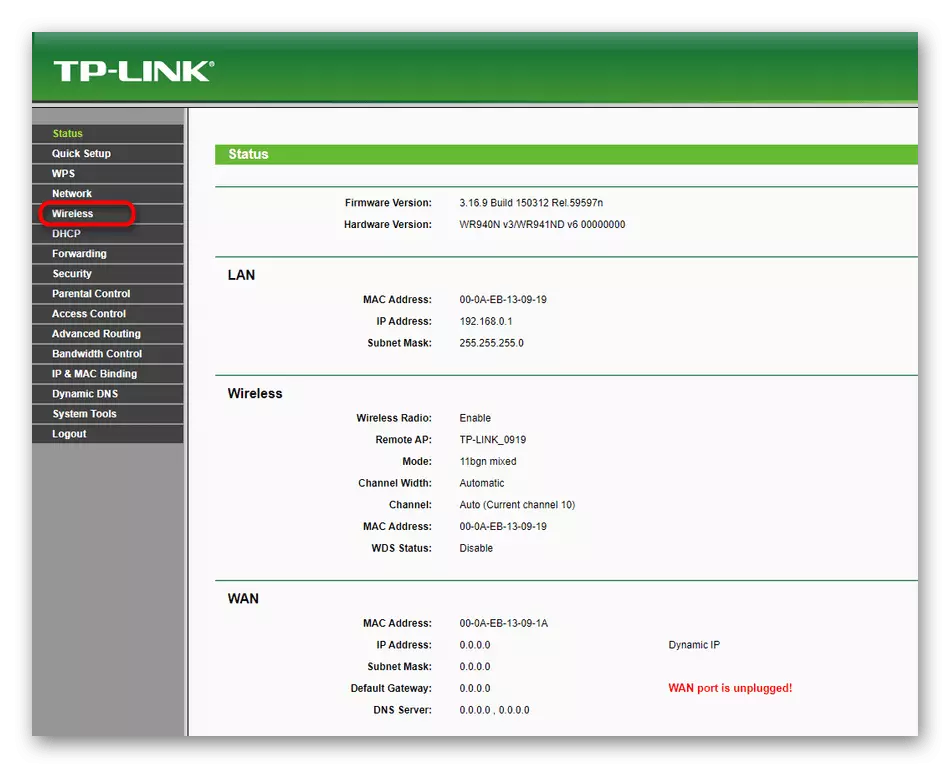

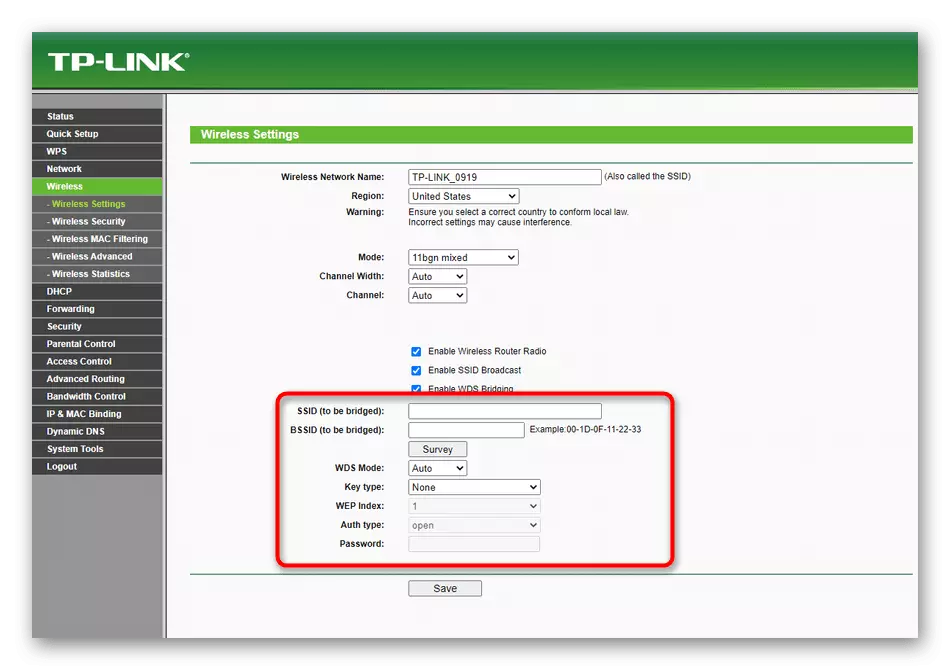
ທຸກວິທີທາງອື່ນທີ່ພວກເຮົາພິຈາລະນາກ່ຽວກັບຕົວຢ່າງຂອງ router d link, ເພາະວ່າມັນມີການມາດຕະຖານຂອງອິນເຕີເຟດ, ແຕ່ທ່ານຕ້ອງຊອກຫາຕົວກໍານົດດຽວກັນແລະຄໍາແນະນໍາປະຕິບັດ.
ວິທີທີ່ 2: ປ່ຽນຊ່ອງທາງ
ຈາກຊ່ອງທາງ Wi-Fi ທີ່ຖືກຄັດເລືອກຂື້ນຢູ່ກັບເສັ້ນທາງທີ່ຢູ່ໃນເຄືອຂ່າຍ, ສະນັ້ນມັນເປັນສິ່ງສໍາຄັນທີ່ຈະເລືອກເອົາແນວທາງທີ່ດີທີ່ສຸດຈາກວິທີການໂຫຼດໂດຍປົກກະຕິ. ໃນສອງອຸປະກອນ, ປະຕິບັດຕາມການກະທໍາດຽວກັນ:
- ໃນການໂຕ້ຕອບເວັບໄຊຕ໌, ໄປທີ່ສ່ວນ "Wi-Fi".
- ຂະຫຍາຍ "ຊ່ອງທາງ" ຊ່ອງທາງ "ລົງມາແລະເລືອກທີ່ເຫມາະສົມ. ເລື້ອຍໆ, ແຕ່ບໍ່ແມ່ນສະເຫມີໄປ, ມັນແມ່ນ 1 ຫຼື 6
- ບາງຄັ້ງວຽກງານແມ່ນສະແດງໃນສູນໂຕ້ເຕີອິນເຕີເນັດ, ສະນັ້ນກົດຈາກວິທີການຟຣີ.

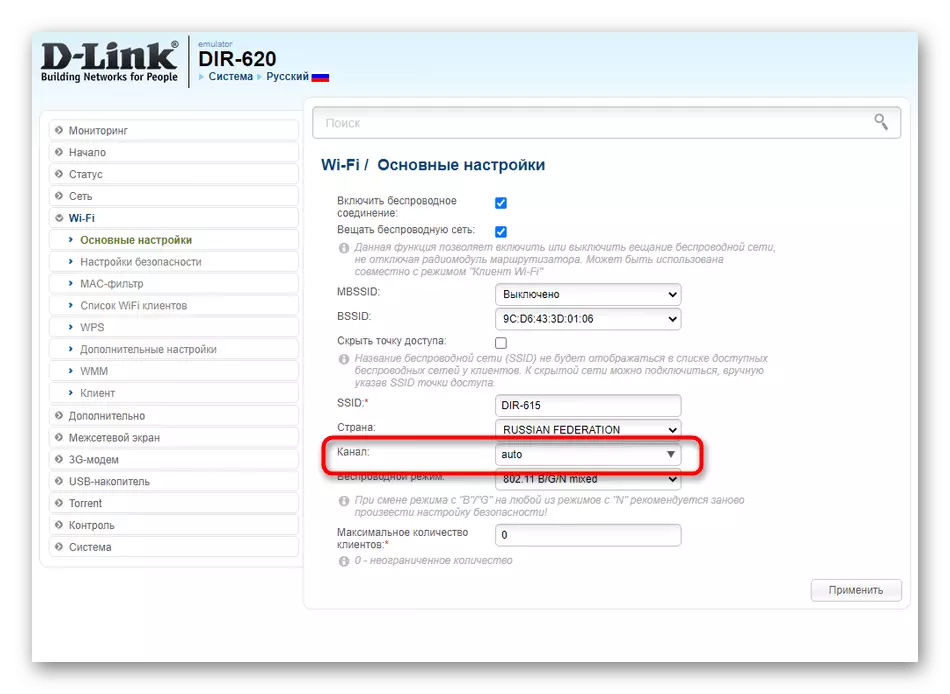

ວິທີທີ່ 3: ການເກັບກູ້ທີ່ຢູ່ IP ແລະຫນ້າກາກເຄືອຂ່າຍ
ວິທີການທີ່ຫມາຍເຖິງການປ່ຽນແປງທີ່ຢູ່ IP ຂອງທ້ອງຖິ່ນຂອງ router ທີສອງສໍາລັບ WDS ຫຼື Mode Bridge ແມ່ນກໍານົດ. ນອກຈາກນັ້ນ, ແນະນໍາໃຫ້ຕິດຕັ້ງຫນ້າກາກເຄືອຂ່າຍໃຫມ່. Router ຕົ້ນຕໍບໍ່ຈໍາເປັນຕ້ອງສໍາພັດກັບທຸກຄົນ.
- ເປີດການໂຕ້ຕອບເວັບໄຊຕ໌ແລະຜ່ານພາກ "ເຄືອຂ່າຍ" ໄປທີ່ "LAN".
- ປ່ຽນທີ່ຢູ່ IP ນັ້ນເພື່ອແຕກຕ່າງຈາກທີ່ຢູ່ຂອງ router ຕົ້ນຕໍ. ສໍາລັບສິ່ງນີ້, ມັນມັກຈະມີການປ່ຽນແປງຕົວເລກສຸດທ້າຍ. ສໍາລັບຫນ້າກາກເຄືອຂ່າຍຫຼືປະຕູຫລັກ, ຕັດ IP ຂອງ router ຕົ້ນຕໍ.


ຖ້າທ່ານບໍ່ຮູ້ທີ່ຢູ່ຂອງ router ຕົ້ນຕໍ, ເປີດອິນເຕີເຟດເວັບແລະໄປປະເພດດຽວກັນ "LAN" ເພື່ອກໍານົດພາລາມິເຕີນີ້.
ວິທີທີ່ 4: ປິດການໃຊ້ງານ DHCP Server
ເຄື່ອງແມ່ຂ່າຍ DHCP ແມ່ນຮັບຜິດຊອບສໍາລັບການໄດ້ຮັບທີ່ຢູ່ IP ໂດຍອັດຕະໂນມັດສໍາລັບແຕ່ລະອຸປະກອນທີ່ຕັ້ງຢູ່ພາຍໃນເຄືອຂ່າຍທ້ອງຖິ່ນ. ເທັກໂນໂລຢີນີ້ອາດຈະແຊກແຊງການເຊື່ອມຕໍ່ປົກກະຕິຂອງສອງ routers, ສະນັ້ນມັນຈະມີຄວາມຈໍາເປັນທີ່ຈະປິດມັນ. ເພື່ອເຮັດສິ່ງນີ້, ເປີດສ່ວນທີ່ເຫມາະສົມຫຼືຊອກຫາພາລາມິເຕີໃນຫມວດ "LAN", ບ່ອນໃດແລະຕັດ DHCP ໂດຍກົດປຸ່ມດຽວ.

ວິທີທີ່ 5: ປ່ຽນເຄື່ອງແມ່ຂ່າຍ DNS
ວິທີການເຮັດວຽກອີກຢ່າງຫນຶ່ງທີ່ສາມາດຊ່ວຍໃນສະຖານະການເຫຼົ່ານັ້ນທີ່ໄດ້ຮັບການປະຕິບັດຢ່າງຖືກຕ້ອງ, - ປ່ຽນທີ່ຢູ່ຂອງ DNS Toad ຂອງ router ຕົ້ນຕໍໂດຍການປ່ຽນແປງການຕັ້ງຄ່າ WAN ໂດຍການປ່ຽນແປງການຕັ້ງຄ່າ WAN ໂດຍການປ່ຽນແປງການຕັ້ງຄ່າ WAN ໂດຍການປ່ຽນແປງການຕັ້ງຄ່າ WAN ໂດຍການປ່ຽນແປງການຕັ້ງຄ່າ WAN ໂດຍການປ່ຽນແປງການຕັ້ງຄ່າ WAN ໂດຍການປ່ຽນແປງການຕັ້ງຄ່າ WAN ໂດຍການປ່ຽນແປງການຕັ້ງຄ່າ WAN ໂດຍການປ່ຽນແປງການຕັ້ງຄ່າ WAN ໂດຍການປ່ຽນແປງການຕັ້ງຄ່າ WAN ໂດຍການປ່ຽນແປງການຕັ້ງຄ່າ WAN ໂດຍການປ່ຽນແປງການຕັ້ງຄ່າ WAN ໂດຍການປ່ຽນແປງການຕັ້ງຄ່າ WAN ໂດຍການປ່ຽນແປງການຕັ້ງຄ່າ WAN ໂດຍການປ່ຽນແປງການຕັ້ງຄ່າ WAN ໂດຍການປ່ຽນແປງການຕັ້ງຄ່າ WAN ໂດຍການປ່ຽນແປງການຕັ້ງຄ່າ WAN ໂດຍການປ່ຽນແປງການຕັ້ງຄ່າ WAN ໂດຍການປ່ຽນແປງການຕັ້ງຄ່າ WAN ໂດຍການປ່ຽນແປງການຕັ້ງຄ່າ WAN ໂດຍການປ່ຽນແປງການຕັ້ງຄ່າ WAN ໂດຍການປ່ຽນແປງການຕັ້ງຄ່າ WAN ໂດຍການປ່ຽນແປງການຕັ້ງຄ່າ WAN.
- ປ່ຽນໄປທີ່ສ່ວນ "ເຄືອຂ່າຍ" ແລະເລືອກ "WAN".
- ຖ້າ router ສະຫນັບສະຫນູນໂປຼໄຟລ໌ຫຼາຍໆຄັ້ງໃນເວລາດຽວ, ທ່ານຈະຕ້ອງໄປທີ່ການຕັ້ງຄ່າທີ່ເຄື່ອນໄຫວ.
- ຍົກເລີກການຮັບໃບຮັບເງິນສົດໂດຍອັດຕະໂນມັດແລະໃນ DNS Server PRIABLE Line, ລະບຸທີ່ຢູ່ IP ຂອງ router ຕົ້ນຕໍ.



ຢ່າລືມສະຫມັກການປ່ຽນແປງເພື່ອໃຫ້ອຸປະກອນຖືກສົ່ງໄປທີ່ reboot, ຫຼັງຈາກນັ້ນທ່ານສາມາດກວດສອບການເຊື່ອມຕໍ່ໄດ້.
ວິທີການທີ 6: WPS ການຕັດຂາດ
ຕົວເລືອກສຸດທ້າຍໃນກໍລະນີຫຼາຍທີ່ສຸດບໍ່ມີຫຍັງກ່ຽວຂ້ອງກັບການເຊື່ອມຕໍ່ຂອງສອງເສັ້ນທາງ, ແຕ່ໃນບາງລຸ້ນຂອງຮູບແບບ, ສະນັ້ນມັນຈະເຮັດໃຫ້ເກີດຄວາມບໍ່ເຮັດວຽກທັນທີສອງສາມ.
- ເປີດສ່ວນການຕັ້ງຄ່າໄຮ້ສາຍຫລືໄປທີ່ປະເພດ "WPS" ແຍກຕ່າງຫາກ.
- ຍ້າຍໄປທີ່ປະເພດທີ່ເຫມາະສົມເພື່ອກໍານົດ.
- ຕັດການເຊື່ອມຕໍ່ເຕັກໂນໂລຢີແລະນໍາໃຊ້ການປ່ຽນແປງ.