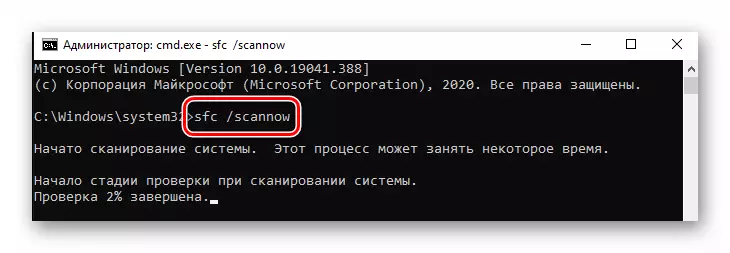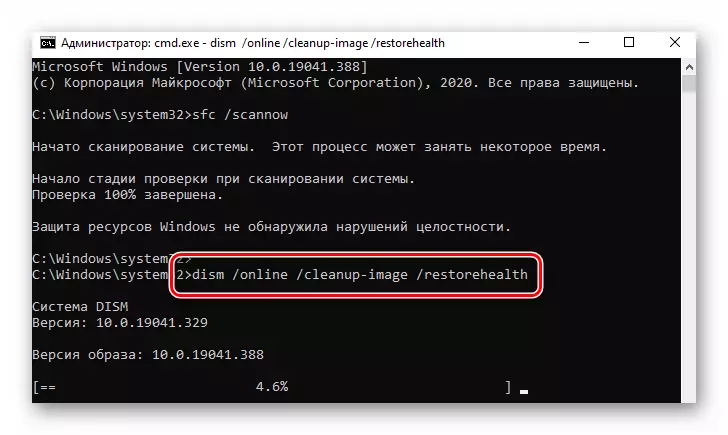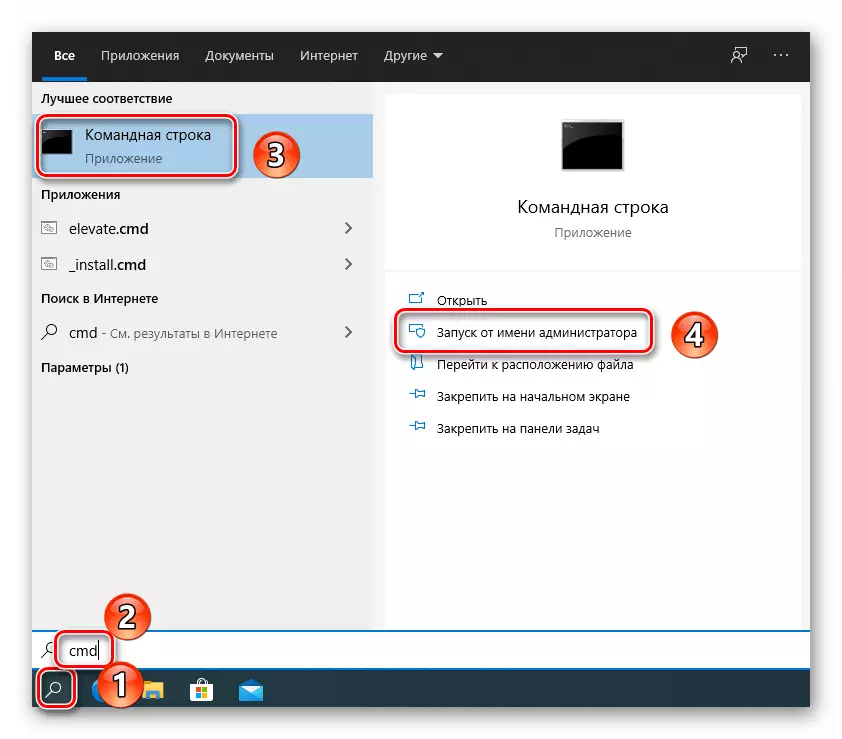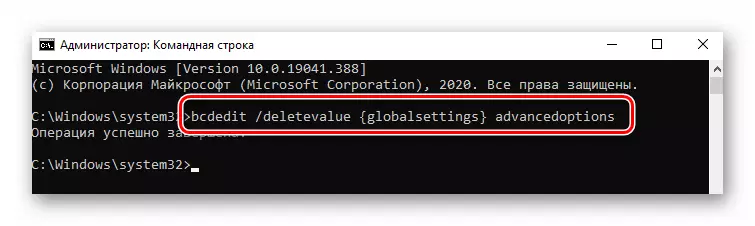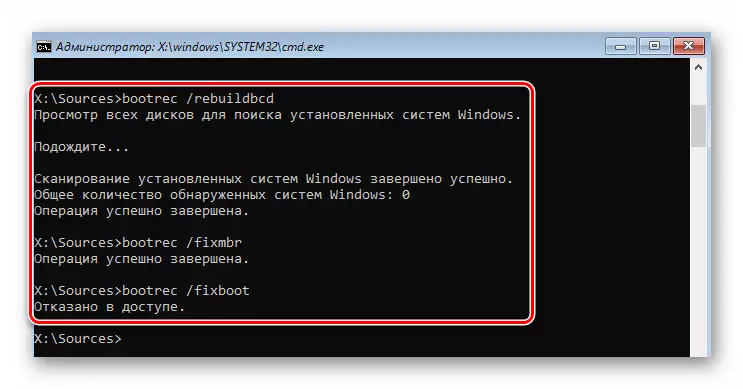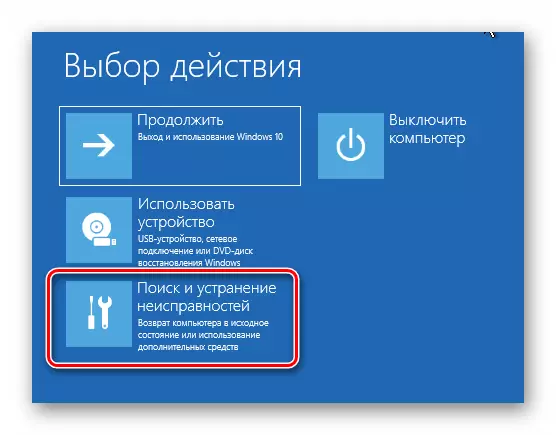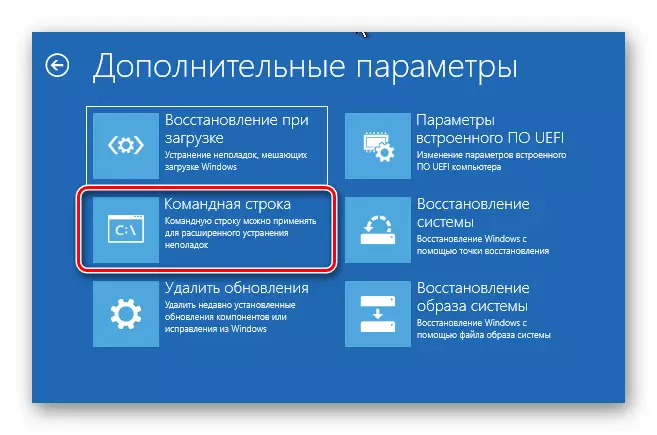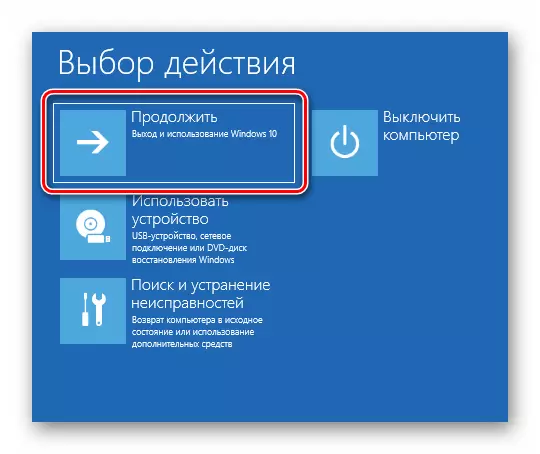ຫມາຍເຫດ! ວິທີການແຕ່ລະວິທີການຂອງບົດຂຽນນີ້ໃຊ້ເກີບຂັບນີ້ດ້ວຍລະບົບປະຕິບັດການ Windows 10 ທີ່ບັນທຶກໄວ້. ຂໍ້ມູນຄົບຖ້ວນກ່ຽວກັບວິທີການສ້າງມັນມີຢູ່ໃນລິງຂ້າງລຸ່ມນີ້.
ອ່ານເພິ່ມເຕິມ: ການສ້າງ UEFI Bootable Drive ທີ່ມີແຟດທີ່ມີຢູ່ກັບ Windows 10
ວິທີທີ່ 1: ປິດເຄື່ອງມືຟື້ນຕົວ
ໃນເວລາທີ່ຄວາມລົ້ມເຫຼວເກີດຂື້ນໃນລະບົບ, ໃນກໍລະນີຫຼາຍທີ່ສຸດແມ່ນເຄື່ອງມືການຟື້ນຟູແບບປະສົມປະສານໄດ້ຖືກເປີດຕົວຢູ່ທີ່ຄອມພິວເຕີເລີ່ມຕົ້ນຕໍ່ມາ. ເຖິງຢ່າງໃດກໍ່ຕາມ, ໃນກໍລະນີທີ່ມີຂໍ້ຜິດພາດທີ່ເອີ້ນໂດຍເອກະສານ "srtrtrail.txt", ມັນແມ່ນມັນທີ່ເຮັດໃຫ້ BSOD (ສີຟ້າຂອງຫນ້າຈໍແຫ່ງຄວາມຕາຍ). ໃນສະຖານະການດັ່ງກ່າວ, ທ່ານຈໍາເປັນຕ້ອງພະຍາຍາມເຮັດໃຫ້ການເລີ່ມຕົ້ນການເລີ່ມຕົ້ນຂອງເຄື່ອງມືຟື້ນຟູແບບອັດຕະໂນມັດ.
- ເຊື່ອມຕໍ່ຂັບດ້ວຍລະບົບປະຕິບັດການ Windows ທີ່ບັນທຶກເຂົ້າໃນຄອມພີວເຕີ້ / ຄອມພິວເຕີ.
- Restart OS ແລະເກີບຈາກສື່ທີ່ກຽມພ້ອມຜ່ານເມນູ boot. ຖ້າທ່ານບໍ່ຮູ້ວ່າເມນູຫຼັກໃດທີ່ເອີ້ນວ່າ "Menu Menu", ອ່ານລິ້ງຂ້າງລຸ່ມນີ້.
ອ່ານຕໍ່: ຄູ່ມືຕິດຕັ້ງ Windows 10 ຈາກ USB flash drive ຫຼື disk
- ຫຼັງຈາກດາວໂຫລດຈາກແຜ່ນດິດທີ່ກຽມພ້ອມຫຼື flash drive, ເລືອກພາສາທີ່ເຫມາະສົມໃນເມນູທໍາອິດ. ຫຼັງຈາກໃຊ້ປຸ່ມ "Next".
- ຫຼັງຈາກນັ້ນກົດປຸ່ມຫນູຊ້າຍໃສ່ເສັ້ນ "ຟື້ນຟູລະບົບ".
- ໃນເມນູຕໍ່ໄປ, ເລືອກ "ການແກ້ໄຂບັນຫາ".
- ຫຼັງຈາກນັ້ນ, ເລືອກຕົວເລືອກ "ຄໍາສັ່ງ".
- ຢູ່ໃນປ່ອງຢ້ຽມເປີດທີ່ເປີດທີ່ເປີດ, ຂຽນຫຼືຄັດລອກຄໍາສັ່ງຕໍ່ໄປນີ້, ແລະຫຼັງຈາກນັ້ນກົດປຸ່ມ "Enter" ສໍາລັບການປຸງແຕ່ງມັນ:
bcdentit / set {ຄ່າເລີ່ມຕົ້ນ} recoveryenabled
ຖ້າທຸກຢ່າງຖືກເຮັດຢ່າງຖືກຕ້ອງ, ທ່ານຈະເຫັນຂໍ້ຄວາມກ່ຽວກັບການປະຕິບັດງານສໍາເລັດແລ້ວ.
- ຫລັງຈາກນັ້ນ, ປິດຫນ້າຕ່າງປະໂຫຍດແລະກົດປຸ່ມ "ສືບຕໍ່" ຢູ່ໃນເມນູຕໍ່ໄປ.
- ເວລານີ້ລະບົບຈະໃສ່ເກີບຕາມປົກກະຕິແລະບໍ່ມີຂໍ້ຜິດພາດ. ຖ້າທ່ານຕ້ອງການເປີດໃຊ້ເຄື່ອງມືການກູ້ຄືນໃຫມ່, ດໍາເນີນການ "Command Prompt" ໃນນາມຂອງຜູ້ເບິ່ງແຍງລະບົບແລະປະຕິບັດຄໍາສັ່ງນີ້ຢູ່ທີ່ນີ້:
bcdentit / SET {ຄ່າເລີ່ມຕົ້ນ} recoveryenabled ແມ່ນແລ້ວ
ວິທີທີ່ 2: ການຟື້ນຟູ Bootloader
ບາງຄັ້ງລະບົບເຮັດໃຫ້ມີຂໍ້ຜິດພາດກັບແຟ້ມ "srtrtrail.txt" ເນື່ອງຈາກ bootloader ເສຍຫາຍ. ໃນກໍລະນີນີ້, ທ່ານຈໍາເປັນຕ້ອງພະຍາຍາມປັບປຸງການຈັດເກັບຂໍ້ມູນການຕັ້ງຄ່າດາວໂຫລດແລະອັບເດດບັນທຶກເກີບແລະຂະແຫນງ boot.
- ປະຕິບັດຫົກບາດກ້າວທໍາອິດທີ່ອະທິບາຍໃນວິທີການທີ່ຜ່ານມາ. ເປົ້າຫມາຍຂອງທ່ານແມ່ນການແລ່ນ "ສາຍຄໍາສັ່ງ".
- ປ່ອງຢ້ຽມປະສິດທິພາບທີ່ເປີດຢູ່ປ່ອງຢ້ຽມຄວນໃສ່ທີ່ຖືກຕ້ອງໃສ່ຫຼາຍຄໍາສັ່ງທີ່ລະບຸໄວ້ຂ້າງລຸ່ມນີ້. ຢ່າລືມກົດປຸ່ມ "Enter" ຫຼັງຈາກເຂົ້າແຕ່ລະສ່ວນຂອງພວກມັນເພື່ອປະມວນຜົນ.
bootrec / rebuildBCD.
bootrec / funtmbr
bootrec / fixboot
- ຖ້າທ່ານຈະເຫັນຂໍ້ຄວາມປະຕິເສດການເຂົ້າເຖິງ Bootrec / Fixboot Indemning, ດໍາເນີນການຄໍາສັ່ງ bootSect / NT60 SYS, ແລະຫຼັງຈາກນັ້ນກັບໄປທີ່ Bootrec / Fixboot Command.
ວິທີການທີ 3: ຟື້ນຟູລະຫັດຈົດທະບຽນ
ໂດຍຄ່າເລີ່ມຕົ້ນ, ສໍາເນົາສໍາຮອງຂອງການລົງທະບຽນຄືນໃຫມ່ຖືກສ້າງຂື້ນໂດຍອັດຕະໂນມັດໃນ Windows 10 ທຸກໆສອງສາມມື້. ນັບຕັ້ງແຕ່ຄວາມຜິດພາດກັບເອກະສານ "srtrtrail.txt" ມັກຈະກ່ຽວຂ້ອງກັບຄີຫຼັງຂອງມັນ (OS, ຄົນຂັບ, ແລະອື່ນໆ), ແລະອື່ນໆ), ລອງໃຊ້ຂໍ້ມູນຈາກ Backups.
ຫມາຍເຫດ! ຖ້າບັນຫາເກີດຂື້ນໃນຄອມພີວເຕີ້ທີ່ມີ Windows 10 OS ທີ່ຕິດຕັ້ງໃຫມ່, ວິທີການນີ້ຈະບໍ່ຊ່ວຍໄດ້. ໃນກໍລະນີນີ້, ສໍາເນົາສໍາຮອງຈະຂາດງ່າຍດາຍ.
ການຟື້ນຟູການລົງທະບຽນເບິ່ງຄືວ່າ:
- ດໍາເນີນການ "ເສັ້ນຄໍາສັ່ງ" "ໃນການນໍາໃຊ້ boot drive, ດັ່ງທີ່ໄດ້ອະທິບາຍໄວ້ໃນວິທີການທໍາອິດ.
- ຢູ່ໃນປ່ອງຢ້ຽມທີ່ເປີດຄໍາສັ່ງຕໍ່ໄປນີ້:
xcopy c: \ Windows \ system32 \ config \ regback c
ຖ້າປະສົບຜົນສໍາເລັດ, ທ່ານຈະເຫັນຂໍ້ຄວາມທີ່ບົ່ງບອກເຖິງຈໍານວນຂອງເອກະສານທີ່ຖືກຄັດລອກ.
- ປິດ SNAP ແລະ Restart ຄອມພິວເຕີ / ຄອມພິວເຕີ້. ຫລັງຈາກນັ້ນ, ບັນຫາຄວນຫາຍໄປ.
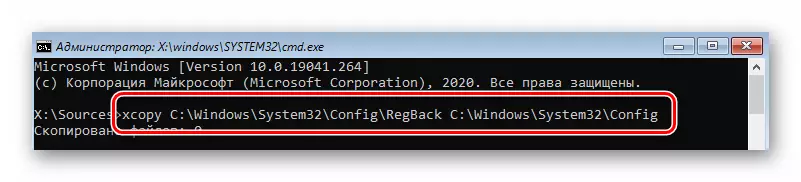
ວິທີທີ່ 4: ປິດໃຊ້ງານ Elam
Elam (ການເປີດຕົວ anti-malware) ແມ່ນປະເພດຂອງການປ້ອງກັນໄວຣັດ, ເຊິ່ງເລີ່ມຕົ້ນທີ່ຂັ້ນຕອນຂອງການໂຫຼດ OS. ແຕ່ລະໄລຍະ, ມັນສາມາດຄິດໄລ່ເອກະສານຄົນຂັບເປັນອັນຕະລາຍ, ເຊິ່ງນໍາໄປສູ່ຄວາມຜິດພາດ "shttrail.txt". ໃນສະຖານະການດັ່ງກ່າວ, ພະຍາຍາມປິດການໃຊ້ງານ Elam.
- ເລີ່ມຕົ້ນລະບົບໃຫມ່. ໃນລະຫວ່າງການເປີດຕົວ, ກົດປຸ່ມ "F8". ການກະທໍາເຫຼົ່ານີ້ຕ້ອງໂທຫາເມນູທີ່ມີຕົວເລືອກດາວໂຫລດທີ່ແຕກຕ່າງກັນ. ຖ້າມັນລົ້ມເຫລວທີ່ຈະເຮັດສິ່ງນີ້ດ້ວຍເຫດຜົນບາງຢ່າງ, Boot ຈາກການຕິດຕັ້ງໄດແລະໂທຫາ "ສາຍຄໍາສັ່ງ". ໃນມັນ, ຂຽນແລະປະມວນຜົນຄໍາສັ່ງຕໍ່ໄປນີ້:
bcdentit / ກໍານົດ {Globalsettings} ຄວາມກ້າວຫນ້າຂອງຄວາມຈິງ
- ຫຼັງຈາກນັ້ນ, ປິດປະໂຫຍດແລະເລີ່ມຕົ້ນໃຫມ່ໃນອຸປະກອນອີກຄັ້ງ. ດຽວນີ້ເມນູທີ່ຖືກຕ້ອງຈະຖືກເອີ້ນວ່າອັດຕະໂນມັດໃນແຕ່ລະຄັ້ງທີ່ OS ເລີ່ມຕົ້ນ. ຫຼັງຈາກເມນູປະກົດຂຶ້ນກັບຕົວເລືອກທີ່ແຕກຕ່າງກັນສໍາລັບການດາວໂຫລດລະບົບ, ກົດປຸ່ມ "8".
- ດ້ວຍເຫດນັ້ນ, ລະບົບຈະໃສ່ເກີບໂດຍບໍ່ມີການເຂົ້າຮ່ວມຂອງການປ້ອງກັນ Elam. ມັນມີແນວໂນ້ມທີ່ບັນຫາຈະຖືກແກ້ໄຂ.

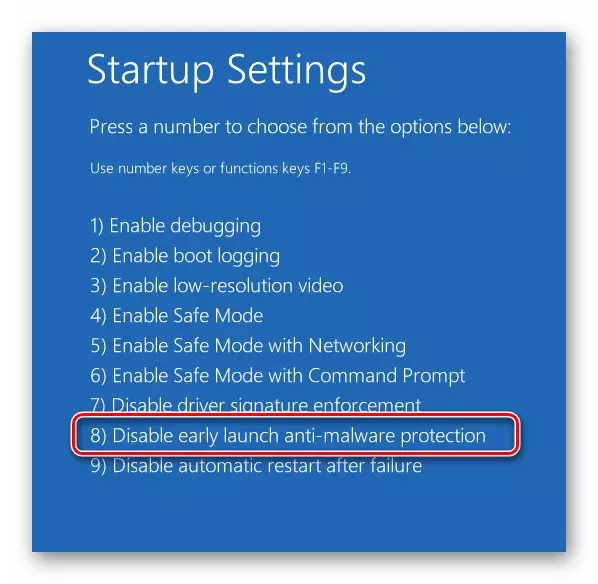
ວິທີການທີ 5: ກວດເບິ່ງເອກະສານແລະສ່ວນປະກອບຂອງລະບົບ
ໃນສະບັບລ້າສຸດຂອງ OS ມີສິ່ງອໍານວຍຄວາມສະດວກທີ່ສະແດງສ່ວນປະກອບຂອງລະບົບແລະເອກະສານແກ້ໄຂຂໍ້ຜິດພາດໂດຍອັດຕະໂນມັດໃນກໍລະນີຂອງການຊອກຄົ້ນຫາ. ເພື່ອນໍາໃຊ້ວິທີການ, ທ່ານຈໍາເປັນຕ້ອງເຮັດດັ່ງຕໍ່ໄປນີ້:
- ກ່ອນອື່ນຫມົດ, ດໍາເນີນການໃນລະບົບໃນ "Safe Mode". ນັບຕັ້ງແຕ່ຂໍ້ຜິດພາດກັບເອກະສານ "srtrtrail.txt" ບໍ່ອະນຸຍາດໃຫ້ທ່ານເຂົ້າສູ່ລະບົບປົກກະຕິ, ທ່ານຈະຕ້ອງໄດ້ຮັບການຕິດຕັ້ງ Drive, ແລ່ນຕາມວິທີການທີ່ລະບຸໄວ້ໃນ ເຊິ່ງລະບົບເລີ່ມຕົ້ນໃຫມ່.
- ໃນຫນ້າຕ່າງການເລືອກດາວໂຫລດ, ກົດປຸ່ມ "6". ການກວດສອບລະບົບແມ່ນຍັງປະຕິບັດໃນ "ເສັ້ນຄໍາສັ່ງ", ແຕ່ວ່າມັນຕ້ອງໄດ້ດໍາເນີນການໂດຍກົງຈາກ OS, ແລະບໍ່ແມ່ນຈາກສື່ຕິດຕັ້ງ.
- ຢູ່ໃນປ່ອງຢ້ຽມທີ່ເປີດ, ໃຊ້ຄໍາສັ່ງ SFC / Scanow. ການປຸງແຕ່ງຂອງນາງຕ້ອງໃຊ້ເວລາ. ມັນເປັນສິ່ງສໍາຄັນທີ່ຈະບໍ່ປິດໃຊ້ຜົນປະໂຫຍດຈົນກ່ວາໃນຕອນທ້າຍຂອງການກວດກາ.
- ພາຍຫຼັງສໍາເລັດການດໍາເນີນງານ, ດໍາເນີນການຄໍາສັ່ງອື່ນ:
dism / online / ທໍາຄວາມສະອາດຮູບພາບ / ການຟື້ນຕົວ
- ມັນຕ້ອງໃຊ້ເວລາຫຼາຍກວ່າຂັ້ນຕອນກ່ອນຫນ້ານີ້. ໃນທີ່ສຸດ, ຢ່າປິດ "ເສັ້ນຄໍາສັ່ງ", ຖ້າບໍ່ດັ່ງນັ້ນທ່ານສາມາດເລີ່ມຕົ້ນລະບົບໄດ້ພຽງແຕ່ດ້ານຮ່າງກາຍ. ແທນທີ່ຈະ, ດໍາເນີນການປິດການປິດ -.
- ໃນລະຫວ່າງການເລີ່ມຕົ້ນໃຫມ່, ປ່ອງຢ້ຽມຈະປາກົດດ້ວຍຕົວເລືອກເປີດຕົວ. ໃນນັ້ນພຽງແຕ່ກົດປຸ່ມ "Enter". ການເຂົ້າລະບົບ, ໃຫ້ໂທຫາ "ເສັ້ນຄໍາສັ່ງ" ໃນນາມຂອງຜູ້ເບິ່ງແຍງລະບົບ. ເພື່ອເຮັດສິ່ງນີ້, ພຽງແຕ່ກົດທີ່ໄອຄອນຄົ້ນຫາ, ໃສ່ການສອບຖາມ cmd ແລະເລືອກຕົວເລືອກຈາກຜົນໄດ້ຮັບທີ່ສະແດງໃນຫນ້າຈໍ 3 ແລະ 4.
- ຢູ່ໃນປ່ອງຢ້ຽມທີ່ເປີດ, ປະຕິບັດ bcdentit / DeleteValue {Globalsettings} Comption Command.
- ປ່ອງຢ້ຽມເພີ່ມເຕີມທີ່ມີທາງເລືອກຂອງຕົວເລືອກດາວໂຫລດຈະບໍ່ປາກົດຢູ່ໃນແຕ່ລະ OS ເລີ່ມຕົ້ນ. ຂໍ້ຜິດພາດທີ່ກ່ຽວຂ້ອງກັບເອກະສານ srtrtrail.txt ຄວນຈະຫາຍໄປ.