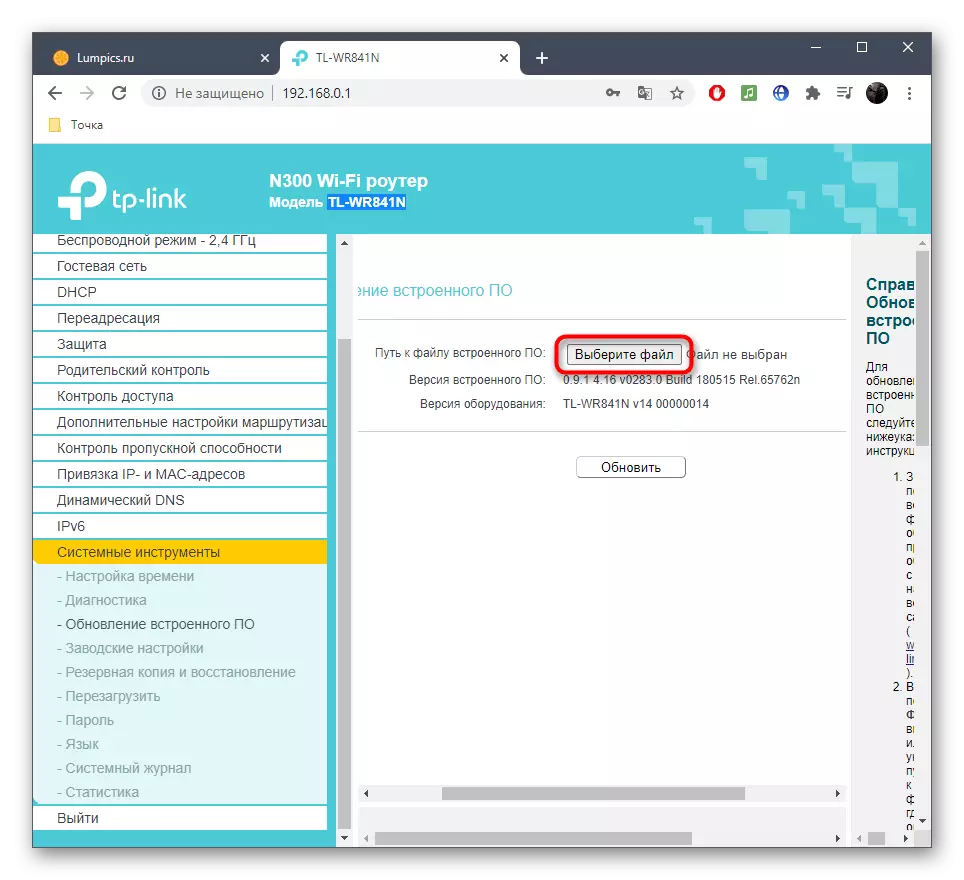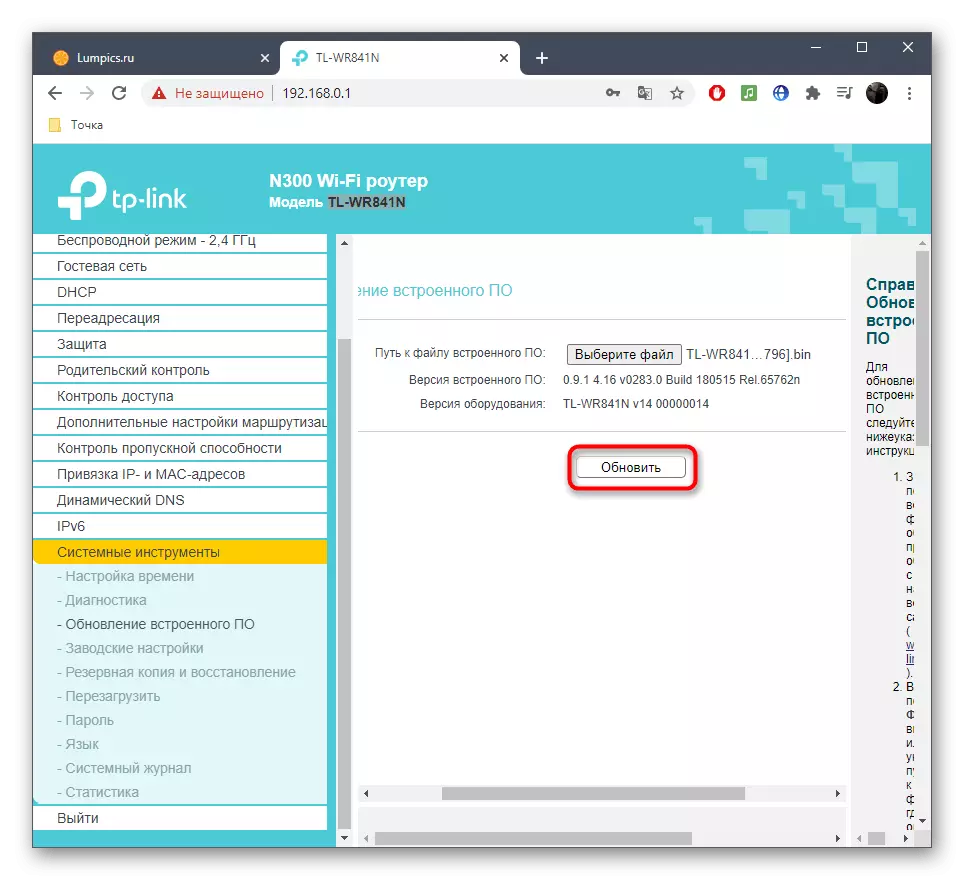ຂັ້ນຕອນທີ 1: ການອະນຸຍາດໃນອິນເຕີເນັດ
ການກະທໍາເພື່ອປັບປຸງ firmware TP-link router ຖືກດໍາເນີນໂດຍຜ່ານອິນເຕີເຟດທາງອິນເຕີເນັດ, ຕາມລໍາດັບ, ມັນຈໍາເປັນຕ້ອງເຂົ້າສູ່ລະບົບ. ການອະນຸຍາດທີ່ສົມບູນແມ່ນມີຄວາມຈໍາເປັນໃນ browser, ເປີດຢູ່ໃນຄອມພີວເຕີ້, ເຊິ່ງເຊື່ອມຕໍ່ກັບ router ຢູ່ໃນເຄືອຂ່າຍ lan ຫຼືໄຮ້ສາຍ. ຖ້າທ່ານບໍ່ເຄີຍພົບກັບການປະຕິບັດງານນີ້ກ່ອນ, ອີງໃສ່ຄໍາແນະນໍາແຍກຕ່າງຫາກໃນເວັບໄຊທ໌້ຂອງພວກເຮົາສໍາລັບຄວາມຊ່ວຍເຫຼືອໂດຍອ້າງອີງຂ້າງລຸ່ມນີ້.
ອ່ານຕໍ່: ລັອກອິນເຂົ້າໃນການໂຕ້ຕອບ Web-link routers tp
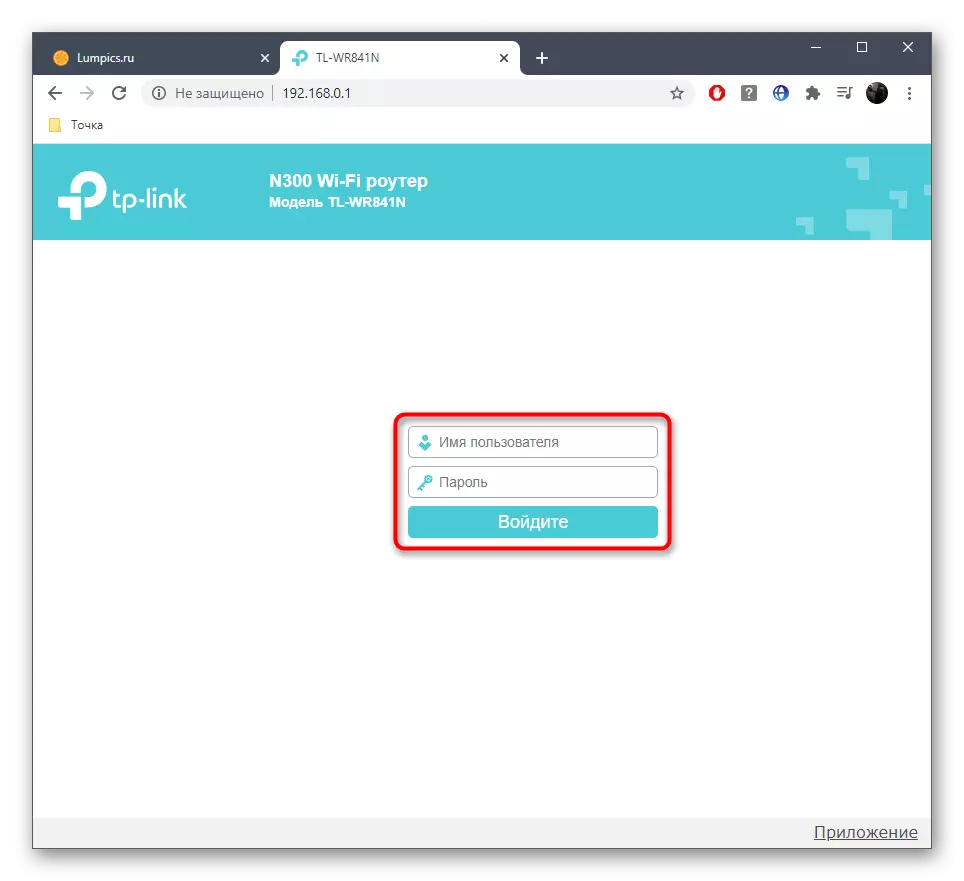
ຂັ້ນຕອນທີ 2: ຄໍານິຍາມຂອງ firmware ສະບັບປະຈຸບັນ
ເພື່ອປັບປຸງ firmware router, ທ່ານຈໍາເປັນຕ້ອງຮູ້ສະບັບຂອງມັນໃນປະຈຸບັນເພື່ອດາວໂຫລດໂດຍບັງເອີນທີ່ບໍ່ໄດ້ດາວໂຫລດສະພາແຫ່ງດຽວກັນ, ເຊິ່ງມັນຈະບໍ່ສົ່ງຜົນໃຫ້ມີການຕັ້ງຄ່າໃດໆ. ໃນຖານະເປັນການກະທໍາເພີ່ມເຕີມໃນຂັ້ນຕອນນີ້, ພວກເຮົາຈະພິຈາລະນາຄໍານິຍາມຂອງຮູບແບບ router ແລະລຸ້ນຮາດແວຂອງມັນ, ເຊິ່ງຍັງມີຄວາມສໍາຄັນໃນການຄົ້ນຫາໂປແກຼມອັບເດດ.
- ຫຼັງຈາກການອະນຸຍາດໃນເວບໄຊທ໌ອິນເຕີເນັດ, ໃຫ້ໃຊ້ເມນູດ້ານຊ້າຍເພື່ອເຂົ້າໄປທີ່ພາກມື.
- ໃນບັນຊີລາຍຊື່ທີ່ເປີດ, ທ່ານສົນໃຈໃນລາຍການ "ຍົກລະດັບຍົກລະດັບ".
- ກໍານົດສະບັບຂອງຊອບແວທີ່ມີຢູ່ໃນປະຈຸບັນ, ເອົາໃຈໃສ່ກັບສາຍທີ່ເຫມາະສົມ.
- ໃນທີ່ນີ້, ເບິ່ງທີ່ສະບັບຂອງອຸປະກອນ, ບ່ອນທີ່ຮູບແບບຂອງ router ສ່ວນຫຼາຍມັກຈະຖືກລະບຸ.
- ຖ້າຊື່ຕົວແບບແມ່ນຫາຍໄປໃນເສັ້ນນັ້ນ, ມັນສະແດງຢູ່ໃນກະດານເທິງ, ສະນັ້ນທ່ານສາມາດຄັດລອກມັນຫຼືຈື່ໄດ້, ແລະກົດມັນໄປສູ່ຂັ້ນຕອນຕໍ່ໄປ.
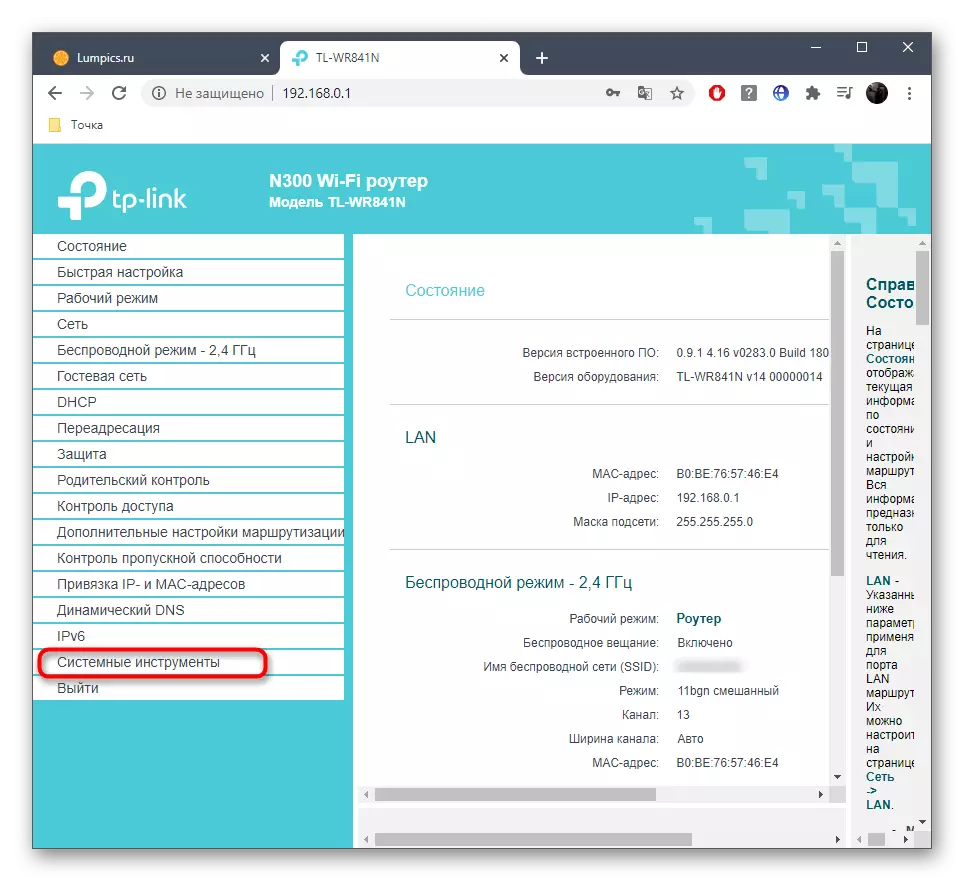


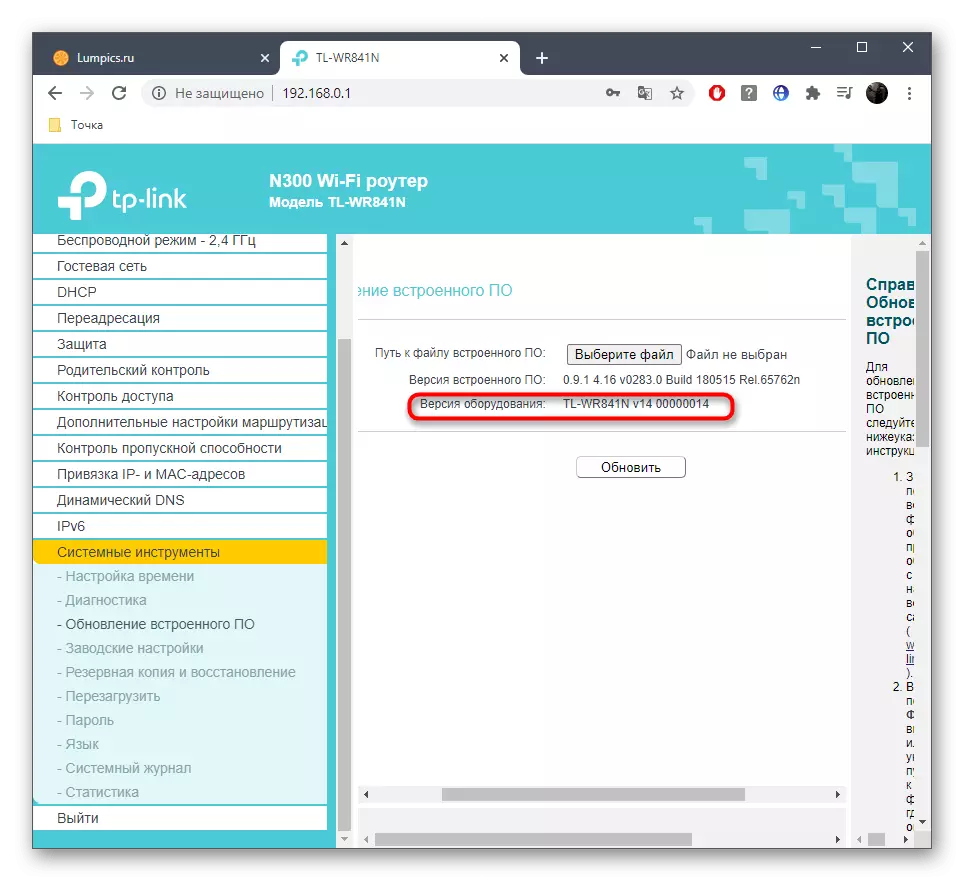
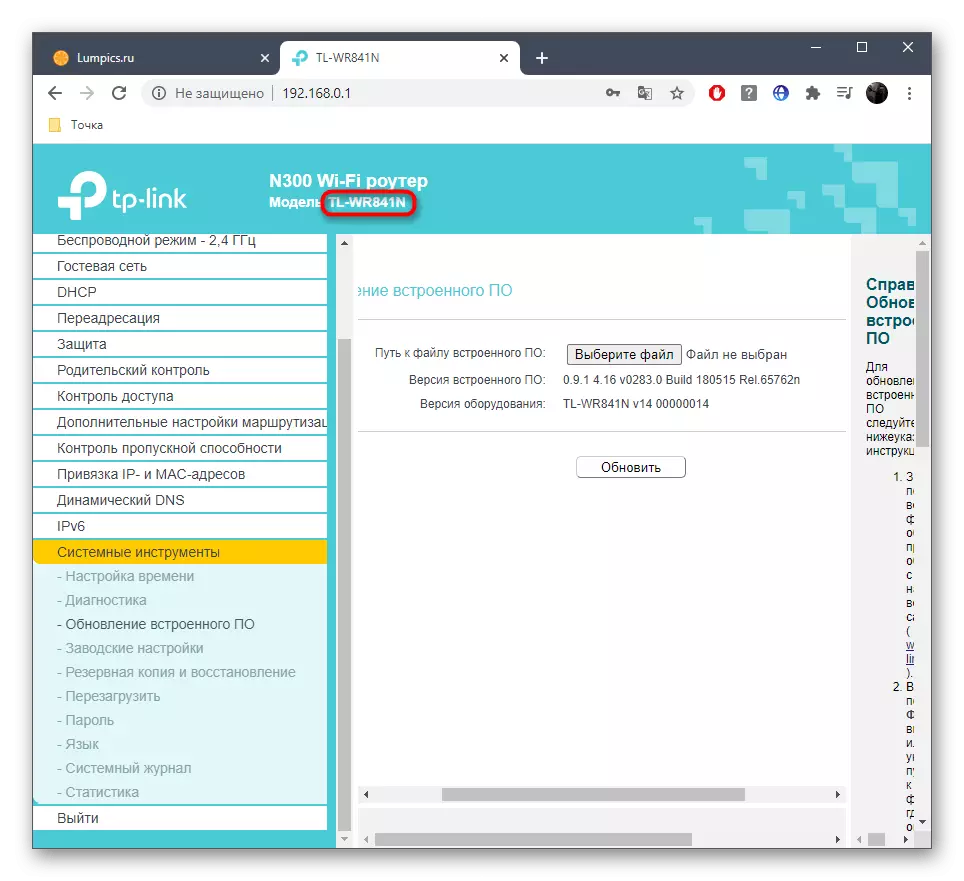
ຂັ້ນຕອນທີ 3: ຄົ້ນຫາ firmware
ບໍລິສັດເຊື່ອມຕໍ່ຫາ TP-link ກະທູ້ທຸກໆລຸ້ນທີ່ສະຫນັບສະຫນູນສໍາລັບຮູບແບບ router ໃນເວັບໄຊທ໌ທາງການ. ພວກເຮົາບໍ່ໄດ້ແນະນໍາໃຫ້ດາວໂຫລດພວກມັນອອກຈາກແຫຼ່ງຂອງພາກສ່ວນທີສາມ, ເພາະວ່າມັນອາດຈະສົ່ງຜົນກະທົບຕໍ່ຜົນງານຂອງອຸປະກອນເຄືອຂ່າຍ. ຄົ້ນຫາຊອບແວໃຫ້ຖືກຕ້ອງ, ໃຫ້ປະຕິບັດຕາມການກະທໍາເຫຼົ່ານີ້:
- ເພື່ອຫລີກລ້ຽງຄວາມຕ້ອງການໃນການຄົ້ນຫາຕົວແບບໃນເວັບໄຊທ໌ທາງການ, ພຽງແຕ່ໃສ່ຊື່ຂອງມັນໃນເຄື່ອງຈັກຊອກຫາແລະຊອກຫາຂໍ້ມູນເວັບໄຊທ໌ຂອງ TP.
- ເປີດເວັບໄຊທ໌້, ໃຫ້ແນ່ໃຈວ່າຮູບແບບທີ່ຖືກຕ້ອງຖືກເລືອກ, ແລະຈາກນັ້ນກົດປຸ່ມ "Support" ຜ່ານກະດານ.
- ໃນນັ້ນທ່ານຕ້ອງການໂປແກຼມທີ່ມີ "ຊອບແວ" ເຊິ່ງເປັນ firmware.
- ກ່ອນທີ່ທ່ານຈະເລີ່ມຕົ້ນດາວໂຫລດ, ໃຫ້ແນ່ໃຈວ່າເວີຊັນຮາດແວທີ່ຕິດຕັ້ງຖືກຕິດຕັ້ງແລ້ວ. ຖ້າຈໍາເປັນ, ຂະຫຍາຍເມນູເລື່ອນລົງແລະຊອກຫາສະພາທີ່ເຫມາະສົມຢູ່ທີ່ນັ້ນ.
- ກວດເບິ່ງສະບັບ firmware ຫຼ້າສຸດແລະຮັບປະກັນວ່າມັນຕິດຕັ້ງໃຫມ່. ກົດທີ່ຊື່ຂອງມັນເພື່ອເລີ່ມຕົ້ນການໂຫຼດ.
- ຄາດຫວັງວ່າຈະສິ້ນສຸດການດາວໂຫລດເອກະສານແລະເປີດໃຫ້ພວກເຂົາຜ່ານບ່ອນເກັບມ້ຽນຢູ່ໃນ OS.
- ປົດປ່ອຍເອກະສານ BIN ທີ່ຕັ້ງຢູ່ບ່ອນນັ້ນຢູ່ບ່ອນທີ່ສະດວກໃນຄອມພິວເຕີຂອງທ່ານແລະກັບມາໂຕ້ຕອບ router.

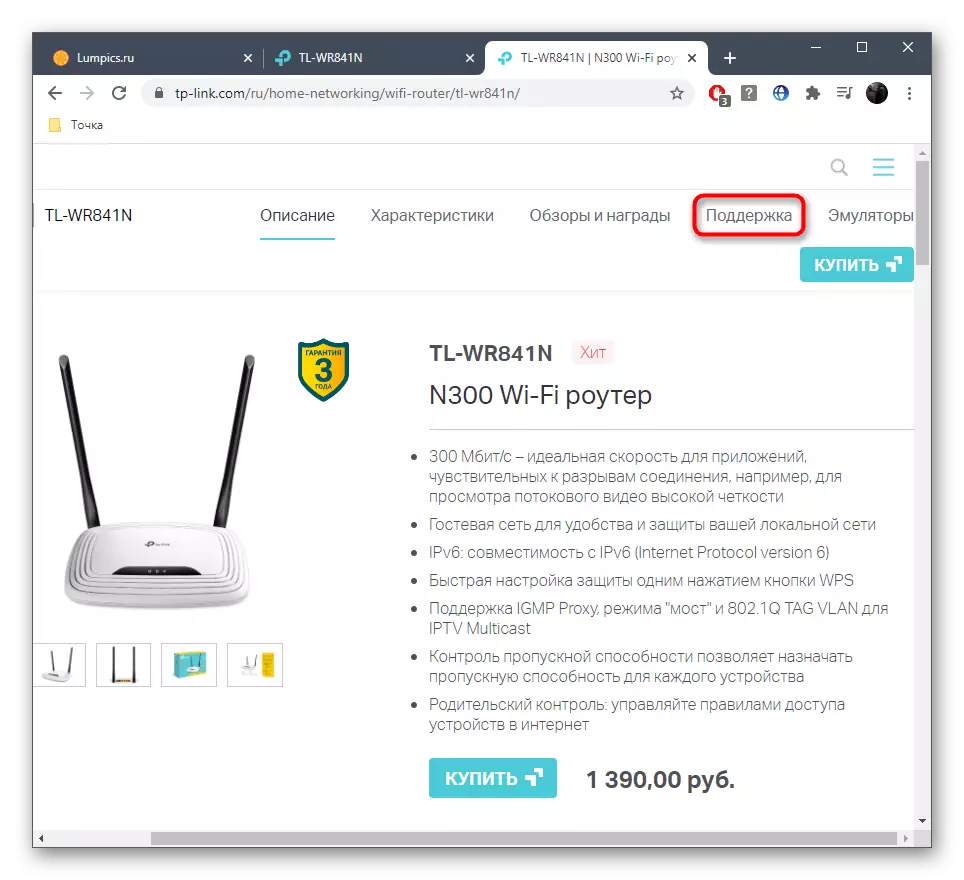
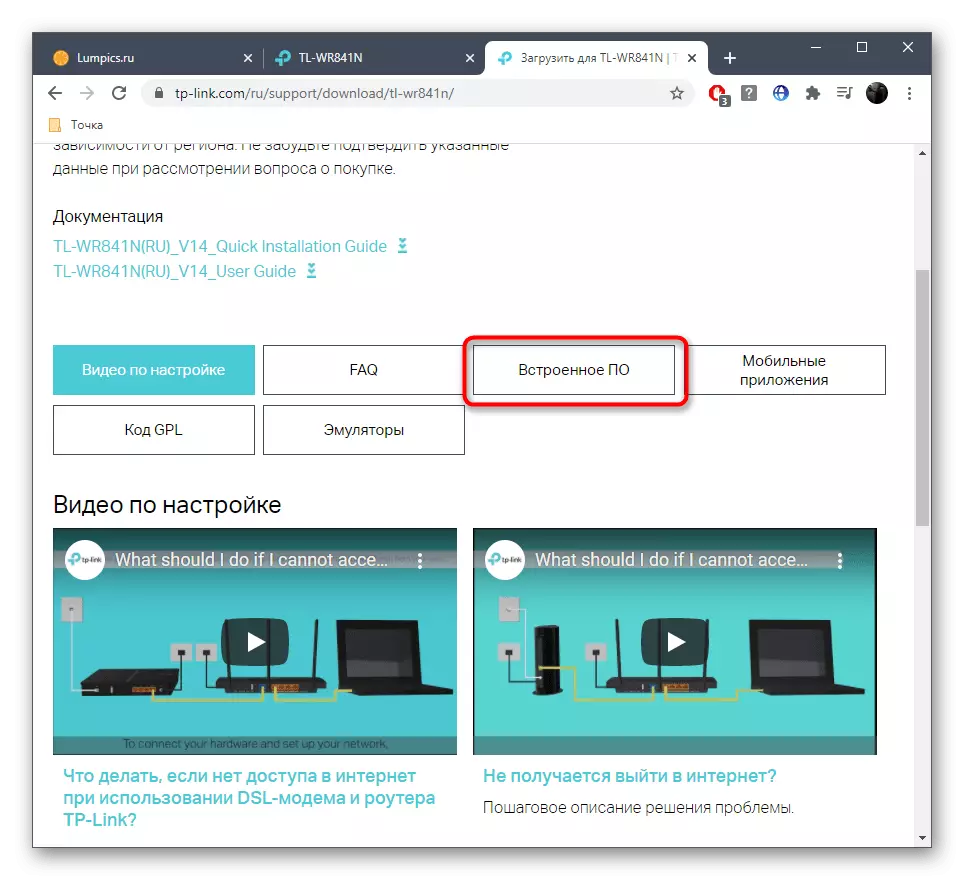


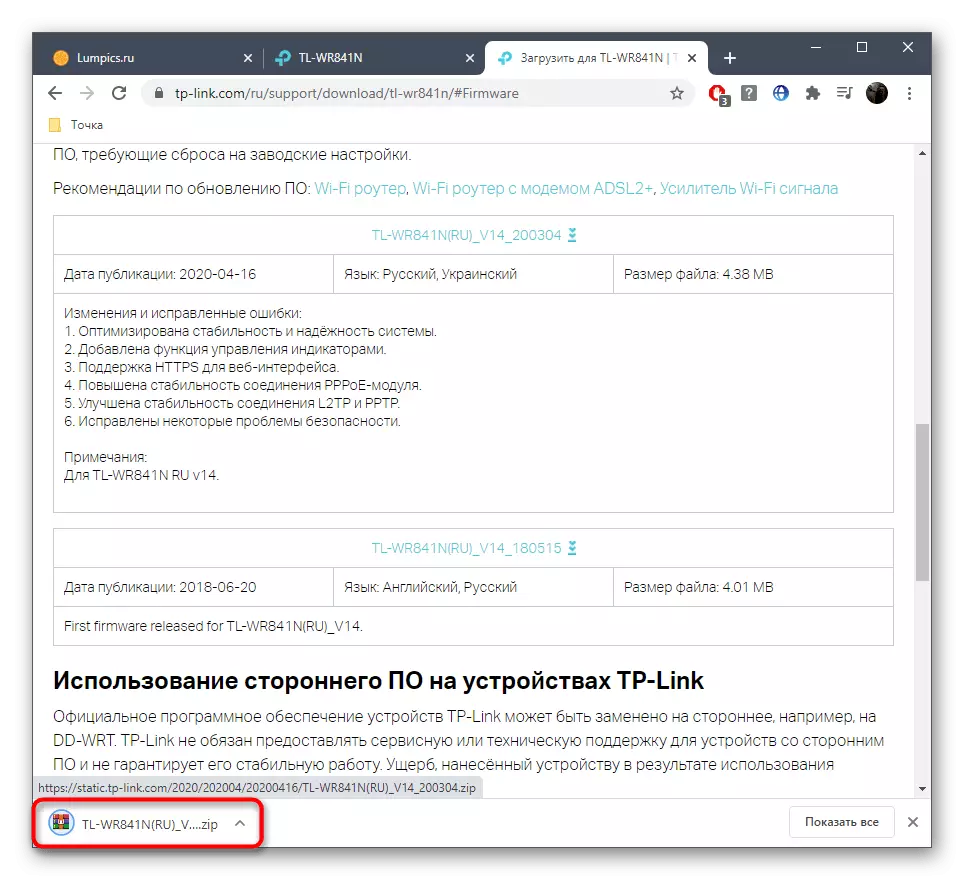

ຂັ້ນຕອນທີ 4: ການສ້າງສໍາຮອງກັບການຕັ້ງຄ່າ router
ໃຫ້ສັງເກດວ່າບາງຄັ້ງການປັບປຸງ firmware ຂອງ router, ການຕັ້ງຄ່າແມ່ນຖືກສົ່ງຄືນໃຫ້ລັດຂອງໂຮງງານ - ນີ້ແມ່ນຍ້ອນໂປແກຼມສະເພາະຂອງຊອບແວ. ໃນຄໍາສັ່ງທີ່ຈະບໍ່ກໍານົດມັນອີກເທື່ອຫນຶ່ງ, ພວກເຮົາແນະນໍາໃຫ້ເຮັດສໍາຮອງການຕັ້ງຄ່າ, ແລະຫຼັງຈາກນັ້ນຟື້ນຟູໃຫ້ພວກເຂົາຜ່ານສ່ວນຫນຶ່ງຂອງການໂຕ້ຕອບຂອງເວັບ. ນີ້ຈະບໍ່ມີຜົນກະທົບຕໍ່ສະບັບ firmware ໃຫມ່.
- ໃນໃຈກາງອິນເຕີເນັດຂອງ router, ເປີດພາກສ່ວນເຄື່ອງມືລະບົບ.
- ໄປທີ່ປະເພດ "ການສໍາຮອງແລະການຟື້ນຟູ".
- ກົດທີ່ປຸ່ມ Backup ເພື່ອດາວໂຫລດເອກະສານດ້ວຍການຕັ້ງຄ່າ.
- ເມື່ອການດາວໂຫລດສໍາເລັດແລ້ວ, ດໍາເນີນການຕິດຕັ້ງການປັບປຸງທີ່ອະທິບາຍໄວ້ໃນຂັ້ນຕອນທີ 5.
- ຖ້າຫາກວ່າທັນທີທັນໃດຫຼັງຈາກ firmware ມັນໄດ້ຫັນອອກວ່າການຕັ້ງຄ່າຍັງໄດ້ຮັບການສູນເສຍ, ໃນສ່ວນດຽວກັນຂອງອິນເຕີເຟດ, ໃຫ້ຄລິກໃສ່ "File File".
- ຜ່ານ "Explorer", ຊອກຫາການຕັ້ງຄ່າທີ່ບັນທຶກໄວ້ກ່ອນຫນ້ານີ້.
- ມັນຍັງສາມາດກົດປຸ່ມ "Restore" ແລະລໍຖ້າຈົນກ່ວາການຕັ້ງຄ່າກັບຄືນສູ່ສະພາບເດີມ. ຫລັງຈາກນັ້ນ, ມັນຈະເປັນໄປໄດ້ທີ່ຈະສືບຕໍ່ການພົວພັນກັບ router.


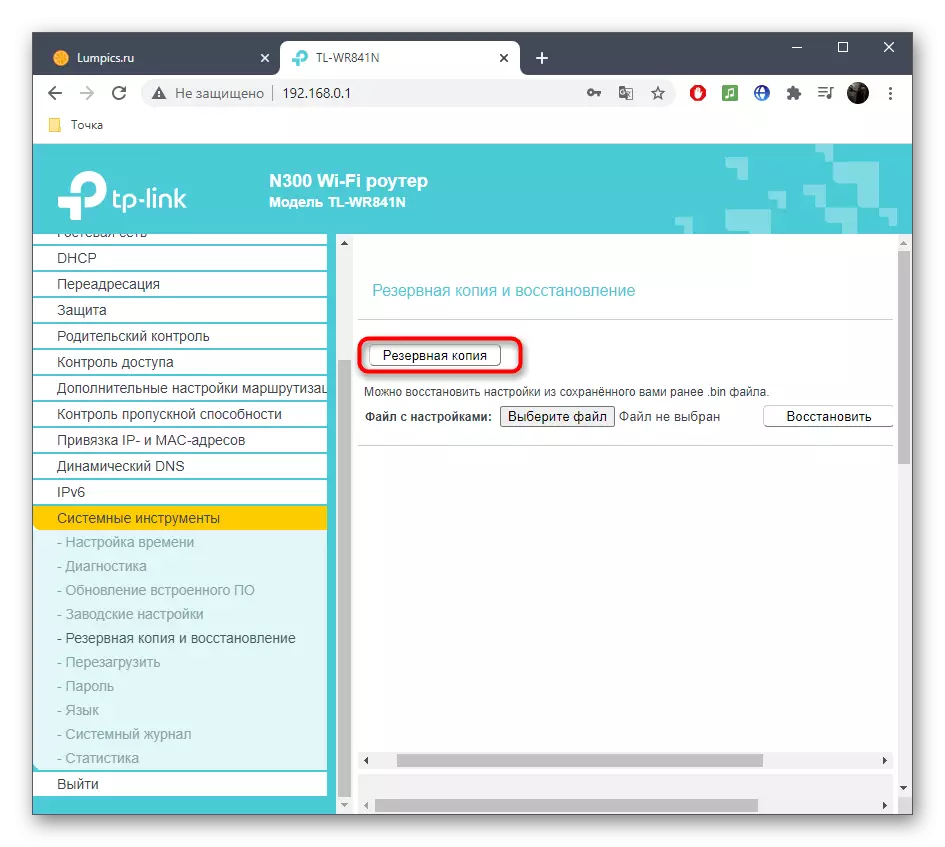


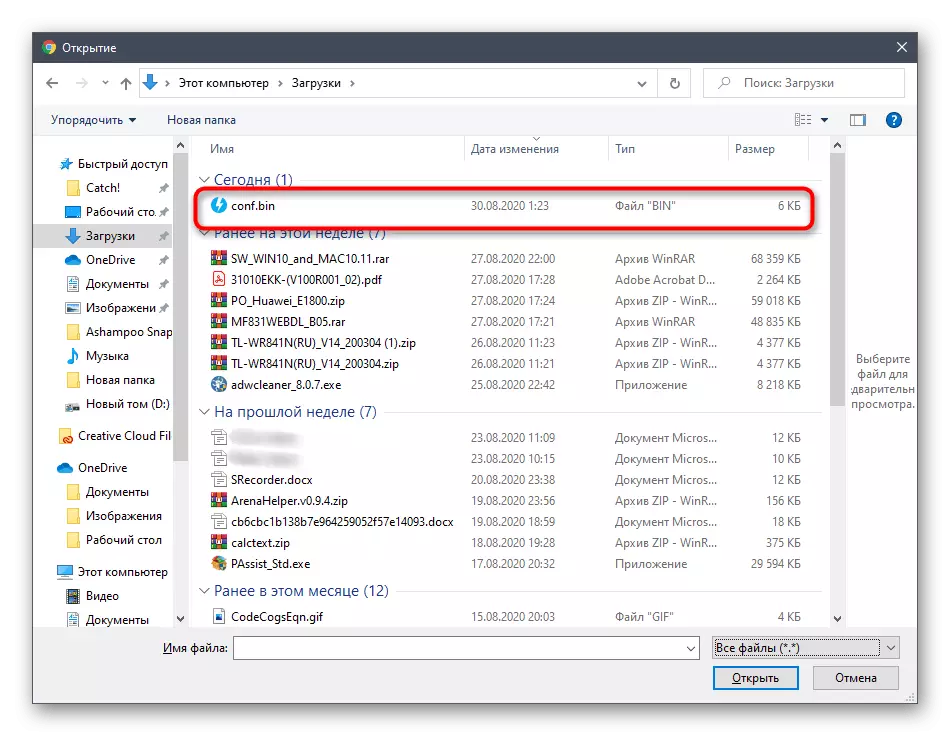
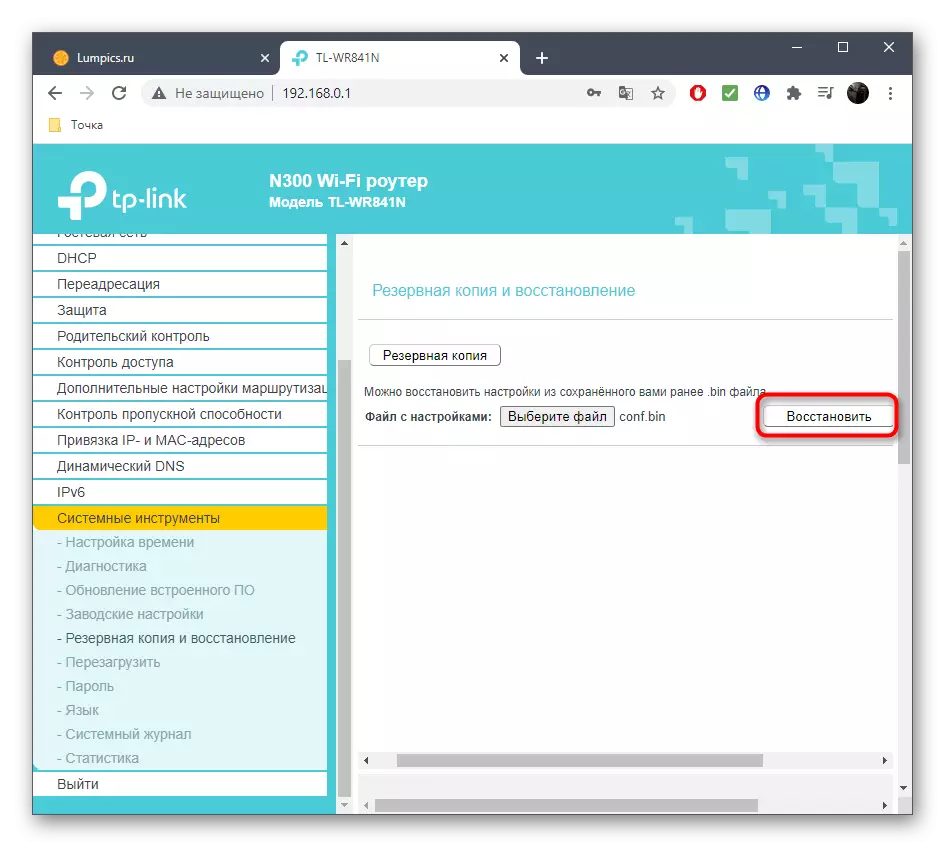
ຕໍ່ຜູ້ໃຊ້ທີ່ມີເຫດຜົນບາງຢ່າງບໍ່ສາມາດສ້າງການສໍາຮອງຫຼືຟື້ນຟູການຕັ້ງຄ່າຕ່າງໆຈາກເອກະສານ, ທ່ານຈະຕ້ອງກໍານົດຕົວກໍານົດຂອງ router ດ້ວຍຕົນເອງ. ເພື່ອເຮັດສິ່ງນີ້, ໃຫ້ໃຊ້ການຄົ້ນຫາຢູ່ໃນເວັບໄຊທ໌້ຂອງພວກເຮົາ, ຊອກຫາຄໍາແນະນໍາທີ່ໄດ້ຊື້ຕົວແບບຂອງອຸປະກອນເຄືອຂ່າຍຢູ່ທີ່ນັ້ນ.
ຂັ້ນຕອນທີ 5: ການຕິດຕັ້ງອັບເດດ
ສຸດທ້າຍຍັງຄົງຢູ່, ແຕ່ຂັ້ນຕອນທີ່ມີຄວາມຮັບຜິດຊອບທີ່ສຸດແມ່ນການຕິດຕັ້ງການປັບປຸງທີ່ໄດ້ຮັບ. ໃນກໍລະນີຫຼາຍທີ່ສຸດ, ນີ້ແມ່ນຮູ້ຫນັງສືໃນສອງສາມການ, ໂດຍບໍ່ມີຄວາມຫຍຸ້ງຍາກໃດໆ.
- ຢູ່ໃນສ່ວນ "ການປັບປຸງທີ່ຕິດຕັ້ງໃຫມ່ໃນພາກສ່ວນການໂຕ້ຕອບ, ຢູ່ເບື້ອງຂວາຂອງແຜ່ນຈາລຶກ" ຊອກຫາປຸ່ມ "ຊອກຫາປຸ່ມ", ທີ່ທ່ານກົດ.
- ທັນທີປ່ອງຢ້ຽມ "Explorer" ຈະເປີດ, ບ່ອນທີ່ຊອກຫາເອກະສານ bin ທີ່ໄດ້ຮັບມາກ່ອນແລະກົດໃສ່ມັນສອງຄັ້ງ.
- ໃນສູນໂຕ້ເຕີອິນເຕີເນັດ, ໃຫ້ແນ່ໃຈວ່າເອກະສານຖືກກໍານົດປະສົບຜົນສໍາເລັດ.
- ກົດ "ອັບເດດ" ແລະລໍຖ້າຈົນກ່ວາໃນຕອນທ້າຍຂອງຂັ້ນຕອນ. ໃນລະຫວ່າງການປັບປຸງ, router ສາມາດໄດ້ຮັບການ rebooted. ຢ່າປິດການໂຕ້ຕອບຂອງເວັບໃນຍຸກກ່ອນ, ຖ້າບໍ່ດັ່ງນັ້ນຄວາມຄືບຫນ້າທັງຫມົດຈະຖືກທໍລະຍົດ.