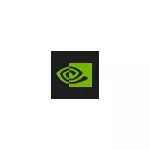
ທໍາອິດ, ນີ້ແມ່ນຂະບວນການດັ່ງກ່າວ: Nvdisplay.Container.Container.exe ຖືກອອກແບບມາເພື່ອເຮັດວຽກກະດານຄວບຄຸມ NVIDIA ໃນແຜງຄວບຄຸມ (ທ່ານຍັງສາມາດດໍາເນີນການຈາກເມນູສະພາບການຂອງຫນ້າຈໍ). ແຕ່ວ່າຈາກລຸ້ນຄົນຂັບລົດສຸດທ້າຍ, ມັນກໍ່ຈະຖືກນໍາໃຊ້ເພື່ອເກັບກໍາຂໍ້ມູນ telemetry (ນອກເຫນືອໄປຈາກການເກັບກໍາ nvtelemetrycontainerineriner.exe), ເຊິ່ງບາງຄັ້ງກໍ່ນໍາໄປສູ່ການໂຫຼດສູງໃສ່ໂປເຊດເຊີ.
ຖ້າຈໍາເປັນ, ທ່ານສາມາດແກ້ໄຂບັນດາເຄື່ອງໃຊ້ທີ່ມີຊື່ວ່າ Nvdisplay.Container.exte.exe ຫຼືປິດການໃຊ້ງານ) - ທັງສອງທາງເລືອກທີ່ຖືກສົນທະນາຕື່ມໃນຄໍາແນະນໍາ.
ການແກ້ໄຂການໂຫຼດສູງສຸດຂອງໂປເຊດເຊີຈາກ Nvdisplay.Container.exe.exe
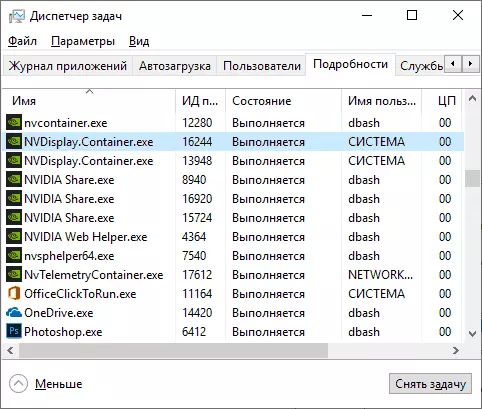
ວິທີການທໍາອິດບໍ່ໄດ້ຕັດຂາດຂະບວນການນີ້, ແຕ່ພຽງແຕ່ສາມາດແກ້ໄຂບັນຫາການໂຫຼດທີ່ສູງໃນ CPU ທີ່ເອີ້ນວ່າ NVDISPLAY.CONTAINE. ຂັ້ນຕອນຈະເປັນດັ່ງຕໍ່ໄປນີ້:
- ລົບໂຟນເດີ: \ program Files \ Nvidia Corporation \ FLLEBLOWS.NVContainer \ Plugins \ SublicRals
- ເອົາໂຟນເດີອອກ: \ program Files \ Nvidia Corporation \ DisplayDDRASS
- ຈົ່ງເຮັດສໍາເລັດຂະບວນການ Nvdisplay.Container.exe ໃນຜູ້ຈັດການວຽກງານ.
- Restart ຄອມພິວເຕີ.
ຫຼັງຈາກການເປີດໃຫມ່, ການໂຫຼດສູງສຸດໂປເຊດເຊີໃນຜູ້ຈັດການວຽກຄວນເຮັດວຽກ, ແລະກະດານຄວບຄຸມ NVIDIA ຈະຍັງຄົງມີລາຄາຖືກ.
ວິທີການປິດໃຊ້ງານ nvdisplay.container.exe
ມີຫລາຍວິທີທາງໃນການປິດໃຊ້ງານ nvdisplay.container.exe ຂະບວນການ. ງ່າຍທີ່ສຸດຂອງພວກມັນແມ່ນການປິດການບໍລິການທີ່ເຫມາະສົມ. ວິທີການນີ້ຈະເປັນທີ່ດີກວ່າຖ້າບາງຄັ້ງທ່ານຕ້ອງການກະດານຄວບຄຸມ nvidia (ເພາະວ່າການປ່ຽນແປງທີ່ເຮັດແມ່ນງ່າຍທີ່ຈະມ້ວນກັບຄືນ).
ເພື່ອປິດການດໍາເນີນຂັ້ນຕອນໃນວິທີນີ້, ທ່ານສາມາດໃຊ້ຂັ້ນຕອນຕໍ່ໄປນີ້:
- ກົດປຸ່ມ Win + R ຢູ່ເທິງແປ້ນພິມ, ໃສ່ບໍລິການ .msc ແລະກົດ Enter.
- ໃນລາຍຊື່ຂອງ Windows Service ທີ່ເປີດ, ຊອກຫາບັນຈຸຈໍສະແດງຜົນຂອງ NVIDIA LS ແລະກົດສອງຄັ້ງຕໍ່ມັນ.
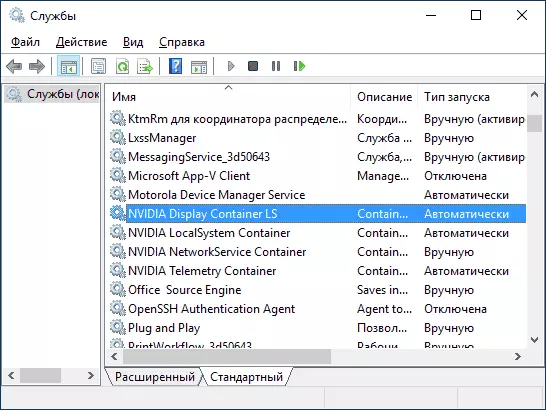
- ກົດປຸ່ມ Stop, ແລະຫຼັງຈາກນັ້ນໃນພາກສະຫນາມ "Start Type", ກໍານົດ "ພິການ" ແລະໃຊ້ Settings.
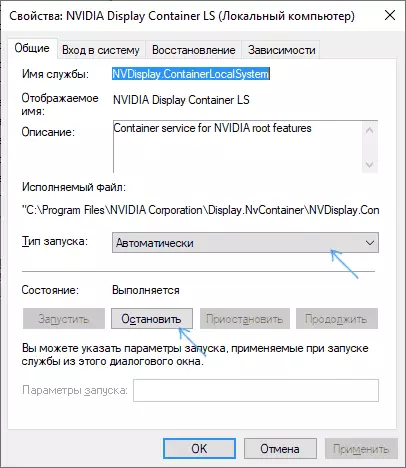
ຫຼັງຈາກຂັ້ນຕອນເຫຼົ່ານີ້, nvdisplay.Container.exe ຂະບວນການຈະບໍ່ປາກົດຢູ່ໃນຜູ້ຈັດການວຽກງານໃນຂະນະທີ່ທ່ານດໍາເນີນການດ້ວຍຕົນເອງ.
ທາງເລືອກອື່ນບໍ່ແມ່ນການຕິດຕັ້ງສ່ວນປະກອບນີ້ຢູ່ໃນຄອມພີວເຕີ້. ໃນຜູ້ຕິດຕັ້ງຄົນຂັບ NVIDIA, ສິ່ງນີ້ຈະບໍ່ໄດ້ເຮັດເຖິງແມ່ນວ່າຫຼັງຈາກເລືອກຕົວເລືອກຕິດຕັ້ງທີ່ກໍານົດເອງ, Nvslimmer ທີ່ມີປະໂຫຍດຂອງພາກສ່ວນທີສາມຊ່ວຍໃຫ້ທ່ານປະຕິບັດວຽກງານ.
ກ່ອນທີ່ຈະປະຕິບັດການອະທິບາຍ
- ດາວໂຫລດ UVSLUMS Utility (ເວບໄຊທ໌ທີ່ເປັນທາງການ - Guru3d.com/files-details/nvidia-driver -Sutions.html)
- ດໍາເນີນການມັນແລະລະບຸເສັ້ນທາງສູ່ຜູ້ຕິດຕັ້ງຄົນຂັບ NVIDIA (ທ່ານສາມາດດາວໂຫລດໄດ້ຈາກແຟ້ມເອກະສານທີ່ເຊື່ອງໄວ້ c: \ FIDDIA CORSTERS \ Downloader ໃນໂຟນເດີທີ່ລົງທືນ ຊື່ທີ່ປະກອບດ້ວຍຕົວອັກສອນແລະຕົວເລກ).
- ໃນ Nvslimmer, ເລືອກເອົາສ່ວນປະກອບໃດທີ່ຕ້ອງຖືກລວມເຂົ້າໃນຜູ້ຕິດຕັ້ງ driver, ທ່ານສາມາດອອກຈາກຈຸດໃນພາກສ່ວນການທໍາງານຫຼັກຖ້າທ່ານພຽງແຕ່ຕ້ອງການຄົນຂັບລົດເທົ່ານັ້ນ. Nvdisplay.Container.exe ພົບກັບລາຍການທີ່ສອດຄ້ອງກັນໃນພາກສ່ວນຕ່າງໆ.
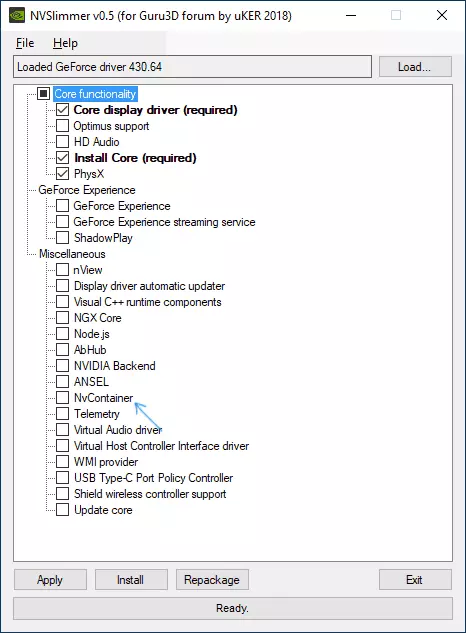
- ກົດຕິດຕັ້ງເພື່ອເລີ່ມການຕິດຕັ້ງ, ຫຼື Resackage ເພື່ອກະກຽມຜູ້ຕິດຕັ້ງໄຟລ໌ໃຫມ່ສໍາລັບການຕິດຕັ້ງຂັບໃຫມ່ໂດຍບໍ່ຕ້ອງໃຊ້ສ່ວນປະກອບທີ່ບໍ່ຈໍາເປັນ. ຂ້າພະເຈົ້າຂໍແນະນໍາໃຫ້ໃຊ້ຕົວເລືອກທີສອງ, ຫຼັງຈາກນັ້ນລຶບ Drive Nvidia ທີ່ມີຢູ່ໂດຍໃຊ້ Display driver Driver Uninstaller, ແລະຫຼັງຈາກນັ້ນເລີ່ມຕົ້ນຕິດຕັ້ງທີ່ກຽມໄວ້.
ໃນຖານະເປັນຜົນມາຈາກການກະທໍາທັງຫມົດເຫຼົ່ານີ້, ທ່ານຈະໄດ້ຮັບພຽງແຕ່ສ່ວນປະກອບທີ່ຈໍາເປັນຂອງຄົນຂັບ geforce Nvidia ໂດຍບໍ່ມີສິ່ງອໍານວຍຄວາມສະດວກ, ລວມທັງຂະບວນການ nvdisplay.container.exe.exe.
