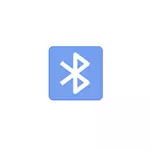
ໃນຄໍາແນະນໍານີ້, ຂັ້ນຕອນການສົ່ງເອກະສານຜ່ານ Bluetooth ກັບຄອມພິວເຕີ້ທີ່ມີ Windows 10, ແຕ່ສໍາລັບ Windows 7 ແລະ 8.1. ເບິ່ງຕື່ມ: ວິທີການຖິ້ມຮູບຈາກ iPhone ກັບຄອມພິວເຕີ້.
ການສົ່ງເອກະສານ Bluetooth ຢູ່ໃນຄອມພິວເຕີ້ຫລືຄອມພິວເຕີ
ຂັ້ນຕອນໃນການສົ່ງເອກະສານຜ່ານ Bluetooth ແມ່ນງ່າຍດາຍຫຼາຍ: ເພື່ອເຮັດສິ່ງນີ້, ບໍ່ມີການຈັບຄູ່ກັບອຸປະກອນໃດຫນຶ່ງ, ໂດຍປົກກະຕິທຸກຢ່າງເຮັດວຽກໂດຍບໍ່ມີມັນ:
- ໃຫ້ແນ່ໃຈວ່າອຸປະກອນ Bluetooth ແມ່ນຢູ່ໃນ Windows 10, ທ່ານສາມາດກົດປຸ່ມທີ່ຢູ່ເບື້ອງຂວາລຸ່ມນີ້ແລະຕ້ອງກົດປຸ່ມ "ທີ່ທ່ານຕ້ອງກົດປຸ່ມ" ຂະຫຍາຍ ". ຖ້າບໍ່ແມ່ນ - ພຽງແຕ່ກົດເຂົ້າໄປທີ່ມັນ.
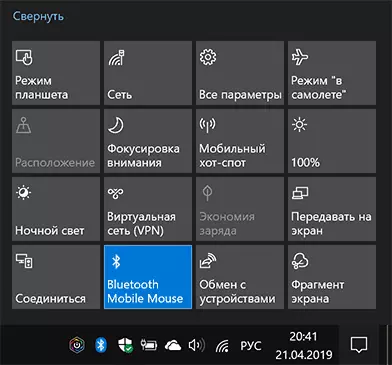
- ຖ້າມັນບໍ່ໄດ້ເປີດແລະຫຼັງຈາກການກະທໍາດັ່ງກ່າວ, ເບິ່ງວ່າບໍ່ມີລະຫັດຫຍັງໃນຄອມພິວເຕີຂອງທ່ານຢູ່ເທິງ Bluetooth ຫຼື Wi-Fi, ຖ້າມີ, ຖ້າມີການປະສົມປະສານກັບ ຜູ້ດັດແປງ Bluetooth. ຖ້າສິ່ງນີ້ບໍ່ຊ່ວຍໄດ້, ສາມາດຊ່ວຍໃຫ້ຄໍາແນະນໍາ: Bluetooth ບໍ່ໄດ້ເຮັດວຽກຢູ່ໃນແລັບທັອບ, ປຸ່ມ FN ບໍ່ໄດ້ເຮັດວຽກຢູ່ໃນແລັບທັອບ.
- ຂັ້ນຕອນຕໍ່ໄປແມ່ນເພື່ອເປີດໃຊ້ການໂອນໄຟລ໌. ສິ່ງນີ້ສາມາດເຮັດໄດ້ໂດຍການກົດປຸ່ມ Bluetooth ໃນພື້ນທີ່ແຈ້ງເຕືອນແລະເລືອກປຸ່ມ "ເອົາ File", ຫຼື (ຍົກຕົວຢ່າງ ", ໃຫ້ກົດປຸ່ມ Win + R, ໃສ່ຮູບແຕ້ມໃນປ່ອງຢ້ຽມແລ່ນໃນປ່ອງຢ້ຽມ , ກົດ Enter, ແລະຫຼັງຈາກນັ້ນເລືອກ "ເອົາໄຟລ໌."
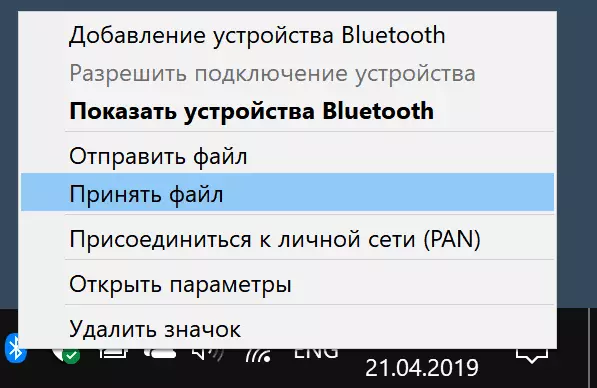
- ດຽວນີ້ເອົາໂທລະສັບ Android ຂອງທ່ານ, ເປີດຜູ້ຈັດການເອກະສານໃດໆ (ເບິ່ງຜູ້ຈັດການເອກະສານໃດຫນຶ່ງທີ່ດີທີ່ສຸດສໍາລັບ Android), ໃນຕົວຢ່າງຂອງຂ້ອຍຂ້ອຍໃຊ້ຜູ້ຈັດການເອກະສານມາດຕະຖານ "Files" ໃນ Samsung Galaxy. ເລືອກເອກະສານທີ່ຈໍາເປັນ (ໂດຍປົກກະຕິທ່ານສາມາດເຮັດເອກະສານທີ່ຖືຄອງຍາວ) ແລະກົດປຸ່ມ Share.
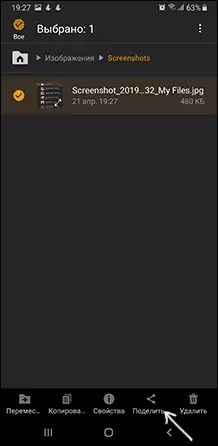
- ເລືອກ "Bluetooth".
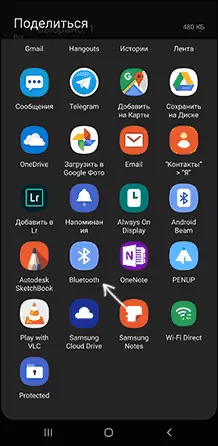
- ລໍຖ້າໃນຂະນະທີ່ອຸປະກອນ Bluetooth ທີ່ມີຢູ່ແມ່ນພົບ. ເລືອກອຸປະກອນໃນບັນດາພວກມັນດ້ວຍຊື່ຂອງຄອມພິວເຕີຂອງທ່ານ.
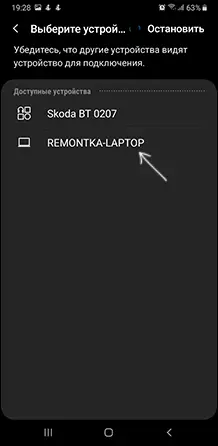
- ການໂອນເອກະສານຈະເລີ່ມຕົ້ນ, ຂະບວນການດັ່ງກ່າວແມ່ນປົກກະຕິແລ້ວສະແດງຢູ່ໃນໂທລະສັບແລະໃນຄອມພີວເຕີ້.
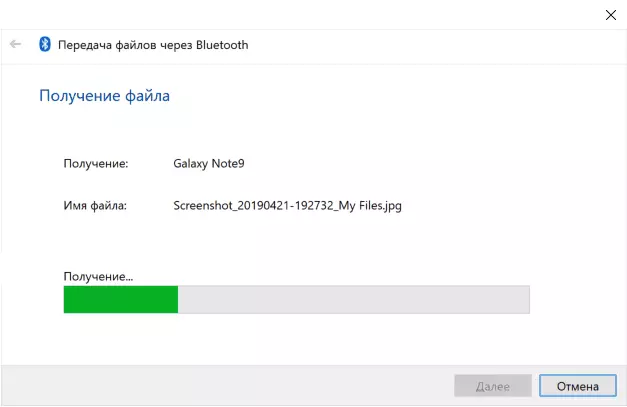
- ລະບຸສະຖານທີ່ຂອງການປະຢັດເອກະສານໃນຄອມພີວເຕີ້.
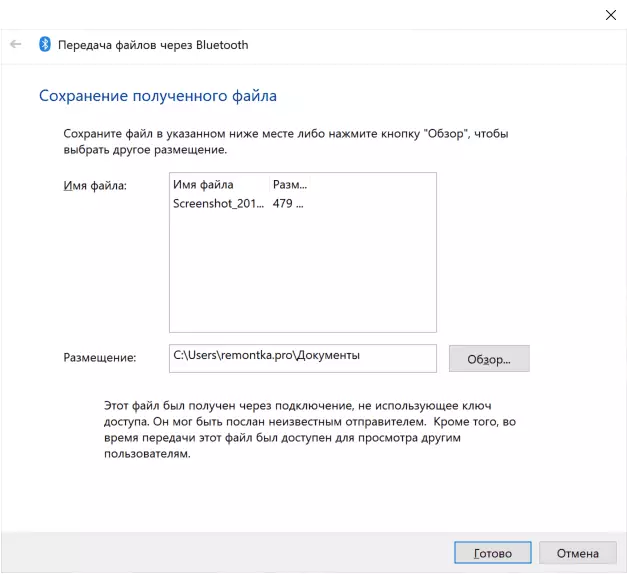
ສໍາເລັດຮູບ, ການໂອນເອກະສານຜ່ານ Bluetooth ສໍາເລັດແລ້ວແລະຖືກກ່າວເຖິງຂ້າງເທິງ, ໂດຍປົກກະຕິທຸກຢ່າງເຮັດວຽກເປັນຜູ້ຂັບຂີ່ຕົ້ນສະບັບແລະມີຄວາມສາມາດໃນການເປີດ BT ດັດແປງ.
ບາງຂໍ້ມູນເພີ່ມເຕີມທີ່ອາດຈະເປັນປະໂຫຍດ:
- ຖ້າໄອຄອນ Bluetooth ບໍ່ໄດ້ສະແດງໃນພື້ນທີ່ແຈ້ງການ, ແລະຖ້າບໍ່ດັ່ງນັ້ນທຸກຢ່າງກໍ່ສາມາດກົດປຸ່ມ Win +R ທີ່ໃຊ້ໃນແປ້ນພິມ, Controll_Rundllll Bthrops.CLLLLL, 1n ສໍາລັບໃສ່, ແລະໃນຕໍ່ໄປ ກົດ Window "Display icon bluetooth ໃນພື້ນທີ່ແຈ້ງການ. ອີກວິທີຫນຶ່ງທີ່ຈະເຂົ້າໄປໃນປ່ອງຢ້ຽມດຽວກັນ (ສໍາລັບ Windows 10): ເປີດຕົວກໍານົດ - ອຸປະກອນ - ອຸປະກອນອື່ນໆແລະທາງເລືອກອື່ນ.
- ໃນ Windows 10, ມີອີກວິທີຫນຶ່ງທີ່ຈະເປີດຫນ້າຕ່າງຂອງການສົ່ງແລະຮັບເອກະສານ - ອຸປະກອນຕ່າງໆ - ການສົ່ງເອກະສານຜ່ານພາກສະຫນາມ Bluetooth ໃນພາກແຍກໃນພາກສະຫນາມ.
- ໃນ Windows 10 ມີໃບສະຫມັກທີ່ມີການສ້າງທີ່ອະນຸຍາດໃຫ້, ລວມທັງຮູບພາບຈາກໂທລະສັບໄປທີ່ຄອມພິວເຕີຫຼືຄອມພິວເຕີ, ກ່ຽວກັບມັນຢູ່ທີ່ນີ້: App ໂທລະສັບຂອງທ່ານຢູ່ໃນ Windows 10.
- ເພື່ອ synchronize ຮູບພາບ, ວິດີໂອແລະເອກະສານອື່ນໆ, ມັນສະດວກໃນການໃຊ້ບໍລິການຟັງ. ຍົກຕົວຢ່າງ, ຖ້າທ່ານມີຮູບພາບ Synchronization ໃນ Android, ທ່ານສາມາດເບິ່ງພວກເຂົາໄດ້ທຸກເວລາແລະຈາກຄອມພິວເຕີ້: ພຽງແຕ່ເຂົ້າໄປໃນເວັບໄຊທ໌ photo .Google.com ກັບບັນຊີ Google ຂອງທ່ານ.
- ມີຫລາຍວິທີທີ່ຊ່ວຍໃຫ້ທ່ານໄດ້ຮັບຂໍ້ມູນຈາກໂທລະສັບ Android ກັບຄອມພິວເຕີ້ (ແລະສົ່ງໄປໃນທິດທາງກົງກັນຂ້າມ) ຜ່ານ Wi-Fi, ໂດຍປົກກະຕິມັນຈະສະດວກແລະໄວກ່ວາ Bluetooth. ທ່ານສາມາດຊອກຮູ້ຕື່ມ. ຍົກຕົວຢ່າງ, ທີ່ນີ້: ການຄວບຄຸມ Android ຫ່າງຈາກຄອມພິວເຕີຈາກຄອມພິວເຕີ.
