
ໃນຄໍາແນະນໍານີ້, ລາຍລະອຽດກ່ຽວກັບ 5 ວິທີໃນການຕັ້ງຄ່າ Windows Firewall ໃນຮູບແບບຄວາມປອດໄພ, ຕົວກໍານົດຄວາມປອດໄພ (ໃຊ້ສໍາລັບ Windows 10), ໂດຍໃຊ້ເສັ້ນຄໍາສັ່ງຫຼື PowerShell. ມັນຍັງສາມາດເປັນປະໂຫຍດ: ວິທີການສະກັດກັ້ນການເຂົ້າເຖິງອິນເຕີເນັດຂອງໂປແກຼມ.
ຕັ້ງຄ່າການຕັ້ງຄ່າ Windows Firewall ໃນແຜງຄວບຄຸມ
ວິທີການທີ່ງ່າຍທີ່ສຸດແລະສາມາດຕັ້ງຄ່າ Windows Firewall ໄດ້ໃນການຕັ້ງຄ່າເລີ່ມຕົ້ນທີ່ເຫມາະສົມກັບທຸກລຸ້ນລຸ້ນແມ່ນການໃຊ້ລາຍການທີ່ສອດຄ້ອງກັນໃນແຜງຄວບຄຸມ.
ຂັ້ນຕອນດັ່ງກ່າວຈະເບິ່ງແບບນີ້ (ເຕືອນທ່ານ, ຜູ້ໃຊ້ຂອງທ່ານຕ້ອງມີສິດຄຸ້ມຄອງທີ່ຢູ່ໃນລະບົບ):
- ເປີດກະດານຄວບຄຸມ (ໃນ Windows 10 ມັນສາມາດເຮັດໄດ້ໂດຍໃຊ້ການຄົ້ນຫາໃນແຖບວຽກງານ), ແລະໃນມັນ - "windows firewall" ຫຼື "firewall Windows Firewall".
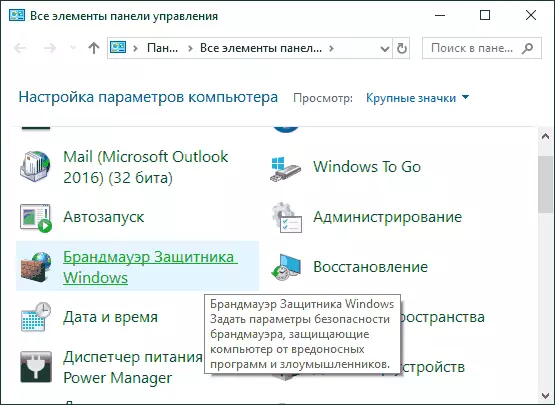
- ຢູ່ໃນປ່ອງຢ້ຽມທີ່ເປີດ, ຢູ່ເບື້ອງຊ້າຍ, ກົດທີ່ "ຟື້ນຟູຄ່າເລີ່ມຕົ້ນຂອງຄ່າເລີ່ມຕົ້ນ".
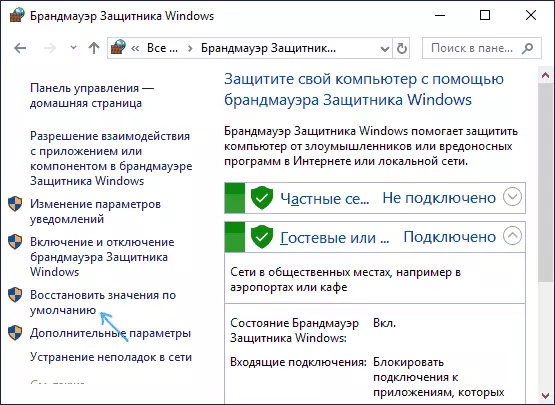
- ກົດປຸ່ມ "ຟື້ນຟູຄ່າເລີ່ມຕົ້ນ" ເພື່ອຕັ້ງຄ່າຕົວກໍານົດການຂອງ Firewall ຄືນໃຫມ່.
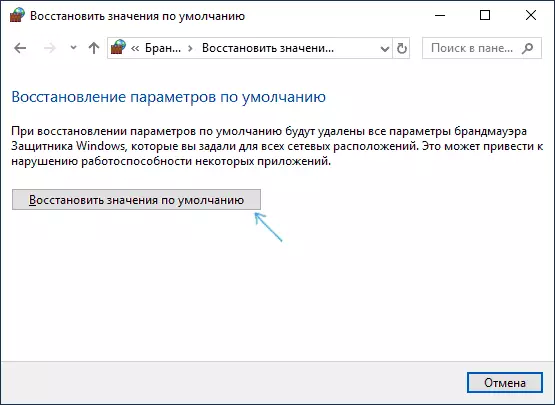
- ຢືນຢັນຕົວກໍານົດການຕັ້ງຄ່າເລີ່ມຕົ້ນ.
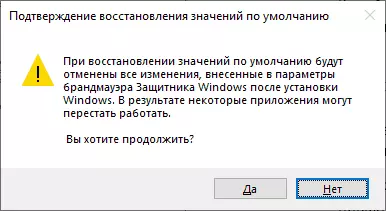
ກຽມພ້ອມແລ້ວ, ຫລັງຈາກນັ້ນໄຟວໍຈະຖືກປັບໃຫມ່ໃຫ້ກັບການຕັ້ງຄ່າເດີມ. ໂດຍປົກກະຕິແລ້ວວິທີການນີ້ພຽງພໍ, ແຕ່ວ່າມີວິທີການອື່ນໆທີ່ຕ້ອງເຮັດຄືກັນ.
ຕັ້ງຄ່ານະໂຍບາຍຂອງ Firewall ຄືນໃຫມ່ໃນຄວາມປອດໄພທີ່ເພີ່ມຂື້ນ
ໂດຍການແລ່ນ Windows Firewall Monitor ໃນໂຫມດຄວາມປອດໄພສູງ, ທ່ານຍັງສາມາດຕັ້ງຄ່າການຕັ້ງຄ່າໄດ້:
- ກົດປຸ່ມ Win + R ຢູ່ເທິງແປ້ນພິມ, ໃສ່ wf.msc ແລະກົດ Enter.
- ໃນແຖບທີ່ຖືກຕ້ອງ, ໃຫ້ຄລິກໃສ່ "ປະຕິບັດນະໂຍບາຍເລີ່ມຕົ້ນ".
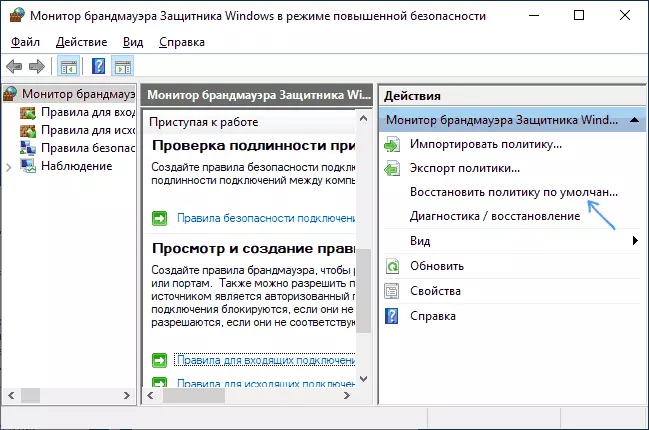
- ຢືນຢັນການຟື້ນຟູຂອງຕົວກໍານົດການ Windows Firewall.
ຖ້າມັນຫນ້າສົນໃຈ, ມີບົດຂຽນແຍກຕ່າງຫາກກ່ຽວກັບການນໍາໃຊ້ Firewall ໃນໂຫມດຄວາມປອດໄພສູງ.
ການຟື້ນຟູພາລາມິເຕີຂອງ Firewall ໃນການຕັ້ງຄ່າຄວາມປອດໄພຂອງ Windows 10
ໃນ Windows 10, ຕັ້ງຄ່າຄືນຂອງຕົວກໍານົດຂອງ Firewall ກໍ່ມີຢູ່ໃນຕົວກໍານົດຄວາມປອດໄພ:
- ທ່ານສາມາດເປີດຕົວເລືອກ Security Security ໂດຍການກົດສອງຄັ້ງໃນ Icon Winter Defender ໃນເຂດແຈ້ງການ, ຫຼືລົງທະບຽນໃນການປັບປຸງແລະການຕັ້ງຄ່າຄວາມປອດໄພ.
- ເປີດ Firewall ແລະລາຍການປົກປ້ອງເຄືອຂ່າຍ (Firewall Network Firewall ແລະຄວາມປອດໄພຂອງເຄືອຂ່າຍ).
- ໃນບັນຊີລາຍຊື່ຂອງການກະທໍາຂ້າງລຸ່ມນີ້, ໃຫ້ຄລິກໃສ່ຄ່າເລີ່ມຕົ້ນສໍາລັບ Firewalls.
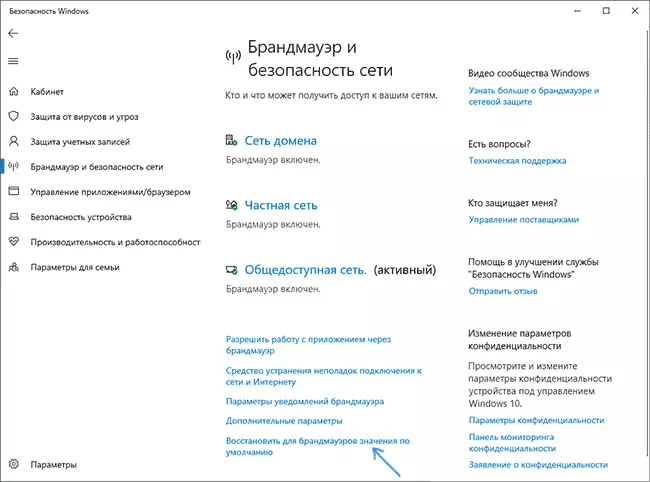
ຂັ້ນຕອນຕໍ່ໄປແມ່ນກົງກັບຂັ້ນຕອນທີ່ມີ 3-4 ຈາກວິທີການທີ່ຜ່ານມາ: ກົດປຸ່ມຕັ້ງຄ່າໃຫມ່ແລະຢືນຢັນການປ່ຽນແປງໃນການຕັ້ງຄ່າ.
ວິທີການຕັ້ງຄ່າການຕັ້ງຄ່າ Firewall ໃນເສັ້ນຄໍາສັ່ງແລະ PowerShell
ແລະສອງວິທີສຸດທ້າຍ: ທ່ານສາມາດຕັ້ງຄ່າ Windows Firewall ໂດຍໃຊ້ເສັ້ນຄໍາສັ່ງ (ວິທີການເຮັດເສັ້ນຄໍາສັ່ງໃນຊື່ຜູ້ບໍລິຫານ) ຫຼືຄໍາສັ່ງ PowerShell (ວິທີການແລ່ນ PowerShell).
ໃນ Command Prompt, ແລ່ນໃນຊື່ຂອງຜູ້ເບິ່ງແຍງລະບົບ, ໃຫ້ໃຊ້ຄໍາສັ່ງຕໍ່ໄປນີ້:
ຕັ້ງຄ່າ etcfirewall Netsh.ໃນ PowerShell (ຈາກຜູ້ເບິ່ງແຍງລະບົບ), Firewall ຖືກປະຕິບັດໂດຍທີມງານ
(New-object -comobject hnedcfg.fwpolicy2) .restorelocalfirewalldefaults ()ຂ້າພະເຈົ້າຫວັງວ່າຫນຶ່ງໃນວິທີການທີ່ໃຫ້ໃນປື້ມຄູ່ມືຈະພຽງພໍສໍາລັບວຽກງານຂອງທ່ານ.
