
ຂ້າພະເຈົ້າສັງເກດທີ່ດີທີ່ສຸດທີ່ສໍາລັບການ SSD ແລະ HDD ໃນ Windows 10 ເກີດຂຶ້ນແຕກຕ່າງກັນແລະຖ້າຫາກວ່າເປົ້າຫມາຍຂອງການປິດລະບົບແມ່ນວ່າ defragmentation SSD ບໍ່ໄດ້ປະຕິບັດ, ມັນບໍ່ແມ່ນມີຄວາມຈໍາເປັນທີ່ຈະປິດການໃຊ້ງານດີທີ່ສຸດ, "ອາຍແກັສ" ເຮັດວຽກກັບຂັບລົດແຂງ, ລັດຢ່າງຖືກຕ້ອງແລະບໍ່ ບໍ່ຈັດຮຽງຂໍ້ມູນໃຫ້ເຂົາເຈົ້າຍ້ອນວ່າມັນແມ່ນມັນເກີດຂຶ້ນສໍາລັບການຂັບລົດແຂງດາ (ອ່ານເພີ່ມເຕີມ: ການສ້າງຕັ້ງ SSD ສໍາລັບ Windows 10). ມັນຍັງສາມາດເປັນປະໂຫຍດ: ບັນດາໂຄງການສໍາລັບການ SSD.
ທາງເລືອກທີ່ດີທີ່ສຸດ (defragmentation) ດິດໃນ Windows 10
ທ່ານສາມາດປິດການທໍາງານຫຼືກໍາຫນົດຄ່າຕົວກໍານົດການທີ່ດີທີ່ສຸດການນໍາໃຊ້ພາລາມິເຕີທີ່ເຫມາະສົມໃຫ້ OS ໄດ້.
ການຕັ້ງຄ່າການຈັດລະບຽບເປີດຄວາມຮູ້ Integration ຂອງ HDD ແລະ SSD ໃນ Windows 10 ໃນວິທີການດັ່ງຕໍ່ໄປນີ້
- ເປີດ Explorer, ໃນພາກ "ນີ້ຄອມພິວເຕີ", ເລືອກແຜ່ນທ້ອງຖິ່ນໃດຫນຶ່ງ, ໃຫ້ຄລິກໃສ່ມັນມີປຸ່ມຫນູສິດແລະເລືອກ "ຄຸນສົມບັດ".
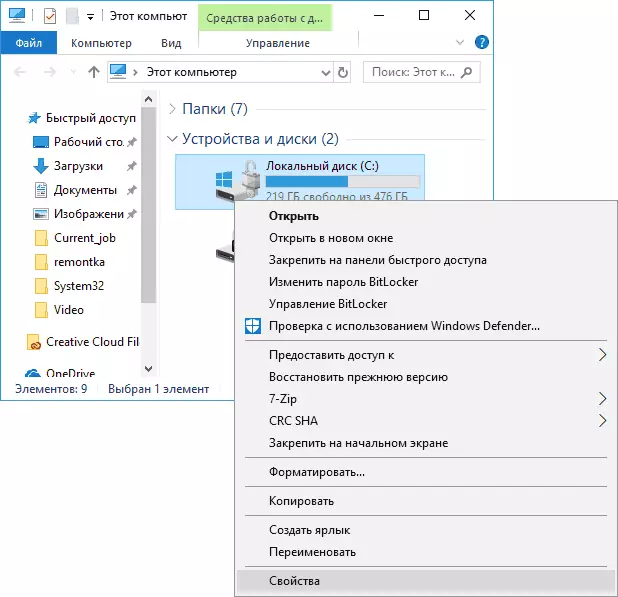
- ເປີດ "ການບໍລິການ" ແຖບແລະໃຫ້ຄລິກໃສ່ "ເພີ່ມປະສິດທິ".
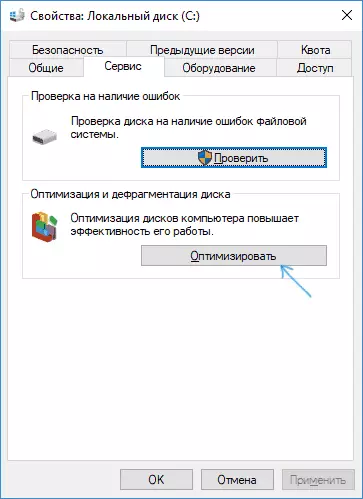
- A ປ່ອງຢ້ຽມທີ່ມີຂໍ້ມູນຂ່າວສານກ່ຽວກັບການທີ່ດີທີ່ສຸດຂອງແຜ່ນ, ມີຄວາມສາມາດໃນການວິເຄາະສະຖານະປັດຈຸບັນ (ສໍາລັບ HDD ເທົ່ານັ້ນ), ດ້ວຍຕົນເອງເລີ່ມຕົ້ນທີ່ດີທີ່ສຸດ (defragmentation), ແລະຄວາມສາມາດໃນການກໍາຫນົດຄ່າຕົວກໍານົດການຈັດຮຽງຂໍ້ມູນອັດຕະໂນມັດ.
ຖ້າຫາກວ່າຕ້ອງການ, ເລີ່ມຕົ້ນການອັດຕະໂນມັດຂອງທີ່ດີທີ່ສຸດສາມາດໄດ້ຮັບການພິການ.
ທີ່ດີທີ່ສຸດແຜ່ນ Disable ອັດຕະໂນມັດ
ເພື່ອທີ່ດີທີ່ສຸດອັດຕະໂນມັດປິດ (defragmentation) ຂອງ HDD ແລະ SSD ແຜ່ນ, ທ່ານຈະຕ້ອງໄດ້ໄປເລືອກທີ່ດີທີ່ສຸດ, ເຊັ່ນດຽວກັນມີສິດທິຜູ້ບໍລິຫານກ່ຽວກັບຄອມພິວເຕີຂອງທ່ານ. ຂັ້ນຕອນຈະເບິ່ງຄືແນວນີ້:
- ກົດປຸ່ມ "ດັດແກ້ດັດແກ້".
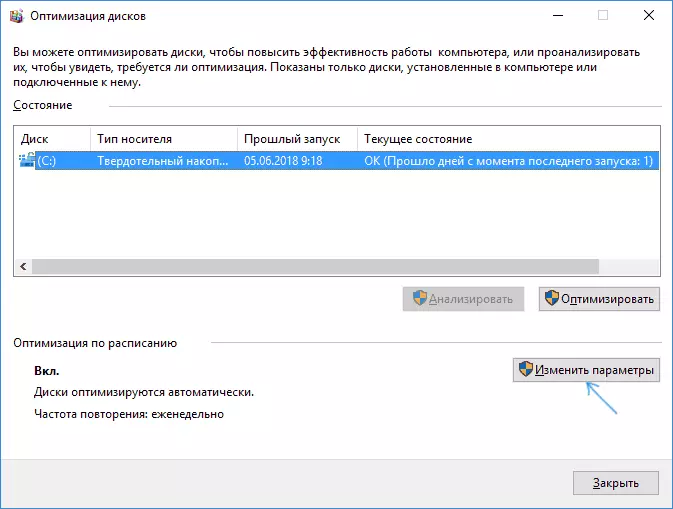
- ຫຼັງຈາກທີ່ຖອນເຄື່ອງຫມາຍຈາກລາຍການຕາຕະລາງແລະການຄລິກໃສ່ປຸ່ມ "OK", ທ່ານຈະປິດການທໍາງານການຈັດລະບຽບອັດຕະໂນມັດຂອງແຜ່ນທັງຫມົດ.
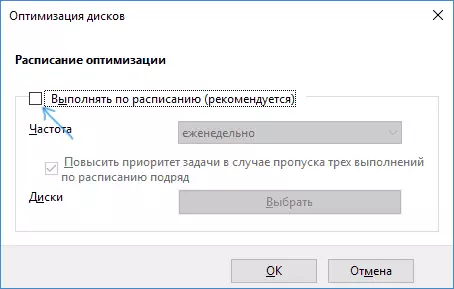
- ຖ້າຫາກວ່າທ່ານຕ້ອງການທີ່ຈະປິດການໃຊ້ງານທີ່ດີທີ່ສຸດຂອງການຂັບລົດພຽງແຕ່ຈໍານວນຫນຶ່ງ, ໃຫ້ຄລິກໃສ່ປຸ່ມ "ເລືອກ", ແລະຫຼັງຈາກນັ້ນເອົາເຄື່ອງຂອງຈາກຮາດດິດຜູ້ແລະ SSDs ທີ່ບໍ່ຈໍາເປັນຕ້ອງຈະເຫມາະສົມ / ຈັດລະບຽບ.
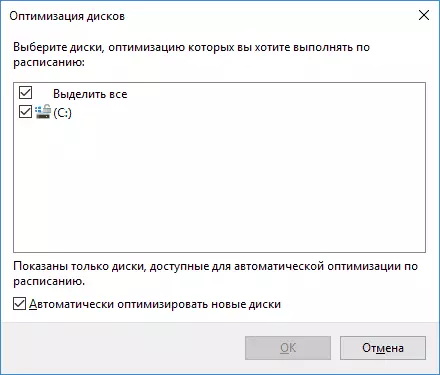
ຫຼັງຈາກຍື່ນຄໍາຮ້ອງຂໍການຕັ້ງຄ່າ, ວຽກງານອັດຕະໂນມັດ, ການຂັບລົດທີ່ດີທີ່ສຸດ Windows 10 ແລະການເປີດຕົວຂອງຄອມພິວເຕີງ່າຍດາຍທີ່ຈະບໍ່ໄດ້ຮັບການປະຕິບັດ, ຈະບໍ່ສໍາລັບການແຜ່ນທັງຫມົດຫຼືເລືອກຂອງທ່ານ.
ຖ້າຫາກວ່າທ່ານຕ້ອງການ, ທ່ານສາມາດໃຊ້ຕາຕະລາງຫນ້າວຽກທີ່ຈະປິດການທໍາງານເປີດຕົວຂອງ defragmentation ອັດຕະໂນມັດໄດ້:
- ດໍາເນີນການສໍາຫຼວດວຽກງານຂອງ Windows 10 (ເບິ່ງວິທີການເລີ່ມຕົ້ນກໍານົດເວລາວຽກງານ).
- ໄປທີ່ຫໍສະຫມຸດຕາຕະລາງວຽກ - Microsoft - Windows - Defrag.
- ກົດຂວາໃສ່ "WIRDEFRAG" TASK ແລະເລືອກ "Disable".
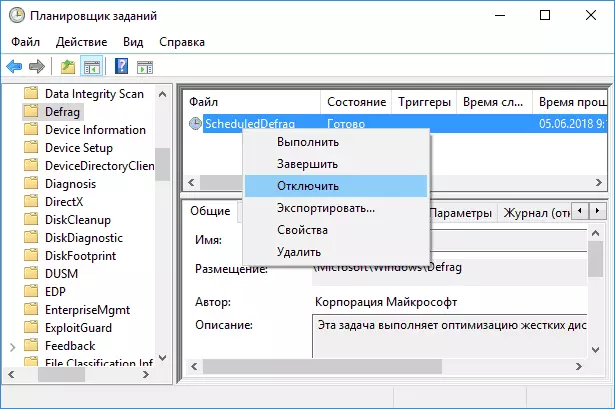
ປິດການທໍາລາຍອັດຕະໂນມັດ - ຄໍາແນະນໍາວິດີໂອ
ຍົກຕົວຢ່າງ, ຂ້າພະເຈົ້າບໍ່ມີສາເຫດທີ່ຈະເຮັດໃຫ້ມີການພິຈາລະນາການທໍາລາຍສ່ວນຕົວ (ເຊັ່ນວ່າການເພີ່ມປະສິດທິພາບແບບອັດຕະໂນມັດຂອງແຜ່ນ Windows 10, ຂ້ອຍຈະບໍ່ແນະນໍາ: ບໍ່ແຊກແຊງ, ແຕ່ໃນທາງກົງກັນຂ້າມ.
