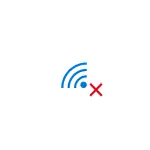
ວິທີແກ້ໄຂທີ່ເປັນໄປໄດ້ແມ່ນການລືມເຄືອຂ່າຍ Wi-Fi (I.E. , ລົບລ້າງຂໍ້ມູນທີ່ເກັບໄວ້ໃຫ້ມັນຈາກເຄືອຂ່າຍນີ້, ເຊິ່ງຈະຖືກນໍາສະເຫນີໃນປື້ມຄູ່ມືນີ້. ຄໍາແນະນໍາສະເຫນີວິທີການຕ່າງໆສໍາລັບ Windows (ລວມທັງການນໍາໃຊ້ເສັ້ນຄໍາສັ່ງ), Mac OS, iOS ແລະ Android. ເບິ່ງຕື່ມ: ວິທີການຊອກຫາລະຫັດຜ່ານ Wi-Fi ຂອງທ່ານວິທີການເຊື່ອງເຄືອຂ່າຍ Wi-Fi ອື່ນໆຈາກລາຍຊື່ຂອງການເຊື່ອມຕໍ່.
- ລືມເຄືອຂ່າຍ Wi-Fi ໃນ Windows
- ໃນ Android
- ໃນ iPhone ແລະ iPad
- Mac OS.
ວິທີການລືມເຄືອຂ່າຍ Wi-Fi ໃນ Windows 10 ແລະ Windows 7
ເພື່ອລືມການຕັ້ງຄ່າ Wi-Fi Network ໃນ Windows 10, ມັນພຽງພໍທີ່ຈະປະຕິບັດຂັ້ນຕອນງ່າຍໆຕໍ່ໄປນີ້.
- ໄປທີ່ຕົວກໍານົດການ - ເຄືອຂ່າຍແລະອິນເຕີເນັດ - Wi-Fi (ຫຼືກົດປຸ່ມເຊື່ອມຕໍ່ໃນພື້ນທີ່ແຈ້ງການ - "Wi-Fi") ແລະເລືອກ "ຈັດການກັບເຄືອຂ່າຍທີ່ມີຊື່ສຽງ".
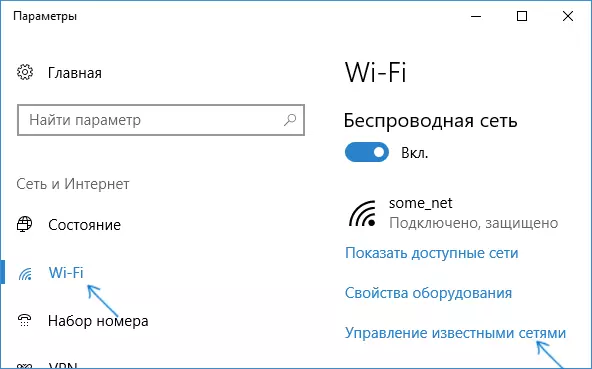
- ໃນບັນຊີລາຍຊື່ເຄືອຂ່າຍທີ່ບັນທຶກໄວ້, ເລືອກເຄືອຂ່າຍທີ່ເປັນພາລາມິເຕີທີ່ທ່ານຕ້ອງການລຶບແລະກົດປຸ່ມ "ລືມ".
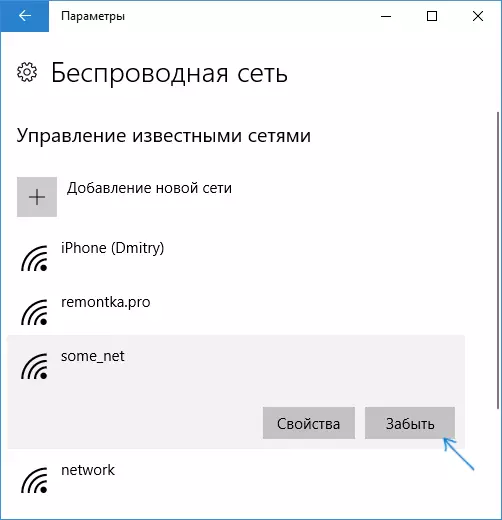
ກຽມພ້ອມແລ້ວ, ຖ້າຈໍາເປັນ, ທ່ານສາມາດເຊື່ອມຕໍ່ກັບເຄືອຂ່າຍນີ້, ແລະທ່ານໄດ້ຮັບການຮ້ອງຂໍລະຫັດຜ່ານ, ຄືກັບທີ່ທ່ານໄດ້ເຊື່ອມຕໍ່ກ່ອນ.
ໃນຂັ້ນຕອນ Windows 7 ຈະຄ້າຍຄືກັນ:
- ໄປທີ່ສູນບໍລິຫານເຄືອຂ່າຍແລະການແບ່ງປັນ (ກົດຂວາໃສ່ໄອຄອນການເຊື່ອມຕໍ່ - ສິນຄ້າທີ່ຕ້ອງການໃນເມນູສະພາບການ).
- ຢູ່ເມນູດ້ານຊ້າຍ, ເລືອກ "ການຄຸ້ມຄອງເຄືອຂ່າຍໄຮ້ສາຍ".
- ໃນບັນຊີລາຍຊື່ຂອງເຄືອຂ່າຍໄຮ້ສາຍ, ເລືອກແລະເອົາເຄືອຂ່າຍ Wi-Fi ທີ່ທ່ານຕ້ອງການລືມ.
ວິທີການລືມພາລາມິເຕີຂອງເຄືອຂ່າຍໄຮ້ສາຍໂດຍໃຊ້ Windows Command Prompt
ແທນທີ່ຈະໃຊ້ອິນເຕີເຟດພາລາມິເຕີເພື່ອລຶບເຄືອຂ່າຍ Wi-Fi (ເຊິ່ງປ່ຽນຈາກລຸ້ນເປັນລຸ້ນໃນ Windows), ທ່ານສາມາດເຮັດແບບດຽວກັນໂດຍໃຊ້ເສັ້ນຄໍາສັ່ງ.
- ດໍາເນີນການກະຕຸ້ນເຕືອນໃນນາມຂອງຜູ້ເບິ່ງແຍງລະບົບ (ໃນ Windows 10 ທ່ານສາມາດເລີ່ມຕົ້ນການພິມໄດ້ "ໂດຍກົດຂວາໃສ່ແລະເລືອກເອົາຜູ້ບໍລິຫານຂອງຜູ້ເບິ່ງແຍງລະບົບ", ໃນ Windows 7 ໃຊ້ ວິທີທີ່ຄ້າຍຄືກັນ, ຫຼືຊອກຫາຄໍາສັ່ງທີ່ວ່ອງໄວໃນໂປແກຼມມາດຕະຖານແລະໃນສະພາບການເມນູ, ເລືອກ "Run on the Administrator").
- ໃນຄໍາສັ່ງຄໍາສັ່ງ, ໃສ່ Netsh Wlan ສະແດງຄໍາສັ່ງໂປຣແກຣມ Profiles ແລະກົດ Enter. ດ້ວຍເຫດນັ້ນ, ຊື່ຂອງເຄືອຂ່າຍ Wi-Fi ທີ່ບັນທຶກໄວ້ຈະຖືກສະແດງ.
- ເພື່ອລືມເຄືອຂ່າຍ, ໃຫ້ໃຊ້ຄໍາສັ່ງ (ປ່ຽນຊື່ເຄືອຂ່າຍ) Netsh Wlan ລຶບໂປຣໄຟລ໌ຊື່ = "ຕັ້ງຊື່"
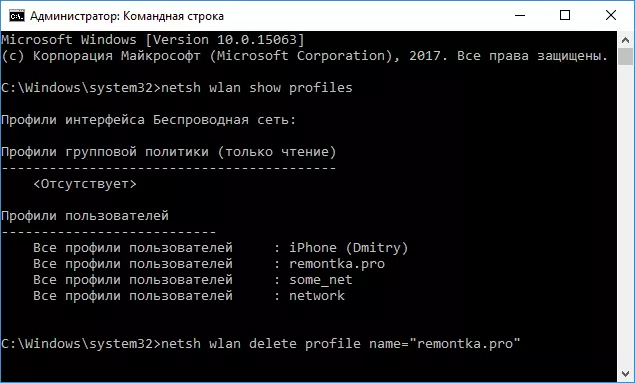
ຫລັງຈາກນັ້ນ, ທ່ານສາມາດປິດຄໍາສັ່ງຄໍາສັ່ງ, ເຄືອຂ່າຍທີ່ບັນທຶກໄວ້ຈະຖືກກໍາຈັດອອກ.
ວິດີໂອແນະນໍາ
ລົບລ້າງຕົວກໍານົດການທີ່ບັນທຶກ wi-fi ໃນ Android
ເພື່ອທີ່ຈະລືມເຄືອຂ່າຍ Wi-Fi ທີ່ບັນທຶກໄວ້ໃນໂທລະສັບຫຼືແທັບເລັດ Android, ໃຊ້ບັນດາຂັ້ນຕອນ Android (ເມນູສາມາດແຕກຕ່າງກັນເລັກນ້ອຍໃນລຸ້ນທີ່ມີຍີ່ຫໍ້ແລະມີເຫດຜົນຂອງການປະຕິບັດງານແມ່ນຄືກັນ):
- ໄປທີ່ Settings - Wi-Fi.
- ຖ້າທ່ານກໍາລັງເຊື່ອມຕໍ່ກັບເຄືອຂ່າຍໃນປະຈຸບັນທີ່ທ່ານຕ້ອງການລືມ, ພຽງແຕ່ກົດທີ່ມັນແລະຢູ່ໃນປ່ອງຢ້ຽມທີ່ເປີດ, ກົດປຸ່ມ "ລຶບ".
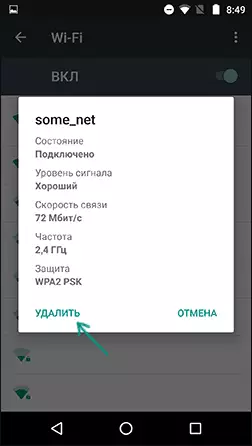
- ຖ້າທ່ານບໍ່ໄດ້ເຊື່ອມຕໍ່ກັບເຄືອຂ່າຍຫ່າງໄກສອກຫຼີກ, ເປີດເມນູແລະເລືອກ "Networks ທີ່ບັນທຶກໄວ້ແລ້ວ", ຈາກນັ້ນກົດປຸ່ມ Network ທີ່ທ່ານຕ້ອງການລືມແລະເລືອກ "Delete".
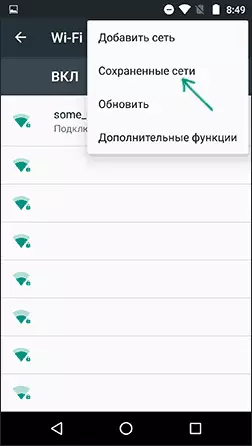
ວິທີການລືມເຄືອຂ່າຍໄຮ້ສາຍໃນ iPhone ແລະ iPad
ການກະທໍາທີ່ຈໍາເປັນເພື່ອລືມ Wi-Fi Network ໃນ iPhone ຈະເປັນໄປຕໍ່ໄປນີ້ (ຫມາຍເຫດ: Delete ຈະເປັນພຽງແຕ່ເຄືອຂ່າຍທີ່ "ເບິ່ງເຫັນ" ແມ່ນເທົ່ານັ້ນ):
- ໄປທີ່ການຕັ້ງຄ່າ - Wi-Fi ແລະກົດໃສ່ຈົດຫມາຍ "i" ຢູ່ເບື້ອງຂວາໃນນາມຂອງເຄືອຂ່າຍ.
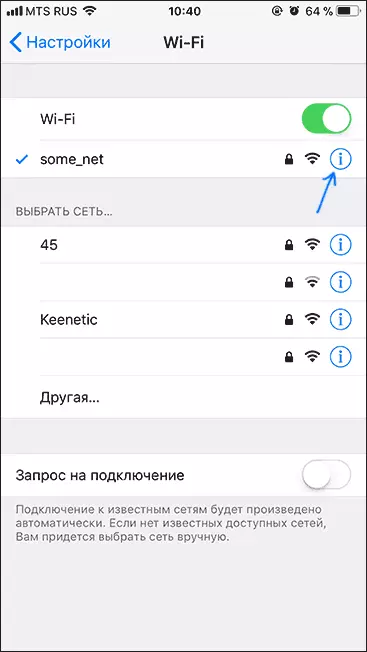
- ກົດ "ລືມເຄືອຂ່າຍນີ້" ແລະຢືນຢັນການລຶບຕົວກໍານົດການຂອງເຄືອຂ່າຍທີ່ບັນທຶກໄວ້.
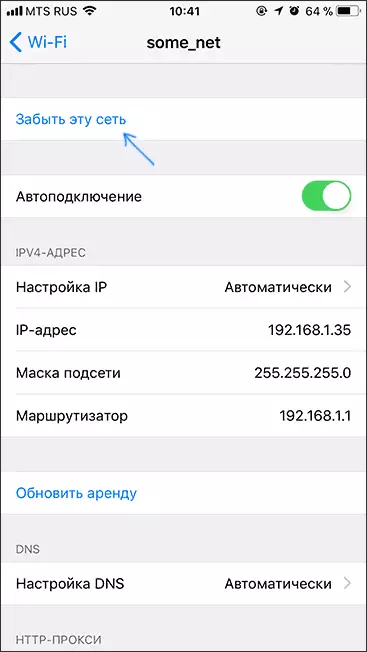
ໃນ Mac OS X
ເພື່ອເອົາຕົວກໍານົດການບັນທຶກ Wi-Fi ທີ່ບັນທຶກໄວ້ໃນ Mac:
- ກົດທີ່ໄອຄອນການເຊື່ອມຕໍ່ແລະເລືອກ "Open Network Settings" (ຫຼືໄປທີ່ "ການຕັ້ງຄ່າລະບົບ" - "ເຄືອຂ່າຍ"). ໃຫ້ແນ່ໃຈວ່າເຄືອຂ່າຍ Wi-Fi ຖືກເລືອກໃນບັນຊີລາຍຊື່ເບື້ອງຊ້າຍແລະກົດປຸ່ມ "Advanced".
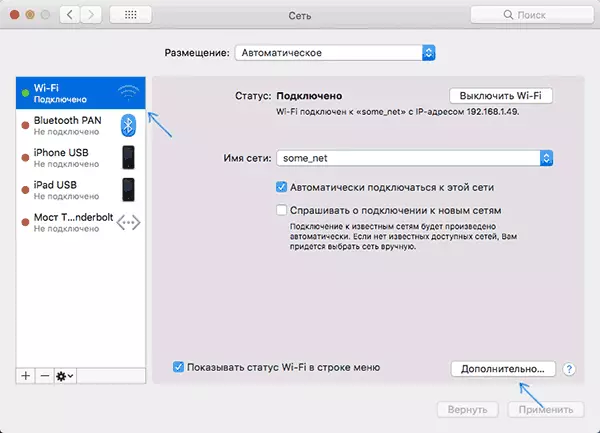
- ເລືອກເຄືອຂ່າຍທີ່ທ່ານຕ້ອງການລຶບແລະກົດປຸ່ມທີ່ມີປ້າຍທີ່ມີປ້າຍ "ລົບ" ເພື່ອລຶບ.
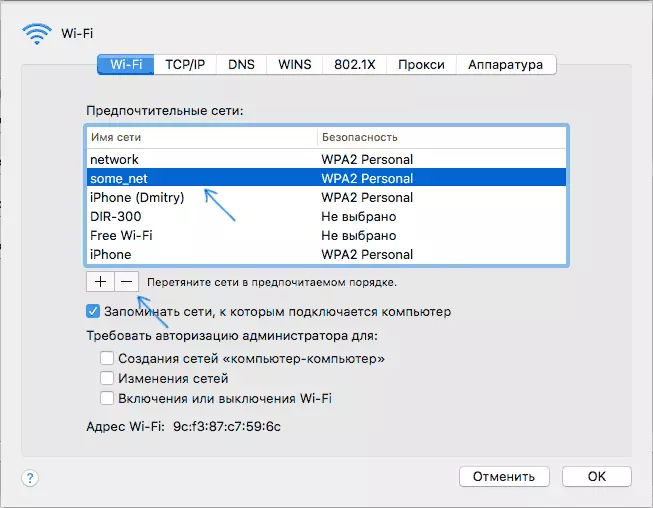
ຫມົດເທົ່ານີ້. ຖ້າບາງສິ່ງບາງຢ່າງບໍ່ໄດ້ຜົນ, ຖາມຄໍາຖາມໃນຄໍາເຫັນ, ຂ້ອຍຈະພະຍາຍາມຕອບ.
