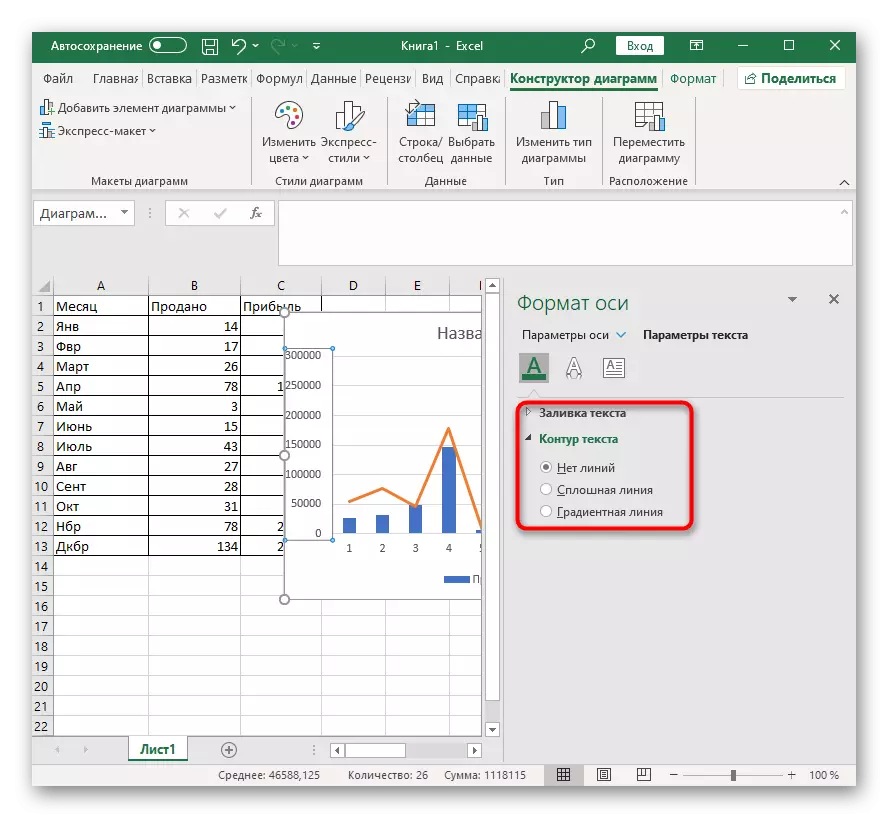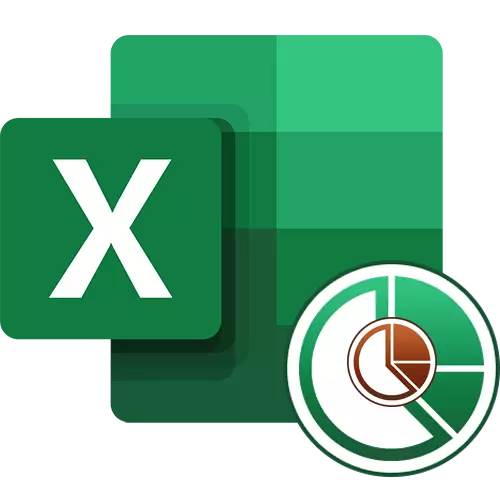
ວາງຕົວຢ່າງ
ໃນຖານະເປັນຕົວຢ່າງ, ເອົາຫນຶ່ງໂຕະທີ່ມີສອງສະຫຼຸບສັງລວມທີ່ແຕກຕ່າງກັນຂອງຄຸນຄ່າທີ່ອ້ອມຂ້າງແລະທ່ານຕ້ອງການສ້າງສອງຕາຕະລາງ. ມັນຈະເປັນຈໍານວນສິນຄ້າທີ່ຂາຍເປັນເວລາທຸກໆເດືອນ, ພ້ອມທັງກໍາໄລທັງຫມົດ. ມັນເປັນເຫດຜົນທີ່ສໍາລັບຄວາມສະດວກໃນການເຂົ້າໃຈແຜນວາດຄວນແຕກຕ່າງກັນ, ແລະບໍ່ຄືກັນ, ເປັນຄ່າເລີ່ມຕົ້ນ, ໂຄງການ Excel ເອງ.
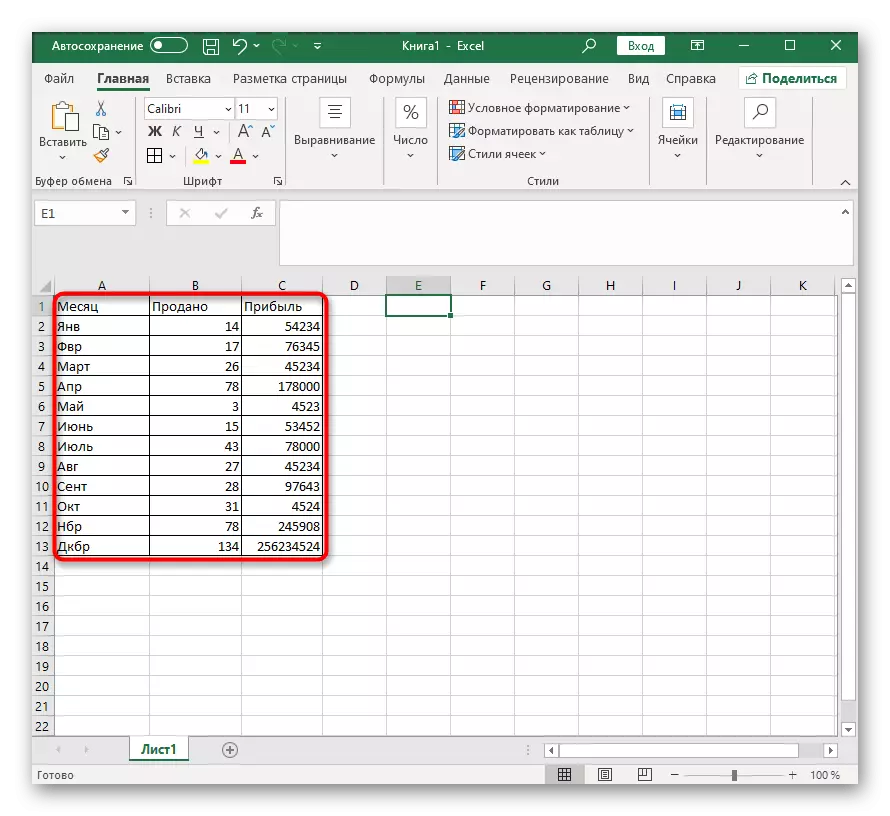
ທ່ານສາມາດມີບົດສະຫຼຸບທີ່ແຕກຕ່າງກັນຂອງຄຸນຄ່າ, ພ້ອມທັງຕາຕະລາງທີ່ມີຄວາມສະຫມໍ່າສະເຫມີ, ແຕ່ມັນບໍ່ປ່ຽນແປງຄວາມສໍາຄັນ ຖ້າທ່ານບໍ່ຄຸ້ນເຄີຍກັບວິທີການທີ່ໄດ້ມາດຕະຖານໃນການສ້າງກາຟິກແລະບົດລາຍງານອື່ນໆ, ເຮັດສິ່ງນີ້ໂດຍໃຊ້ຄໍາແນະນໍາອື່ນໃນເວັບໄຊທ໌້ຂອງພວກເຮົາ.
ອ່ານເພີ່ມເຕີມ: ວິທີການເຮັດໃຫ້ຕາຕະລາງໃນ Excel
ສ້າງແຜນວາດໃນຕາຕະລາງ Excel
ພວກເຮົາຈະດໍາເນີນການປະຕິບັດການປະຕິບັດແຕ່ລະຄັ້ງທີ່ຜະລິດເມື່ອສ້າງກາຟິກ, histograms ຫຼືຕາຕະລາງປະເພດອື່ນໆ. ມັນເປັນສິ່ງສໍາຄັນທີ່ຈະເຂົ້າໃຈຢ່າງແທ້ຈິງກັບແຕ່ລະບາດກ້າວ, ເພາະວ່າຄວາມຖືກຕ້ອງຂອງການສະແດງຄຸນຄ່າແລະຄວາມສະດວກສະບາຍຂອງການຕັ້ງຄ່າຕໍ່ໄປແມ່ນຂື້ນກັບສິ່ງນີ້.
- ການແຊກຂອງຕາຕະລາງແມ່ນປະຕິບັດແລ້ວຫຼັງຈາກທີ່ທັງຫມົດແມ່ນເນັ້ນໃຫ້ເຫັນ, ຊຶ່ງຫມາຍຄວາມວ່າທ່ານຕ້ອງເຮັດໃນເວລານີ້ໂດຍການໃຊ້ປຸ່ມຫນູຊ້າຍແລະໃຊ້ຕົວກະພິບໄປທົ່ວທຸກທ່ອນໄມ້. ຈັບແລະຊື່ຂອງຖັນເພື່ອໃຫ້ພວກເຂົາກົງກັບຊື່ຂອງແກນ.
- ໃນເວລາທີ່ຈຸລັງທັງຫມົດຖືກເນັ້ນໃຫ້, ໄປທີ່ແຖບ "Insert".
- ໃນພາກສ່ວນ "ຕາຕະລາງ", ຕັດສິນໃຈວ່າກໍານົດເວລາທໍາອິດຈະເປັນແນວໃດ.
- ນໍາໃຊ້ບັນຊີລາຍຊື່ທັງຫມົດ, ເບິ່ງຕົວເລືອກທີ່ມີຢູ່ແລ້ວກົດທີ່ເຫມາະສົມ.
- ແຜນວາດຈະເຫມາະສົມກັບຕາຕະລາງ, ແລະທ່ານສາມາດປ່ຽນຂະຫນາດແລະເລືອກສະຖານທີ່ທີ່ເຫມາະສົມຂອງມັນ.

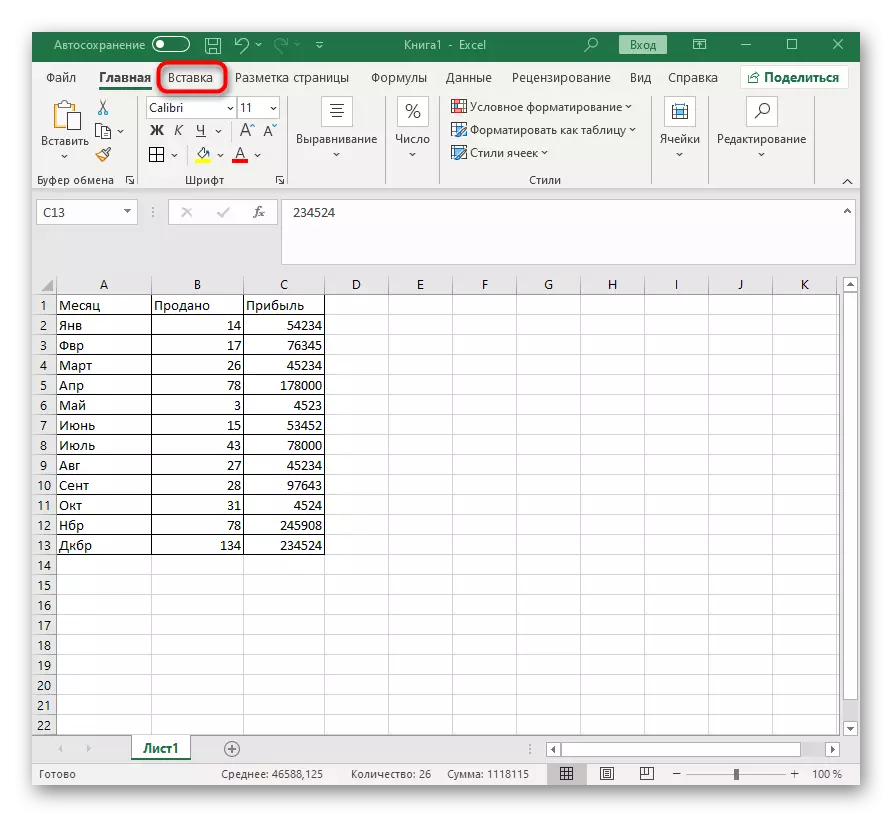

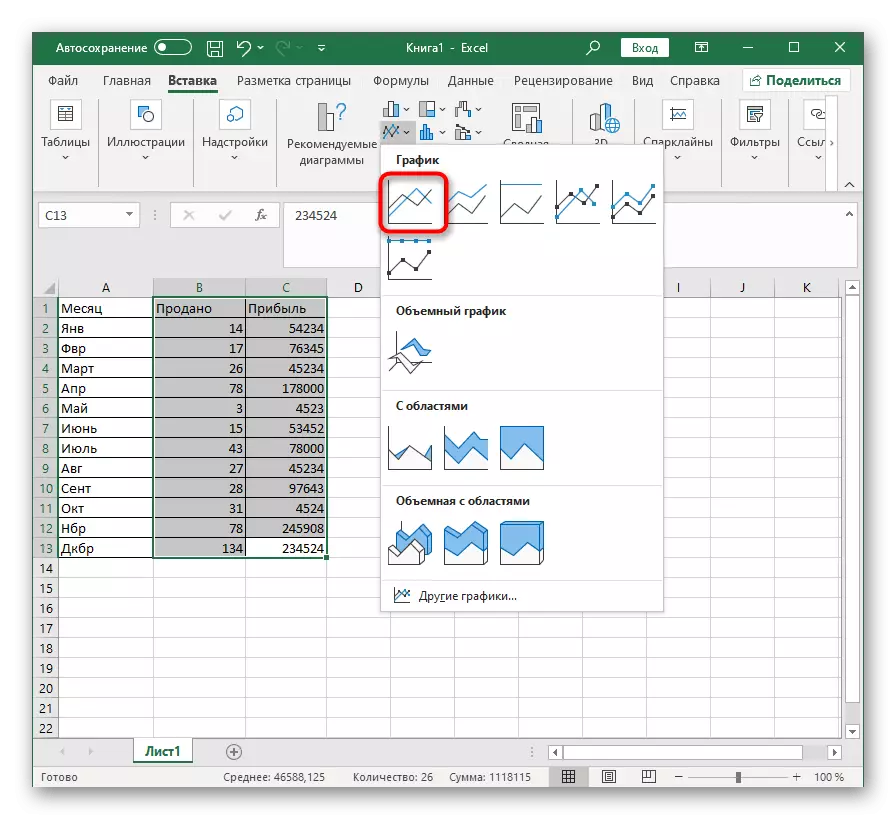
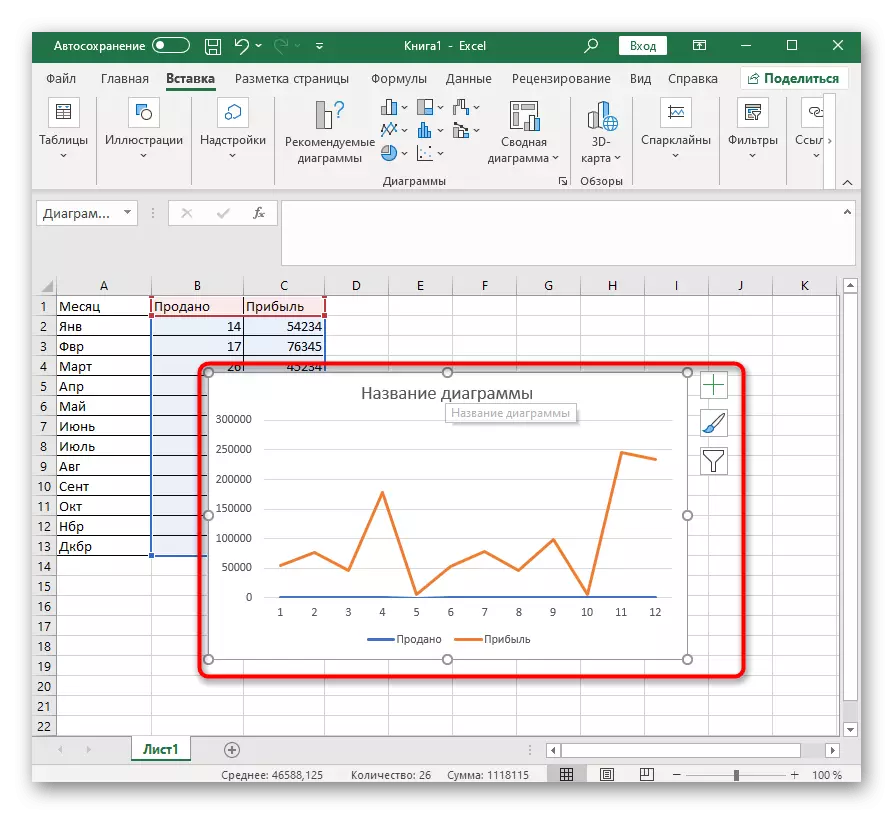
ພວກເຮົາຈະຈັດການກັບຄຸນຄ່າເຫຼົ່ານັ້ນທີ່ທ່ານຈໍາເປັນຕ້ອງສ້າງຕາຕະລາງທີ່ແຕກຕ່າງຈາກຮູບທໍາອິດ. ໃນເບື້ອງຕົ້ນ, ສະຖານະການດັ່ງກ່າວອາດຈະເກີດຂື້ນວ່າຍ້ອນຄວາມແຕກຕ່າງທີ່ໃຫຍ່ຫຼວງໃນຂອບເຂດຂອງຄຸນຄ່າ, ແກນຂອງມັນຈະບໍ່ສາມາດເບິ່ງເຫັນໄດ້ໃນແຜນວາດ, ສະນັ້ນມັນຈໍາເປັນຕ້ອງກໍານົດມັນ.

- ກົດປຸ່ມຫນູຂວາແລະໃນສະພາບການເມນູ, ເລືອກ "ປ່ຽນຕາຕະລາງປະເພດສໍາລັບ".
- ຫມາຍ "AUXILIARY AxSist", ເຊິ່ງຈະຊ່ວຍໃຫ້ທ່ານສາມາດທໍາລາຍຈໍສະແດງຜົນໄດ້.
- ປ່ອງຢ້ຽມຕັ້ງຄ່າບໍ່ສາມາດປິດໄດ້, ເພາະວ່າມັນຍັງມີປະໂຫຍດ, ແຕ່ມີການປ່ຽນແປງສໍາລັບການເບິ່ງທີ່ຢູ່ດ້ານເທິງ.
- ດຽວນີ້ມັນຍັງມີພຽງແຕ່ປ່ຽນປະເພດຕາຕະລາງເທົ່ານັ້ນ, ສໍາລັບການຂະຫຍາຍລາຍການເມນູເລື່ອນລົງ ".
- ໃນບັນຊີລາຍຊື່ດຽວກັນ, ສະແດງຢູ່ໃນແຖບແທັບ, ຊອກຫາແຜນວາດທີ່ເຫມາະສົມແລະນໍາໃຊ້.
- ກັບຄືນສູ່ຕາຕະລາງເພື່ອກວດສອບການປ່ຽນແປງໃນຕາຕະລາງ.
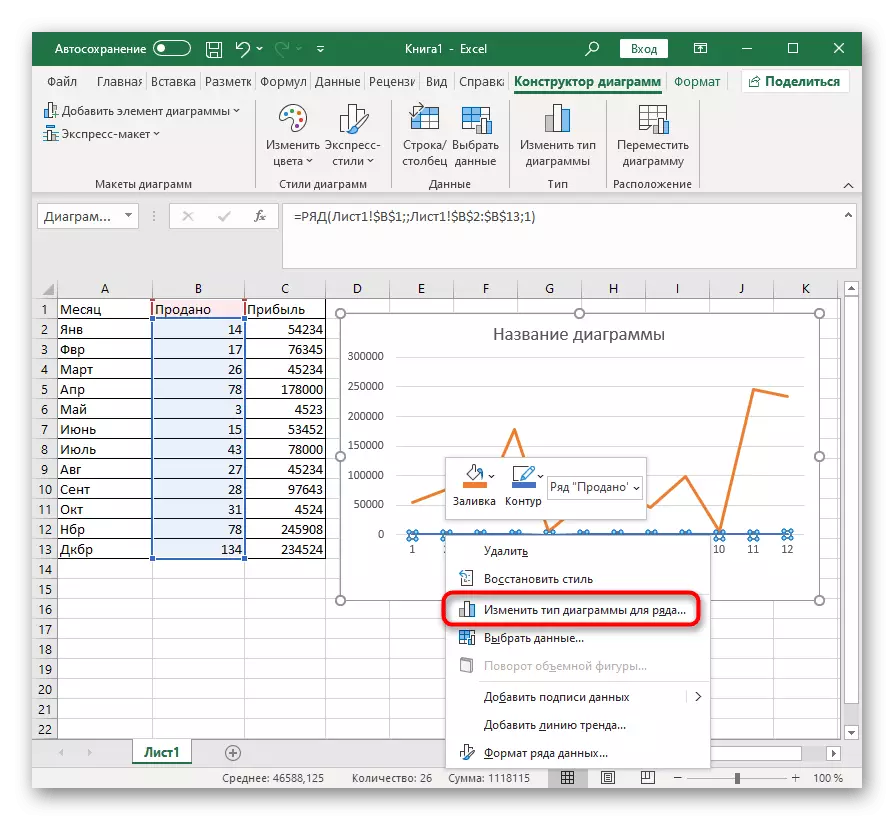
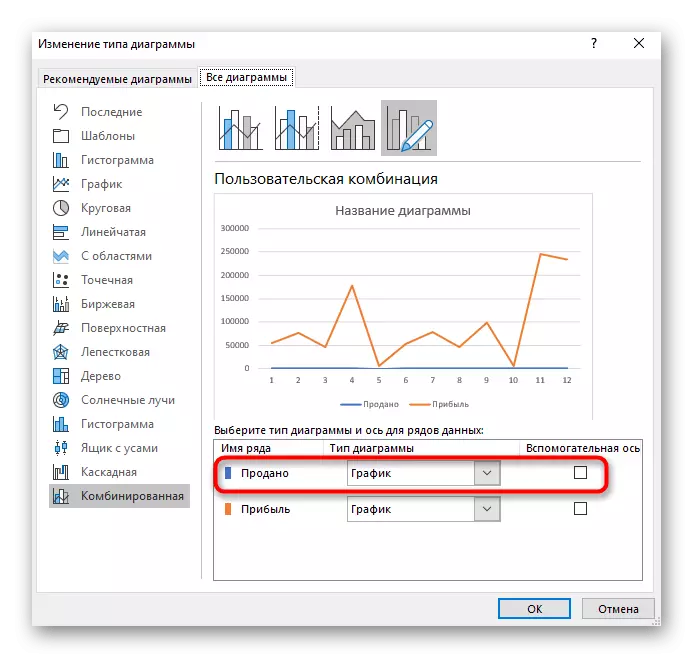
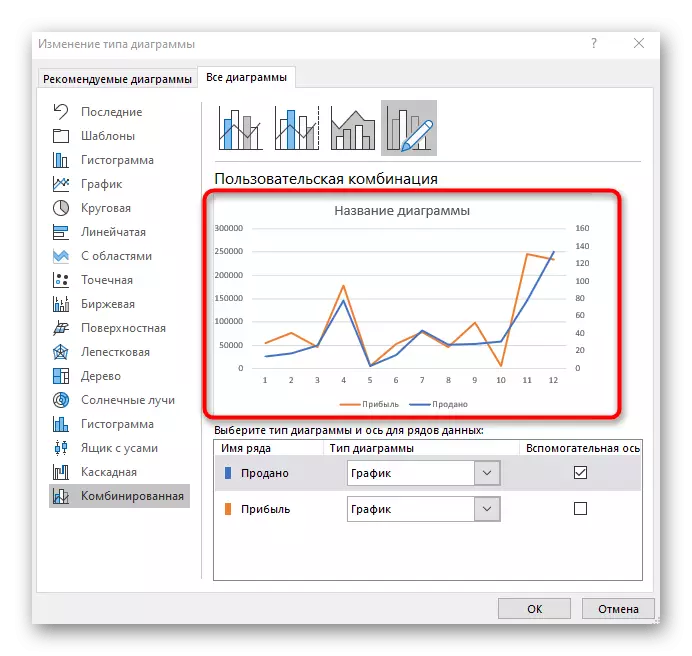

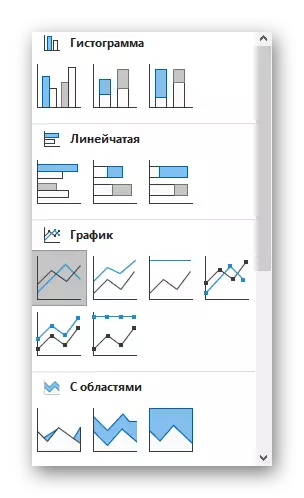
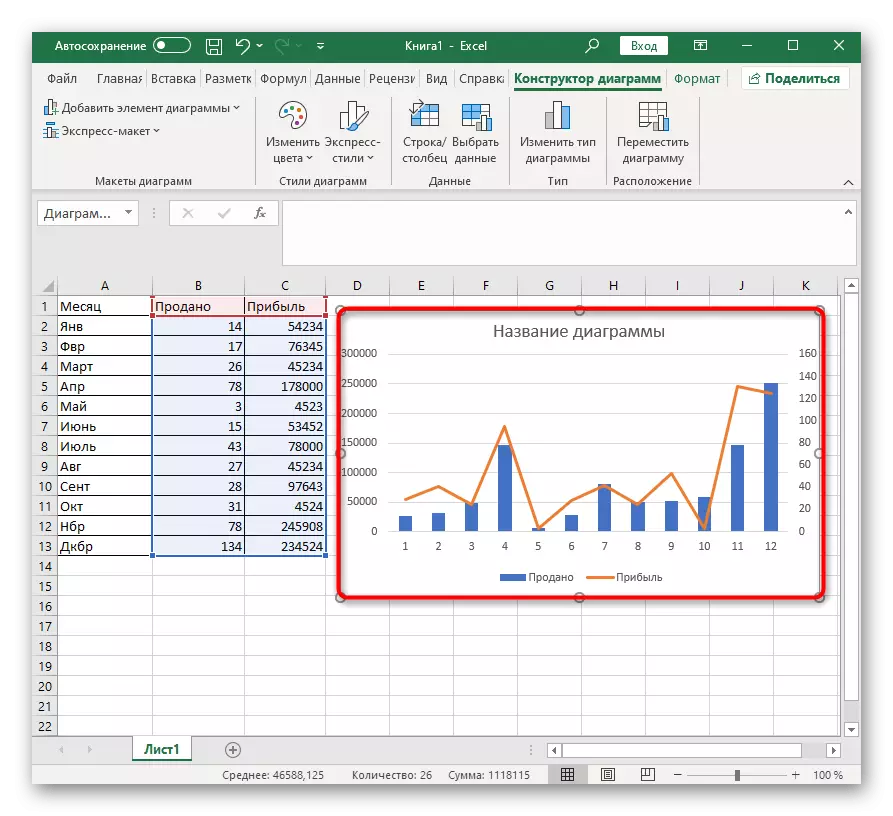
ຖ້າບົດສະຫຼຸບຂອງຄຸນຄ່າແມ່ນຫຼາຍກ່ວາສອງ, ເຮັດການປະຕິບັດງານກັບແຖວອື່ນໆ, ຫຼັງຈາກທີ່ເຊື່ອມຕໍ່ຕັດທອນລາຍຈ່າຍສໍາລັບພວກເຂົາໃນກໍລະນີທີ່ມີບັນຫາທີ່ຖືກຕ້ອງ. ຢ່າຢ້ານທີ່ຈະໃຊ້ຕາຕະລາງປະເພດທີ່ແຕກຕ່າງກັນຫມົດເພື່ອໃຫ້ແຕ່ລະແຖວໂດດເດັ່ນແລະຂໍ້ມູນທັງຫມົດແມ່ນຈະແຈ້ງໃນສາຍຕາທໍາອິດ.
ການຕັ້ງຄ່າເພີ່ມເຕີມ
ສຸດທ້າຍ, ພວກເຮົາອາດຈະຢູ່ໃນການຕັ້ງຄ່າຫລັກທີ່ສາມາດປ່ຽນແປງໄດ້ໃນແຜນວາດທີ່ຖືກສ້າງຂື້ນ. ຍົກຕົວຢ່າງ, ທ່ານບໍ່ພໍໃຈກັບລະດັບຂອງຕົວເລກທີ່ສະແດງໂດຍຫນຶ່ງໃນແກນ. ດັດແກ້, ກົດສອງຄັ້ງໃສ່ມັນ.

ຢູ່ໃນປ່ອງຢ້ຽມທີ່ປາກົດ, ເບິ່ງການຕັ້ງຄ່າຂອງແຖບ ESI ESMETS. ນອກເຫນືອໄປຈາກການປ່ຽນແປງທາງສາຍຕາ, ຍັງມີທາງເລືອກໃນການມອດໃນມູນຄ່າ, ມັນກໍ່ເປັນໄປໄດ້ທີ່ຈະເຮັດວຽກກັບສາຍຫຼືຖັນທີ່ມີຢູ່.

ພາກສ່ວນແຍກຕ່າງຫາກເອີ້ນວ່າ "ການຕັ້ງຄ່າຂໍ້ຄວາມ", ບ່ອນທີ່ສີຂອງແຜ່ນຈາລຶກ, ຮູບແບບໂດຍລວມແລະທາງເລືອກອື່ນປ່ຽນແປງ. ເບິ່ງການຕັ້ງຄ່າທັງຫມົດທີ່ຢູ່ທີ່ນີ້ເພື່ອປັບການສະແດງພາຍນອກຂອງແຜນວາດສໍາລັບຕົວທ່ານເອງ.