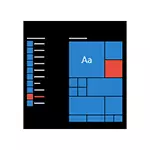
ໃນປື້ມຄູ່ມືນີ້, ມັນມີລາຍລະອຽດກ່ຽວກັບວິທີປິດການນໍາໃຊ້ໂປແກຼມທີ່ແນະນໍາໃນເມນູ Stoda Soda Saga, ຟອງນ້ໍາໃນ Saga ແລະຂີ້ເຫຍື້ອ
ປິດຄໍາແນະນໍາຂອງເມນູ Start ໃນພາລາມິເຕີ
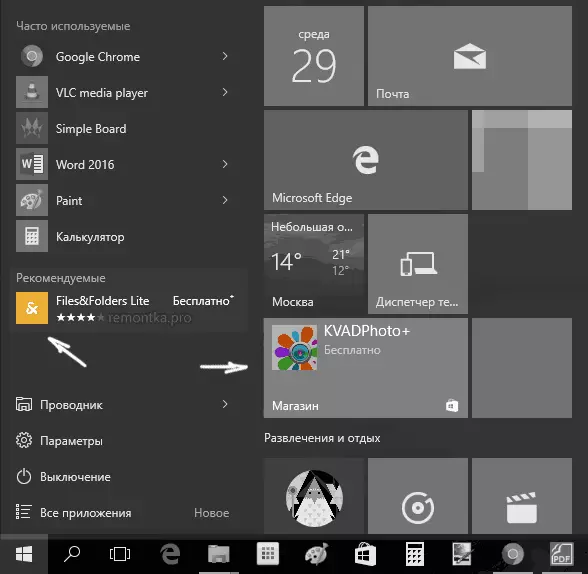
ປິດໃຊ້ງານສະຫມັກທີ່ແນະນໍາໃຫ້ (ເຊັ່ນໃນຫນ້າຈໍ) ແມ່ນປະຕິບັດຢ່າງສົມບູນງ່າຍໆ - ໃຊ້ຕົວກໍານົດການທີ່ເຫມາະສົມສໍາລັບການຈັດລາຍການທີ່ເລີ່ມຕົ້ນ. ຂັ້ນຕອນຈະເປັນດັ່ງຕໍ່ໄປນີ້.
- ໄປທີ່ຕົວກໍານົດການ - ຄວາມເປັນສ່ວນບຸກຄົນ - ເລີ່ມຕົ້ນ.
- ປິດການໃຊ້ງານບາງຄັ້ງເພື່ອສະແດງຂໍ້ສະເຫນີແນະໃນເມນູ Start ແລະປິດຕົວກໍານົດການ.
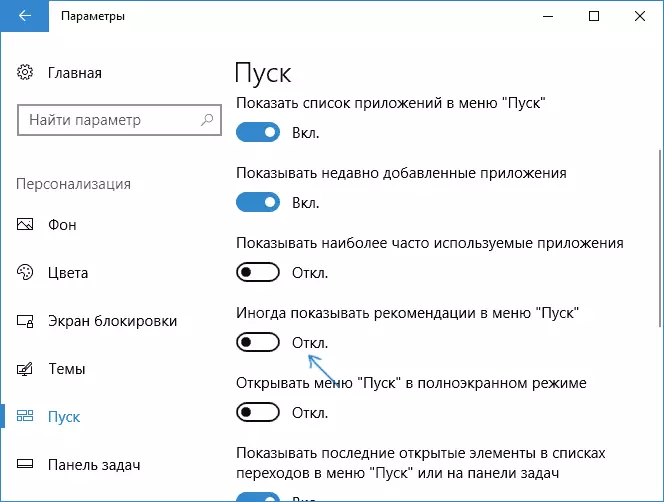
ຫຼັງຈາກການປ່ຽນແປງການຕັ້ງຄ່າທີ່ລະບຸໄວ້, ລາຍການທີ່ "ແນະນໍາ" ຢູ່ເບື້ອງຊ້າຍຂອງເມນູ Start ຈະບໍ່ຖືກສະແດງອີກຕໍ່ໄປ. ເຖິງຢ່າງໃດກໍ່ຕາມ, ຄໍາແນະນໍາໃນຮູບແບບຂອງກະເບື້ອງຢູ່ເບື້ອງຂວາຂອງເມນູຈະຍັງສະແດງຢູ່. ເພື່ອກໍາຈັດມັນ, ທ່ານຈະຕ້ອງປິດການໃຊ້ງານທີ່ບໍ່ມີປະໂຫຍດຢ່າງສິ້ນເຊີງ "ໂອກາດທີ່ກ່າວມາຂ້າງເທິງ".
ວິທີການປິດການຕິດຕັ້ງການຕິດຕັ້ງເຂົ້າຫນົມອັດຕະໂນມັດຕິດຕັ້ງ Soda Soda
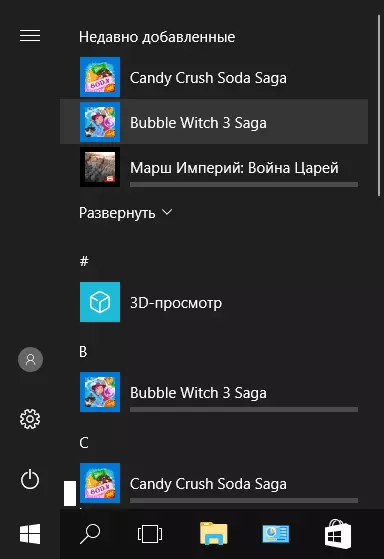
ການປິດການຕິດຕັ້ງອັດຕະໂນມັດຂອງໂປແກຼມທີ່ບໍ່ຈໍາເປັນ, ເຖິງແມ່ນວ່າຫຼັງຈາກການກໍາຈັດຂອງພວກເຂົາ, ແມ່ນສັບສົນຫຼາຍ, ແຕ່ຍັງເປັນໄປໄດ້. ເພື່ອເຮັດສິ່ງນີ້, ທ່ານຈະຕ້ອງປິດການໃຊ້ງານປະສົບການຂອງ Microsoft Canumer ໃນ Windows 10.
ປິດໃຊ້ງານປະສົບການຂອງ Microsoft Consumer ໃນ Windows 10
ປິດການໃຊ້ງານກ່ຽວກັບຄຸນລັກສະນະຂອງຜູ້ບໍລິໂພກ Microsoft Canumer (ໂອກາດຜູ້ບໍລິໂພກ Microsoft), ໄດ້ມຸ້ງໄປສູ່ການສົ່ງຂໍ້ສະເຫນີຂອງການໂຄສະນາໃນ Interfork Interface Registry ຂອງ Windows 10.
- ກົດປຸ່ມ Win + R ໃສ່ Regedit ແລ້ວກົດ Enter (ຫຼືໃສ່ Regedit ໃນ Search Windows 10 ແລະແລ່ນຈາກບ່ອນນັ້ນ).
- ໃນລະບົບຈົດທະບຽນ, ໄປທີ່ພາກສ່ວນ (ແຟ້ມຢູ່ເບື້ອງຊ້າຍ) HKE_LOCAL_MACHINE \ PURY-STAYS \ " ລະບຸຊື່ຂອງ "Cloudcontontent" (ໂດຍບໍ່ມີຄໍາເວົ້າ).
- ທາງຝ່າຍຂວາມືຂອງບັນນາທິການຈົດທະບຽນທີ່ມີການ CloudContent ສ່ວນທີ່ເລືອກ, ສິດຄລິກແລະເລືອກເອົາສ້າງ - DWORD ພາລາມິເຕີ (32 bits, ເຖິງແມ່ນວ່າສໍາລັບການ OS 64-bit) ແລະກໍານົດຊື່ຂອງຕົວກໍານົດການ disablewindowsconsumerfeatures ຫຼັງຈາກຄລິກທີ່ກ່ຽວກັບມັນລະສອງຄັ້ງ ແລະລະບຸມູນຄ່າ 1 ສໍາລັບຕົວກໍານົດການໄດ້. ນອກຈາກນີ້ສ້າງພາລາມິເຕີ DISABLESOFTLANDING ແລະຍັງກໍານົດມູນຄ່າ 1 ສໍາລັບມັນ. ດັ່ງນັ້ນ, ທຸກສິ່ງທຸກຢ່າງຄວນຈະເຮັດວຽກອອກເທິງຫນ້າຈໍ.
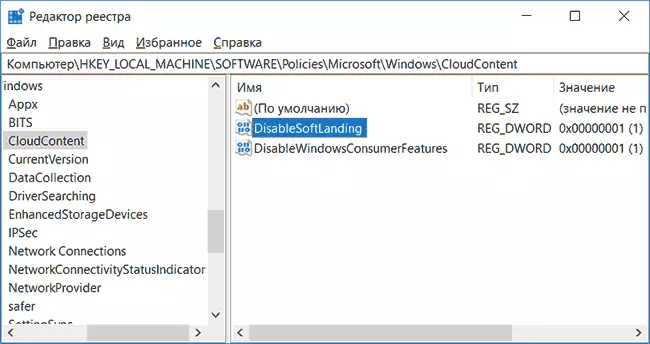
- ໄປທີ່ສໍາຄັນການຈົດທະບຽນ HKEY_CURRENT_USER \ Software \ Microsoft \ Windows \ CurrentVersion \ ContentDeliveryManager ແລະສ້າງພາລາມິເຕີ DWORD32 ມີຊື່ SilentInstalledAppsEnabled ແລະກໍານົດຄ່າເປັນ 0 ມັນໄດ້.
- ປິດບັນນາທິການຈົດທະບຽນແລະບໍ່ວ່າຈະເລີ່ມການເຮັດວຽກນໍາຫຼື reboot ຄອມພິວເຕີມີການປ່ຽນແປງການປ່ຽນແປງທີ່ຈະມີຜົນບັງຄັບ.
ຫມາຍເຫດສໍາຄັນ: ຫຼັງຈາກ rebooting ຄໍາຮ້ອງສະຫມັກທີ່ບໍ່ຈໍາເປັນໃນເມນູເລີ່ມຕົ້ນສາມາດຕິດຕັ້ງອີກເທື່ອຫນຶ່ງ (ຖ້າຫາກວ່າທ່ານເພີ່ມລົງໃນລະບົບ, ລະບົບຈະເລີ່ມຕົ້ນກ່ອນທີ່ທ່ານຈະມີການປ່ຽນແປງການປັບຄ່າໄດ້). ລໍຖ້າສໍາລັບມັນໃນເວລາທີ່ພວກເຂົາເຈົ້າແມ່ນ "ດາວໂຫລດ" ແລະເອົາພວກເຂົາ (ຢູ່ໃນເມນູເທິງຄລິກສິດທິໃນການມີລາຍສໍາລັບການນີ້) - ຫຼັງຈາກນັ້ນພວກເຂົາເຈົ້າຈະບໍ່ປາກົດວ່າອີກເທື່ອຫນຶ່ງ.
ທັງຫມົດທີ່ໄດ້ອະທິບາຍຂ້າງເທິງນີ້ສາມາດເຮັດໄດ້ໂດຍການສ້າງແລະປະຕິບັດເປັນເອກະ BAT ງ່າຍດາຍທີ່ມີເນື້ອໃນ (ເບິ່ງວິທີການສ້າງໄຟລ໌ BAT ໃນ Windows):
reg ເພີ່ມ "HKEY_LOCAL_MACHINE \ SOFTWARE \ Policies \ Microsoft \ Windows \ CloudContent" / v "DisableWindowsConsumerFeatures" / t REG_DWORD / d 1 / f reg ເພີ່ມ "HKEY_LOCAL_MACHINE \ SOFTWARE \ Policies \ Microsoft \ Windows \ CloudContent" / v "DisableSoftLanding" / t REG_DWORD / D 1 / F REG ຕື່ມ "HKEY_CURRENT_USER \ Software \ Microsoft \ Windows \ CurrentVersion \ ContentDeliveryManager" / V "SilentInstalledAppsEnabled" / T REG_DWORD / d 0 / fນອກຈາກນີ້, ຖ້າຫາກວ່າທ່ານມີ Windows 10 ເປັນມືອາຊີບແລະທີ່ສູງຂຶ້ນ, ທ່ານສາມາດນໍາໃຊ້ບັນນາທິການຂອງນະໂຍບາຍກຸ່ມໃນທ້ອງຖິ່ນທີ່ຈະປິດການໃຊ້ງານຄວາມສາມາດຂອງຜູ້ໃຊ້ໄດ້.
- ກົດ Win + R ແລະເຂົ້າ: gpeditmsc ໃນການດໍາເນີນການບັນນາທິການນະໂຍບາຍກຸ່ມທ້ອງຖິ່ນ.
- ໄປທີ່ການຕັ້ງຄ່າຄອມພິວເຕີ - ແມ່ແບບການບໍລິຫານ - Windows Components - Cloud Content.
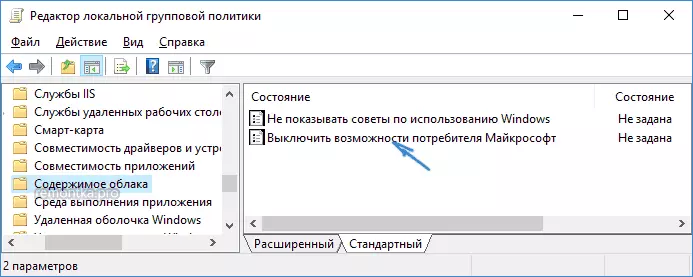
- ທາງຝ່າຍຂວາ, ສອງ, ໃຫ້ຄລິກໃສ່ "ປິດການໃຊ້ງານຕົວແທນຈໍາຫນ່າຍບໍລິໂພກ Microsoft" ຕົວກໍານົດການທີ່ກໍານົດໄວ້ແລະ "ເປີດໃຊ້ວຽກ" ສໍາລັບຕົວກໍານົດການທີ່ກໍານົດໄວ້.
ຫຼັງຈາກນັ້ນ, ຍັງເຄື່ອງຄອມພິວເຕີຫລື conductor ຂອງທ່ານ. ໃນອະນາຄົດ (ຖ້າຫາກວ່າ Microsoft ບໍ່ໄດ້ແນະນໍາບາງສິ່ງບາງຢ່າງໃຫມ່), ຄໍາຮ້ອງສະຫມັກທີ່ແນະນໍາໃນ Windows 10 ເມນູ Start ຄວນບໍ່ລົບກວນທ່ານ.
Update 2017: ຂະນະດຽວກັນສາມາດເຮັດໄດ້ບໍ່ດ້ວຍຕົນເອງ, ແຕ່ການນໍາໃຊ້ບັນດາໂຄງການພາກສ່ວນທີສາມ, ສໍາລັບການຍົກຕົວຢ່າງ, ໃນ Winaero Tweaker (ທາງເລືອກແມ່ນຢູ່ໃນພາກພຶດຕິກໍາໄດ້).
