
ໃນເອກະສານນີ້ມັນຈະແມ່ນກ່ຽວກັບການເສີມສ້າງສັນຍານຂອງໂມເດັມ USB, ແລະບໍ່ແມ່ນກັບ router. ຖ້າທ່ານສົນໃຈໃນການພົວພັນກັບປະເພດຂອງອຸປະກອນເຄືອຂ່າຍແບບນີ້, ອ່ານບົດຂຽນຂອງເຄືອຂ່າຍທີ່ແຍກຕ່າງຫາກໃນເວັບໄຊທ໌ຂອງພວກເຮົາ, ເຊິ່ງຊ່ວຍໃຫ້ທ່ານສາມາດເສີມຂະຫຍາຍສັນຍານໄດ້ເມື່ອເຊື່ອມຕໍ່ກັບເຄືອຂ່າຍ. ດ້ວຍການມີຢູ່ພ້ອມກັນຂອງ router ແລະ 4g ໂມເດັມ, ພວກເຮົາແນະນໍາໃຫ້ເບິ່ງວິທີການຂອງ 5 ຂອງບົດຄວາມນີ້.
ອ່ານເພີ່ມເຕີມ: ວິທີການສ້າງສັນຍານ Wi-Fi Router
ວິທີທີ່ 1: ໃຊ້ຕົວເຊື່ອມຕໍ່ USB ອື່ນ
ກ່ອນອື່ນຫມົດ, ທ່ານຄວນພະຍາຍາມວິທີທີ່ງ່າຍທີ່ສຸດ. ຫນຶ່ງໃນນັ້ນມີການເຊື່ອມຕໍ່ໃນການເຊື່ອມຕໍ່ໂມເດັມໄປທີ່ USB ເຊື່ອມຕໍ່ຟຣີອີກໃນຄອມພິວເຕີ້ຫລືຄອມພິວເຕີ. ຕົວເລືອກນີ້ຈະມີຄວາມກ່ຽວຂ້ອງໂດຍສະເພາະສໍາລັບຜູ້ໃຊ້ເຫຼົ່ານັ້ນທີ່ເຊື່ອມຕໍ່ອຸປະກອນເຄືອຂ່າຍທີ່ເຊື່ອມຕໍ່ກັບທີ່ Port ຕັ້ງຢູ່ໃນກະດານດ້ານຫນ້າຂອງ PC. ບາງຄັ້ງສັນຍານທີ່ອ່ອນແອແມ່ນກ່ຽວຂ້ອງກັບຄວາມຈິງທີ່ວ່າໂມເດັມພຽງແຕ່ຂາດໂພຊະນາການ, ສະນັ້ນມັນເປັນສິ່ງທີ່ດີກວ່າເຊື່ອມຕໍ່ກັບເມນບອດ. WRODS ຂອງແລັບທັອບຄອມພິວເຕີແບບນີ້ຄົງຈະບໍ່ຊ່ວຍໄດ້, ແຕ່ມັນບໍ່ແຊກແຊງມັນ.

ວິທີທີ່ 2: ການຊື້ຂະຫຍາຍ USB
ການໄດ້ມາຂອງການຂະຫຍາຍ USB ເພື່ອເຊື່ອມຕໍ່ໂມເດັມແມ່ນຫນຶ່ງໃນວິທີການທີ່ຈະສ້າງຄວາມເຂັ້ມແຂງໃນສັນຍານ. ດັ່ງນັ້ນທ່ານສາມາດເລືອກສະຖານທີ່ທີ່ດີທີ່ສຸດຂອງອຸປະກອນໃນເຮືອນເພື່ອບໍ່ມີບັນຫາຫຍັງກັບອຸປະສັກໃນຮູບຝາ. ມັນໄດ້ຖືກແນະນໍາໃຫ້ໃຊ້ເວລາສາຍໄຟທີ່ແທ້ຈິງແລະກວດເບິ່ງຈຸດທີ່ແຕກຕ່າງກັນ, ແລະຫຼັງຈາກນັ້ນເລືອກທີ່ດີທີ່ສຸດ. ຖ້າພວກເຮົາກໍາລັງເວົ້າເຖິງເຮືອນສ່ວນຕົວ, ມັນສາມາດຕັ້ງຢູ່ໃນໄລຍະຫ່າງໄກຈາກຫໍ Network ແລະຫຼາຍມັນກໍ່ແມ່ນເຫດຜົນທີ່ມີຄຸນນະພາບ. ຫ້ອຍຕົວໂມດອມຊັ້ນສູງ, ຂ້ອນຂ້າງອາດຈະເປັນການປັບປຸງທີ່ສໍາຄັນໃນຄຸນນະພາບຂອງການສື່ສານ.

ໃນເວລາທີ່ຈັດຕັ້ງປະຕິບັດວິທີການນີ້, ຢ່າລືມກວດເບິ່ງສັນຍານແລະຄວາມໄວທຸກຄັ້ງທີ່ຈະດໍາເນີນການວັດແທກຂອງທ່ານເອງແລະກໍານົດບ່ອນທີ່ການເຊື່ອມຕໍ່ດີທີ່ສຸດ. ມັນງ່າຍທີ່ຈະປະຕິບັດຊອບແວທີ່ມີຍີ່ຫໍ້ USB Modem, ສະນັ້ນພຽງແຕ່ແລ່ນມັນ, ເປີດແຖບ "ສະຖານະ", ແລະຫຼັງຈາກນັ້ນເລີ່ມຕິດຕາມຄຸນນະພາບຂອງສັນຍານແລະຄວາມໄວໃນປະຈຸບັນ.

ວິທີທີ່ 3: ການອອກແບບເສົາອາກາດ homemade
ບາງຄັ້ງ Antennas homemade ເຮັດໃຫ້ມີປະສິດທິຜົນຫຼາຍ, ແຕ່ມັນຂື້ນກັບຫຼາຍເງື່ອນໄຂທີ່ປະເພດການອອກແບບທີ່ເລືອກແລະຄວາມຖືກຕ້ອງຂອງການຈັດຕັ້ງປະຕິບັດ. ບາງຄົນແນະນໍາໃຫ້ໃຊ້ສາຍລວດທໍາມະດາ, ໃນຂະນະທີ່ຄົນອື່ນເວົ້າກ່ຽວກັບການເຮັດເສື້ອຜ້າດາວທຽມ. ດ້ວຍຕົວເລືອກທີ່ມີຢູ່ໃນການສ້າງ antennas ດ້ວຍຕົນເອງທ່ານສາມາດຊອກຫາຢູ່ໃນເອກະສານອື່ນໃນເວັບໄຊທ໌ຂອງພວກເຮົາໂດຍການກົດທີ່ລິ້ງດ້ານລຸ່ມ. ພິຈາລະນາວ່າອຸປະກອນນີ້ບໍ່ສະເຫມີເຮັດໃຫ້ມີປະສິດຕິຜົນ, ສະນັ້ນຄິດວ່າດີກ່ອນທີ່ຈະເລີ່ມອອກແບບ.
ອ່ານເພິ່ມເຕິມ: ເສົາອາກາດສໍາລັບໂມເດັມທີ່ມີມືຂອງທ່ານເອງ

ວິທີທີ່ 4: ການໄດ້ມາຂອງຄູ່ມືທາງອາກາດ
ທຸກຄົນບໍ່ເຕັມໃຈທີ່ຈະສ້າງເສົາອາກາດຂອງຕົນເອງຫຼືຜູ້ທີ່ຕົວເລືອກນີ້ບໍ່ພໍໃຈ, ພວກເຮົາແນະນໍາໃຫ້ອີງໃສ່ວິທີແກ້ໄຂທີ່ກຽມພ້ອມ. ມັນເປັນການຍາກທີ່ຈະຊອກຫາພວກມັນ, ເພາະວ່າມັນຢູ່ໄກຈາກບັນດາຮ້ານຂາຍເຄື່ອງໄຟຟ້າທັງຫມົດ. ສະນັ້ນ, ມັນອາດຈະມີຄວາມຈໍາເປັນທີ່ຈະຕ້ອງສັ່ງຊື້ຜ່ານທາງອິນເຕີເນັດຫຼືໄປທີ່ການເຊື່ອມຕໍ່ວິທະຍຸ. ເບິ່ງຕົວກໍານົດການແລະສະເພາະຂອງອຸປະກອນທີ່ມີຢູ່ແລະເລືອກທີ່ດີທີ່ສຸດສໍາລັບຕົວທ່ານເອງ. ຮູ້ສຶກວ່າບໍ່ເສຍຄ່າທີ່ຈະປຶກສາກັບຜູ້ຂາຍໃຫ້ໄດ້ຮັບຄໍາແນະນໍາທີ່ດີ.

ວິທີການທີ 5: ເຊື່ອມຕໍ່ໂມເດັມກັບ router
ໃນຖານະເປັນວິທີການສຸດທ້າຍ, ພວກເຮົາຈະວິເຄາະການແລກປ່ຽນ router ແລະໂມເດັມ 4G ເພື່ອເສີມຂະຫຍາຍສັນຍານທີສອງ. ການຈັດຕັ້ງການເຊື່ອມຕໍ່ປະເພດນີ້ຈະຊ່ວຍບໍ່ພຽງແຕ່ຂະຫຍາຍພື້ນທີ່ການຄຸ້ມຄອງ, ແຕ່ຍັງສ້າງເຄືອຂ່າຍໄຮ້ສາຍເຊິ່ງຜູ້ໃຊ້ສາມາດເຊື່ອມຕໍ່ໄດ້ຫຼາຍ. ເຖິງຢ່າງໃດກໍ່ຕາມ, ສໍາລັບສິ່ງນີ້ທ່ານຈໍາເປັນຕ້ອງຮັບປະກັນວ່າມີພອດ USB ຢູ່ເທິງ router ແລະມັນສະຫນັບສະຫນູນໂມເດັມ. ຫລັງຈາກນັ້ນ, ເຊື່ອມຕໍ່ອຸປະກອນຜ່ານຕົວເຊື່ອມຕໍ່ທີ່ສຸດນີ້.

ຂັ້ນຕອນຕໍ່ໄປແມ່ນການອະນຸຍາດໃນອິນເຕີເຟດ Web ຂອງ router. ເພື່ອເຮັດສິ່ງນີ້, ມັນຕ້ອງໄດ້ເຊື່ອມຕໍ່ກັບຄອມພິວເຕີ້ຫລືແລັບທັອບໂດຍໃຊ້ສາຍເຄເບີນຫຼືສາຍໄຮ້ສາຍໄຮ້ສາຍ. ກ່ຽວກັບວິທີການເຂົ້າໃນການຕັ້ງຄ່າ, ອ່ານໃນຄໍາແນະນໍາທົ່ວໄປໃນເວັບໄຊທ໌ຂອງພວກເຮົາໂດຍອ້າງອີງໃສ່ຂ້າງລຸ່ມນີ້.
ອ່ານເພິ່ມເຕິມ: ລັອກອິນເຂົ້າໃນການຕັ້ງຄ່າ router
ມັນຍັງມີພຽງແຕ່ການປ່ຽນແປງບາງຕົວກໍານົດເພື່ອແປພາສາ router ກັບຮູບແບບການປະຕິບັດງານທີ່ຈໍາເປັນ. ໃນຮູບແບບຂອງອຸປະກອນທີ່ແຕກຕ່າງກັນ, ສິ່ງນີ້ຖືກປະຕິບັດຕາມສູດການຄິດໄລ່ສະເພາະເຈາະຈົງ, ສະນັ້ນພິຈາລະນາສອງຕົວແປທີ່ແຕກຕ່າງກັນຢ່າງຮຸນແຮງເພື່ອໃຫ້ຜູ້ໃຊ້ແຕ່ລະຄົນເຂົ້າໃຈຫຼັກການຂອງການຕັ້ງຄ່າ.
D-link
ໃນ The Link routers D link ແລະຫຼາຍແບບຈາກຜູ້ຜະລິດທີ່ແຕກຕ່າງກັນ, ການຕັ້ງຄ່າ 3G ຫຼື 4G ແມ່ນປະຕິບັດໃນຮູບແບບໄວ, ເຊິ່ງເປັນທີ່ດີເລີດສໍາລັບຜູ້ໃຊ້ຈົວ.
- ເພື່ອເຮັດສິ່ງນີ້, ຫຼັງຈາກການອະນຸຍາດໃນອິນເຕີເນັດ, ຂະຫຍາຍພາກສ່ວນ "ເລີ່ມຕົ້ນ" ແລະເລືອກ "Click'N'Connect" ຫຼື "ການຕັ້ງຄ່າໄວ".
- ຖ້າການແຈ້ງເຕືອນປະກົດວ່າບໍ່ມີການເຊື່ອມຕໍ່ Ethernet ຂອງສາຍໄຟ, ພຽງແຕ່ຂ້າມມັນ, ເພາະວ່າດ້ວຍຮູບແບບນີ້ມັນບໍ່ຈໍາເປັນ.
- ໃນຮູບແບບຂອງການຄັດເລືອກຂອງຜູ້ໃຫ້ບໍລິການ, ປ່ອຍໃຫ້ຄຸນຄ່າ "ດ້ວຍຕົນເອງ".
- ຂັ້ນຕອນຕົ້ນຕໍແມ່ນການຄັດເລືອກປະເພດຂອງການເຊື່ອມຕໍ່. ໃນກໍລະນີຂອງພວກເຮົາ, ມັນຈະເປັນ "3G" ຫຼື "LTE" ຂື້ນກັບໂປໂມຊັ່ນທີ່ສະຫນັບສະຫນູນໂມເດັມ USB.
- ເມື່ອຂໍ້ຄວາມປ້ອນຂໍ້ມູນ PIN ປະກົດວ່າ, ລະບຸມັນເພື່ອປົດລັອກອຸປະກອນເຄືອຂ່າຍ, ແລະຫຼັງຈາກນັ້ນໃຫ້ສໍາເລັດການຕັ້ງຄ່າ.
- ເພື່ອກວດເບິ່ງການສະແດງຂອງອຸປະກອນ, ໃຫ້ໄປທີ່ສ່ວນ "3G-Modem".
- ເບິ່ງສະພາບຂອງມັນ, ລະດັບສັນຍານແລະຈໍາເປັນຕ້ອງປ່ຽນລະຫັດ PIN ຜ່ານເມນູແຍກຕ່າງຫາກ.
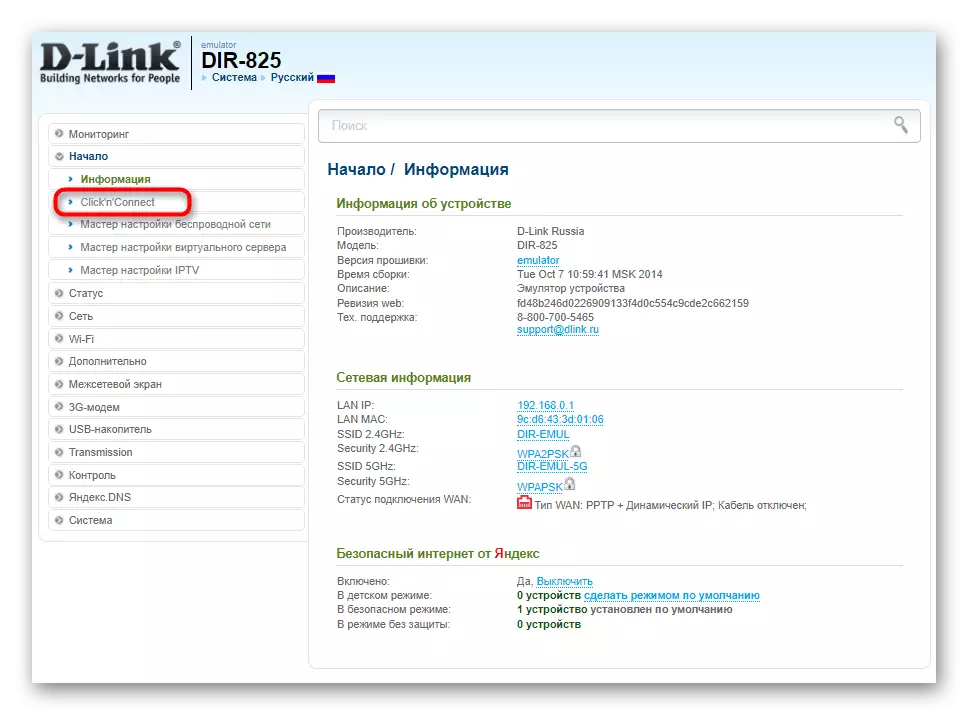


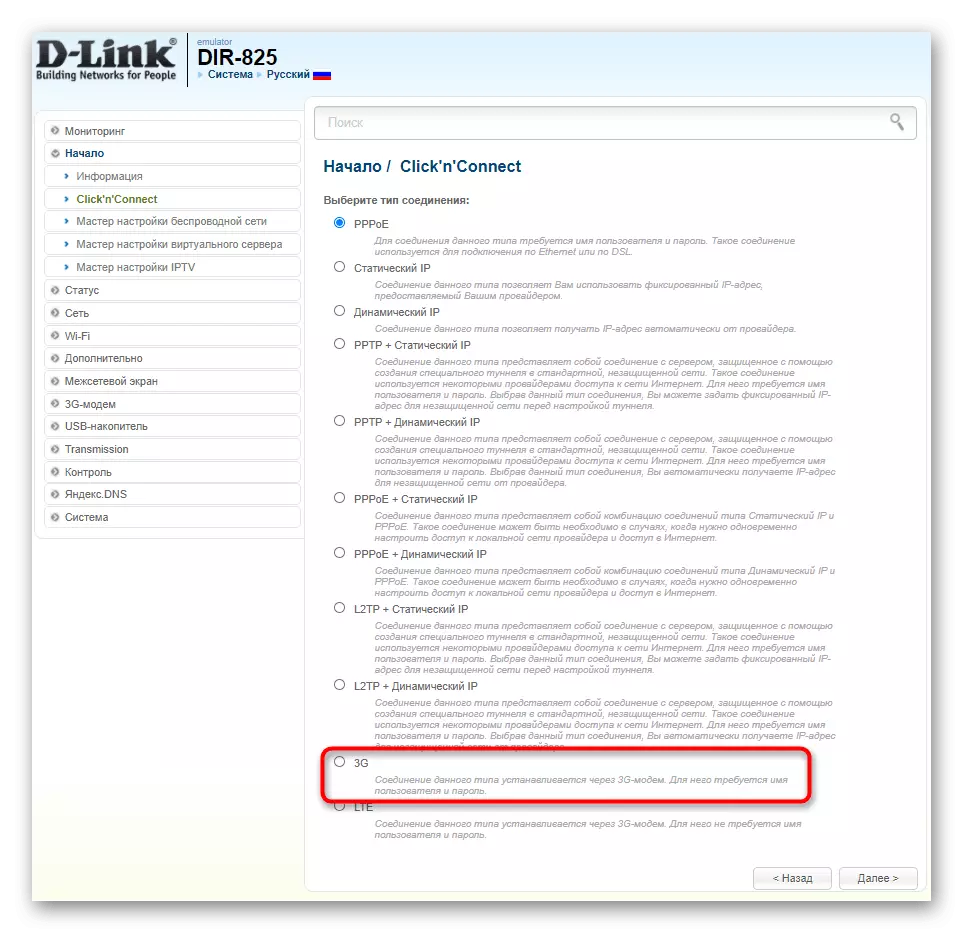

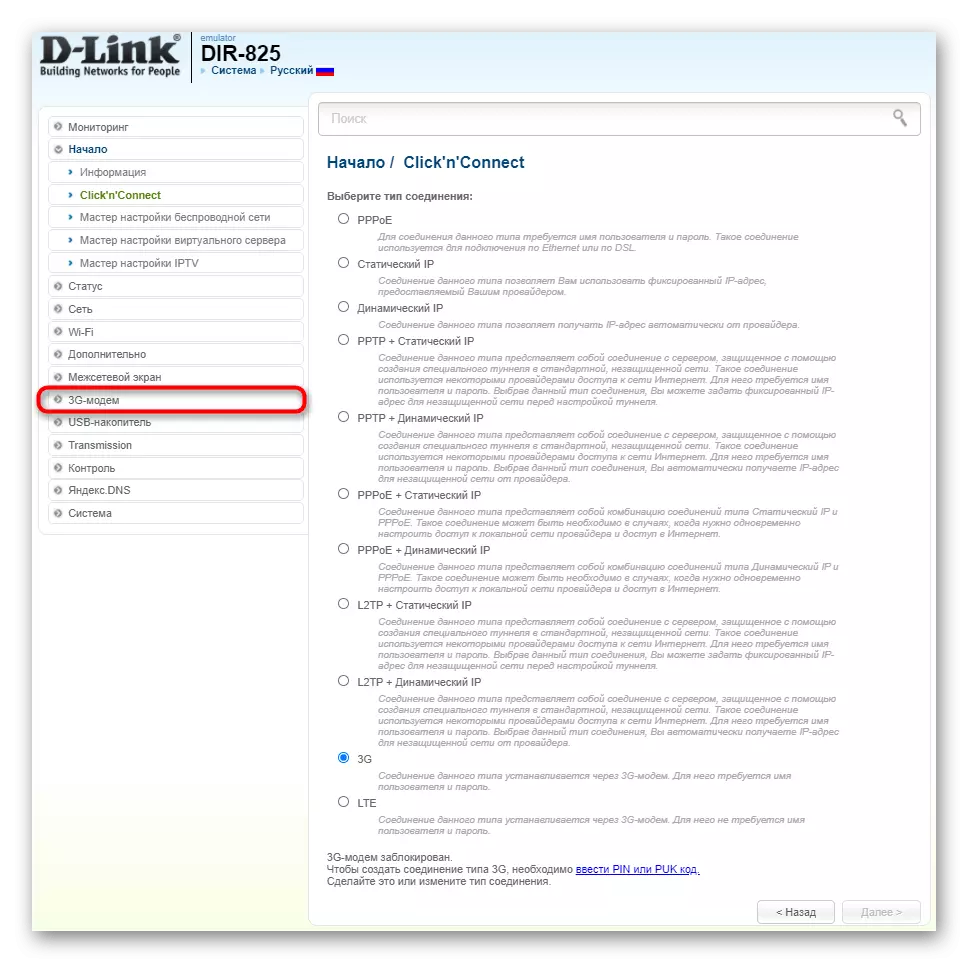

ດາວບົກ
ຕົວເລືອກທີສອງທີ່ຈະຈັດຕັ້ງປະຕິບັດການໂຕ້ຕອບ Web ອະນຸຍາດໃຫ້ທ່ານເຮັດໂດຍໃຊ້ຕົວຊ່ວຍສ້າງຕັ້ງຄ່າ Setup, ເພາະວ່າເຮັດວຽກກັບ USB ແມ່ນມາເປັນໃບສະຫມັກເປັນແອັບພລິເຄຊັນ. Asus ແມ່ນຜູ້ຜະລິດທີ່ພົບເລື້ອຍທີ່ສຸດໂດຍນໍາໃຊ້ວິທີການດັ່ງກ່າວໃນການຕັ້ງຄ່າຂອງມັນ, ສະນັ້ນແລະພິຈາລະນາ.
- ໃນສູນໂຕ້ເຕີອິນເຕີເນັດ, ໃຫ້ປ່ຽນໄປສູ່ພາສາລັດເຊຍທັນທີເພື່ອເຂົ້າໃຈລາຍການເມນູ.
- ເອົາໃຈໃສ່ກັບທ່ອນໄມ້ຢູ່ເບື້ອງຊ້າຍ, ບ່ອນທີ່ຜ່ານ "ທົ່ວໄປ" ໄປທີ່ "ແອັບພລິເຄຊັນ USB".
- ເລີ່ມຕົ້ນການຕັ້ງຄ່າໂມເດັມໂດຍການປ່ຽນໄປໃຊ້ໂຫມດປະຕິບັດການທີ່ເຫມາະສົມ.
- ກະຕຸ້ນຮູບແບບນີ້ໂດຍການປ່ຽນສະຖານະຂອງ Slider ທີ່ຮັບຜິດຊອບໃນການດໍາເນີນງານນີ້.
- ກະລຸນາໃສ່ຈຸດເຂົ້າເຖິງແລະລະຫັດຜ່ານຖ້າຜູ້ປະຕິບັດງານຕ້ອງການມັນ. ຂໍ້ມູນນີ້ສາມາດປະຕິບັດໄດ້ໃນແອັບພລິເຄຊັນທີ່ທ່ານໃຊ້ໃນລະບົບປະຕິບັດການໃນເວລາທີ່ເຮັດວຽກກັບໂມເດັມ.
- ພາຍຫຼັງສໍາເລັດ, ນໍາໃຊ້ການປ່ຽນແປງເພື່ອໃຫ້ router ຈະໄປທີ່ reboot ແລະເລີ່ມຕົ້ນເຮັດວຽກຂອງມັນ.
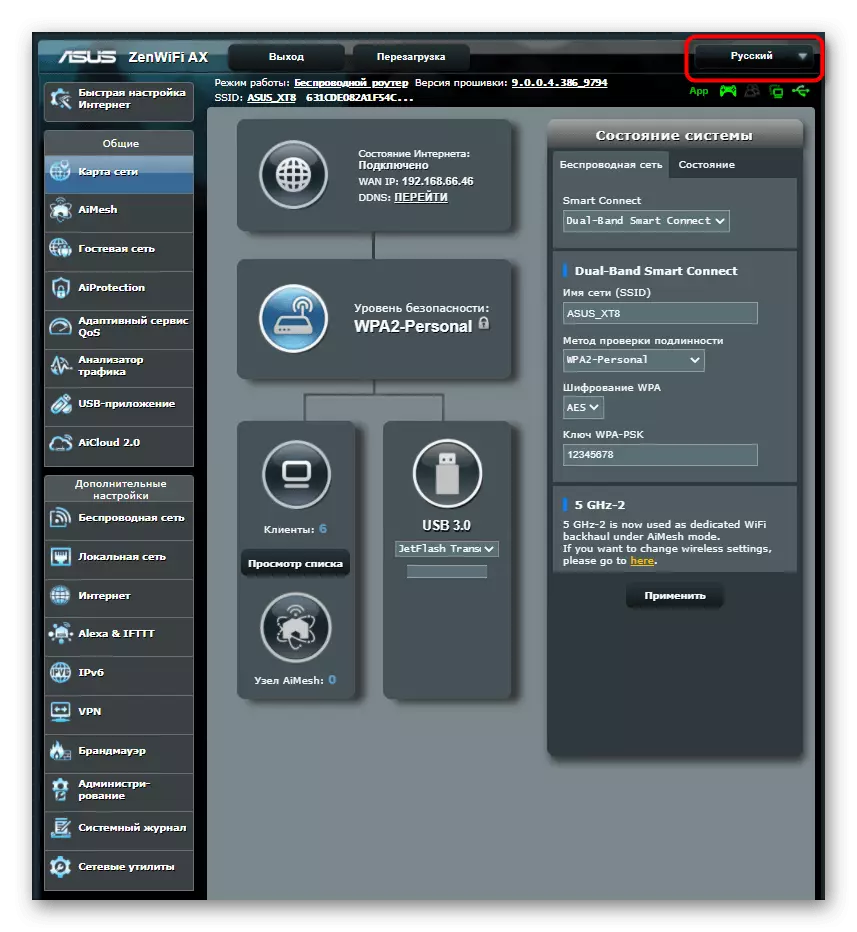


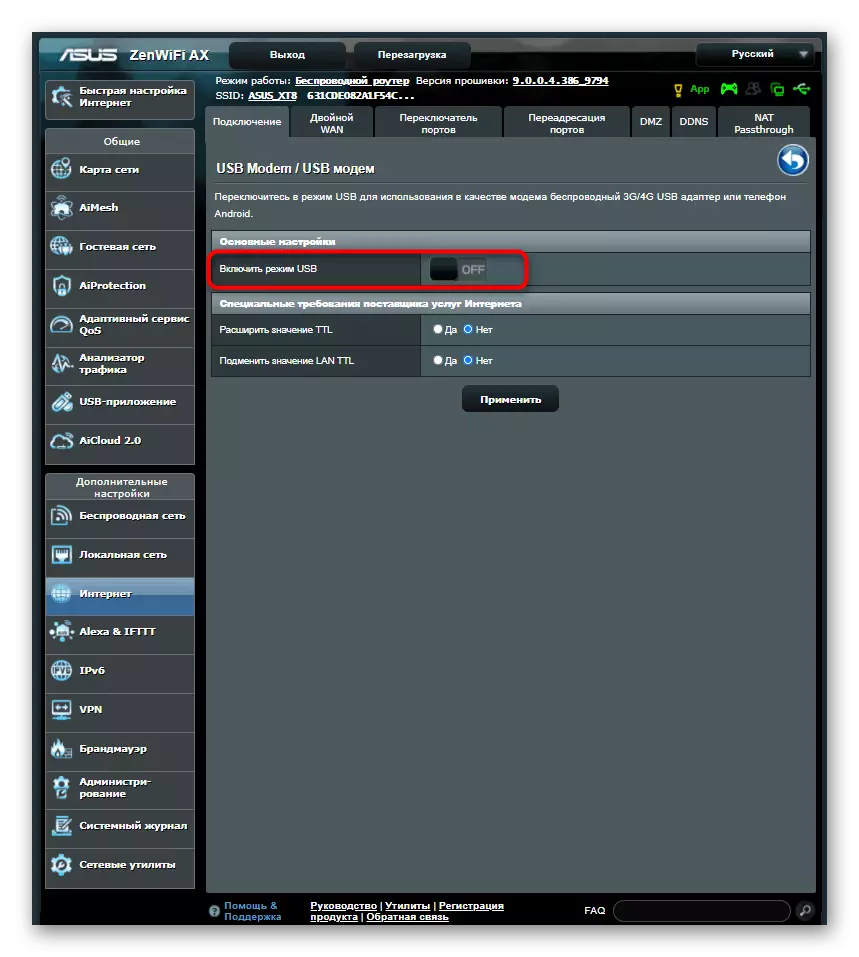

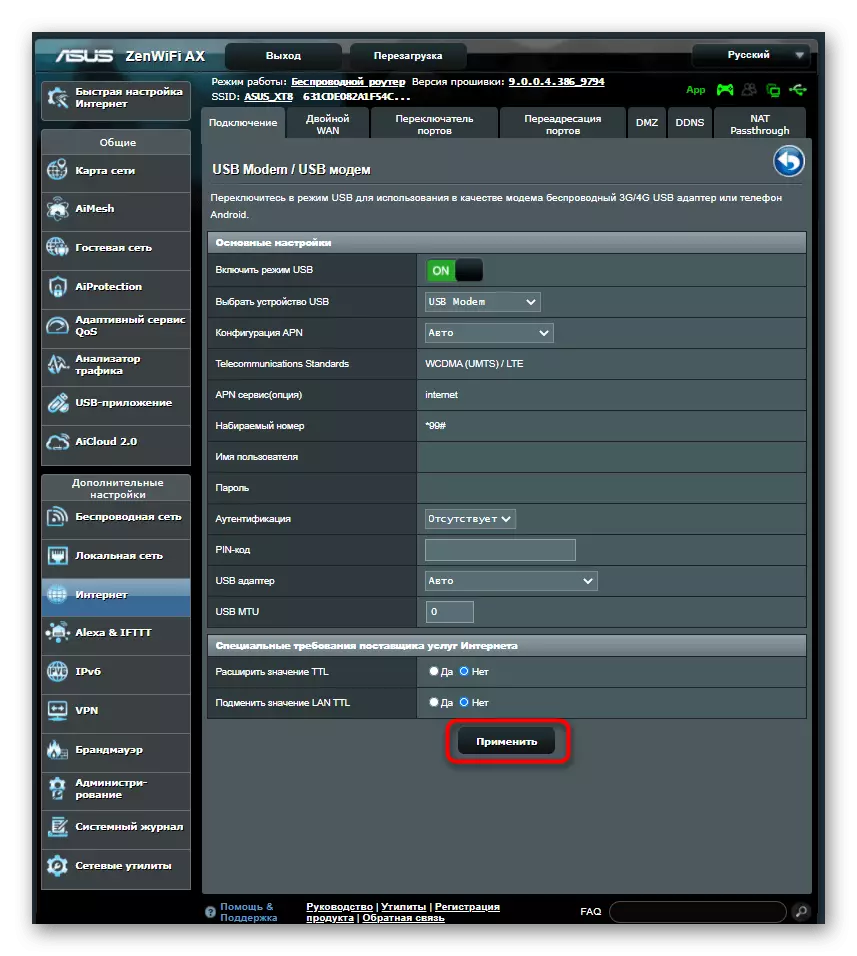
ຖ້າ, ຫຼັງຈາກທີ່ໃຊ້ການຕັ້ງຄ່າແລະເລີ່ມຕົ້ນໃຫມ່ທາງອິນເຕີເນັດ router, Wi-Fi ຍັງບໍ່ແຈກຢາຍ, ມັນຫມາຍຄວາມວ່າເຄືອຂ່າຍໄຮ້ສາຍຍັງບໍ່ທັນຖືກຕັ້ງຄ່າເທື່ອ. ການຕິດຕັ້ງຕົວກໍານົດການຂອງມັນ, ທ່ານຈະຕ້ອງປະຕິບັດພຽງສອງສາມຂັ້ນຕອນເທົ່ານັ້ນ.
- ໃນການໂຕ້ຕອບ router ເວັບໄຊຕ໌, ໄປທີ່ "ຮູບແບບໄຮ້ສາຍ" ຫຼືສ່ວນ Wi-Fi.
- ໃນມັນ, ກະຕຸ້ນຈຸດເຂົ້າເຖິງເພື່ອສະແດງຕົວກໍານົດການຊ່ວຍເຫຼືອ.
- ໃນເມນູນີ້, ປ່ຽນຊື່ຂອງເຄືອຂ່າຍໄຮ້ສາຍເພື່ອໃຫ້ງ່າຍກວ່າທີ່ຈະຊອກຫາມັນໃນລາຍການທີ່ມີຢູ່.
- ຫລັງຈາກນັ້ນ, ປ່ຽນໄປໃຊ້ "ການປ້ອງກັນໄຮ້ສາຍ".
- ອີງໃສ່ປະເພດການເຂົ້າລະຫັດທີ່ແນະນໍາແລະໃສ່ລະຫັດຜ່ານທີ່ຈະຖືກນໍາໃຊ້ໃນເວລາທີ່ເຊື່ອມຕໍ່.





