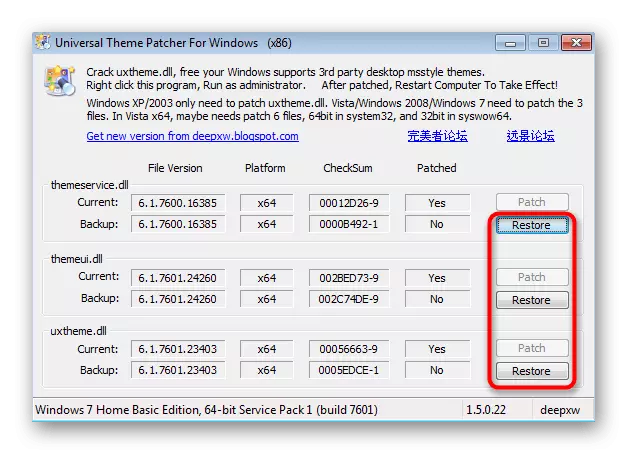ວິທີທີ່ 1: ເມນູສ່ວນບຸກຄົນ
ວິທີການທໍາອິດແມ່ນງ່າຍທີ່ສຸດທີ່ຈະໃຊ້, ເພາະວ່າມັນບໍ່ໄດ້ຮຽກຮ້ອງໃຫ້ມີການກະທໍາຫຍັງມັດທະຍົມ, ຍົກເວັ້ນການຕັ້ງຄ່າສີ. ເຖິງຢ່າງໃດກໍ່ຕາມ, ລາວມີຄຸນສົມບັດທີ່ກ່ຽວຂ້ອງກັບໂຫມດ Aero, ເຊິ່ງບໍ່ມີຢູ່ໃນ Windows 7 7 ບ້ານແລະເບື້ອງຕົ້ນ. ພວກເຮົາແນະນໍາໃຫ້ເຈົ້າຂອງສະບັບ OS ຂອງ OS, ພວກເຮົາແນະນໍາໃຫ້ຍ້າຍໄປສູ່ວິທີທີ 3 ທັນທີ, ເພາະວ່າໃນສະຖານະການຂອງພວກເຂົາແມ່ນຄົນດຽວ.
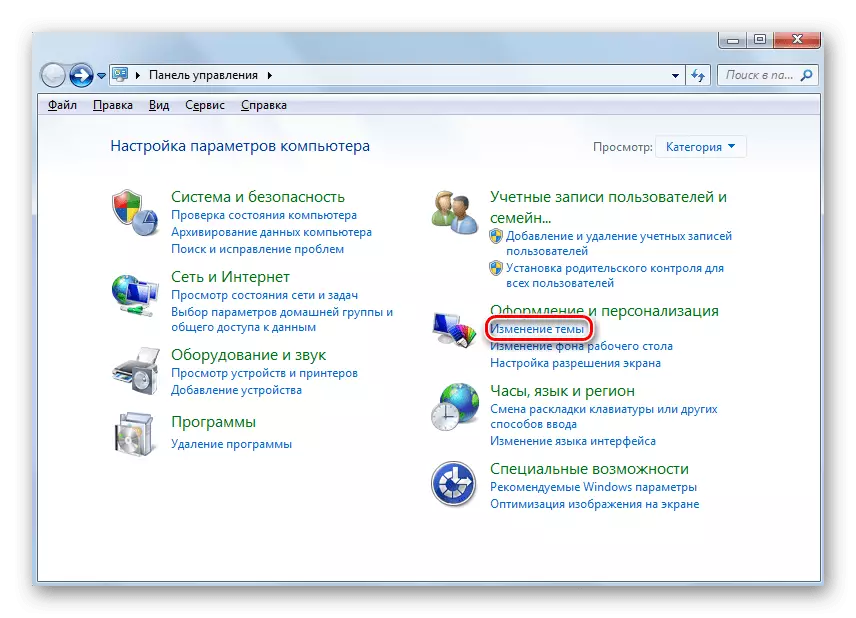
ຜູ້ໃຊ້, ຜູ້ທີ່ຢູ່ໃນ OS ມີເມນູການປັບແຕ່ງ, ທ່ານສາມາດເປີດໃຊ້ໂຫມດ Aero ແລະຍ້າຍໄປສູ່ການປ່ຽນແປງໃນຫົວຂໍ້. ອ່ານເພີ່ມເຕີມກ່ຽວກັບການເຮັດສໍາເລັດຫນ້າທີ່ໃນອຸປະກອນການແຍກຕ່າງຫາກຈາກອີກດ້ານຫນຶ່ງຂອງຜູ້ຂຽນຂອງພວກເຮົາ, ການຄລິກໃສ່ລິ້ງດ້ານລຸ່ມ.
ອ່ານເພິ່ມເຕິມ: ເປີດໃຊ້ໂຫມດ Aero ໃນ Windows 7
ນອກຈາກນັ້ນ, ພວກເຮົາສັງເກດກ່ຽວກັບການມີຄໍາແນະນໍາທີ່ກ້າວຫນ້າ, ເຊິ່ງອະທິບາຍການອອກແບບທີ່ສົມບູນຂອງລະບົບການອອກແບບໃນລະບົບ Windows, ເພື່ອອ່ານປື້ມຄູ່ມືແລະເຂົ້າໃຈວິທີການປ່ຽນສີຂອງປ່ອງຢ້ຽມ .
ອ່ານເພິ່ມເຕິມ: ປ່ຽນຫົວຂໍ້ການລົງທະບຽນໃນ Windows 7
ວິທີທີ່ 2: ການແກ້ໄຂການຕັ້ງຄ່າການຈົດທະບຽນ
ຜູ້ທີ່ມີເມນູດ້ານການປັບແຕ່ງສ່ວນບຸກຄົນ, ແຕ່ມັນບໍ່ເຫມາະກັບການກໍານົດທີ່ໄດ້ອະທິບາຍຂ້າງເທິງໂດຍວິທີການທີ່ຕົວກໍານົດການທີ່ຈະປ່ຽນເປັນປ່ອງຢ້ຽມອື່ນແລະບໍ່ມີປະໂຫຍດ. ເພື່ອເຮັດສິ່ງນີ້, ທ່ານຈະຕ້ອງໄດ້ເຮັດພຽງແຕ່ສອງສາມຂັ້ນຕອນງ່າຍໆເທົ່ານັ້ນ.
- ເປີດປະໂຫຍດ "Run" ໂດຍຖືຄີ Win + R ປະສົມປະສານ. ໃນເຂດ Regedit Enter ແລະກົດ ENTER ເພື່ອຢືນຢັນການກະທໍາ.
- ໄປຕາມເສັ້ນທາງຂອງ Hey_current_user \ software \ Microsoft \ Windows \ Windows \ dwm, ເຊິ່ງທຸກປຸ່ມທີ່ຈໍາເປັນກໍ່ຖືກເກັບໄວ້.
- ມີຫລາຍພາລາມິເຕີທີ່ແຕກຕ່າງກັນຢູ່ທີ່ນັ້ນ, ແຕ່ບໍ່ແມ່ນຄວາມຕ້ອງການທັງຫມົດທີ່ຕ້ອງໄດ້ປ່ຽນແປງ.
- ກ່ອນອື່ນຫມົດ, ທ່ານຕ້ອງການສໍາຄັນທີ່ເອີ້ນວ່າ "ColorizationColor". ໃຫ້ຄລິກໃສ່ມັນສອງຄັ້ງດ້ວຍປຸ່ມຫນູຊ້າຍເພື່ອເປີດຄຸນສົມບັດ.
- ປ່ຽນມູນຄ່າໃຫ້ RGB ກັບສີທີ່ທ່ານຕ້ອງການທີ່ຈະເນັ້ນປ່ອງຢ້ຽມ. ລະຫັດສີຂອງມັນເອງສາມາດພົບໄດ້ງ່າຍໂດຍຜ່ານການກູໂກຄົ້ນຫາ Google ໂດຍການໃສ່ຄໍາຮ້ອງຂໍທີ່ເຫມາະສົມ.
- ພາລາມິເຕີດັ່ງຕໍ່ໄປນີ້ແມ່ນ "Colorizationafterglow" - ແມ່ນຮັບຜິດຊອບຕໍ່ສີຂອງປ່ອງຢ້ຽມທີ່ບໍ່ມີປະຕິບັດ, ເຊິ່ງຍັງຕ້ອງການປ່ຽນຜູ້ໃຊ້ບາງຄົນ. ໃນກໍລະນີນີ້, ໃນທາງດຽວກັນ, ໃຫ້ຄລິກໃສ່ສາຍສອງຄັ້ງແລະປ່ຽນມູນຄ່າ.
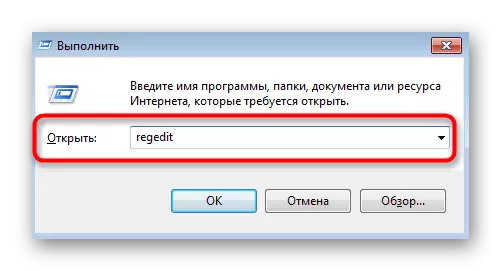
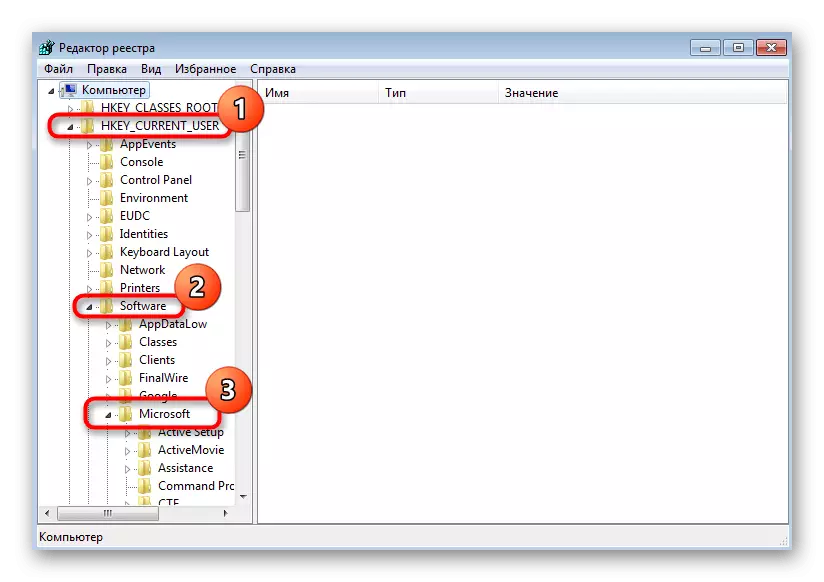
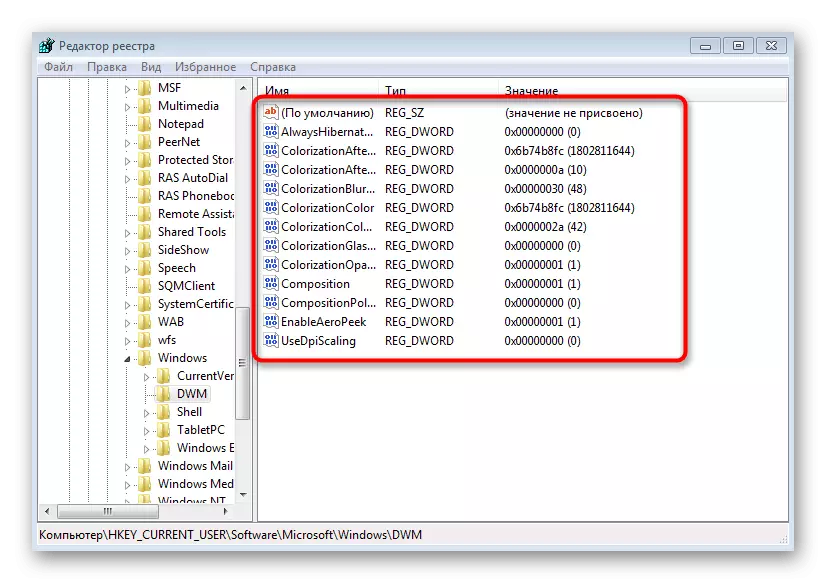
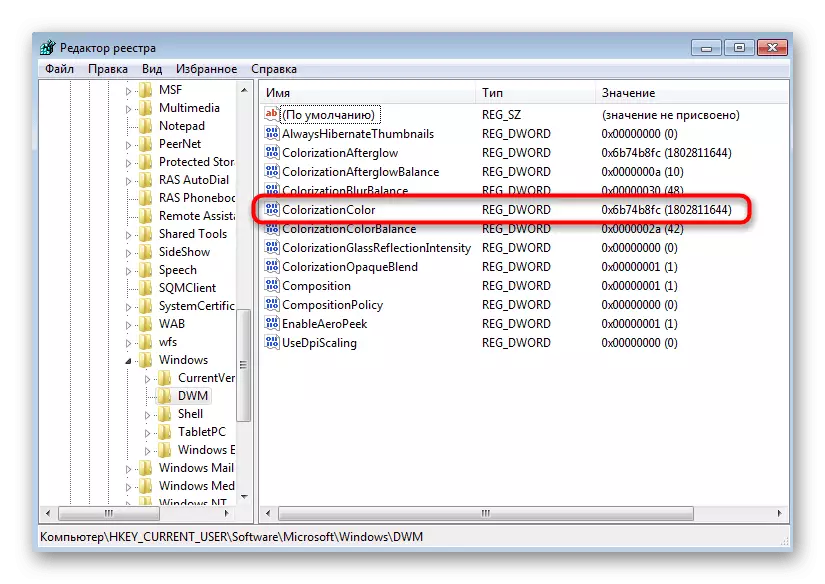

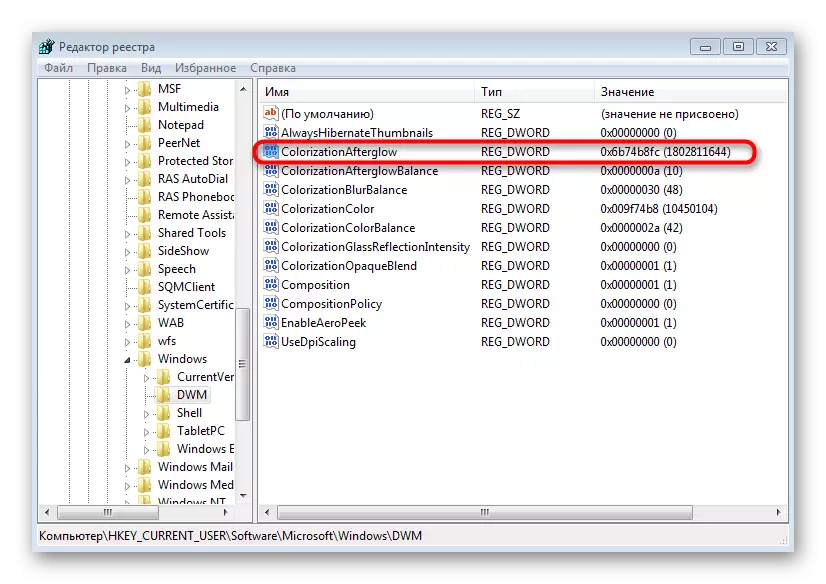
ເມື່ອສໍາເລັດ, ທ່ານຈະຕ້ອງໄດ້ເລີ່ມຕົ້ນໃຫມ່ໃນຄອມພີວເຕີ້ເພື່ອໃຫ້ການປ່ຽນແປງທັງຫມົດມີຜົນບັງຄັບໃຊ້. ໃນຄັ້ງຕໍ່ໄປທີ່ທ່ານໃສ່ລະບົບປະຕິບັດການ, ທ່ານຕ້ອງສັງເກດເຫັນຄວາມແຕກຕ່າງ. ເບິ່ງຄືວ່າ "Colorizationafterglance" ແລະ "ColorizationBlurduralBaly" ແລະ "ColorizationBlurblurblance" ແລະ "ColorizationBlurblurance" ແລະ "
ວິທີທີ່ 3: ການເພີ້ມຂອງບຸກຄົນທີສາມ
ຕົວເລືອກສຸດທ້າຍຈະເຫມາະສົມກັບທຸກໆຄົນ, ແຕ່ໂດຍສະເພາະຜູ້ໃຊ້ທີ່ມີຄວາມເປັນໄປໄດ້ຂອງການຕັ້ງຄ່າພາຍໃນຂອງການປັບແຕ່ງສ່ວນບຸກຄົນ (Elementary Editions "SEVENKI"). ແຜ່ນຮອງພິເສດຊ່ວຍໃຫ້ທ່ານສາມາດເຂົ້າເຖິງການຕິດຕັ້ງຂອງພາກສ່ວນທີສາມ, ເຊິ່ງຫຼາຍສ່ວນທີ່ປ່ຽນແທນການໂຕ້ຕອບສີແລະ Windows.
- ໃນເບື້ອງຕົ້ນ, ທ່ານຕ້ອງຊອກຫາຢູ່ໃນເຄືອຂ່າຍ UniversalThepatchEchatchetcherpatchermer ແລະດາວໂຫລດໂປແກຼມນີ້. ກ່ອນທີ່ຈະດາວໂຫລດ, ໃຫ້ແນ່ໃຈວ່າແຫຼ່ງທີ່ເລືອກແມ່ນປອດໄພ. ໃຊ້ກວດເບິ່ງເອກະສານ online ເພື່ອຫລີກລ້ຽງໄວຣັສຕິດເຊື້ອໄວຣັດ. ຫຼັງຈາກໄດ້ຮັບ, ດໍາເນີນການເອກະສານທີ່ສາມາດປະຕິບັດໄດ້ດີ.
ແຜ່ນຮອງຖືກຕິດຕັ້ງສໍາເລັດແລ້ວ, ເຊິ່ງຫມາຍຄວາມວ່າທ່ານສາມາດກ້າວໄປສູ່ການຄົ້ນຫາຫົວຂໍ້ຂອງພາກສ່ວນທີສາມໄດ້ຢ່າງປອດໄພ. ດຽວນີ້ສິ່ງທີ່ສໍາຄັນແລະຍາກທີ່ສຸດແມ່ນການຊອກຫາສິ່ງທີ່ເຮັດໃຫ້ມີການປ່ຽນແປງຫນ້ອຍທີ່ສຸດໃນການປ່ຽນແປງແລະມີຜົນກະທົບຕໍ່ປ່ອງຢ້ຽມເທົ່ານັ້ນ, ແຕ່ມັນຍັງສາມາດຮັບມືກັບວຽກງານນີ້ໄດ້. ສໍາລັບຂໍ້ມູນເພີ່ມເຕີມກ່ຽວກັບການຕິດຕັ້ງຫົວຂໍ້ດັ່ງກ່າວ, ໃຫ້ອ່ານໃນບົດຄວາມແຍກຕ່າງຫາກໃນເວັບໄຊທ໌ຂອງພວກເຮົາດັ່ງຕໍ່ໄປນີ້.
ອ່ານຕໍ່: ຕິດຕັ້ງຫົວຂໍ້ການອອກແບບຂອງບຸກຄົນທີສາມໃນ Windows 7
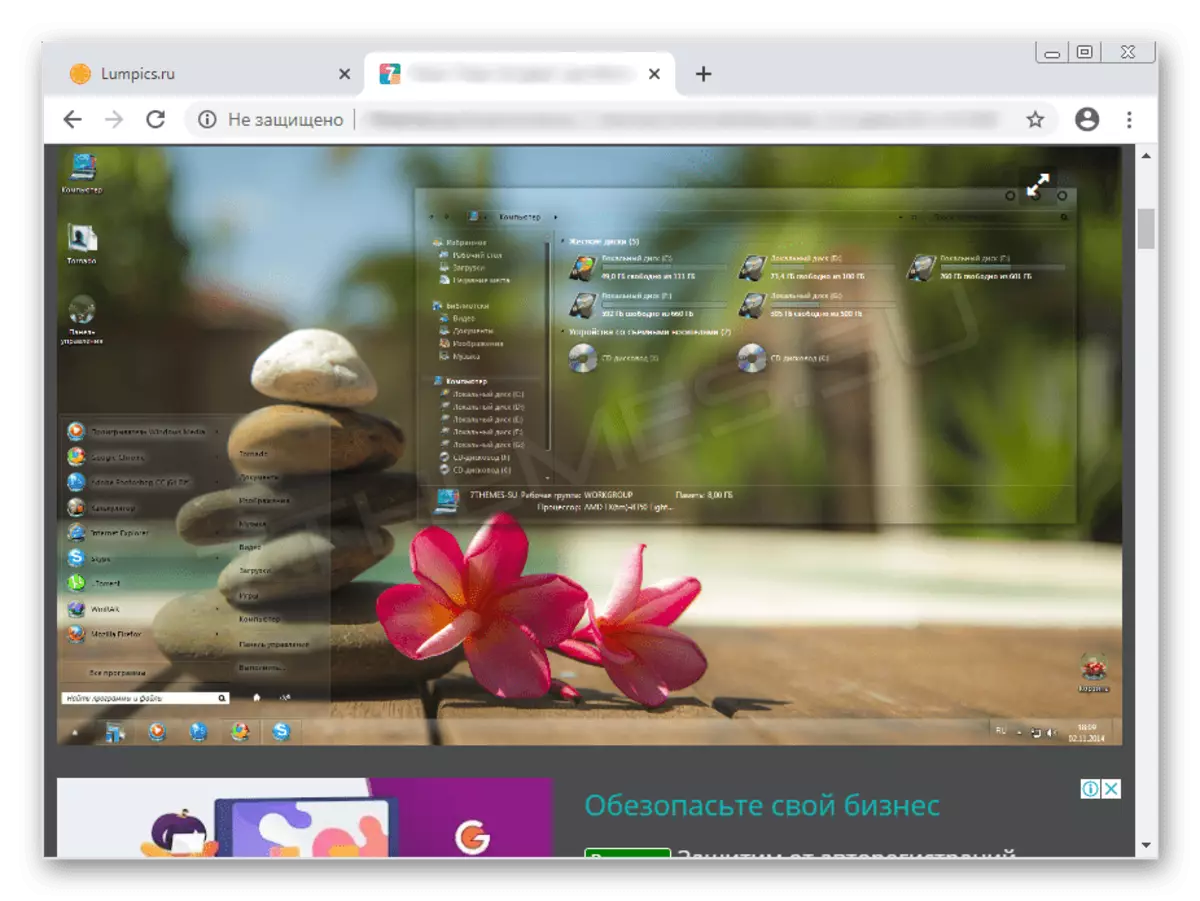
ຖ້າທ່ານຢ້ານທີ່ຈະກໍານົດສິ່ງທີ່ໄດ້ອະທິບາຍຂ້າງເທິງ, ໃຫ້ເອົາໃຈໃສ່ກັບຄວາມຈິງທີ່ວ່າມີສາມປຸ່ມແຍກຕ່າງຫາກທີ່ມີ "ການຟື້ນຟູ" ໃນປ່ອງຢ້ຽມຂອງກາຟິກ. ພວກເຂົາສາມາດຖືກນໍາໃຊ້ໃນກໍລະນີທີ່ມີບາງສິ່ງບາງຢ່າງຜິດພາດຫຼືທ່ານຕ້ອງການຍົກເລີກການປ່ຽນແປງ. ໄຟລ໌ຂອງລະບົບຈະໄດ້ຮັບການຟື້ນຟູທັນທີແລະບໍ່ມີບັນຫາຫຍັງໃນການພົວພັນຕໍ່ມາກັບ OS ຈະເກີດຂື້ນ.