
ໃນປື້ມຄູ່ມືນີ້ - ໃນລາຍລະອຽດກ່ຽວກັບການປ່ຽນຂະຫນາດຂອງອົງປະກອບການໂຕ້ຕອບ Windows 10. ໃນຂະຫນາດກ່ອນຫນ້ານີ້ມີຂະຫນາດຂອງຕົວອັກສອນ (ອະທິບາຍໃນຕອນທ້າຍຂອງບົດຂຽນ), ບໍ່ມີສິ່ງດັ່ງກ່າວໃນ Windows 10 1803 ແລະ 1703 ດັ່ງກ່າວ (ແຕ່ມີຫລາຍວິທີທີ່ຈະປ່ຽນຂະຫນາດຕົວອັກສອນໂດຍໃຊ້ໃນ Windows 10 1803, ເຄື່ອງມືໃຫມ່ໄດ້ປັບຕົວຂະຫນາດຂອງຕົວຫນັງສື. ທຸກໆວິທີການສໍາລັບລຸ້ນທີ່ແຕກຕ່າງກັນຈະຖືກອະທິບາຍຂ້າງລຸ່ມນີ້. ມັນຍັງສາມາດເປັນປະໂຫຍດ: ວິທີການປ່ຽນ Windows 10 (ບໍ່ພຽງແຕ່ເປັນຂະຫນາດຂອງ Windows 10 ແລະລາຍເຊັນໃຫ້ພວກເຂົາແກ້ໄຂບັນຫາ Blurry Fonder Windows 10, ການປ່ຽນແປງ ຄວາມລະອຽດຂອງຫນ້າຈໍ Windows 10.
ການປ່ຽນແປງຂະຫນາດຕົວຫນັງສືໂດຍບໍ່ຕ້ອງປ່ຽນແປງການຂະຫຍາຍໃນ Windows 10
ໃນການປັບປຸງຄັ້ງສຸດທ້າຍຂອງ Windows 10 (ຮຸ່ນ 1809 ເດືອນຕຸລາ 2018 ປັບປຸງໃຫ້ສາມາດປ່ຽນແປງຂະຫນາດສໍາລັບທຸກສ່ວນຂອງລະບົບ, ແຕ່ບໍ່ອະນຸຍາດໃຫ້ທ່ານປ່ຽນຕົວອັກສອນ ສໍາລັບສ່ວນປະກອບຂອງແຕ່ລະລະບົບ (ເຊິ່ງສາມາດເຮັດໄດ້ໂດຍໃຊ້ໂປແກຼມຂອງພາກສ່ວນທີສາມ, ເຊິ່ງຕື່ມອີກໃນຄໍາແນະນໍາ).
ເພື່ອປ່ຽນຂະຫນາດຂອງຂໍ້ຄວາມໃນສະບັບໃຫມ່ຂອງ OS, ເຮັດຕາມຂັ້ນຕອນຕໍ່ໄປນີ້.
- ໄປທີ່ການເລີ່ມຕົ້ນ - ຕົວກໍານົດການ (ຫຼືກົດ Win + I Keys) ແລະເປີດ "ຄຸນລັກສະນະພິເສດ".
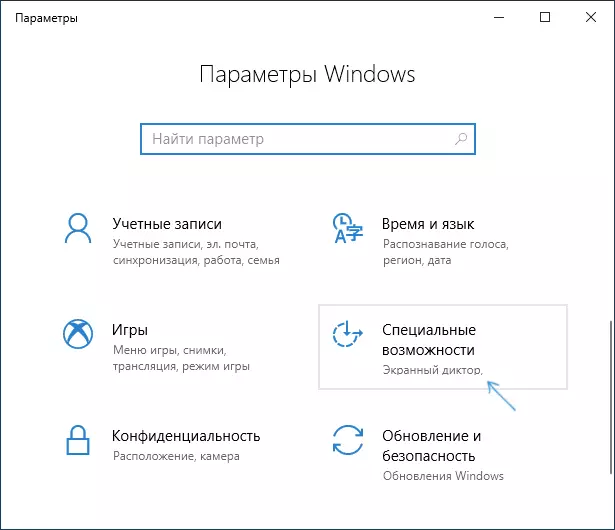
- ໃນສ່ວນ "ຈໍ" ຢູ່ເທິງສຸດ, ເລືອກຂະຫນາດຕົວອັກສອນທີ່ຕ້ອງການ (ກໍານົດເປັນເປີເຊັນຂອງປະຈຸບັນ).

- ກົດ "ສະຫມັກ" ແລະລໍຖ້າໄລຍະຫນຶ່ງຈົນກວ່າການຕັ້ງຄ່າຈະຖືກນໍາໃຊ້.

ຕົວຢ່າງ, ຂະຫນາດຕົວອັກສອນຈະຖືກປ່ຽນແປງສໍາລັບອົງປະກອບເກືອບທັງຫມົດໃນໂປແກຼມຂອງລະບົບແລະໂປແກຼມພາກສ່ວນທີສາມສ່ວນໃຫຍ່ແມ່ນມາຈາກ Microsoft Office (ແຕ່ບໍ່ໄດ້ຢູ່ໃນທຸກ).
ການປ່ຽນຂະຫນາດຕົວອັກສອນໂດຍການປ່ຽນຂະຫນາດ
ການປ່ຽນແປງການປ່ຽນແປງບໍ່ພຽງແຕ່ຕົວອັກສອນເທົ່ານັ້ນ, ແຕ່ຍັງມີຂະຫນາດຂອງສ່ວນປະກອບອື່ນໆຂອງລະບົບ. ທ່ານສາມາດຕັ້ງຄ່າການຂະຫຍາຍຕົວໃນພາລາມິເຕີ - ລະບົບ - ສະແດງ - ຂະຫນາດແລະເຄື່ອງຫມາຍ.
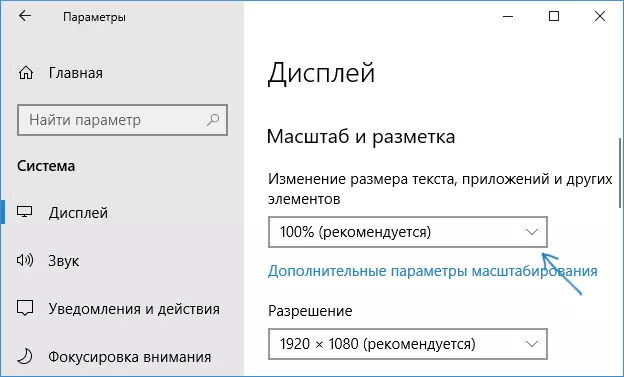
ເຖິງຢ່າງໃດກໍ່ຕາມ, ການຕັດຜົມບໍ່ແມ່ນສິ່ງທີ່ທ່ານຕ້ອງການສະເຫມີໄປ. ການປ່ຽນແປງແລະຕັ້ງຄ່າຕົວອັກສອນສ່ວນບຸກຄົນໃນ Windows 10, ທ່ານສາມາດໃຊ້ຊອບແວຂອງພາກສ່ວນທີສາມ. ໂດຍສະເພາະ, ນີ້ສາມາດຊ່ວຍໃຫ້ໂຄງການຍົກລະດັບຂະຫນາດຕົວອັກສອນຟຣີ.
ຕົວອັກສອນປ່ຽນສໍາລັບສິນຄ້າສ່ວນບຸກຄົນໃນການປ່ຽນຂະຫນາດຕົວອັກສອນຂອງລະບົບ
- ຫຼັງຈາກເລີ່ມຕົ້ນໂຄງການ, ທ່ານຈະໄດ້ຮັບການແນະນໍາໃຫ້ບັນທຶກການຕັ້ງຄ່າຂະຫນາດຂໍ້ຄວາມໃນປະຈຸບັນ. ຖ້າຈໍາເປັນຕ້ອງໄດ້ຮັບຄວາມຈໍາເປັນໃນລະດັບທີ່ຈໍາເປັນ. ຖ້າຈໍາເປັນ, ໃຫ້ສົ່ງຄືນການຕັ້ງຄ່າຕົ້ນສະບັບ, ພຽງແຕ່ເປີດເອກະສານນີ້ແລະເຫັນດີກັບການປ່ຽນແປງຂອງ Windows Registry).
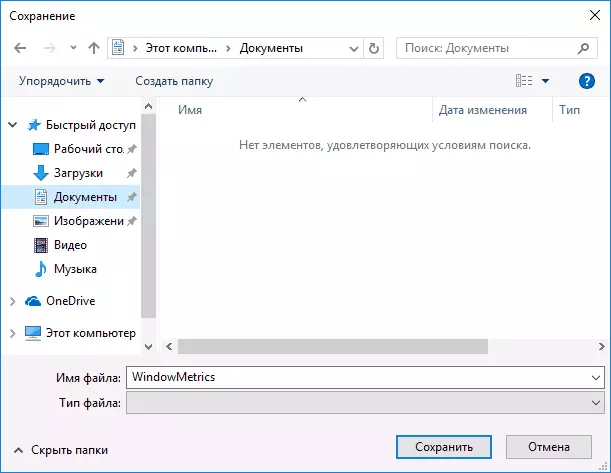
- ຫລັງຈາກນັ້ນ, ໃນຫນ້າຕ່າງໂຄງການ, ທ່ານສາມາດຕັ້ງຄ່າຂະຫນາດຂອງອົງປະກອບຂໍ້ຄວາມຕ່າງໆ (Fereinafter ໃຫ້ການແປຂອງແຕ່ລະລາຍການ). ເຄື່ອງຫມາຍ "ກ້າ" ຊ່ວຍໃຫ້ທ່ານສາມາດເຮັດຕົວອັກສອນຂອງອົງປະກອບທີ່ຖືກຄັດເລືອກຢ່າງກ້າຫານ.

- ໃນຕອນທ້າຍຂອງການຕິດຕັ້ງ, ກົດປຸ່ມ "use". ທ່ານຈະໄດ້ຮັບການສະເຫນີໃຫ້ອອກຈາກລະບົບເພື່ອເຮັດການປ່ຽນແປງທີ່ຈະບັງຄັບ.

- ຫຼັງຈາກຍ້າຍໃນ Windows 10 ອີກເທື່ອຫນຶ່ງໃນ Windows 10, ທ່ານຈະເຫັນຕົວກໍານົດການປ່ຽນແປງຂອງຕົວຫນັງສືທີ່ມີການປ່ຽນແປງຂອງອົງປະກອບໃນການໂຕ້ຕອບ.

ໃນຜົນປະໂຫຍດທ່ານສາມາດປ່ຽນຂະຫນາດຂອງຕົວອັກສອນຂອງອົງປະກອບດັ່ງຕໍ່ໄປນີ້:
- ແຖບຫົວຂໍ້ - ຫົວຫນ້າປ່ອງຢ້ຽມ.
- ເມນູ - ເມນູ (ເມນູຫລັກໂຄງການ).
- ກ່ອງຂໍ້ຄວາມ - ຫນ້າຕ່າງຂໍ້ຄວາມ.
- Palette ຊື່ - ຊື່ກະດານ.
- ໄອຄອນ - ລາຍເຊັນພາຍໃຕ້ຮູບສັນຍາລັກ.
- TOTTETIP - ຄໍາແນະນໍາ.
ທ່ານສາມາດດາວໂລດຂໍ້ມູນທີ່ມີຂະຫນາດຂອງຕົວອັກສອນທີ່ມີຂະຫນາດ ./Cwww.ww.wwinol.info/index.Sherger (ເຄື່ອງກອງ "ສາບານ" ແຕ່ມັນສະອາດ) .
ຜົນປະໂຫຍດທີ່ມີປະສິດທິພາບອີກຢ່າງຫນຶ່ງທີ່ອະນຸຍາດໃຫ້ບໍ່ພຽງແຕ່ແຍກຕ່າງຫາກໃນການປ່ຽນຂະຫນາດຂອງ Windows 10, ແຕ່ໃຫ້ເລືອກຕົວອັກສອນຕົວຂອງມັນເອງແລະສີສັນຂອງມັນແມ່ນຢູ່ໃນການຕັ້ງຄ່າການອອກແບບທີ່ຂະຫຍາຍ).
ການນໍາໃຊ້ຕົວກໍານົດເພື່ອປັບຂະຫນາດ Windows 10 ຂໍ້ຄວາມ
ອີກວິທີຫນຶ່ງທີ່ເຮັດວຽກສໍາລັບ Windows 10 ລຸ້ນໃຫ້ກັບບັດ Windows 10 ເຖິງ 1703 ແລະຊ່ວຍໃຫ້ທ່ານສາມາດປັບຂະຫນາດຕົວອັກສອນຂອງອົງປະກອບດຽວກັນກັບໃນກໍລະນີທີ່ຜ່ານມາ.
- ໄປທີ່ຕົວກໍານົດການ (Win + I Keys) - ລະບົບ - ຫນ້າຈໍ.
- ຢູ່ທາງລຸ່ມ, ກົດ "ການຕັ້ງຄ່າຫນ້າຈໍແບບພິເສດ", ແລະໃນປ່ອງຢ້ຽມຕໍ່ໄປ - "ການປ່ຽນແປງເພີ່ມເຕີມໃນຂະຫນາດຂອງຂໍ້ຄວາມແລະອົງປະກອບອື່ນໆ".

- ປ່ອງຢ້ຽມກະດານຄວບຄຸມຈະເປີດ, ບ່ອນທີ່ຢູ່ໃນພາກສ່ວນ "ປ່ຽນແປງພຽງແຕ່ Partitions Partitions ສໍາລັບ window headers, ເມນູ, ລາຍເຊັນຂອງ Windows 10.

ໃນເວລາດຽວກັນ, ກົງກັນຂ້າມກັບວິທີການທີ່ຜ່ານມາ, ຜົນຜະລິດແລະເຄື່ອງຫມາຍໃຫມ່ບໍ່ຈໍາເປັນ - ການປ່ຽນແປງຖືກນໍາໃຊ້ທັນທີຫຼັງຈາກກົດປຸ່ມ "ສະຫມັກ".
ຫມົດເທົ່ານີ້. ຖ້າທ່ານມີຄໍາຖາມໃດໆ, ແລະບາງທາງທີ່ຈະເຮັດໃຫ້ວຽກງານໃນຄໍາຖາມ - ປ່ອຍໃຫ້ພວກເຂົາມີຄໍາເຫັນ.
