
ຂັ້ນຕອນທີ 1: ການຖອດສາຍແລະເຊື່ອມຕໍ່ສາຍໄຟ
ວຽກທີ່ເປັນບູລິມະສິດແມ່ນການຈັດວາງເຄື່ອງພິມ, ເລືອກສະຖານທີ່ທີ່ເຫມາະສົມສໍາລັບມັນ, ເຊື່ອມຕໍ່ສາຍໄຟ. ຖ້າບໍ່ມີບັນຫາເກີດຂື້ນກັບສາຍໄຟຟ້າ, ເພາະວ່າມັນແມ່ນມາດຕະຖານ, ຫຼັງຈາກນັ້ນການຈັດການເຊື່ອມຕໍ່ລະຫວ່າງຜູ້ໃຊ້ການພິມແລະຜູ້ໃຊ້ທີ່ບໍ່ມີປະສົບການຍາກ. ນີ້ຮຽກຮ້ອງໃຫ້ມີສາຍໄຟທີ່ລວມຢູ່.
ຫນຶ່ງໃນຂ້າງຂອງລາວມີຕົວແທນຂອງ USB ທີ່ຜິດປົກກະຕິ, ເຊິ່ງເປັນຕົວແທນທີ່ທ່ານເຫັນໃນຮູບຕໍ່ໄປນີ້. ດ້ານນີ້ທ່ານຈໍາເປັນຕ້ອງໃສ່ເຂົ້າໄປໃນທ່າເຮືອທີ່ຕັ້ງຢູ່ເທິງເຄື່ອງພິມຕົວມັນເອງ. ໂດຍປົກກະຕິແລ້ວມັນຢູ່ເບື້ອງຫຼັງຫຼືຈາກຂ້າງຂອງການພັກຜ່ອນ, ສະນັ້ນທ່ານຕ້ອງໄດ້ກວດກາສ່ວນພາຍນອກຂອງອຸປະກອນເພື່ອຊອກຫາມັນ.

ນອກເຫນືອຈາກ, ດ້ານທີສອງຂອງສາຍລວດທີ່ມີຕົວເຊື່ອມຕໍ່ usb ມາດຕະຖານແມ່ນກໍາລັງດໍາເນີນຢູ່. ໃສ່ມັນເຂົ້າໄປໃນພອດທີ່ເຫມາະສົມໃນຄອມພີວເຕີ້ທີ່ເຫມາະສົມ, ແລະຫຼັງຈາກປ່ຽນເຄື່ອງພິມໂດຍການກົດປຸ່ມໃນລະບົບປະຕິບັດການ, ຄວນໄດ້ຮັບການແຈ້ງເຕືອນກ່ຽວກັບການຊອກຄົ້ນຫາແບບໃຫມ່.
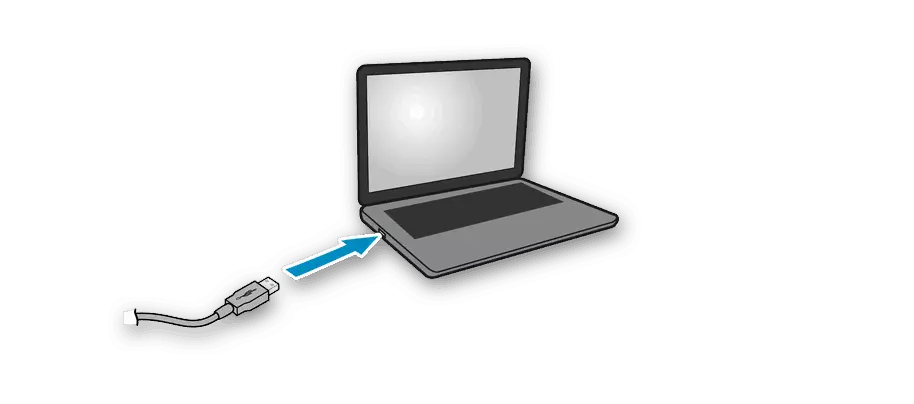
ພວກເຮົາສັງເກດວ່າໃນເວລາທີ່ໃຊ້ຄອມພິວເຕີສ່ວນບຸກຄົນ, ຄວາມຕ້ອງການຄວນຈະຖືກມອບໃຫ້ USB Port, ເຊິ່ງຕັ້ງຢູ່ທາງຫລັງຂອງທີ່ຢູ່ອາໄສ. ຖ້າທ່ານເຊື່ອມຕໍ່ເຄື່ອງພິມໄປທີ່ແຜງດ້ານຫນ້າ, ໃນກໍລະນີສ່ວນຫຼາຍຈະບໍ່ມີບັນຫາຫຍັງ, ແຕ່ບາງຄັ້ງການສະຫນອງທີ່ກ່ຽວຂ້ອງ, ເຊິ່ງມີຄວາມກ່ຽວຂ້ອງກັບການຂາດແຄນໄຟຟ້າທີ່ກໍາລັງຈະມາເຊື່ອມຕໍ່ກັບຕົວເຊື່ອມຕໍ່ດັ່ງກ່າວ.
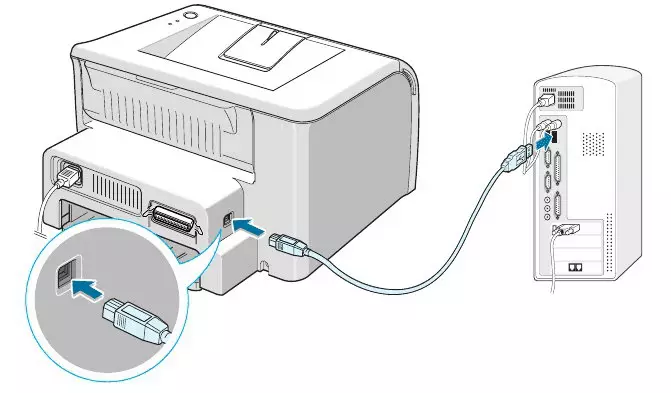
ຂັ້ນຕອນທີ 2: ການຕິດຕັ້ງຄົນຂັບລົດ
ດຽວນີ້ຜູ້ໃຊ້ຈໍານວນຫຼາຍຢູ່ໃນຄອມພີວເຕີ້ຫລືຄອມພິວເຕີ້ແມ່ນຕິດຕັ້ງ Windows 10, ແລະໃນລະບົບປະຕິບັດການແບບອັດຕະໂນມັດ, ເຊິ່ງເລີ່ມຕົ້ນທັນທີຫຼັງຈາກເຊື່ອມຕໍ່ກັບເຄື່ອງພິມຫຼືອຸປະກອນອື່ນໆ. ຂະບວນການນີ້ປະກອບດ້ວຍຮູບລັກສະນະຂອງການແຈ້ງເຕືອນທີ່ເຫມາະສົມ, ລວມທັງຜູ້ທີ່ປາກົດຂື້ນຫຼັງຈາກກໍານົດອຸປະກອນຢ່າງສໍາເລັດຜົນ. ຖ້າອຸປະກອນທີ່ຖືກກວດພົບແລະຊື່ຂອງມັນຖືກກໍານົດໂດຍປົກກະຕິ, ແຕ່ມັນບໍ່ພ້ອມທີ່ຈະດໍາເນີນງານ, ບາງທີຂໍ້ຈໍາກັດແມ່ນການຈໍາກັດໂດຍອັດຕາການເຊື່ອມຕໍ່, ເຊິ່ງຕ້ອງໄດ້ພິການດັ່ງຕໍ່ໄປນີ້:
- ເປີດ "Start" ແລະໄປທີ່ພາກສ່ວນ "ພາລາມິເຕີ".
- ກົດທີ່ກະເບື້ອງທີ່ມີຊື່ "ອຸປະກອນ" ທີ່ຈະໄປທີ່ເມນູນີ້.
- ຢູ່ໃນກະດານຊ້າຍທ່ານສົນໃຈຫມວດ "ເຄື່ອງພິມແລະເຄື່ອງສະແກນ".
- ໃນບັນດາການຕັ້ງຄ່າຢູ່ໃນປ່ອງຢ້ຽມນີ້, ໃຫ້ກວດເບິ່ງປ່ອງທີ່ຢູ່ຂ້າງ "ດາວໂຫລດຜ່ານຂີດຫມາຍທາງເລືອກ".
- ເມື່ອຜູ້ຂັບຂີ່ສໍາລັບເຄື່ອງພິມ HP ຈະຖືກຕິດຕັ້ງ, ມັນຈະປາກົດຢູ່ໃນລາຍຊື່ຂອງອຸປະກອນໃນເມນູດຽວກັນແລະທ່ານສາມາດດໍາເນີນການພິມການທົດສອບ.
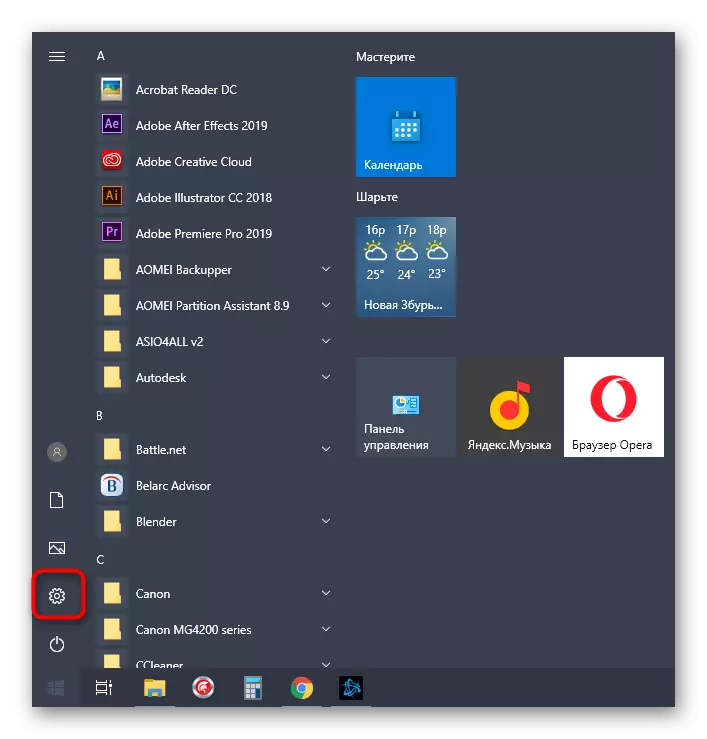
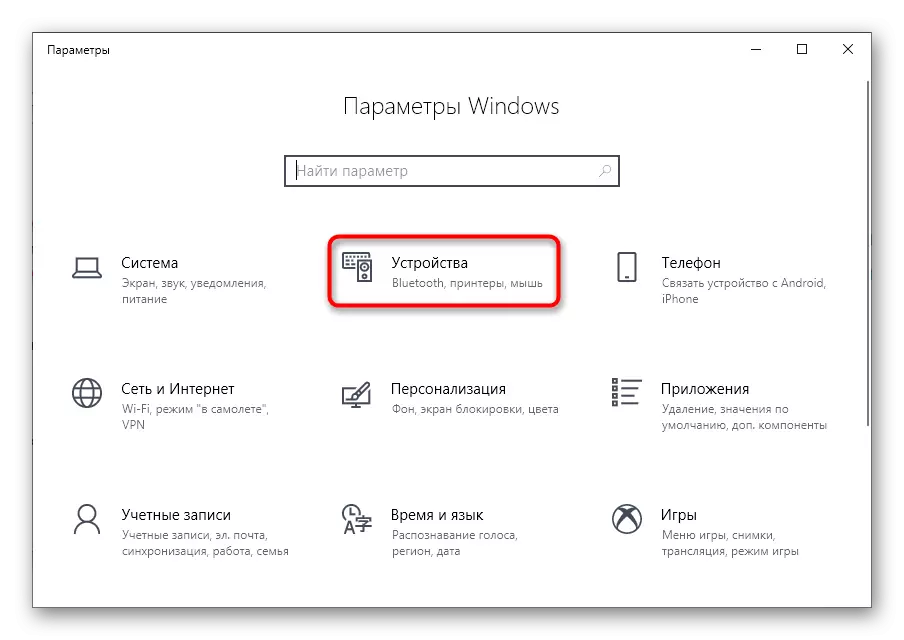
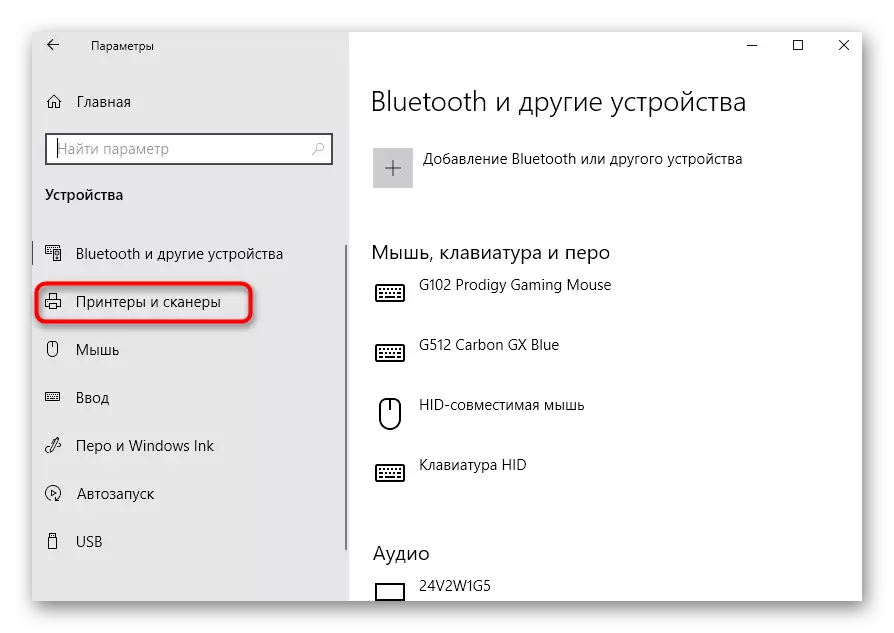
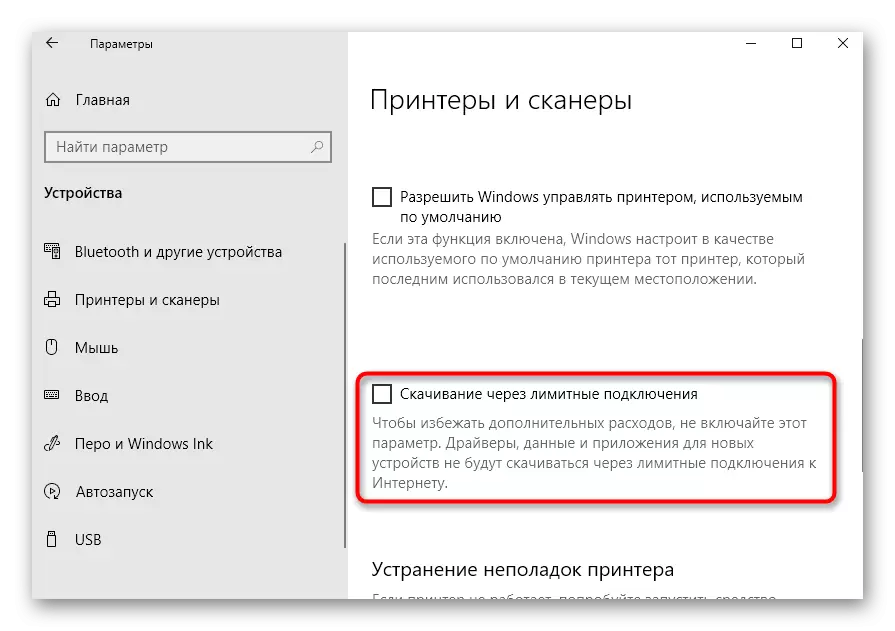
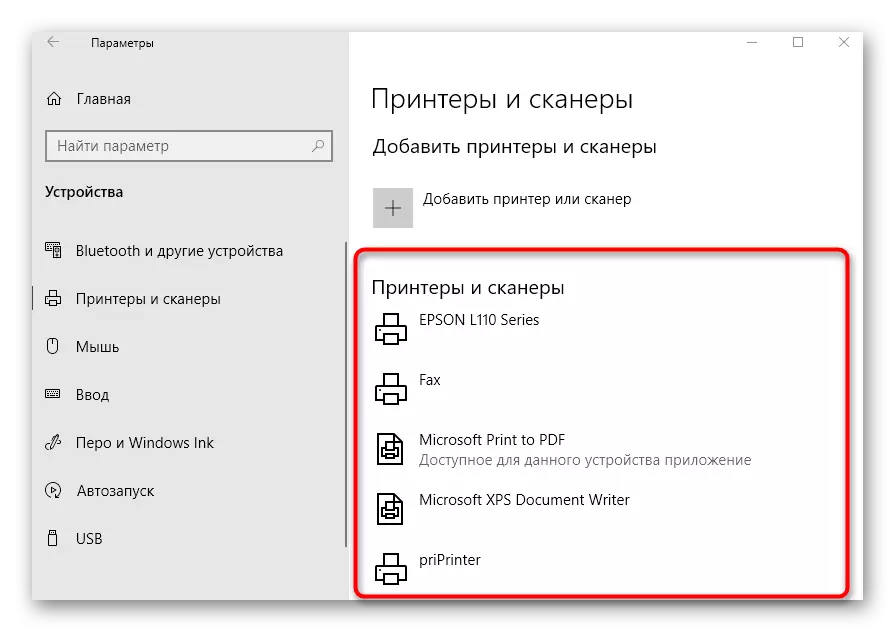
ບໍ່ໄດ້ດາວໂຫລດຜູ້ຂັບຂີ່ສະເຫມີໄປທັນທີຫຼັງຈາກເປີດໃຊ້ພາລາມິເຕີດາວໂຫລດຜ່ານຂີດຈໍາກັດການເຊື່ອມຕໍ່. ສ່ວນຫຼາຍແລ້ວ, ສິ່ງນີ້ຈະຕ້ອງໄດ້ເຊື່ອມຕໍ່ເຄື່ອງພິມຄືນໃຫມ່, ມັນແມ່ນຄວາມປາຖະຫນາທີ່ຈະເລືອກ USB ເຊື່ອມຕໍ່ອື່ນ, ຫຼືສົ່ງຄອມພິວເຕີໄປບ່ອນໃຫມ່ແລະລໍຖ້າດາວໂຫລດເມື່ອເລີ່ມຕົ້ນການປະຊຸມຄັ້ງຕໍ່ໄປ.
ຖ້າເຄື່ອງພິມບໍ່ໄດ້ຖືກກວດພົບໂດຍລະບົບປະຕິບັດການຕາມລໍາດັບ, ຕາມລໍາດັບ, ການໂຫຼດຂອງຄົນຂັບລົດບໍ່ໄດ້ເກີດຂື້ນ, ທ່ານຈະຕ້ອງໃຊ້ຕົວເລືອກດາວໂຫລດຊອບແວທີ່ເລືອກອື່ນ. ນີ້ອາດຈະແມ່ນເວັບໄຊທ໌ທີ່ເປັນທາງການຫຼືການນໍາໃຊ້ພາກສ່ວນທີສາມ, ເຊິ່ງອ່ານໃນການສິດສອນທົ່ວໄປຖັດໄປຫຼືຊອກຫາຮູບແບບຂອງເຄື່ອງພິມສະເພາະຈາກ HP, ໂດຍຜ່ານການຄົ້ນຫາໃນເວັບໄຊທ໌ຂອງພວກເຮົາ.
ອ່ານຕໍ່: ການຕິດຕັ້ງໄດເວີສໍາລັບເຄື່ອງພິມ
ຂັ້ນຕອນທີ 3: ອຸປະກອນການຕັ້ງຄ່າສໍາລັບການເຮັດວຽກເຄືອຂ່າຍ
ເມື່ອທ່ານວາງແຜນທີ່ຈະໃຊ້ຄອມພີວເຕີ້ຫຼືຄອມພິວເຕີໂນດບຸກຫຼາຍຢ່າງເພື່ອພິມເຄື່ອງພິມ HP, ມັນດີທີ່ສຸດທີ່ຈະຕັ້ງຄ່າການແບ່ງປັນຂອງມັນແລະເປີດໃຊ້ງານພາຍໃນເຄືອຂ່າຍທ້ອງຖິ່ນ. ເພື່ອເຮັດສິ່ງນີ້, ພວກເຮົາສະເຫນີໃຫ້ໃຊ້ຄູ່ມືແຍກຕ່າງຫາກໃນເວັບໄຊທ໌ຂອງພວກເຮົາໂດຍການກົດທີ່ລິ້ງຕໍ່ໄປນີ້.
ອ່ານຕໍ່: ເຊື່ອມຕໍ່ແລະກໍາຫນົດຄ່າເຄື່ອງພິມສໍາລັບເຄືອຂ່າຍທ້ອງຖິ່ນ
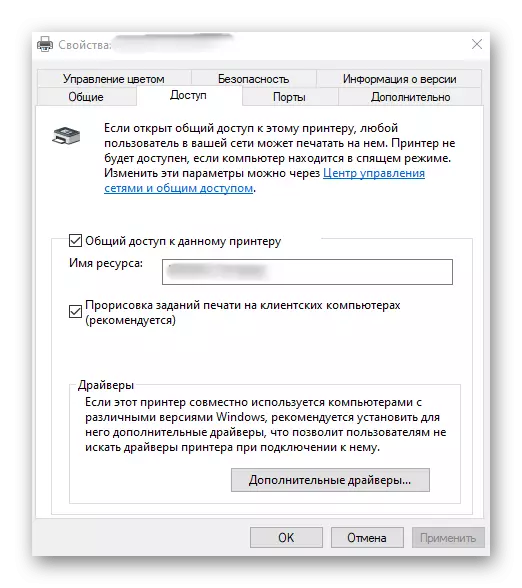
ນອກເຫນືອໄປຈາກການຕັ້ງຄ່າການເຂົ້າເຖິງທີ່ແບ່ງປັນໃນຄອມພິວເຕີ້ອື່ນ, ທ່ານຈໍາເປັນຕ້ອງຈັດການເຊື່ອມຕໍ່ເຄືອຂ່າຍ. ເພື່ອເຮັດສິ່ງນີ້, ຕ້ອງມີເຄືອຂ່າຍໃນທ້ອງຖິ່ນທີ່ຖືກຕັ້ງຄ່າ, ແລະອຸປະກອນຕົວມັນເອງຕັ້ງຢູ່ແລ້ວ. ການກະທໍາທີ່ຍັງເຫຼືອບໍ່ໄດ້ຮຽກຮ້ອງໃຫ້ມີຄ່າໃຊ້ຈ່າຍໃນເວລາແລະຖືກປະຕິບັດງ່າຍດາຍທີ່ສຸດ. ກວດເບິ່ງພວກມັນໃນບົດຂຽນອື່ນ.
ອ່ານຕໍ່: ເຊື່ອມຕໍ່ເຄື່ອງພິມເຄືອຂ່າຍໃນ Windows
ຂັ້ນຕອນທີ 4: Print Setup
ບໍ່ແມ່ນເຄື່ອງພິມສະເຫມີໄປທີ່ກຽມພ້ອມສໍາລັບການພິມ, ໂດຍສະເພາະໃນເວລາທີ່ມັນມາເປັນຮູບແບບເຈ້ຍທີ່ບໍ່ໄດ້ມາດຕະຖານຫຼືຜະລິດຕະພັນທີ່ຜະລິດ. ຫຼັງຈາກນັ້ນ, ທ່ານຈໍາເປັນຕ້ອງອ້າງອີງໃສ່ການຕັ້ງຄ່າ Printer ໃນລະບົບປະຕິບັດການຫຼືໃຊ້ຄໍາຮ້ອງສະຫມັກຈາກນັກພັດທະນາສໍາລັບສິ່ງນີ້. ຢູ່ໃນເວັບໄຊທ໌້ຂອງພວກເຮົາມີຄູ່ມືທີ່ສົມບູນໃນຫົວຂໍ້ນີ້ທີ່ທ່ານຈະໄດ້ພົບຄໍາຕອບຕໍ່ທຸກຄໍາຖາມທີ່ສົນໃຈ.ອ່ານເພິ່ມເຕິມ: ຕັ້ງຄ່າເຄື່ອງພິມ HP
ການເລີ່ມຕົ້ນຂອງການເຮັດວຽກ
ຫຼັງຈາກເຮັດການປະຕິບັດງານທັງຫມົດກ່ຽວກັບອຸປະກອນເຊື່ອມຕໍ່ແລະກໍານົດ, ທ່ານສາມາດຍ້າຍໄປພົວພັນກັບການພົວພັນໄດ້ທັນທີ. ໃນເວລາດຽວກັນ, ຜູ້ໃຊ້ຄວນຄໍານຶງເຖິງວ່າການພິມຮູບແບບເອກະສານໃດຫນຶ່ງແມ່ນດໍາເນີນໄປດ້ວຍວິທີທີ່ແຕກຕ່າງກັນ, ແລະມີຄໍາສັບທີ່ທ່ານຕ້ອງຮູ້.
ອ່ານຕື່ມ:
ວິທີການສະແກນເຄື່ອງພິມ HP
ປື້ມພິມໃສ່ເຄື່ອງພິມ
ພິມຮູບພາບ 10 × 15 ໃນເຄື່ອງພິມ
ພິມຮູບພາບ 3 × 4 ໃສ່ເຄື່ອງພິມ
ວິທີການພິມຫນ້າເວັບຈາກອິນເຕີເນັດໃນເຄື່ອງພິມໃນເຄື່ອງພິມ
ພວກເຮົາຍັງມີຄໍາແນະນໍາຊ່ວຍເຫຼືອໃນການບໍລິການຂອງອຸປະກອນ, ເຊິ່ງໄວກວ່ານັ້ນກໍ່ຕ້ອງເຮັດ. ເລືອກເອົາຫົວຂໍ້ທີ່ເຫມາະສົມແລະອ່ານມັນເພື່ອຮູ້ເພີ່ມເຕີມກ່ຽວກັບວຽກງານທີ່ຈະມາເຖິງ.
ເບິ່ງຕື່ມອີກ:
ການທໍາຄວາມສະອາດທີ່ເຫມາະສົມກັບເຄື່ອງພິມ HP
ວິທີການໃສ່ cartridge ໃນເຄື່ອງພິມ HP
ການແກ້ໄຂບັນຫາກ່ຽວກັບເຄື່ອງພິມທີ່ມີຄຸນນະພາບ Printory ຫຼັງຈາກເຕີມເງິນ
HP Printer Head Head Cleaning
ໄສ້ຕອງເຄື່ອງພິມເຄື່ອງພິມ
ຖ້າຄວາມຜິດພາດເກີດຂື້ນໃນລະຫວ່າງການພົວພັນກັບອຸປະກອນການພິມ, ພວກເຂົາຕ້ອງໄດ້ຮັບການແກ້ໄຂໂດຍວິທີການທີ່ເຫມາະສົມ. ກ່ຽວກັບວິທີທີ່ມີຢູ່ໃນການແກ້ໄຂບັນຫາສະແຕມເລື້ອຍໆ.
ອ່ານອີກ: ການແກ້ໄຂຂໍ້ຜິດພາດການພິມໃນເຄື່ອງພິມ HP
