
ກ່ອນທີ່ຈະອ່ານຄໍາແນະນໍາດັ່ງຕໍ່ໄປນີ້, ໃຫ້ແນ່ໃຈວ່າເຄື່ອງພິມຮາດແວແມ່ນຢູ່ໃນແລະຕົວຊີ້ວັດທີ່ຮັບຜິດຊອບຕໍ່ອໍານາດແມ່ນຢູ່. ນີ້ແມ່ນຍ້ອນຄວາມຈິງທີ່ວ່າການກະທໍາຕໍ່ໄປແມ່ນການແກ້ໄຂບັນຫາຂອງໂປແກຼມ, ແລະບໍ່ແມ່ນຮາດແວ. ຖ້າອຸປະກອນບໍ່ເປີດໃຊ້ງານທັງຫມົດ, ກວດເບິ່ງສາຍໄຟແລະຊັອກເກັດ.
ວິທີທີ່ 1: ແລ່ນບັນຫາໃນການແກ້ໄຂບັນຫາ
ທາງເລືອກທີ່ງ່າຍທີ່ສຸດທີ່ບໍ່ຈໍາເປັນຕ້ອງມີການປະຕິບັດບໍ່ມີການກະທໍາຈາກຜູ້ໃຊ້ແມ່ນເພື່ອເລີ່ມຕົ້ນເຄື່ອງມືແກ້ໄຂບັນຫາອັດຕະໂນມັດທີ່ກ່ຽວຂ້ອງກັບວຽກງານຂອງເຄື່ອງພິມ. ນີ້ແມ່ນເຄື່ອງມືລະບົບປະຕິບັດການປົກກະຕິທີ່ຊ່ວຍໃຫ້ທ່ານສາມາດກວດສອບເຫດຜົນຫຼັກທີ່ອຸປະກອນໄດ້ຖືກຮັບຮູ້ວ່າເປັນການປິດ.
- ການນໍາໃຊ້ເມນູ Start, ເປີດຄໍາຮ້ອງສະຫມັກ "ຕົວກໍານົດ".
- ໃນມັນ, ເລືອກປະເພດ "ການປັບປຸງແລະຄວາມປອດໄພ".
- ຜ່ານກະດານຢູ່ເບື້ອງຊ້າຍ, ໄປຫາ "ການແກ້ໄຂບັນຫາ".
- ບັນຊີລາຍຊື່ມີຫລາຍເຄື່ອງຫມາຍທີ່ຮັບຜິດຊອບຕໍ່ການບົ່ງມະຕິຂອງອຸປະກອນທີ່ແຕກຕ່າງກັນແລະຫນ້າທີ່ຂອງ OS. ທ່ານຈໍາເປັນຕ້ອງເລືອກ "ເຄື່ອງພິມ".
- ທັນທີທີ່ທ່ານກົດໃສ່ສາຍທີ່ມີຊື່ຂອງເຄື່ອງມື, ປຸ່ມ "Runneshooting ປຸ່ມ" ທີ່ມີການແກ້ໄຂບັນຫາ "ຈະປາກົດຂຶ້ນ.
- ຫຼັງຈາກກົດທັນທີ, ການຄົ້ນຫາບັນຫາທີ່ອາດຈະເກີດຂື້ນ, ເຊິ່ງຈະໃຊ້ເວລາສອງສາມວິນາທີ.
- ຖ້າພົບບັນຫາທີ່ພົບເລື້ອຍທີ່ສຸດ, ມັນຈໍາເປັນຕ້ອງລະບຸເຄື່ອງພິມທີ່ເຮັດວຽກຢ່າງຖືກຕ້ອງ, ຊອກຫາມັນຢູ່ໃນບັນຊີລາຍຊື່ທີ່ໄດ້ຮັບການສະເຫນີ.
- ການສະແກນຈະສືບຕໍ່, ແລະໃນທີ່ສຸດທ່ານຈະໄດ້ຮັບການແຈ້ງເຕືອນ, ຈັດການກັບການຊອກຫາແລະແກ້ໄຂບັນຫາຕ່າງໆ.
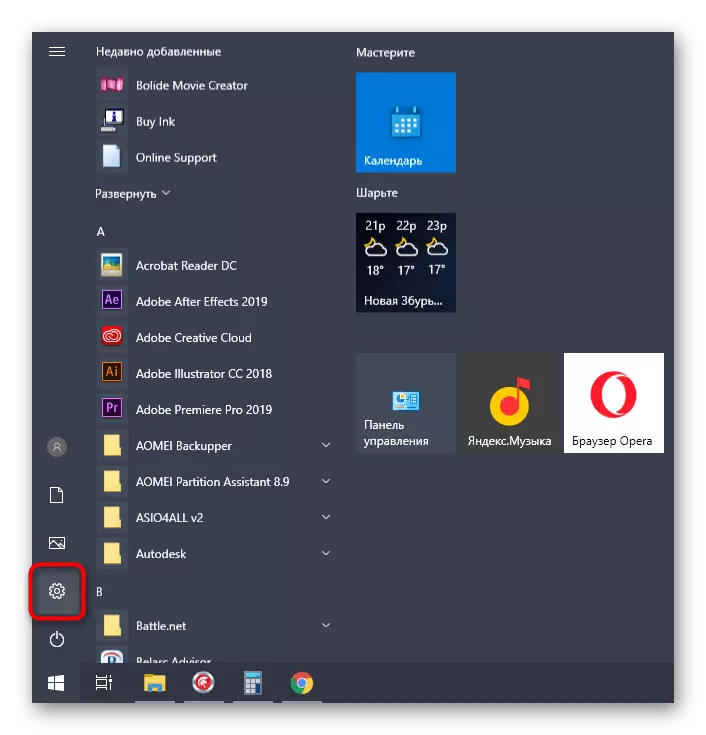


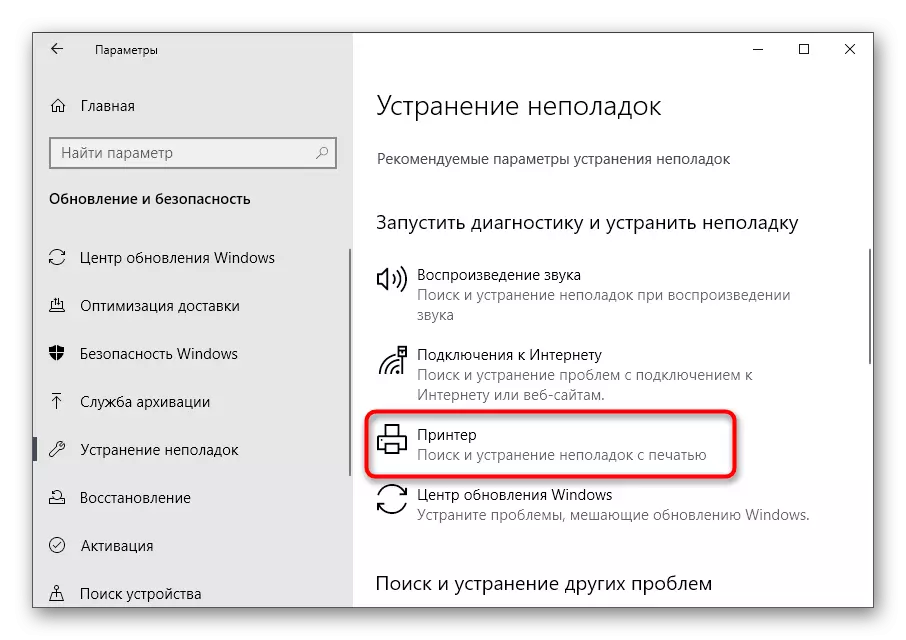
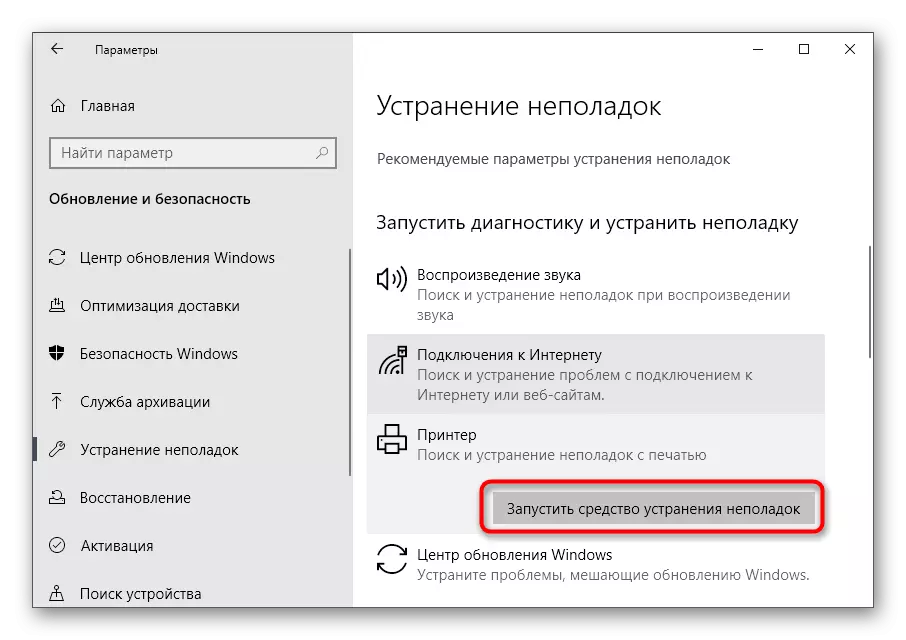
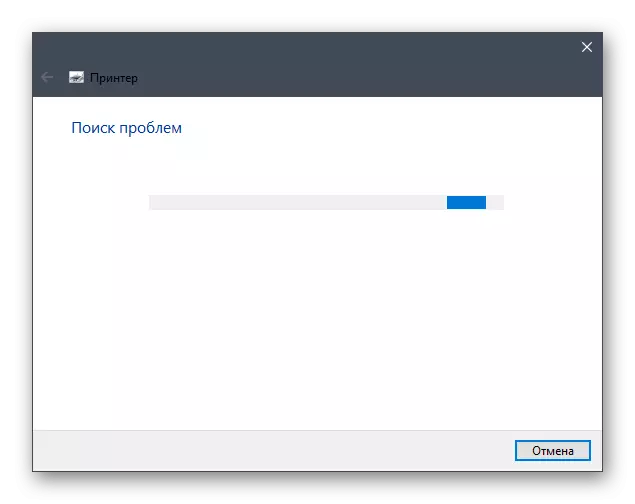

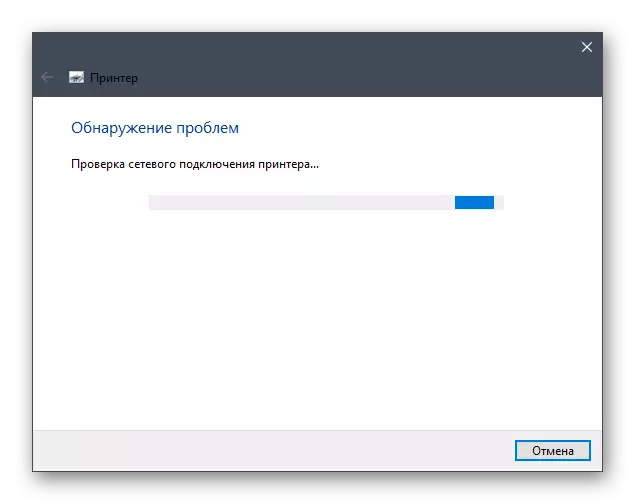
ເຄື່ອງມືນີ້ມັກຈະບໍ່ນໍາເອົາຜົນທີ່ຕ້ອງການ, ເພາະວ່າມັນບໍ່ສາມາດກໍານົດການຜິດປົກກະຕິທີ່ກ່ຽວຂ້ອງກັບລັດ Print. ເຖິງຢ່າງໃດກໍ່ຕາມ, ມັນຍັງຄວນເປີດຕົວເພື່ອປະຢັດເວລາຫນຶ່ງ - ທັນໃດບັນຫາທີ່ເກີດຂື້ນຢູ່ເທິງຫນ້າດິນ.
ວິທີທີ່ 2: ການກວດສອບບໍລິການຈັດຕັ້ງຜູ້ຈັດການພິມ
ພິຈາລະນາເຄື່ອງມືພຽງແຕ່ຕ້ອງກວດເບິ່ງບໍລິການຈັດສົ່ງຜູ້ຈັດການພິມ, ເຊິ່ງຮັບຜິດຊອບຕໍ່ການດໍາເນີນງານຂອງເຄື່ອງພິມໃນ OS. ເຖິງຢ່າງໃດກໍ່ຕາມ, ມັນບໍ່ໄດ້ເກີດຂື້ນສະເຫມີ, ເພາະວ່າມັນສາມາດກ່ຽວຂ້ອງກັບການຕັ້ງຄ່າຜູ້ໃຊ້ຫຼືຄວາມລົ້ມເຫລວຂອງລະບົບ. ຫຼັງຈາກນັ້ນສະຖານະການບໍລິການຈະຕ້ອງໄດ້ຮັບຮູ້ທີ່ຈະຮູ້ເອກະລາດໂດຍຂັ້ນຕອນຕໍ່ໄປນີ້:
- ເປີດ "Start", ຊອກຫາຄໍາຮ້ອງສະຫມັກ "ການບໍລິການ" ໂດຍໃຊ້ການຄົ້ນຫາແລະໄປຫາມັນ.
- ຈາກຊື່ບັນຊີລາຍຊື່, ເລືອກ "ຜູ້ຈັດການພິມ" ແລະກົດສອງຄັ້ງໃນການບໍລິການນີ້.
- ໃນປ່ອງຢ້ຽມທີ່ມີຄຸນສົມບັດທີ່ປາກົດ, ໃຫ້ແນ່ໃຈວ່າປະເພດ Startup ແມ່ນຕັ້ງໃຫ້ "ໂດຍອັດຕະໂນມັດ", ແລະສະຖານະການປະຈຸບັນແມ່ນ "ປະຕິບັດ". ຖ້າສິ່ງນີ້ບໍ່ແມ່ນ, ປ່ຽນຕົວກໍານົດ, ເປີດໃຊ້ບໍລິການດ້ວຍຕົນເອງແລະບັນທຶກການປ່ຽນແປງ.


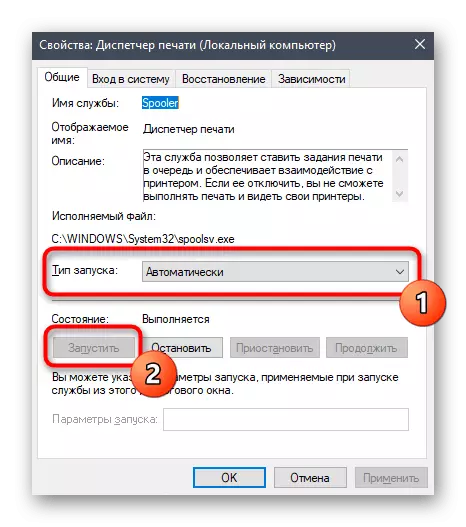
ບໍ່ຈໍາເປັນຕ້ອງເຮັດຫຍັງອີກ, ພະຍາຍາມເລີ່ມຕົ້ນການພິມໃນເວລານີ້. ຖ້າຫາກວ່າ "ຜູ້ຈັດການພິມ" ແມ່ນມີການເຄື່ອນໄຫວຫຼາຍ, ໃຫ້ໃຊ້ວິທີການຕໍ່ໄປນີ້.
ວິທີທີ່ 3: ການຢັ້ງຢືນສະຖານະພາບຂອງອຸປະກອນ
ພິຈາລະນາເຫດຜົນຕົ້ນຕໍທີ່ມີຂໍ້ຜິດພາດກັບຕົວຫນັງສື "ເຄື່ອງພິມຖືກປິດໃຊ້ງານເລື້ອຍໆ" ມັກທີ່ສຸດ. ບາງຄັ້ງລະບົບຫຼືຄວາມລົ້ມເຫລວຂອງຮາດແວແມ່ນເກີດຂື້ນ, ເພາະວ່າອຸປະກອນໃດທີ່ຖືກປິດໃຊ້ງານເປັນວິນາທີຫຼືສໍາເລັດການດໍາເນີນງານ. ສະຖານະການນີ້ສາມາດສ້າງຜູ້ໃຊ້ຄືນໃຫມ່ຖ້າເຄື່ອງພິມຫຼືອາພາດເມັນຈະບໍ່ຕັດການເຊື່ອມຕໍ່ການສະຫນອງພະລັງງານຫຼືອາພາດເມັນ. ດັ່ງນັ້ນ, ໃນຄັ້ງຕໍ່ໄປຂອງເຄື່ອງພິມຈະປ່ຽນໄປໃຊ້ແບັດເຕີຣີ, ແລະການພິມຈະໂຈະ. ກວດສອບແລະແກ້ໄຂສະຖານະການນີ້ຄວນຈະເປັນອິດສະຫຼະ.
- ໂດຍຜ່ານການສະຫມັກພາລາມິເຕີດຽວກັນ, ເປີດເມນູ "ອຸປະກອນ".
- ໃນບັນຊີລາຍຊື່ຂອງອຸປະກອນ, ຊອກຫາ "ເຄື່ອງພິມແລະເຄື່ອງສະແກນ".
- ກົດທີ່ສາຍກັບເຄື່ອງພິມທີ່ບໍ່ໄດ້ເຮັດວຽກດຽວນີ້.
- ປຸ່ມ Action ຈະປາກົດຢູ່ບ່ອນທີ່ທ່ານກົດເປີດແຖວ.
- ຢູ່ໃນປ່ອງຢ້ຽມໃຫມ່, ຂະຫຍາຍເມນູເລື່ອນລົງ "ເຄື່ອງພິມ" ລົງ.
- ໃຫ້ແນ່ໃຈວ່າບໍ່ມີຫມາຍຕິກຢູ່ໃກ້ກັບລາຍການ "ເພື່ອໂຈະ" ແລະ "ເຮັດວຽກແບບອັດຕະພາບ". ຖ້າພວກເຂົາຖືກຕິດຕັ້ງແລ້ວ, ກົດໃສ່ລາຍການເຫຼົ່ານີ້ເພື່ອກໍາຈັດພວກມັນ.



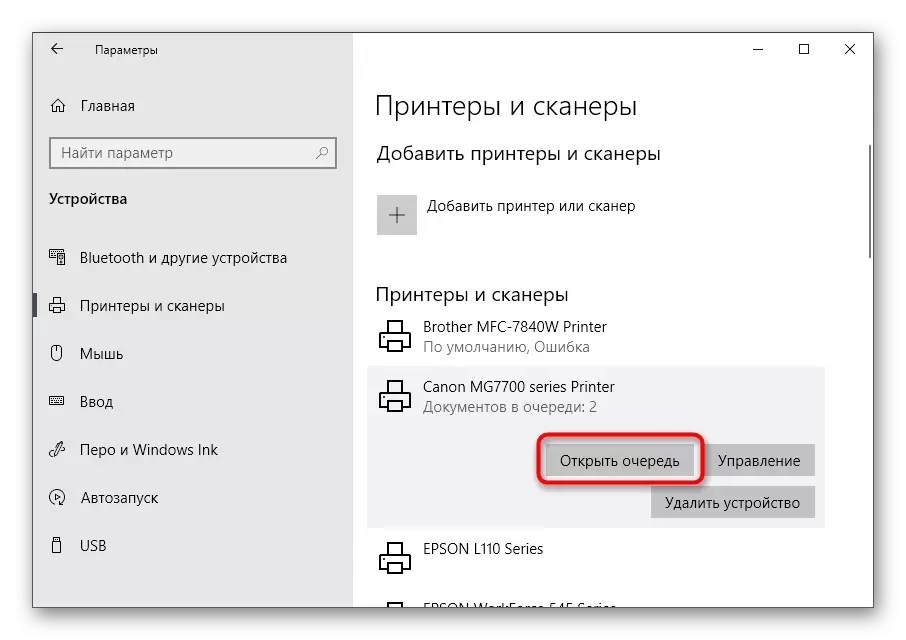

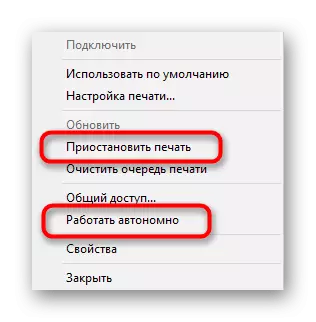
ທັນທີທີ່ທ່ານແປພາສາເຄື່ອງພິມໃຫ້ເປັນຮູບແບບທໍາມະດາແລະແລ່ນມັນໄປເຮັດວຽກຢູ່ໃນເອກະສານແຖວຕ້ອງໄດ້ພິມລົງ. ຖ້າພວກເຂົາຂາດຢູ່ທີ່ນັ້ນຫຼືສິ່ງນີ້ບໍ່ໄດ້ເກີດຂື້ນ, ພະຍາຍາມເລີ່ມຕົ້ນການພິມເອກະສານໃດໆອີກຄັ້ງ.
ວິທີທີ່ 4: ການຢັ້ງຢືນ Ports
ວິທີການແມ່ນກ່ຽວຂ້ອງພຽງແຕ່ສໍາລັບບາງລຸ້ນຂອງເຄື່ອງພິມໂດຍໃຊ້ພອດພິເສດໃນເວລາທີ່ການແລກປ່ຽນຂໍ້ມູນສອງຝ່າຍກັບຄອມພິວເຕີ້. ຄວາມຈິງກໍ່ຄືວ່າໃນການຕັ້ງຄ່າ OS ທີ່ຈໍາເປັນໃນການໂຕ້ຕອບອຸປະກອນ, ຫນ້າທີ່ສາມາດພິການໄດ້ຖ້າພວກເຮົາເວົ້າກ່ຽວກັບທ່າເຮືອທີ່ບໍ່ໄດ້ມາດຕະຖານເຊັ່ນ: ເຄື່ອງພິມ "ເຄື່ອງພິມຖືກປິດໃຊ້ງານ". ເພື່ອແກ້ໄຂມັນ, ມັນຈະມີຄວາມຈໍາເປັນພຽງແຕ່ເພື່ອເປີດໃຊ້ງານນີ້ໂດຍສະເພາະ.
- ຜ່ານເຄື່ອງມືຄົ້ນຫາເພື່ອ "ເລີ່ມຕົ້ນ", ໃຫ້ໄປທີ່ການຄວບຄຸມກະດານຄວບຄຸມ.
- ເປີດເມນູບໍລິຫານ.
- ກົດສອງຄັ້ງໃນບົດຂຽນສຸດທ້າຍ "ການຄຸ້ມຄອງການພິມ".
- ບັນຊີລາຍຊື່ຂອງເຄື່ອງພິມທີ່ເຊື່ອມຕໍ່ຈະປະກົດຂື້ນໃນທັນທີ, ໃນນັ້ນແລະຫຼັງຈາກນັ້ນຊອກຫາມັນ, ແລະຈາກນັ້ນກໍ່ຈະເຮັດໃຫ້ມັນເປັນການເປີດມັນສອງເທົ່າຂອງ "Properties".
- ຍ້າຍໄປທີ່ແຖບ "Ports".
- ເຄື່ອງພິມແຕ່ລະແຜ່ນໃຊ້ພຽງພອດດຽວ, ສະນັ້ນຊອກຫາເຄື່ອງຫມາຍທີ່ຖືກຫມາຍດ້ວຍເຄື່ອງຫມາຍກວດກາ, ເນັ້ນມັນດ້ວຍປຸ່ມກົດປຸ່ມດຽວແລະກົດ "Port Port".
- ກວດເບິ່ງລາຍການ SNMP ສະຖານະພາບແມ່ນອະນຸຍາດແລະຢືນຢັນການປ່ຽນແປງ.
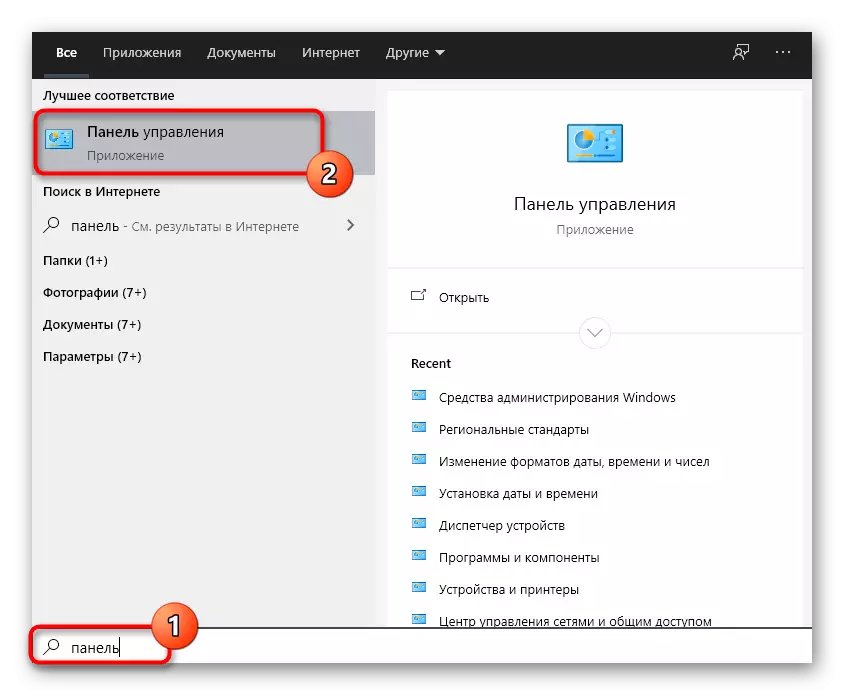

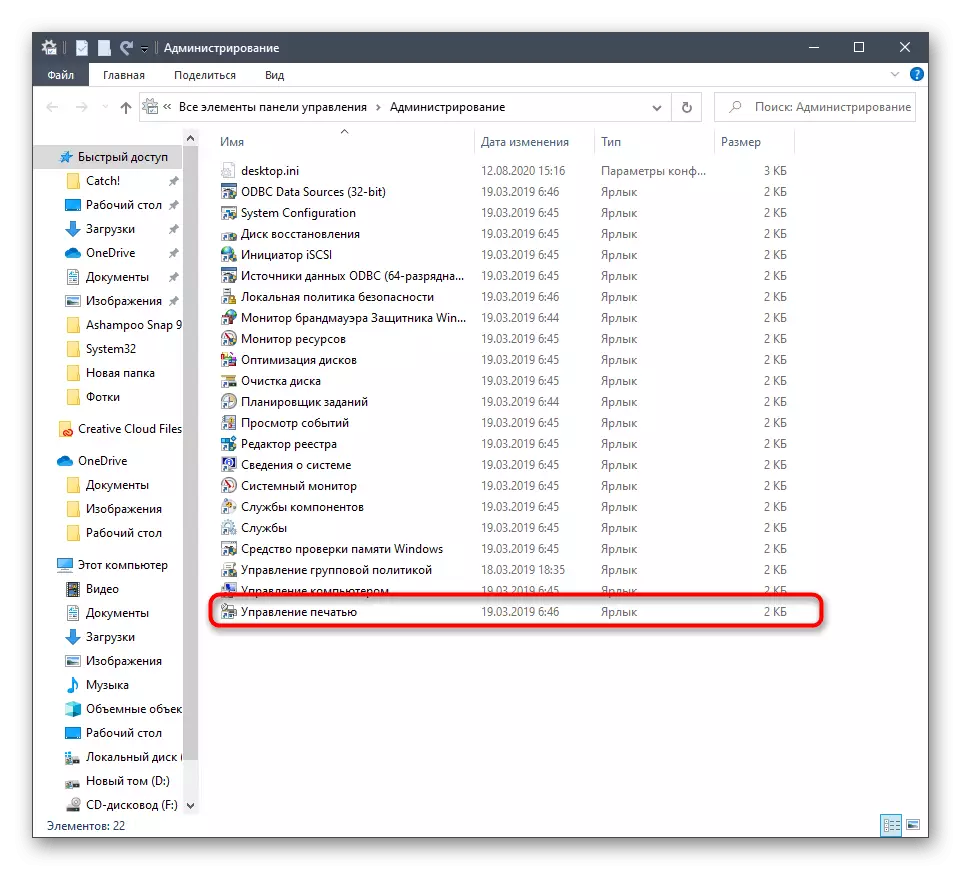


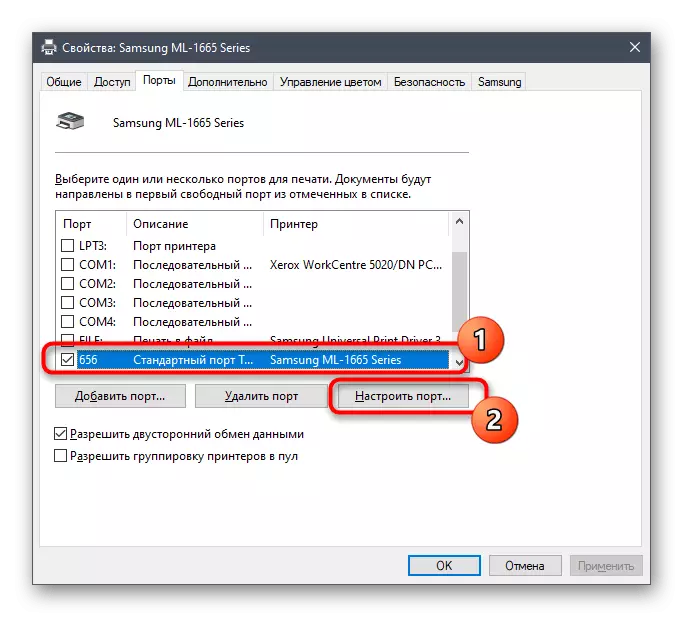
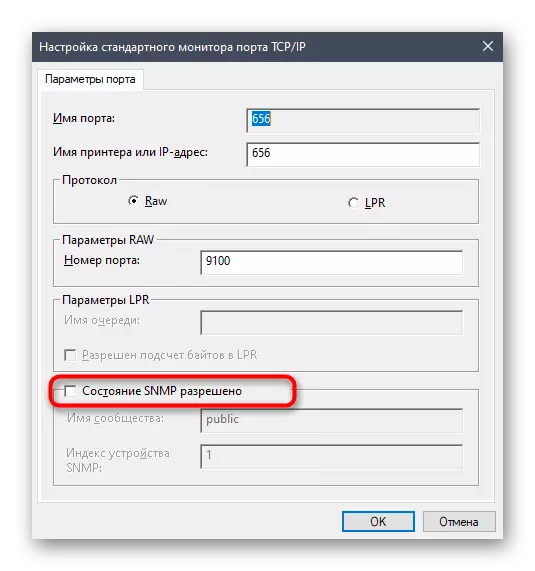
ວິທີການທີ 5: ເຮັດໃຫ້ການເຂົ້າເຖິງທີ່ໃຊ້ຮ່ວມກັນ
ຄໍາແນະນໍານີ້ແມ່ນເຫມາະສົມກັບຜູ້ທີ່ປະສົບກັບບັນຫາໃນເວລາທີ່ພົວພັນກັບເຄື່ອງພິມເຄືອຂ່າຍ. ຂໍ້ຜິດພາດຂອງການພິມແມ່ນກ່ຽວຂ້ອງກັບການເຂົ້າເຖິງຫຼືຂາດທີ່ບໍ່ຖືກຕ້ອງ. ເຈົ້າຂອງອຸປະກອນແລະຜູ້ໃຊ້ດັ່ງກ່າວໃຫ້ເອກະສານໃນເຄືອຂ່າຍທ້ອງຖິ່ນ, ພວກເຮົາແນະນໍາໃຫ້ທ່ານຮູ້ຈັກກັບບົດແນະນໍາພິເສດໃນເວບໄຊທ໌ຂອງພວກເຮົາໂດຍການກົດທີ່ລິ້ງຕໍ່ໄປນີ້.
ອ່ານຕື່ມ:
ການຕັ້ງຄ່າເຄື່ອງພິມເຄືອຂ່າຍ
ການເຊື່ອມຕໍ່ແລະກໍາຫນົດຄ່າເຄື່ອງພິມສໍາລັບເຄືອຂ່າຍທ້ອງຖິ່ນ

ວິທີການທີ 6: ການກວດສອບໄວຣັດສໍາລັບໄວຣັດ
ມັນຍັງຄົງຈັດການກັບເຫດຜົນສຸດທ້າຍທີ່ສາມາດເຮັດໃຫ້ເກີດບັນຫາກັບການພິມ. ການປະກົດຕົວຂອງຄວາມຜິດພາດທີ່ກໍາລັງພິຈາລະນາແມ່ນເປັນໄປໄດ້ຖ້າມີໄວຣັດປະເພດສະເພາະ, ເຊິ່ງແຊກແຊງການເຊື່ອມຕໍ່ຂອງອຸປະກອນ USB. ເຖິງແມ່ນວ່າມັນຈະເກີດຂື້ນທີ່ຫາຍາກທີ່ສຸດ, ສະແກນປ່ອງຢ້ຽມສໍາລັບຊອບແວທີ່ເປັນອັນຕະລາຍຕາມ, ໂດຍສະເພາະໃນເວລາທີ່ບໍ່ມີຄໍາແນະນໍາໃດໆທີ່ໄດ້ຊ່ວຍ. ສໍາລັບຂໍ້ມູນເພີ່ມເຕີມ, ຫມາຍເຖິງເອກະສານແຍກຕ່າງຫາກຈາກຜູ້ຂຽນຂອງພວກເຮົາ.
ອ່ານ: ສູ້ກັນໄວຣັດຄອມພິວເຕີ

