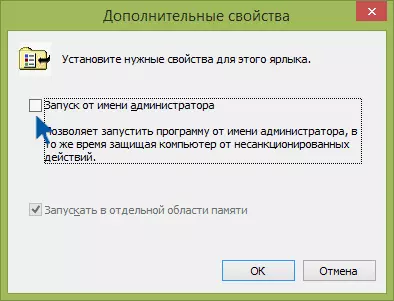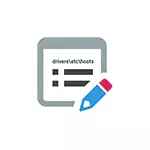
ໃນປື້ມຄູ່ມືນີ້, ມັນມີລາຍລະອຽດກ່ຽວກັບວິທີການປ່ຽນແປງເຈົ້າຂອງ Windows, ວິທີການແກ້ໄຂບັນທຶກນີ້ແລະສົ່ງຄືນໃຫ້ສະພາບເດີມຂອງລະບົບແລະການນໍາໃຊ້ໂປແກຼມພາກສ່ວນທີສາມ, ພ້ອມທັງບາງຄໍາສັບທີ່ບໍ່ດີທີ່ສຸດ ເປັນປະໂຫຍດ.
ການປ່ຽນແປງເອກະສານເຈົ້າພາບໃນ Notepad
ເນື້ອໃນຂອງເອກະສານເຈົ້າພາບແມ່ນຊຸດຂອງບັນທຶກຈາກທີ່ຢູ່ IP ແລະ URL. ຍົກຕົວຢ່າງ, ສາຍເຊືອກ "127.0.0.1 vk.com" (ໂດຍບໍ່ມີຄໍາເວົ້າ) ຈະຫມາຍຄວາມວ່າ, ມັນຈະມີທີ່ຢູ່ vk.com ໃນ browser ຂອງ VC, ແຕ່ທີ່ຢູ່ທີ່ລະບຸໄວ້ຈາກ ໄຟລ໌ເຈົ້າພາບຈະຖືກເປີດ. ທຸກໆການວາງສະແດງເອກະສານເລີ່ມຕົ້ນດ້ວຍຮູບສັນຍາລັກຂອງ Lattice ແມ່ນຄໍາເຫັນ, i.e. ເນື້ອໃນຂອງພວກມັນ, ການປ່ຽນແປງຫຼືການໂຍກຍ້າຍບໍ່ມີຜົນກະທົບຕໍ່ວຽກງານ.ວິທີທີ່ງ່າຍທີ່ສຸດໃນການແກ້ໄຂເອກະສານເຈົ້າພາບແມ່ນການນໍາໃຊ້ບັນນາທິການຕົວຫນັງສືທີ່ສ້າງຂຶ້ນມາ "Notepad". ສິ່ງທີ່ສໍາຄັນທີ່ສຸດແມ່ນເວລາທີ່ທ່ານຕ້ອງການພິຈາລະນາ: ບັນນາທິການຕົວຫນັງສືຕ້ອງເລີ່ມຕົ້ນໃນນາມຂອງຜູ້ເບິ່ງແຍງລະບົບ, ຖ້າບໍ່ດັ່ງນັ້ນທ່ານຈະບໍ່ສາມາດບັນທຶກການປ່ຽນແປງໄດ້. ແຍກຕ່າງຫາກ, ຂ້າພະເຈົ້າຈະອະທິບາຍວິທີເຮັດສິ່ງທີ່ຈໍາເປັນໃນ Windows ທີ່ແຕກຕ່າງກັນ, ເຖິງແມ່ນວ່າຂັ້ນຕອນປະກົດຂຶ້ນຈະບໍ່ແຕກຕ່າງກັນ.
ວິທີການປ່ຽນແປງເຈົ້າພາບໃນ Windows 10 ໂດຍໃຊ້ Notepad
ການດັດແກ້ເອກະສານເຈົ້າພາບໃນ Windows 10, ໃຫ້ໃຊ້ຂັ້ນຕອນງ່າຍໆຕໍ່ໄປນີ້:
- ເລີ່ມຕົ້ນເຂົ້າ "Notepad" ໃນພາກສະຫນາມຄົ້ນຫາໃນແຖບວຽກງານ. ເມື່ອມີຜົນໄດ້ຮັບທີ່ຕ້ອງການ, ໃຫ້ກົດໃສ່ມັນກົດຂວາແລະເລືອກ "Run ຈາກ Administrator".
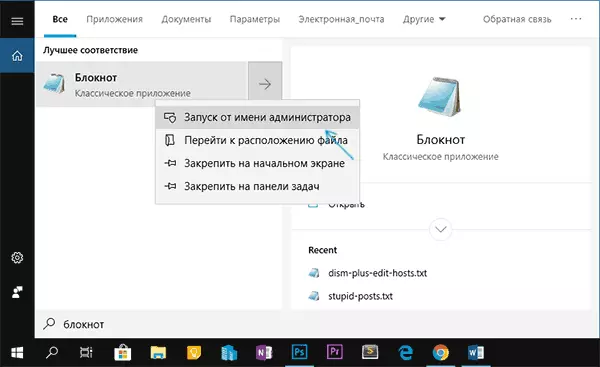
- ໃນເມນູ Notepad, ເລືອກ File - ເປີດແລະລະບຸເສັ້ນທາງໄປຫາເອກະສານເຈົ້າພາບໃນ C: \ Windows \ Windows System32 \ folder. ຖ້າມີຫລາຍເອກະສານກັບຊື່ດັ່ງກ່າວໃນໂຟນເດີນີ້, ເປີດເຄື່ອງທີ່ບໍ່ມີການຂະຫຍາຍຕົວ.
- ເຮັດການປ່ຽນແປງທີ່ຈໍາເປັນຕໍ່ກັບເອກະສານເຈົ້າພາບ, ເພີ່ມຫຼືລຶບ iPT ແລະ url ກົງ, ຫຼັງຈາກນັ້ນບັນທຶກເອກະສານຜ່ານເມນູ.
ພ້ອມແລ້ວ, ເອກະສານໄດ້ຖືກດັດແກ້ແລ້ວ. ການປ່ຽນແປງບໍ່ສາມາດເຂົ້າໄປໃນການກະທໍາທີ່ບໍ່ໄດ້ທັນທີ, ແຕ່ວ່າພຽງແຕ່ຫລັງຈາກເປີດຄອມພິວເຕີ້ຄືນໃຫມ່. ໃນລາຍລະອຽດເພີ່ມເຕີມກ່ຽວກັບສິ່ງທີ່ແລະວິທີການປ່ຽນຄໍາແນະນໍາ: ວິທີການແກ້ໄຂຫຼືແກ້ໄຂບັນທຶກເຈົ້າພາບໃນ Windows 10.
ການດັດແກ້ເຈົ້າພາບໃນ Windows 8.1 ຫຼື 8
ເພື່ອເລີ່ມຕົ້ນ Notepad ໃນນາມຂອງຜູ້ເບິ່ງແຍງລະບົບໃນ Windows 8.1 ແລະ 8 ໃນຂະນະທີ່ປະກົດວ່າ "Notepad" ເມື່ອກົດປຸ່ມຂວາແລະເລືອກ "Run on the Administrator Name" .
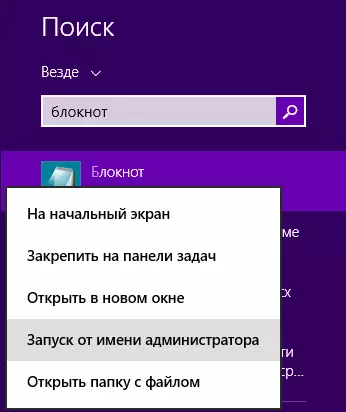
ໃນ Notepad, ກົດປຸ່ມ "file" - "ເປີດ", ຫຼັງຈາກທີ່ "ຊື່ແຟ້ມ" ທີ່ເລືອກ "ທຸກເອກະສານ", ເຂົ້າໄປໃນໂຟນເດີທີ່ທ່ານຕ້ອງການ "ບໍ່ມີສິນຄ້າຫຍັງເລີຍ ຕອບສະຫນອງເງື່ອນໄຂການຄົ້ນຫາ ") ແລະຫຼັງຈາກນັ້ນເປີດເອກະສານເຈົ້າພາບ, ເຊິ່ງຕັ້ງຢູ່ໃນ C: \ Windows \ \ windows \ system32 \ folder.
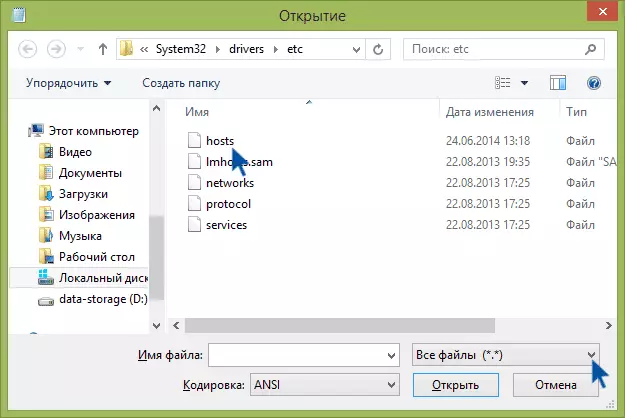
ມັນອາດຈະຫັນອອກວ່າໃນໂຟນເດີນີ້ບໍ່ແມ່ນຫນຶ່ງ, ແຕ່ສອງເຈົ້າຂອງແຕ່ລະຄົນຫຼືຫຼາຍກວ່ານັ້ນ. ມັນປະຕິບັດຕາມສິ່ງທີ່ບໍ່ມີການຂະຫຍາຍຕົວ.
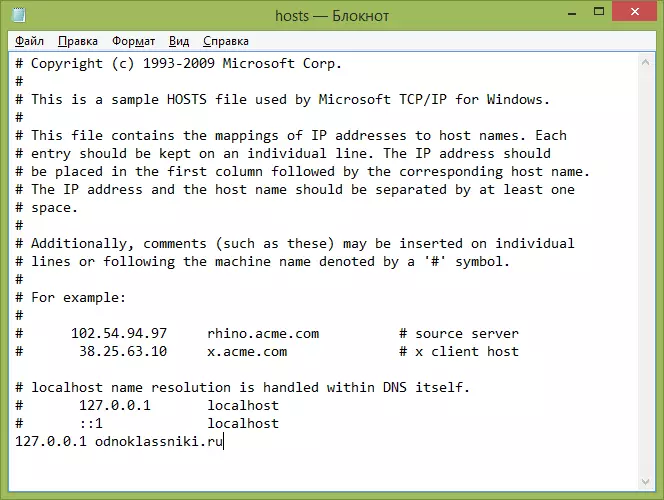
ໂດຍຄ່າເລີ່ມຕົ້ນ, ເອກະສານນີ້ຢູ່ໃນ Windows ເບິ່ງຄືວ່າຢູ່ໃນຮູບຂ້າງເທິງ (ຍົກເວັ້ນເສັ້ນສຸດທ້າຍ). ຢູ່ເທິງສຸດ - ຄໍາເຫັນກ່ຽວກັບສິ່ງທີ່ຈໍາເປັນຕ້ອງມີເອກະສານນີ້ (ອາດຈະເປັນພາສາລັດເຊຍ, ມັນບໍ່ສໍາຄັນ), ແລະຢູ່ທາງລຸ່ມພວກເຮົາສາມາດເພີ່ມສາຍທີ່ຈໍາເປັນ. ສ່ວນທໍາອິດຫມາຍຄວາມວ່າທີ່ຢູ່ຈະຖືກໂອນໄປ, ແລະທີສອງແມ່ນສິ່ງທີ່ຕ້ອງການຮຽກຮ້ອງ.
ຍົກຕົວຢ່າງ, ຖ້າພວກເຮົາເພີ່ມເຂົ້າໃນເອກະສານ Hosts 127.0.0.1 odnoklassniki.ru, ຫຼັງຈາກນັ້ນພວກເຮົາຈະບໍ່ເປີດໂດຍລະບົບໃນຄອມພີວເຕີ້ທ້ອງຖິ່ນແລະຖ້າເຄື່ອງແມ່ຂ່າຍ http ແມ່ນບໍ່ໄດ້ແລ່ນໃສ່ມັນ, ມັນກໍ່ຈະບໍ່ໄດ້ ບໍ່ເປີດຫຍັງ, ແຕ່ທ່ານສາມາດໃສ່ 0.0.0.0, ຫຼັງຈາກນັ້ນເວັບໄຊທ໌້ຈະບໍ່ເປີດ).
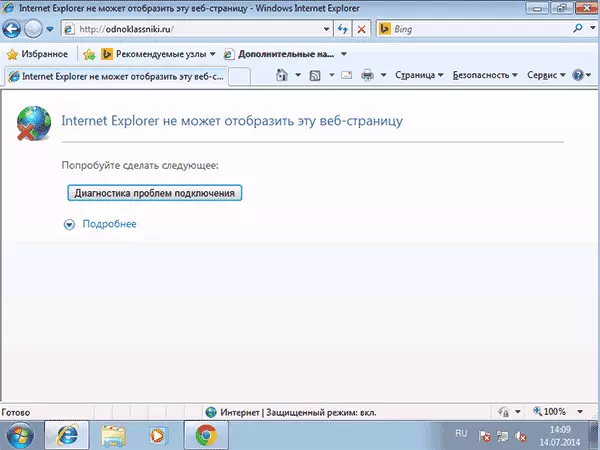
ຫຼັງຈາກການດັດແກ້ທີ່ຈໍາເປັນທັງຫມົດໄດ້ຖືກສ້າງຂື້ນ, ບັນທຶກເອກະສານ. (ເພື່ອໃຫ້ການປ່ຽນແປງມີຜົນບັງຄັບໃຊ້, ຕ້ອງມີການເປີດໃຫມ່ໃນຄອມພີວເຕີ້.
Windows 7.
ການປ່ຽນແປງເຈົ້າພາບໃນ Windows 7, ທ່ານຍັງຕ້ອງໄດ້ດໍາເນີນການ Notepad ໃນນາມຜູ້ບໍລິຫານຂອງຜູ້ບໍລິຫານ, ສໍາລັບສິ່ງນີ້ທ່ານສາມາດຊອກຫາມັນໃນ Start Menu ແລະກົດຂວາ, ຈາກນັ້ນເລືອກການເປີດຕົວຈາກຜູ້ບໍລິຫານຊື່.
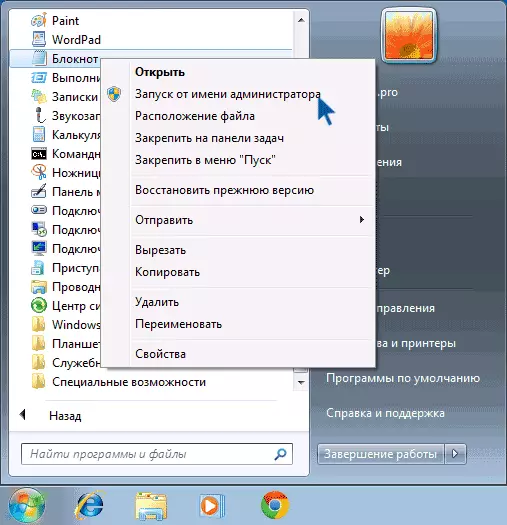
ຫລັງຈາກນັ້ນ, ພ້ອມທັງໃນຕົວຢ່າງທີ່ຜ່ານມາ, ທ່ານສາມາດເປີດເອກະສານແລະເຮັດການປ່ຽນແປງທີ່ຈໍາເປັນໃນມັນ.
ວິທີການປ່ຽນແປງຫຼືແກ້ໄຂເອກະສານເຈົ້າພາບໂດຍໃຊ້ໂປແກຼມຟຣີຂອງພາກສ່ວນທີສາມ
ຫລາຍໂຄງການຂອງພາກສ່ວນທີສາມສໍາລັບການແກ້ໄຂບັນຫາໃນເຄືອຂ່າຍ, ການຕັ້ງຄ່າ Windows ຫຼືກໍາຈັດ Malware ຍັງມີການປ່ຽນແປງຫຼືແກ້ໄຂໄຟລ໌ເຈົ້າພາບ. ຂ້ອຍຈະໃຫ້ຕົວຢ່າງສອງຢ່າງ. ໃນໂປແກຼມ dism ++ ຟຣີເພື່ອກໍານົດຫນ້າທີ່ຂອງ Windows 10 ດ້ວຍສ່ວນທີ່ "ກ້າວຫນ້າ" ມີ "ບັນນາທິການຂອງເຈົ້າພາບ.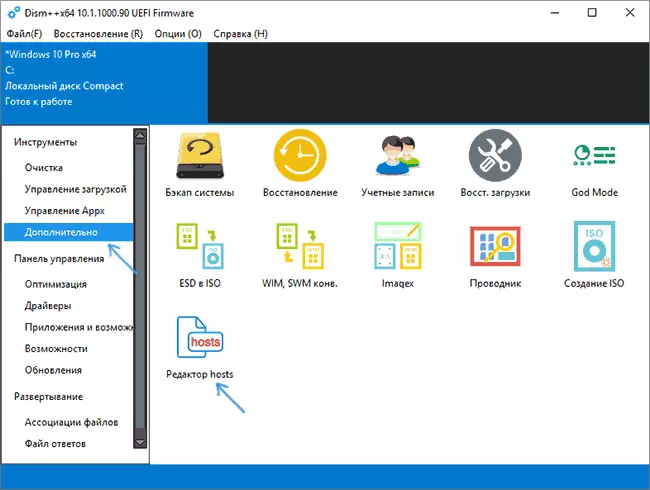
ທຸກສິ່ງທີ່ລາວເຮັດ - ເປີດໃຊ້ປື້ມບັນທຶກດຽວກັນທັງຫມົດ, ແຕ່ມີສິດຂອງຜູ້ເບິ່ງແຍງລະບົບແລະເປີດເອກະສານທີ່ຖືກຕ້ອງ. ຜູ້ໃຊ້ຍັງມີພຽງແຕ່ເຮັດການປ່ຽນແປງແລະບັນທຶກເອກະສານ. ອ່ານເພີ່ມເຕີມກ່ຽວກັບໂປແກຼມແລະບ່ອນທີ່ຈະດາວໂຫລດມັນໃນບົດຂຽນຕັ້ງແລະເພີ່ມປະສິດທິພາບຂອງ Windows 10 ໃນ DRM ++.
ພິຈາລະນາຄວາມຈິງທີ່ວ່າການປ່ຽນແປງທີ່ບໍ່ຕ້ອງການຂອງເອກະສານ Hosts ມັກຈະປະກົດຕົວເປັນຜົນມາຈາກການປະຕິບັດງານຂອງ malware, ມັນມີເຫດຜົນທີ່ຈະເອົາມັນອາດຈະມີຫນ້າທີ່ຂອງການແກ້ໄຂເອກະສານນີ້. ມີທາງເລືອກດັ່ງກ່າວໃນເຄື່ອງສະແກນ AdWCleaner ທີ່ນິຍົມ.
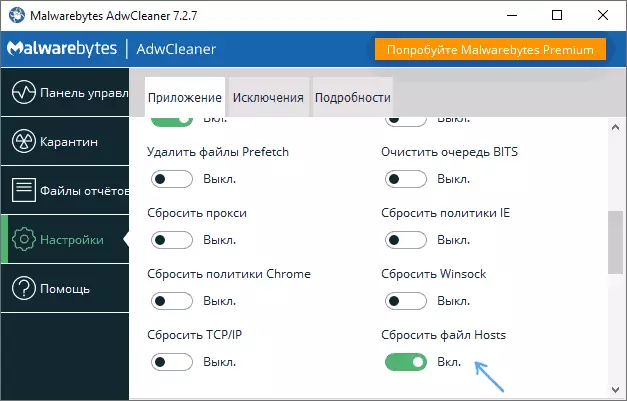
ມັນພຽງພໍທີ່ຈະໄປທີ່ການຕັ້ງຄ່າໂປແກຼມ, ເປີດ "ຕັ້ງຄ່າເວັບໄຊທ໌" file ", ຫຼັງຈາກທີ່ຢູ່ແຖບ AdwClenerer, ສະແກນແລະສະອາດ. ຂະບວນການດັ່ງກ່າວຍັງຈະຖືກແກ້ໄຂແລະເປັນເຈົ້າພາບ. ໂດຍລະອຽດກ່ຽວກັບສິ່ງນີ້ແລະໂປແກຼມອື່ນໆໃນການທົບທວນ, ວິທີທີ່ດີທີ່ສຸດສໍາລັບການລົບໂຄງການທີ່ເປັນອັນຕະລາຍ.
ການສ້າງທາງລັດເພື່ອປ່ຽນເຈົ້າພາບ
ຖ້າທ່ານມັກຈະຕ້ອງໄດ້ແກ້ໄຂບັນດາເຈົ້າພາບ, ທ່ານສາມາດສ້າງທາງລັດທີ່ຈະໃຊ້ Notepad ໂດຍອັດຕະໂນມັດດ້ວຍເອກະສານເປີດໃນຮູບແບບຜູ້ເບິ່ງແຍງລະບົບ.
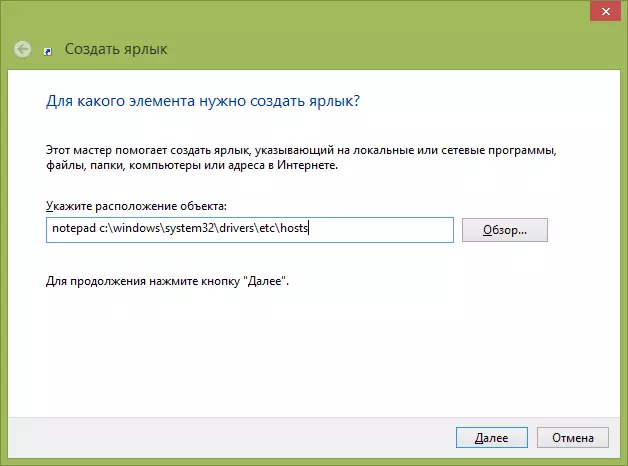
ເພື່ອເຮັດສິ່ງນີ້, ກົດຂວາໃສ່ບ່ອນທີ່ບໍ່ເສຍຄ່າທີ່ບໍ່ເສຍຄ່າໃດໆ, ເລືອກ "ສ້າງ" - "ໃສ່ປ້າຍ" ແລະໃນ "ສະຖານທີ່" ລະບຸ, ໃສ່:
Notepad c: \ Windows \ \ Windows \ itemy32 \ dabriers \ \ hosts ແລະອື່ນໆ
ຈາກນັ້ນກົດ "Next" ແລະລະບຸຊື່ຂອງທາງລັດ. ດຽວນີ້, ກົດຂວາໃສ່ປຸ່ມທີ່ຖືກສ້າງຂື້ນ, ເລືອກປຸ່ມ "Properties", ກົດປຸ່ມ "ປ້າຍ" ແລະລະບຸໄວ້ໃນນາມຂອງຜູ້ເບິ່ງແຍງລະບົບ (ຖ້າບໍ່ດັ່ງນັ້ນພວກເຮົາຈະບໍ່ສາມາດປະຫຍັດເຈົ້າພາບໄດ້ ເອກະສານ).