
ໃນຄໍາແນະນໍາດັ່ງກ່າວນີ້, ມັນແມ່ນລາຍລະອຽດວິທີການປະຕິບັດເປັນການປິດກັ້ນໄລຍະໄກ (ອອກຈາກບັນຊີ) Windows 10 ຜ່ານອິນເຕີເນັດແລະທີ່ນີ້ເທົ່ານັ້ນ. ມັນຍັງສາມາດເປັນປະໂຫຍດ: ການຄວບຄຸມຂອງຜູ້ປົກຄອງຂອງ Windows 10.
ອອກຈາກການອອກຈາກບັນຊີແລະການປິດກັ້ນ PC ຫຼືຄອມພິວເຕີ
ຫນ້າທໍາອິດຂອງການທັງຫມົດ, ຄວາມຕ້ອງການທີ່ຕ້ອງໄດ້ຮັບການປະຕິບັດທີ່ຈະໄດ້ປຽບຂອງຄຸນນະສົມບັດທີ່ອະທິບາຍ:
- ໃນຄອມພິວເຕີ lockable ຕ້ອງໄດ້ຮັບການເຊື່ອມຕໍ່ກັບອິນເຕີເນັດ.
- ມັນຕ້ອງໄດ້ຮັບການເປີດໃຫ້ໃຊ້ງານໄດ້ "ອຸປະກອນການຄົ້ນຫາ" ການທໍາງານ. ປົກກະຕິແລ້ວມັນເປັນຕັ້ງແຕ່ຕອນຕົ້ນ, ແຕ່ບັນດາໂຄງການຈໍານວນຫນຶ່ງທີ່ຈະປິດການໃຊ້ງານປະຕິບັດຫນ້າສະປາຍແວຂອງ Windows 10 ສາມາດປິດການທໍາງານຄຸນນະສົມບັດນີ້. ທ່ານສາມາດເຮັດໃຫ້ມັນຢູ່ໃນກໍານົດການ - ການປັບປຸງແລະຄວາມປອດໄພ - ອຸປະກອນການຄົ້ນຫາ.
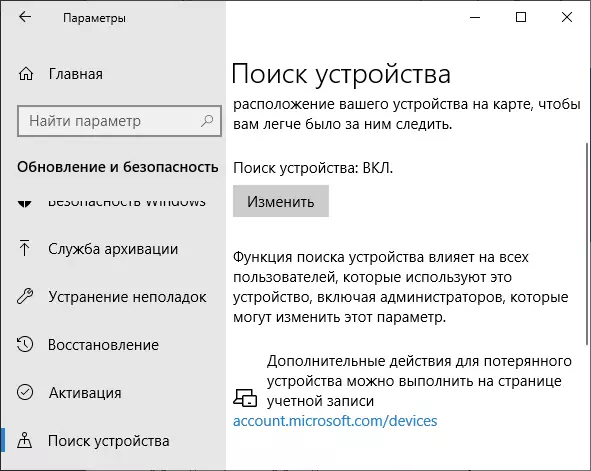
- ບັນຊີ Microsoft ກັບສິດທິຜູ້ບໍລິຫານກ່ຽວກັບການອຸປະກອນນີ້. ມັນແມ່ນຜ່ານການບັນຊີນີ້ແລະສະກັດຈະໄດ້ຮັບການປະຕິບັດ.
ຖ້າຫາກວ່າທັງຫມົດທີ່ລະບຸໄວ້ສາມາດໃຊ້ໄດ້, ທ່ານສາມາດເລີ່ມຕົ້ນ. ກ່ຽວກັບອຸປະກອນອື່ນໆທີ່ເຊື່ອມຕໍ່ກັບອິນເຕີເນັດໄດ້, ປະຕິບັດຕາມຂັ້ນຕອນເຫຼົ່ານີ້:
- ໄປທີ່ເວັບໄຊດັ່ງກ່າວ https://account.microsoft.com/devices ແລະໃສ່ຊື່ຜູ້ໃຊ້ແລະລະຫັດຜ່ານຂອງບັນຊີຂອງ Microsoft.
- ບັນຊີລາຍຊື່ຂອງ Windows 10 ອຸປະກອນທີ່ຈະໄດ້ເປີດນໍາໃຊ້ບັນຊີຂອງທ່ານ. ໃຫ້ຄລິກໃສ່ "ສະແດງລາຍລະອຽດ" ຈາກອຸປະກອນທີ່ຈະໄດ້ຮັບການສະກັດ.
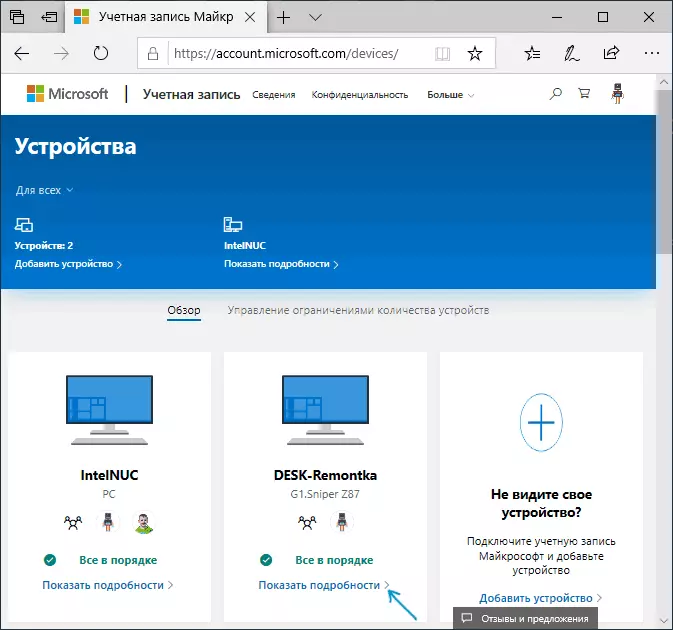
- ລັກສະນະຂອງອຸປະກອນດັ່ງກ່າວ, ໃຫ້ໄປທີ່ "ອຸປະກອນການຄົ້ນຫາ". ຖ້າຫາກວ່າມັນເປັນໄປໄດ້ທີ່ຈະກໍານົດສະຖານທີ່ຂອງຕົນ, ມັນຈະໄດ້ຮັບການສະແດງຢູ່ໃນແຜນທີ່. ກົດ "Block".
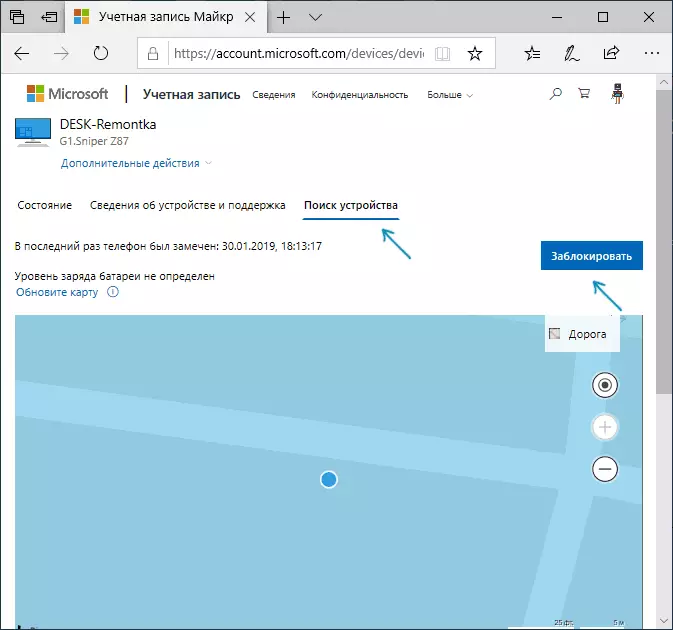
- ທ່ານຈະເຫັນຂໍ້ຄວາມທີ່ກອງທັງຫມົດແມ່ນສໍາເລັດ, ແລະຜູ້ຊົມໃຊ້ໃນທ້ອງຖິ່ນມີຄວາມພິການ. entry ສິດທິຜູ້ບໍລິຫານກັບບັນຊີຂອງທ່ານຈະຍັງຄົງເປັນໄປໄດ້. ກົດ "Next".
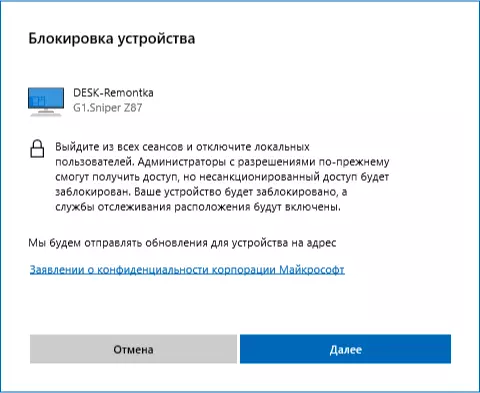
- ກະລຸນາໃສ່ຂໍ້ຄວາມທີ່ຈະສະແດງໃນຫນ້າຈໍ Lock ໄດ້. ຖ້າຫາກວ່າທ່ານໄດ້ສູນເສຍອຸປະກອນ, ມັນເຮັດໃຫ້ຄວາມຮູ້ສຶກທີ່ລະບຸວິທີການທີ່ຈະຕິດຕໍ່ຫາທ່ານ. ຖ້າຫາກວ່າທ່ານກໍາລັງພຽງແຕ່ສະກັດເຮືອນຫຼືຄອມພິວເຕີເຮັດວຽກ, ຂ້າພະເຈົ້າແນ່ໃຈວ່າ, ເປັນຂໍ້ຄວາມທີ່ມີຄ່າຄວນທີ່ທ່ານສາມາດມາເຖິງມີຕົວທ່ານເອງ.
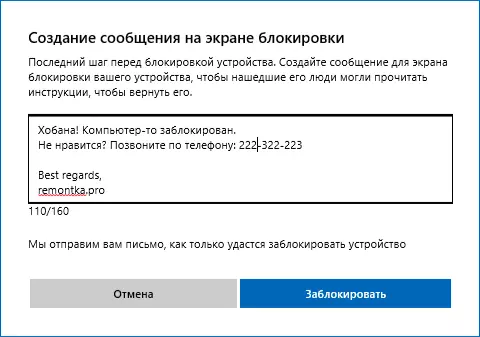
- ກົດ "Block".
ຫຼັງຈາກກົດປຸ່ມ, ຄວາມພະຍາຍາມທີ່ຈະເຊື່ອມຕໍ່ກັບຄອມພິວເຕີຈະຖືກປະຕິບັດ, ຫລັງຈາກນັ້ນມັນຈະໄປທີ່ຜູ້ໃຊ້ແລະ Windows 10 ຈະຖືກລັອກ. ຫນ້າຈໍລັອກຈະສະແດງຂໍ້ຄວາມທີ່ທ່ານລະບຸ. ໃນເວລາດຽວກັນ, ທີ່ຢູ່ອີເມວທີ່ຕິດກັບບັນຊີຈະມາລັອກ.
ໃນເວລາໃດກໍ່ຕາມ, ລະບົບສາມາດປົດລັອກໄດ້ອີກຄັ້ງ, ໃຫ້ຢູ່ພາຍໃຕ້ Microsoft Account ກັບສິດທິຂອງຜູ້ເບິ່ງແຍງລະບົບຄອມພິວເຕີຫລືຄອມພິວເຕີ້.
