
ໃນຄໍາແນະນໍາງ່າຍໆນີ້ກ່ຽວກັບວິທີເຮັດຫນ້າຈໍ Windows 10 ໂດຍໃຊ້ຫນ້າທີ່ໃຫມ່, ເຊິ່ງໃນອະນາຄົດຈະຕ້ອງທົດແທນເຄື່ອງປັ່ນປ່ວນທີ່ມີຢູ່. ວິທີທີ່ຍັງເຫຼືອໃນການສ້າງພາບຫນ້າຈໍສືບຕໍ່ເຮັດວຽກໃນແບບດຽວກັບກ່ອນທີ່ຈະຄືກັບກ່ອນ: ວິທີການສ້າງພາບຫນ້າຈໍຂອງ Windows 10.
ວິທີການແລ່ນ "ຊິ້ນສ່ວນແລະໂຄງຮ່າງ"
ຂ້າພະເຈົ້າໄດ້ພົບ 5 ວິທີທີ່ຈະດໍາເນີນການສ້າງພາບຫນ້າຈໍໂດຍໃຊ້ "ຊິ້ນຫນ້າຈໍ", ບໍ່ແນ່ໃຈວ່າພວກເຂົາທຸກຄົນຈະໃຊ້ທ່ານ, ແຕ່ຈະແບ່ງປັນ:
- ໃຊ້ປຸ່ມຮ້ອນ Win + Shift + S (Win ແມ່ນກຸນແຈທີ່ມີເຄື່ອງຫມາຍ Windows).
- ໃນເມນູ Start ຫຼືໃນການຄົ້ນຫາສໍາລັບແຖບວຽກງານ, ຊອກຫາຄໍາຮ້ອງສະຫມັກ "ຊິ້ນສ່ວນແລະແຕ້ມຮູບ" ແລະແລ່ນມັນ.
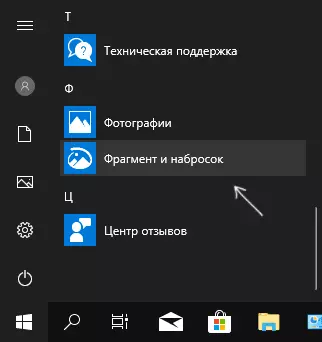
- ເລີ່ມຕົ້ນ "ຊິ້ນສ່ວນຫນ້າຈໍ" ໃນການແຈ້ງເຕືອນ Windows (ອາດຈະຂາດຢູ່ທີ່ນັ້ນໂດຍຄ່າເລີ່ມຕົ້ນ).
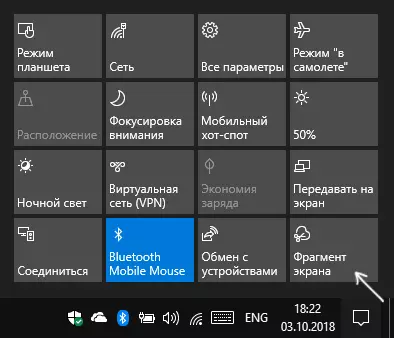
- ເລີ່ມຕົ້ນການສະຫມັກແບບມາດຕະຖານ "Scissors", ແລະຈາກມັນແລ້ວ - "ແຕ້ມຮູບຢູ່ຫນ້າຈໍຊິ້ນສ່ວນຂອງຫນ້າຈໍ".
ທ່ານຍັງສາມາດມີຄວາມສາມາດໃນການເລີ່ມຕົ້ນການເລີ່ມຕົ້ນຂອງປຸ່ມພິມພິມ: ເພື່ອເຮັດສິ່ງນີ້, ໃຫ້ໄປທີ່ຕົວກໍານົດ - ລັກສະນະພິເສດ - ແປ້ນພິມ.
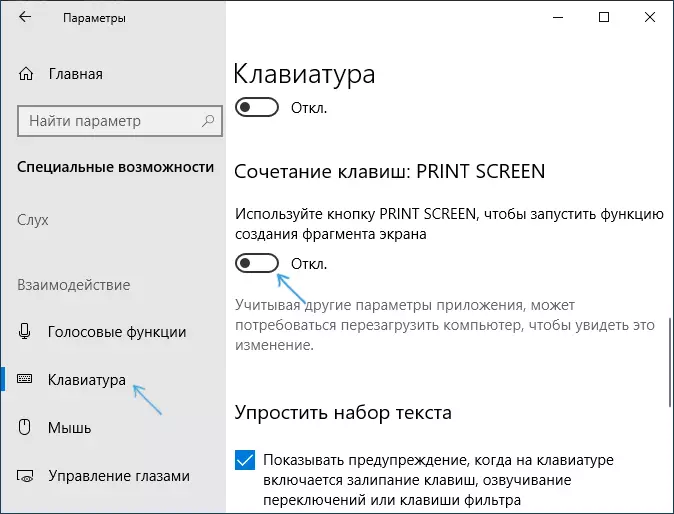
ເປີດໃຊ້ປຸ່ມ "ໃຊ້ປຸ່ມພິມພິມເພື່ອເລີ່ມຕົ້ນເຮັດວຽກສ້າງຫນ້າຈໍ".
ການສ້າງພາບຫນ້າຈໍ
ຖ້າທ່ານໃຊ້ຜົນປະໂຫຍດຈາກການເລີ່ມຕົ້ນ, ຄົ້ນຫາຫຼື "Scissors" ທີ່ເປີດ (ບ່ອນທີ່ກົດປຸ່ມ "ສ້າງ", ຖ້າທ່ານໃຊ້ພາບຫນ້າຈໍທີ່ຍັງເຫຼືອ - ການສ້າງພາບຫນ້າຈໍຈະ ປະກົດວ່າທັນທີ, ພວກເຂົາເຮັດວຽກທີ່ແຕກຕ່າງກັນເລັກນ້ອຍ (ຈະແຕກຕ່າງກັນເປັນບາດກ້າວທີສອງ):
- ຢູ່ເທິງສຸດຂອງຫນ້າຈໍ, ທ່ານຈະເຫັນພາບຖ່າຍຂອງພື້ນທີ່ຫນ້າຈໍສີ່ຫລ່ຽມ, ຊິ້ນສ່ວນຂອງຫນ້າຈໍຮູບສີ່ຫລ່ຽມຫລືຫນ້າຈໍຂອງຫນ້າຈໍ Windows 10 (ປຸ່ມສີ່ແມ່ນການອອກຈາກເຄື່ອງມື). ກົດທີ່ປຸ່ມທີ່ຕ້ອງການແລະຖ້າທ່ານຕ້ອງການເລືອກພື້ນທີ່ຫນ້າຈໍທີ່ທ່ານຕ້ອງການ.
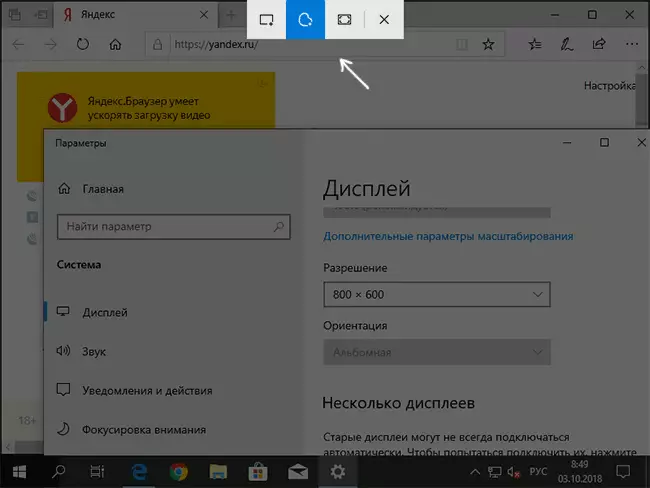
- ຖ້າທ່ານເລີ່ມຕົ້ນສ້າງພາບຫນ້າຈໍໃນການໃຊ້ຮູບພາບ "ແລະແຕ້ມຮູບແລ້ວ" ທີ່ຖືກສ້າງຂື້ນໃຫມ່, ພາບຖ່າຍທີ່ຖືກສ້າງຂື້ນໃຫມ່ຈະເປີດຢູ່ໃນນັ້ນ. ຖ້າຫາກວ່າໂດຍການຊ່ວຍເຫຼືອຂອງຄີຫຼືຈາກພື້ນທີ່ແຈ້ງເຕືອນ, ພາບຫນ້າຈໍຈະຖືກຈັດໃສ່ໃນໂປແກຼມທີ່ທ່ານຕ້ອງການ, ໂດຍການກົດທີ່ "ຫນ້າຈໍຊິ້ນສ່ວນ" ເປີດກັບສິ່ງນີ້ ຮູບພາບ.
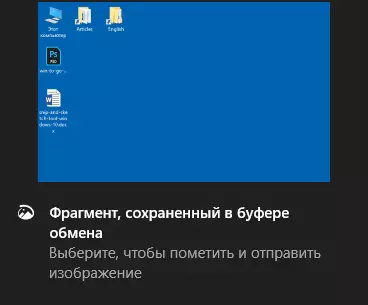
ໃນສ່ວນຊິ້ນສ່ວນ "ຮູບແຕ້ມແລະຮູບແຕ້ມ" ທ່ານສາມາດເພີ່ມແຜ່ນຈາລຶກໃສ່ພາບຫນ້າຈໍທີ່ຂຽນໄວ້, ລຶບບາງສິ່ງບາງຢ່າງຈາກຮູບ, ເກັບມ້ຽນໄວ້ໃນຄອມພີວເຕີ້.

ຕໍ່ໄປນີ້ແມ່ນຍັງມີສໍາເນົາຮູບພາບທີ່ຖືກດັດແກ້ໄປທີ່ clipboard ແລະມາດຕະຖານສໍາລັບ Windows Application 10 ແບ່ງປັນ, ໃຫ້ທ່ານສົ່ງມັນຜ່ານແອັບພລິເຄຊັນທີ່ຮອງຮັບໃນຄອມພິວເຕີຂອງທ່ານ.
ຂ້າພະເຈົ້າບໍ່ມີຄະແນນໃຫ້ຄະແນນຫຍັງແດ່, ແຕ່ຂ້າພະເຈົ້າຄິດວ່າມັນຈະເປັນປະໂຫຍດສໍາລັບຜູ້ໃຊ້ຈົວ: ຍົກເວັ້ນການສ້າງພາບຫນ້າຈໍຂອງ Timer, ໂອກາດນີ້ສາມາດພົບໄດ້ໃນປະໂຫຍດຂອງ Scissors) .
