
ໃນບົດຂຽນນີ້, ບັນຊີລາຍຊື່ຮ້ອນທີ່ປະກົດຕົວໂດຍກົງໃນ Windows 10, ແລະບາງຄົນກໍ່ໄດ້ຖືກນໍາໃຊ້ແລະບໍ່ຄຸ້ນເຄີຍກັບຜູ້ໃຊ້ທີ່ບໍ່ຄຸ້ນເຄີຍກັບ 7-ki. ມັນອາດຈະເປັນທີ່ຫນ້າສົນໃຈ: ວິທີການສ້າງປຸ່ມຮ້ອນຂອງທ່ານສໍາລັບ Windows 10 ໃນໂປແກຼມ Hotkeyp ຟຣີ.
ແປ້ນພິມໃຫມ່ Windows 10
ຫມາຍເຫດ: ພາຍໃຕ້ Windows Key (Win), ປຸ່ມທີ່ສໍາຄັນໃນ keyboard ແມ່ນຫມາຍໄວ້ວ່າມີເຄື່ອງຫມາຍທີ່ມີລັກສະນະທີ່ສອດຄ້ອງກັນ. ຂ້າພະເຈົ້າຂໍຊີ້ແຈງໃນເວລານີ້, ຄືກັບວ່າທ່ານຕ້ອງຕອບຄໍາເຫັນທີ່ຂ້ອຍໄດ້ລາຍງານວ່າຂ້ອຍບໍ່ພົບປຸ່ມນີ້ຢູ່ເທິງແປ້ນພິມ.
- Windows + V. - ການປະສົມປະສານທີ່ສໍາຄັນນີ້ໄດ້ປະກົດຕົວໃນ Windows 10 1809 (ປັບປຸງໃຫ້ທັນສະໄຫມ), ອະນຸຍາດໃຫ້ທ່ານເກັບທຸກລາຍການໃນ clipboard, ລຶບພວກມັນ, ທໍາຄວາມສະອາດ buffer.
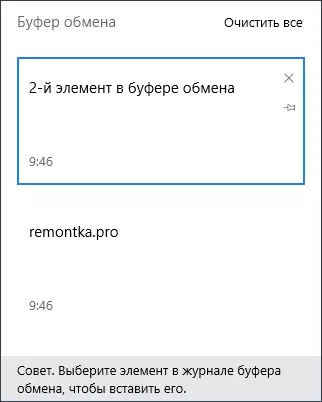
- Windows + Shift + s - ການປະດິດສ້າງໃຫມ່ຂອງຮຸ່ນ 1809, ເປີດຫນ້າຈໍ "Screenshot Tool". ຖ້າຕ້ອງການ, ໃນຕົວກໍານົດການ - ຄຸນລັກສະນະພິເສດ - ຄີບອດສາມາດຈັດຕັ້ງຄືນໃຫມ່ໃນປຸ່ມ ພິມຫນ້າຈໍພິມ..
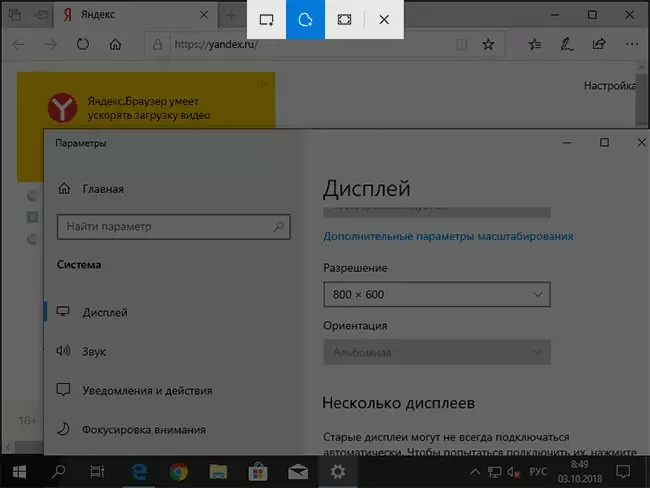
- Windows +. S, Windows +. ຖາມ. - ທັງການປະສົມເປີດເປີດແຖບຄົ້ນຫາ. ເຖິງຢ່າງໃດກໍ່ຕາມ, ການປະສົມປະສານທີ່ສອງຈະໃຊ້ຜູ້ຊ່ວຍ Cortana. ສໍາລັບຜູ້ໃຊ້ Windows 10 ໃນປະເທດຂອງພວກເຮົາໃນເວລາທີ່ຂຽນບົດຄວາມນີ້ບໍ່ມີຄວາມແຕກຕ່າງໃນການປະສົມປະສານສອງຢ່າງ.
- Windows +. ກ. - ກະແຈຮ້ອນທີ່ຈະເປີດສູນແຈ້ງເຕືອນ Windows
- Windows +. I. - ເປີດຫນ້າຈໍ "ຕົວກໍານົດ" ທີ່ມີອິນເຕີເຟດການຕັ້ງຄ່າລະບົບໃຫມ່.
- Windows +. ກ. - ເຮັດໃຫ້ຮູບລັກສະນະຂອງກະດານເກມທີ່ສາມາດໃຊ້ໄດ້, ຍົກຕົວຢ່າງ, ເພື່ອບັນທຶກວິດີໂອເກມ.
ແຍກຕ່າງຫາກ, ຂ້າພະເຈົ້າຈະເອົາກະແຈຮ້ອນໄປເຮັດວຽກກັບ desktops virtual ຂອງ Windows 10, "ການນໍາສະເຫນີວຽກງານ" ແລະທີ່ຕັ້ງຂອງປ່ອງຢ້ຽມໃນຫນ້າຈໍ.
- ຊະນະ +.ແທັບ, Alt +. ແທັບ. - ການປະສົມປະສານຄັ້ງທໍາອິດເປີດປະສິດທິພາບຂອງວຽກງານທີ່ມີຄວາມເປັນໄປໄດ້ໃນການປ່ຽນລະຫວ່າງ desktops ແລະ applications. ຄັ້ງທີສອງ - ເຮັດວຽກເຊັ່ນດຽວກັນກັບ Alt + Tab Hotkey ໃນລຸ້ນກ່ອນຂອງ OS, ສະຫນອງຄວາມສາມາດໃນການເລືອກທີ່ຈະເປີດປ່ອງຢ້ຽມເປີດຫນຶ່ງ.
- Ctrl + Alt + Tab - ມັນເຮັດວຽກຄືກັບ Alt + Tab, ແຕ່ຊ່ວຍໃຫ້ທ່ານສາມາດຮັກສາກະແຈໄດ້ຫຼັງຈາກການເລືອກ (i.e. , ການເລືອກປ່ອງຢ້ຽມທີ່ຍັງເຫຼືອຍັງມີຢູ່ແລະຫຼັງຈາກທີ່ທ່ານໄດ້ປ່ອຍປຸ່ມ).
- ປ່ອງຢ້ຽມ + ລູກສອນຄີບອດ - ອະນຸຍາດໃຫ້ມີປ່ອງຢ້ຽມທີ່ໃຊ້ງານຢູ່ເບື້ອງຊ້າຍຫລືຂວາຂອງຫນ້າຈໍ, ຫຼືຫນຶ່ງໃນມູມ.
- Windows +. Ctrl +. D. - ສ້າງ Windows 10 Desktop ໃຫມ່ (ເບິ່ງ Windows 10 Desktops virtual).
- Windows +. Ctrl +. F4. - ປິດຫນ້າຈໍທີ່ເສີຍເມີຍໃນປະຈຸບັນ.
- Windows +. Ctrl + ລູກສອນຊ້າຍຫລືຂວາ - ປ່ຽນລະຫວ່າງ desktops.
ນອກຈາກນັ້ນ, ຂ້າພະເຈົ້າກໍ່ສັງເກດວ່າຢູ່ໃນລະບົບ Windows 10, ທ່ານສາມາດເຮັດໃຫ້ການດໍາເນີນງານຂອງເຄື່ອງສໍາອາງຮ້ອນແລະຂຽນໃສ່ໃນນາມຂອງຜູ້ເບິ່ງແຍງລະບົບ, ໃຫ້ຄລິກໃສ່ຮູບສັນຍາລັກຂອງໂປແກຼມ ໃນ Header Line ແລະເລືອກ "Properties". ເອົາ "ໃຊ້ລຸ້ນເກົ່າ" ລຸ້ນເກົ່າ. "Restart ເສັ້ນຄໍາສັ່ງ).
ຄວາມຮັກທີ່ມີປະໂຫຍດເພີ່ມເຕີມທ່ານອາດຈະບໍ່ຮູ້
ໃນເວລາດຽວກັນຂ້າພະເຈົ້າຂໍເຕືອນທ່ານກ່ຽວກັບການປະສົມປະສານອື່ນໆຂອງຄີທີ່ສາມາດເຂົ້າມາໃຊ້ໄດ້ແລະກ່ຽວກັບຄວາມເປັນຢູ່ຂອງຜູ້ໃຊ້ບາງຄົນບໍ່ສາມາດຄາດເດົາໄດ້.
- Windows +. (ຈຸດ) ຫຼື Windows +; (ຈຸດທີ່ມີຈຸດ) - ເປີດຫນ້າຕ່າງການເລືອກ emoji ໃນໂປແກຼມໃດຫນຶ່ງ.
- ຊະນະ. +. ເປັນເວລາ +. Shift. +. B. - Restart Driver COCKE ບັດວີດີໂອ. ຍົກຕົວຢ່າງ, ດ້ວຍຫນ້າຈໍດໍາຫລັງຈາກອອກຈາກເກມແລະມີປັນຫາອື່ນໆກັບວິດີໂອ. ແຕ່ໃຊ້ລະມັດລະວັງ, ບາງຄັ້ງ, ໃນທາງກົງກັນຂ້າມ, ມັນກໍ່ໃຫ້ເກີດຫນ້າຈໍດໍາກ່ອນທີ່ຈະເປີດຄອມພິວເຕີ້ໄດ້.
- ເປີດເມນູ Start ແລະກົດປຸ່ມ Ctrl + Top - ການຂະຫຍາຍເມນູເລີ່ມຕົ້ນ (CTRL + ລົງ - ຫຼຸດຜ່ອນຄືນ).
- Windows + Digit 1-9 - ດໍາເນີນການສະຫມັກທີ່ຕິດຢູ່ໃນແຖບວຽກ. ຕົວເລກເທົ່າກັບຈໍານວນລໍາດັບຂອງໂຄງການທີ່ແລ່ນ.
- Windows +. ອັງກິດ - ເປີດເມນູທີ່ຍັງສາມາດເອີ້ນວ່າກົດຂວາໃສ່ປຸ່ມ "Start". ເມນູມີລາຍການທີ່ຈະເຂົ້າເຖິງອົງປະກອບຕ່າງໆຂອງລະບົບຢ່າງໄວວາ, ເຊັ່ນວ່າແລ່ນເສັ້ນຄໍາສັ່ງໃນນາມຜູ້ບໍລິຫານຂອງຜູ້ເບິ່ງແຍງລະບົບແລະອື່ນໆ.
- Windows +. D. - ຍຸບລົງທຸກປ່ອງຢ້ຽມເປີດຢູ່ເທິງຫນ້າຈໍ.
- Windows +. ກິກອີອີ. - ເປີດປ່ອງຢ້ຽມ.
- Windows +. ຕ່ໍາ - ຂັດຂວາງຄອມພິວເຕີຂອງທ່ານ (ໄປທີ່ປ່ອງຢ້ຽມປ້ອນຂໍ້ມູນລະຫັດຜ່ານ).
ຂ້າພະເຈົ້າຫວັງວ່າຜູ້ໃດຜູ້ຫນຶ່ງຈາກຜູ້ອ່ານຈະພົບວ່າມີບາງສິ່ງບາງຢ່າງທີ່ເປັນປະໂຫຍດໃນບັນຊີ, ແລະບາງທີແລະປະກອບຂ້ອຍໃນຄໍາເຫັນ. ຈາກຕົວເອງຂ້າພະເຈົ້າຈະສັງເກດວ່າການໃຊ້ປຸ່ມຮ້ອນຊ່ວຍໃຫ້ທ່ານສາມາດເຮັດວຽກກັບຄອມພິວເຕີ້ໄດ້ຢ່າງມີປະສິດທິພາບຫຼາຍຂຶ້ນ, ແລະເພາະສະນັ້ນຂ້າພະເຈົ້າແນະນໍາໃຫ້ໃຊ້ໃນປ່ອງຢ້ຽມ, ແຕ່ວ່າມັນຍັງມີ ການປະສົມຂອງຕົນເອງ) ກັບຜູ້ທີ່ທ່ານມີວຽກງານທັງຫມົດ.
