
ວິທີທີ່ 1: "ໂຄງການແລະສ່ວນປະກອບຕ່າງໆ"
ໂດຍຄ່າເລີ່ມຕົ້ນ, ຜົນປະໂຫຍດຂອງ Telnet ແມ່ນຖືກປິດໃຊ້ງານ, ແຕ່ວ່າມັນສາມາດກະຕຸ້ນມັນໄດ້ງ່າຍ. ວິທີທີ່ງ່າຍທີ່ສຸດທີ່ຈະເຮັດສິ່ງນີ້ແມ່ນການໃຊ້ໂປແກຼມແລະສ່ວນປະກອບແລະສ່ວນປະກອບຂອງລະບົບ ".
- ໂທຫາ "ຄົ້ນຫາ", ໃສ່ການຂໍກະດານຄວບຄຸມໃນມັນແລະເປີດຜົນໄດ້ຮັບທີ່ພົບ.
- ປ່ຽນຈໍສະແດງຜົນຂອງໄອຄອນໃນຮູບແບບ "ຂະຫນາດໃຫຍ່", ຫຼັງຈາກນັ້ນຊອກຫາ "ໂປແກຼມແລະສ່ວນປະກອບ" ໃນລາຍການທີ່ຢູ່ໃນລາຍການແລະໄປຫາມັນ.
- ທີ່ນີ້, ໃຊ້ຄໍາວ່າ "ເປີດໃຊ້ງານຫຼືປິດໃຊ້ງານຂອງ Windows ສ່ວນປະກອບ" ໃນເມນູຊ້າຍ.
- ຫຼັງຈາກເລີ່ມຕົ້ນຈາກປ່ອງຢ້ຽມ, ຊອກຫາລາຍຊື່ໄດເລກະທໍລີລູກຄ້າ Telnet ແລະວາງຫມາຍໃສ່ເຄື່ອງຫມາຍ.
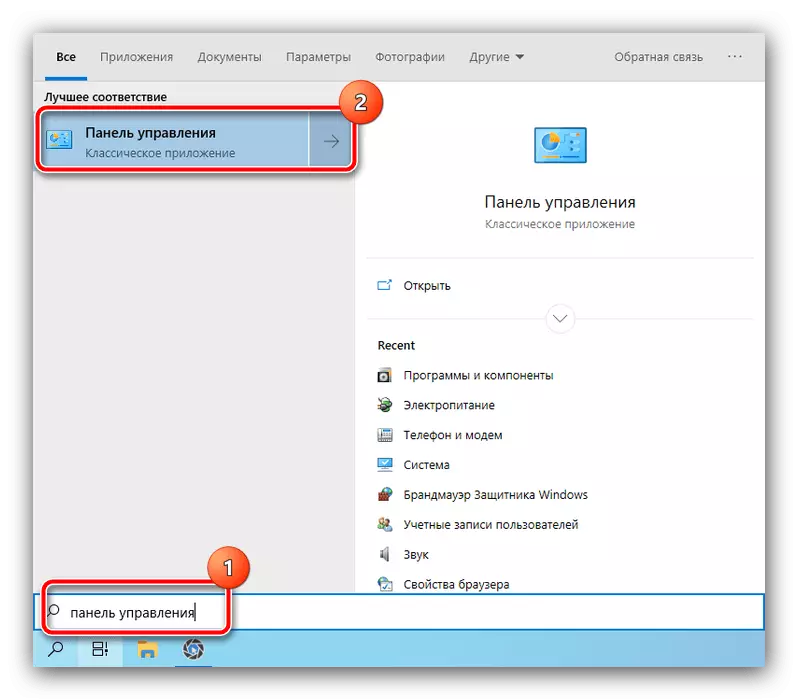
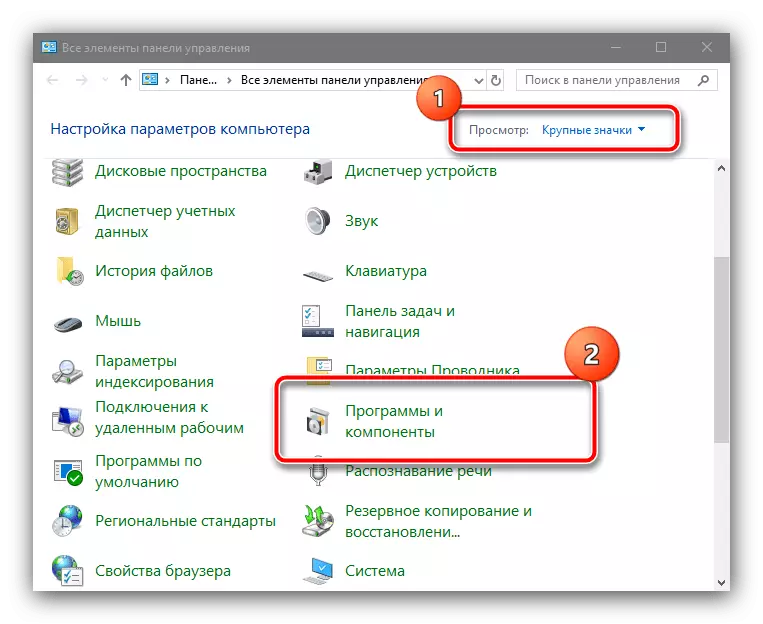
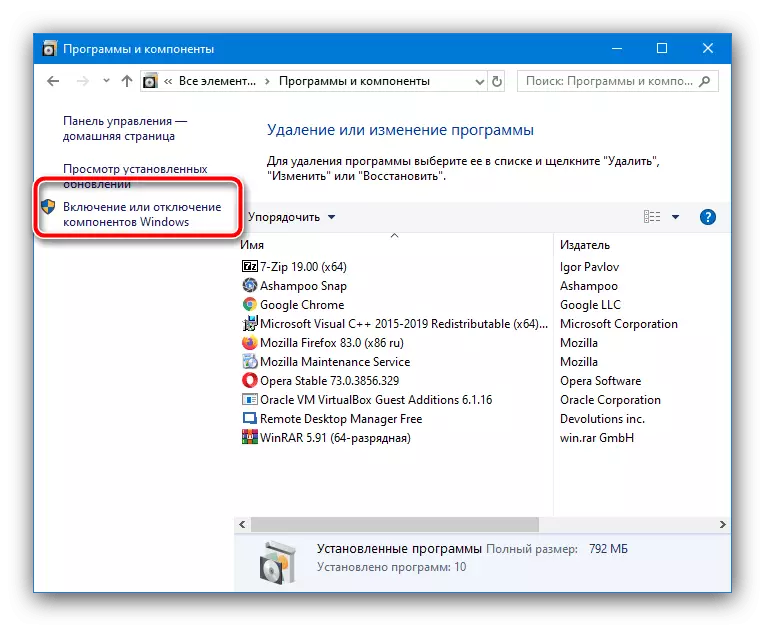
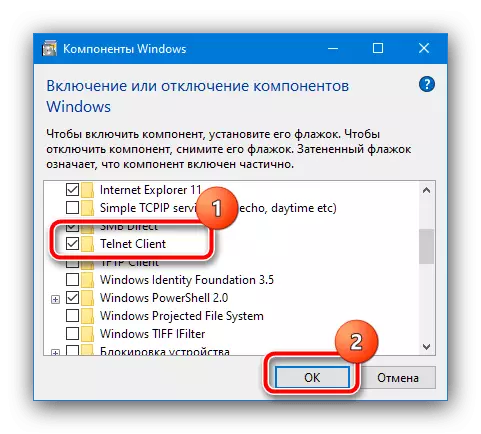
ລໍຖ້າຈົນກ່ວາການຕິດຕັ້ງແມ່ນສໍາເລັດແລະເລີ່ມຕົ້ນຄອມພິວເຕີ, ຫຼັງຈາກນັ້ນພະຍາຍາມໃຊ້ Telnet - ດຽວນີ້ທຸກຢ່າງຄວນຈະຜ່ານໄປໂດຍບໍ່ມີບັນຫາ.
ວິທີທີ່ 2: "" ເສັ້ນຄໍາສັ່ງ "
ຖ້າຕົວເລືອກທໍາອິດສໍາລັບບາງເຫດຜົນແມ່ນບໍ່ມີ, "ສາຍຄໍາສັ່ງ" ຈະເປັນທາງເລືອກສໍາລັບມັນ.
- ດໍາເນີນການເຄື່ອງມືໃນນາມຂອງຜູ້ບໍລິຫານ - ເຮັດໃນ "ວິທີການທີ່ງ່າຍທີ່ສຸດ"
ອ່ານເພິ່ມເຕິມ: Run "Line Line" ໃນນາມຂອງຜູ້ເບິ່ງແຍງລະບົບໃນ Windows 10
- ໃນການໂຕ້ຕອບວັດຖຸເຂົ້າ, ຂຽນສິ່ງຕໍ່ໄປນີ້ແລະກົດ Enter.
dism / online / ເປີດໃຊ້ຄຸນນະສົມບັດ / ຊື່ສັດ: Telnetclients
- ລໍຖ້າຈົນກ່ວາການປະຕິບັດງານ "ການປະຕິບັດງານແມ່ນປະສົບຜົນສໍາເລັດ" ປະກົດວ່າ, ຫຼັງຈາກທີ່ທ່ານປິດຄອນໂຊນແລະເລີ່ມຕົ້ນລະບົບໃຫມ່.
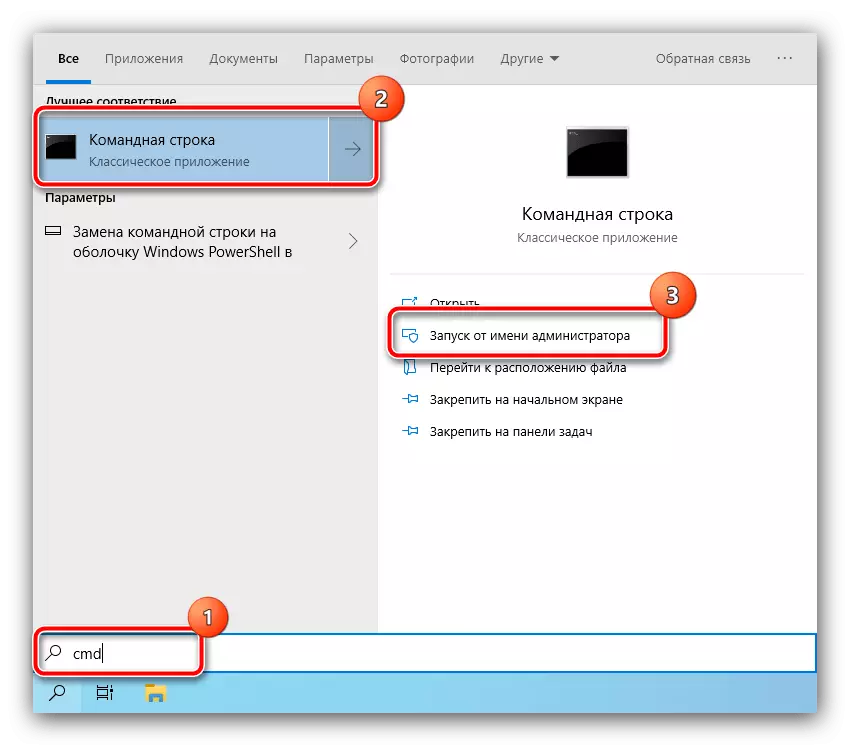
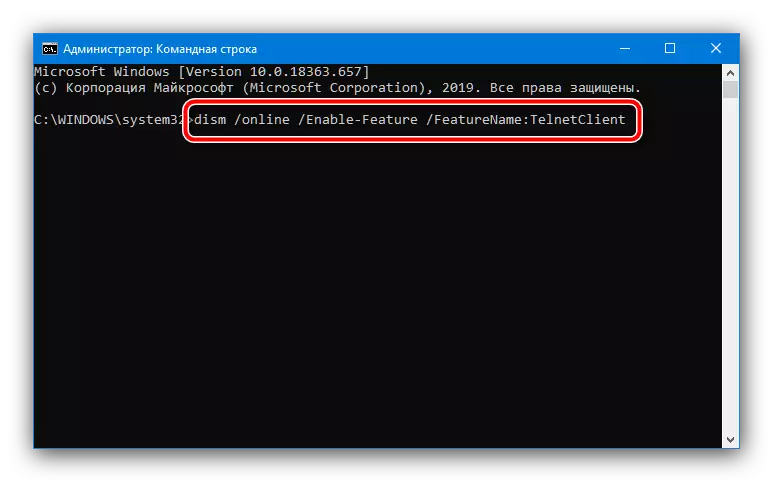
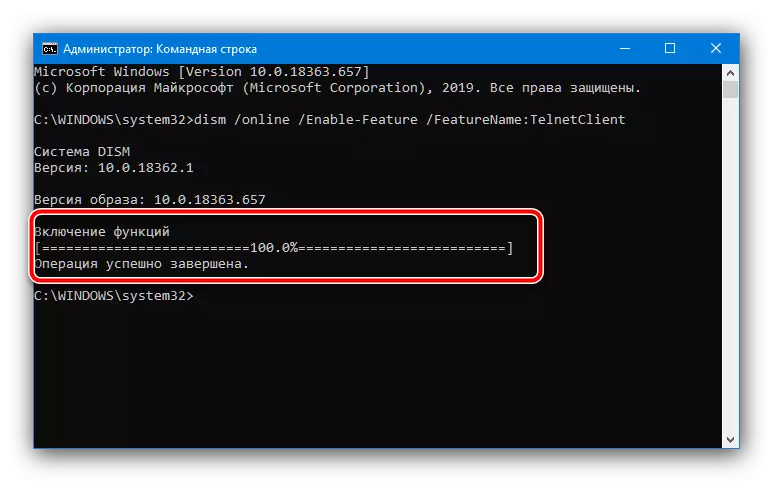
ຕາມກົດລະບຽບ, ການນໍາໃຊ້ "ສາຍຄໍາສັ່ງ" ຮັບປະກັນການແກ້ໄຂບັນຫາ.
