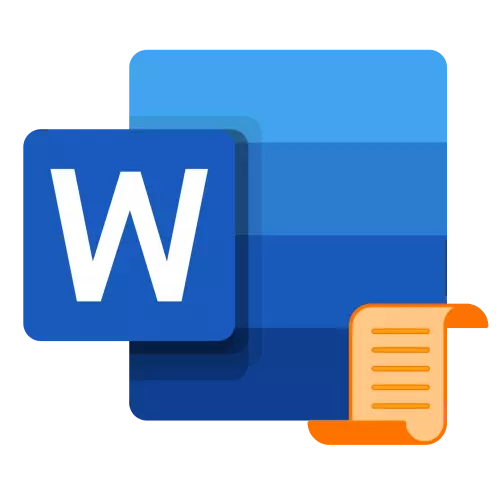
ວິທີການທີ 1: ໂດຍແມ່ແບບ
ໃນ Microsoft Word Arsenal, ມີຊຸດແມ່ແບບນ້ອຍຂອງຫນ້າທີ່ເປັນອັນດັບຫນຶ່ງ, ເຊິ່ງສາມາດທົດແທນໄດ້ຈາກເວບໄຊທ໌ທາງການຫຼືເປັນເອກະລາດ. ການເພີ່ມລາຍການດັ່ງກ່າວໃຫ້ກັບເອກະສານດັ່ງກ່າວ, ໃຫ້ປະຕິບັດຕາມຄໍາແນະນໍາຕໍ່ໄປນີ້:
- ໄປທີ່ແຖບ "ໃສ່" ແລະກົດປຸ່ມ "Page Page".
- ໃນບັນຊີລາຍຊື່ທີ່ໄດ້ອະທິບາຍເຖິງແມ່ແບບ, ຊອກຫາທີ່ເຫມາະສົມແລະກົດທີ່ມັນເພື່ອເພີ່ມ.
- ຫນ້າຫົວຂໍ້ຈະຖືກໃສ່ເຂົ້າໃນເອກະສານ.

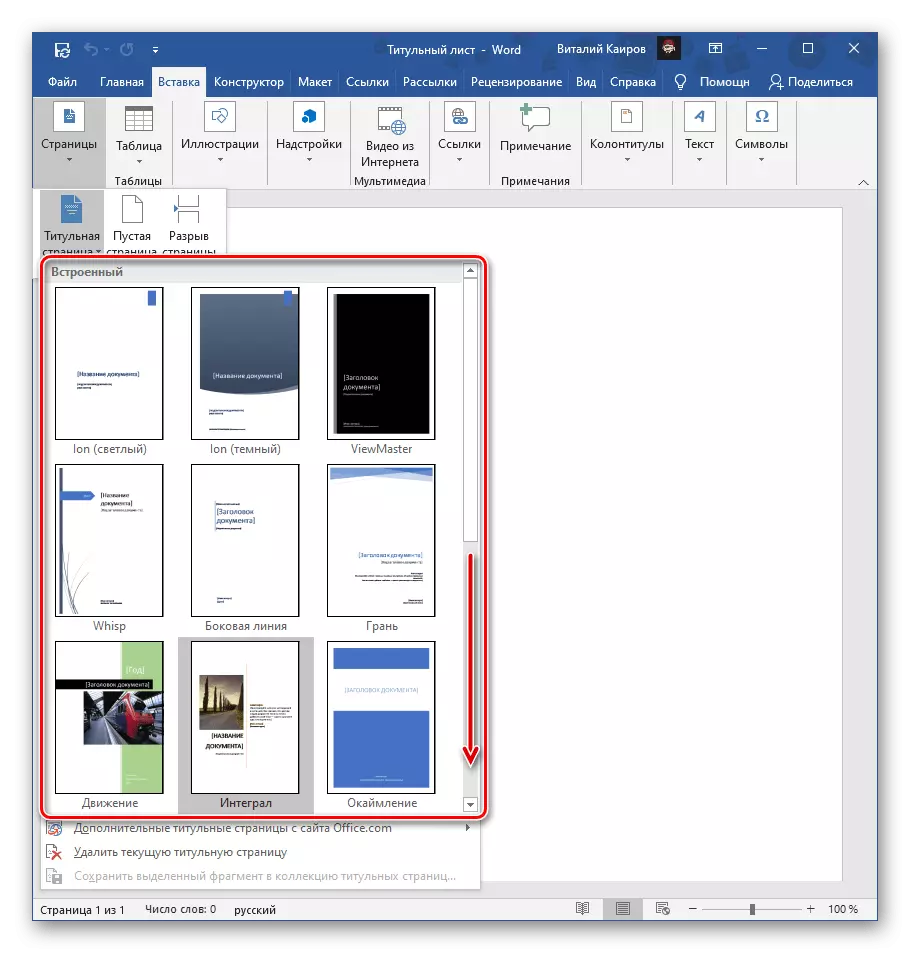

ໃນປັດຈຸບັນມັນຍັງມີພຽງແຕ່ຕື່ມຂໍ້ມູນໃສ່ແລະ / ຫຼືດັດແກ້ພາຍໃຕ້ຄວາມຕ້ອງການຂອງທ່ານເອງ.

ຫມາຍເຫດ: ແມ່ແບບເພີ່ມເຕີມຂອງພາກສ່ວນທີ 1 ສາມາດດາວໂຫລດໄດ້ໃນຫ້ອງການ. ແມ່ນແລ້ວ, ຄຸນລັກສະນະນີ້ມີຢູ່ໃນສະບັບທີ່ມີໃບອະນຸຍາດຂອງຕົວແກ້ໄຂຕົວຫນັງສືເທົ່ານັ້ນ.
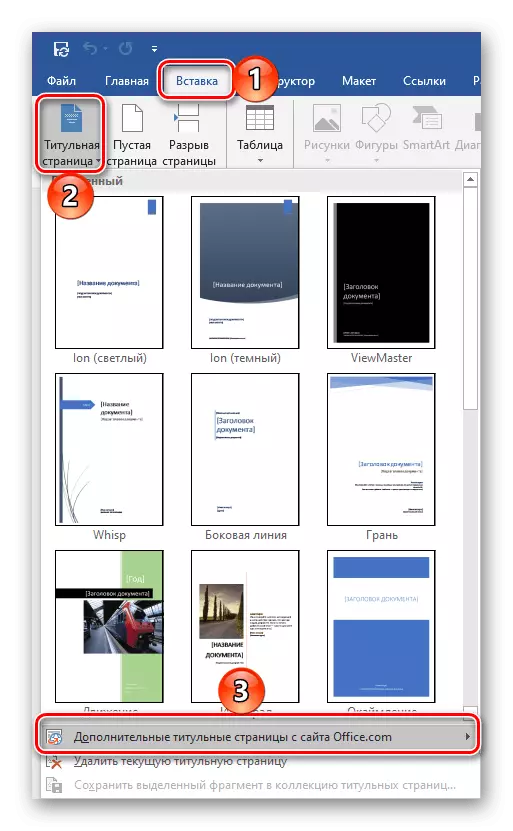
ວິທີທີ່ 2: ຄູ່ມື
ໃນກໍລະນີທີ່ທ່ານມີຢູ່ໃນ Word ແລະຢູ່ໃນເວັບໄຊທ໌ທາງການຂອງ Microsoft Templates of Microsoft Templates of Microsoft Templates of Mapition Template ບັນທຶກມັນ.
- ຖ້ານອກເຫນືອໄປຈາກຂໍ້ມູນຂ່າວສານ, Tituer ທີ່ທ່ານສ້າງຕ້ອງມີສິ່ງຂອງທີ່ຕ້ອງມີແລະເພີ່ມແລະດັດແກ້ພວກມັນກ່ອນ. ຍົກຕົວຢ່າງ, ທ່ານສາມາດປ່ຽນພື້ນຫລັງຂອງຄົນແປກ, ເພີ່ມຮູບພາບ, ກອບຫລືສິ່ງອື່ນ. ພວກເຮົາຈະບໍ່ອາໄສຢູ່ໃນລາຍລະອຽດນີ້ໂດຍລະອຽດ - ດໍາເນີນການສະເພາະໃນການຕັດສິນໃຈຂອງພວກເຮົາຫຼືສອດຄ່ອງກັບຄວາມຕ້ອງການ, ແລະຄໍາແນະນໍາແຕ່ລະຄົນຈະຊ່ວຍທ່ານໄດ້.
ອ່ານຕື່ມ:
ວິທີການປ່ຽນແປງຄວາມເປັນມາຂອງຫນ້າຕ່າງໆໃນຄໍາ
ວິທີການໃສ່ຮູບພາບໃສ່ໃນຄໍາ
ວິທີການສະຫມັກຮູບໃນ Word
ວິທີການຂຽນຢູ່ເທິງສຸດຂອງຮູບໃນຄໍາ
ວິທີການເຮັດກອບໃນຄໍາ
ວິທີການດັດແກ້ຮູບພາບໃນຄໍາ
ວິທີການຈັດກຸ່ມວັດຖຸໃນຄໍາ
- ຂຽນຂໍ້ຄວາມທີ່ລະບຸໄວ້ໃນຫນ້າຫົວຂໍ້ - ຫົວຂໍ້ແລະຊື່ຂອງເອກະສານ, ຊື່ແລະທີ່ຢູ່ຂອງອົງກອນ, ປີ, ແລະອື່ນໆ, ແລະອື່ນໆທີ່ຖືກສ້າງຂື້ນ ແລະສິ່ງທີ່ການຮຽກຮ້ອງແມ່ນເຮັດໃຫ້ການອອກແບບຂອງມັນ. ເພີ່ມແຜ່ນຈາລຶກແລະ / ຫຼືຂໍ້ຄວາມທີ່ຕ້ອງການ.
ອ່ານຕື່ມ:
ວິທີການສ້າງພາກສະຫນາມຂໍ້ຄວາມໃນ Word
ວິທີການຫມຸນຕົວຫນັງສືໃນ Word
- ຈັດຮູບແບບຂໍ້ມູນທີ່ໃສ່ໄດ້, ໂດຍຄວາມຕ້ອງການທີ່ຈະປ່ຽນຕົວອັກສອນ, ສີ, ຂະຫນາດ, ຮູບແຕ້ມ, ສ່ວນປະກອບ, ເພີ່ມສິ່ງທັງຫມົດນີ້ຈະຊ່ວຍໃຫ້ບົດຂຽນອື່ນໆຂອງພວກເຮົາ.
ອ່ານຕື່ມ:
ວິທີການຈັດຮູບແບບຂໍ້ຄວາມໃນ Word
ວິທີການປ່ຽນຕົວອັກສອນໃນຄໍາ
ວິທີການສ້າງແລະນໍາໃຊ້ຮູບແບບຕ່າງໆໃນຄໍາ
ວິທີເຮັດຫົວຂໍ້ຂ່າວໃນຄໍາ
ວິທີການຈັດວາງຂໍ້ຄວາມໃນຄໍາ

ຫມາຍເຫດ: ໃນເອກະສານຂອງ Tituer, ແນ່ນອນທ່ານຈະຕ້ອງເພີ່ມຈໍານວນຫນ້າພິເສດແລະສ້າງການພັກຜ່ອນ. ກ່ຽວກັບວິທີການເຮັດມັນສໍາເລັດ, ພວກເຮົາໄດ້ຖືກບອກໃນເມື່ອກ່ອນໄດ້ຮັບຄໍາແນະນໍາແຍກຕ່າງຫາກ.
ອ່ານຕື່ມ:
ວິທີການເລກຫນ້າໃນ Word
ວິທີການເພີ່ມ Page Break In Word
- ໂດຍໄດ້ຮັບຜົນສໍາເລັດທີ່ຕ້ອງການ, ບັນທຶກເອກະສານຂໍ້ຄວາມໃນແບບປົກກະຕິຫຼືເປັນແມ່ແບບທີ່ຈະສາມາດສ້າງເອກະສານໃຫມ່ໂດຍອີງໃສ່ມັນ.
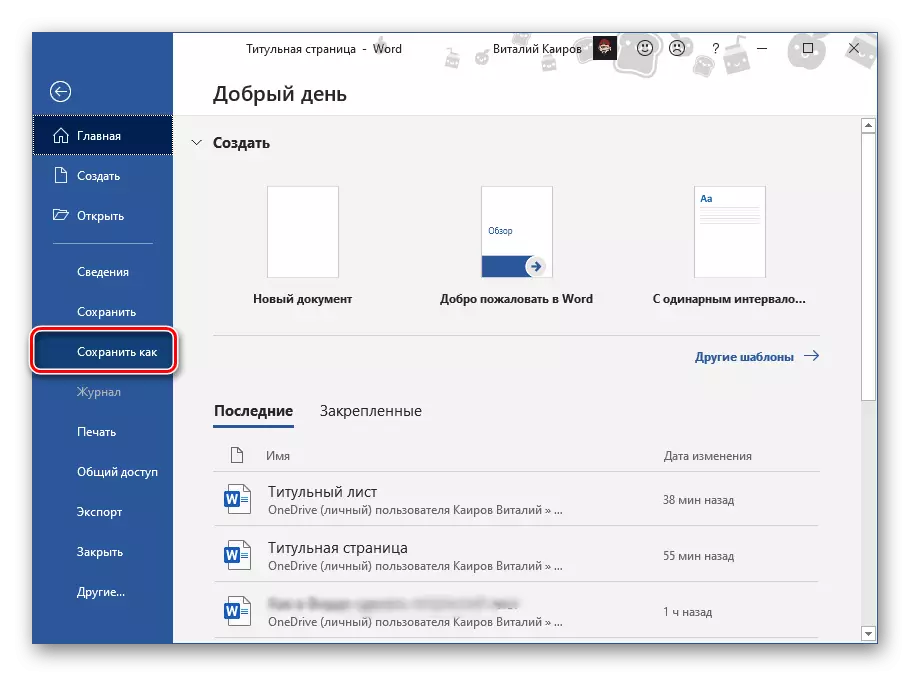
ເບິ່ງຕື່ມ: ວິທີການສ້າງແມ່ແບບເອກະສານໃນ Word
- ຖ້າໃນອະນາຄົດທ່ານຈະວາງແຜນທີ່ຈະໃຊ້ Tituer ສ້າງຂື້ນໃນແບບນີ້, ປະຫຍັດເປັນຮູບແບບທີ່ສາມາດແກ້ໄດ້ໄດ້. ສໍາລັບສິ່ງນີ້:
- ຍົກໃຫ້ເຫັນຫນ້າຫົວຂໍ້.
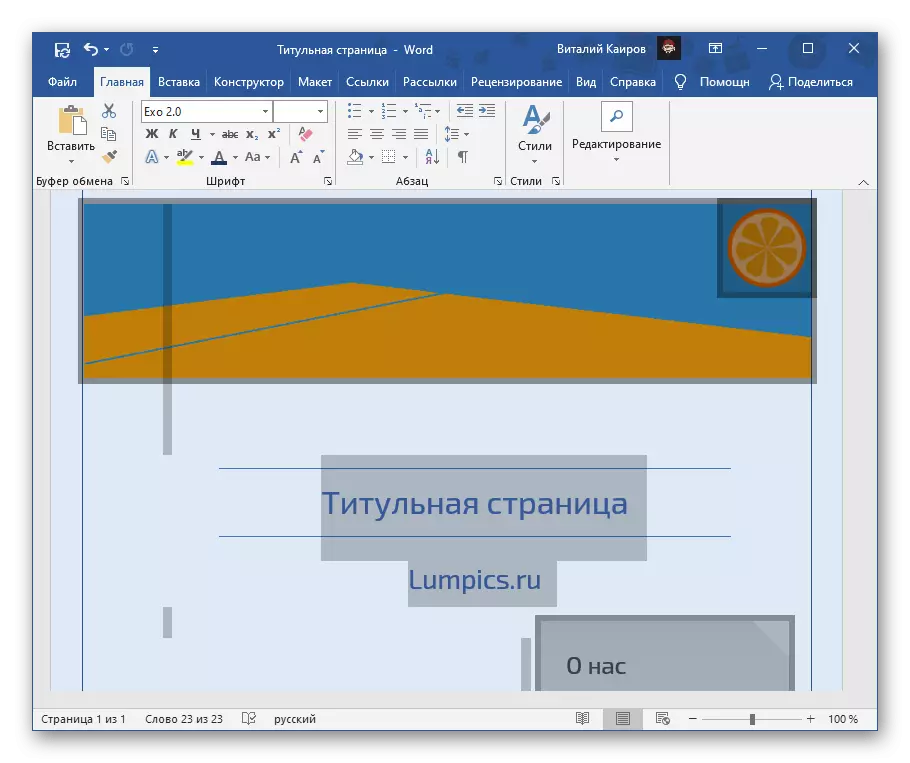
ເບິ່ງຕື່ມ: ວິທີການຍົກໃຫ້ເຫັນຫນ້າຫນຶ່ງໃນ Word
- ໄປທີ່ແຖບ "Insert" ແລະໂທຫາເມນູປຸ່ມ "ຫົວຂໍ້".
- ເລືອກລາຍການສຸດທ້າຍໃນບັນຊີລາຍຊື່ທີ່ມີຢູ່ - "ບັນທຶກຊິ້ນສ່ວນທີ່ເລືອກເຂົ້າໃນການເກັບກໍາຂໍ້ມູນຂອງຫົວຂໍ້ ... ".
- ຕື່ມຂໍ້ມູນໃສ່ໃນຊ່ອງໃນກ່ອງໂຕ້ຕອບທີ່ເປີດໂດຍລະບຸຊື່ຂອງແມ່ແບບແລະຄໍາອະທິບາຍ, ຕົວກໍານົດການທີ່ຍັງເຫຼືອແມ່ນຍັງເຫຼືອດີກວ່າ.
- ເພື່ອຊ່ວຍປະຢັດແລະປິດປ່ອງຢ້ຽມ, ໃຫ້ໃຊ້ປຸ່ມ "OK".

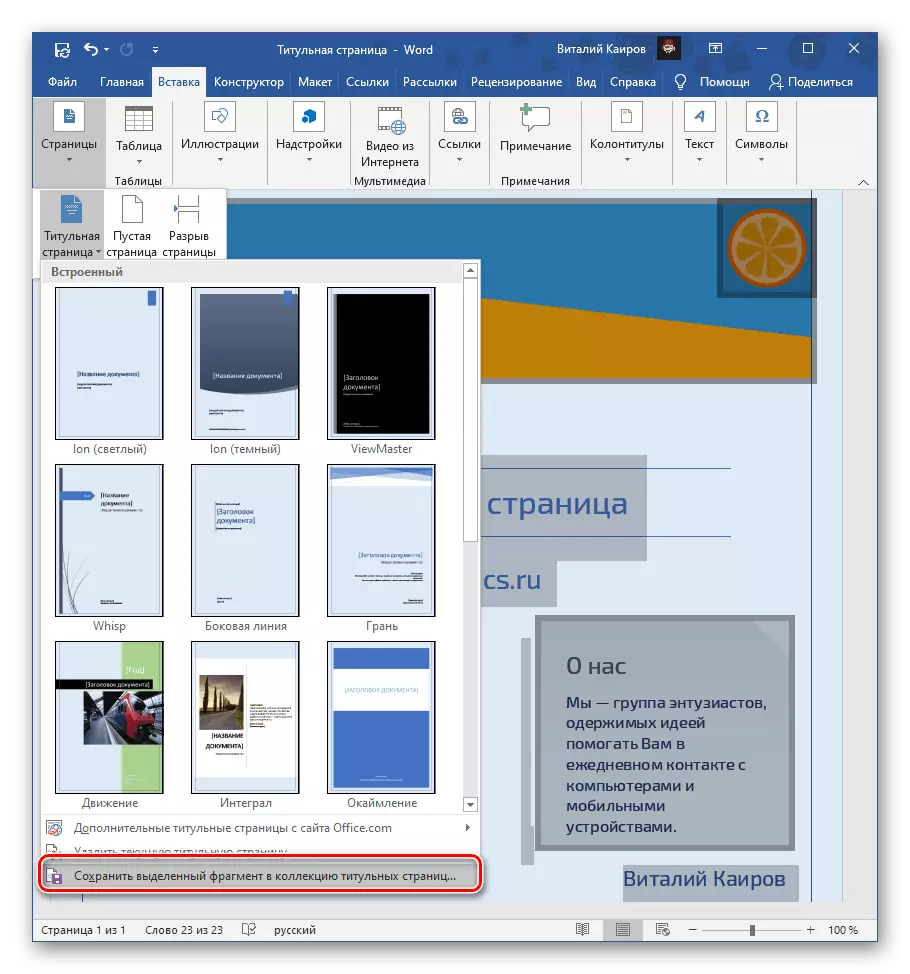


- ຍົກໃຫ້ເຫັນຫນ້າຫົວຂໍ້.
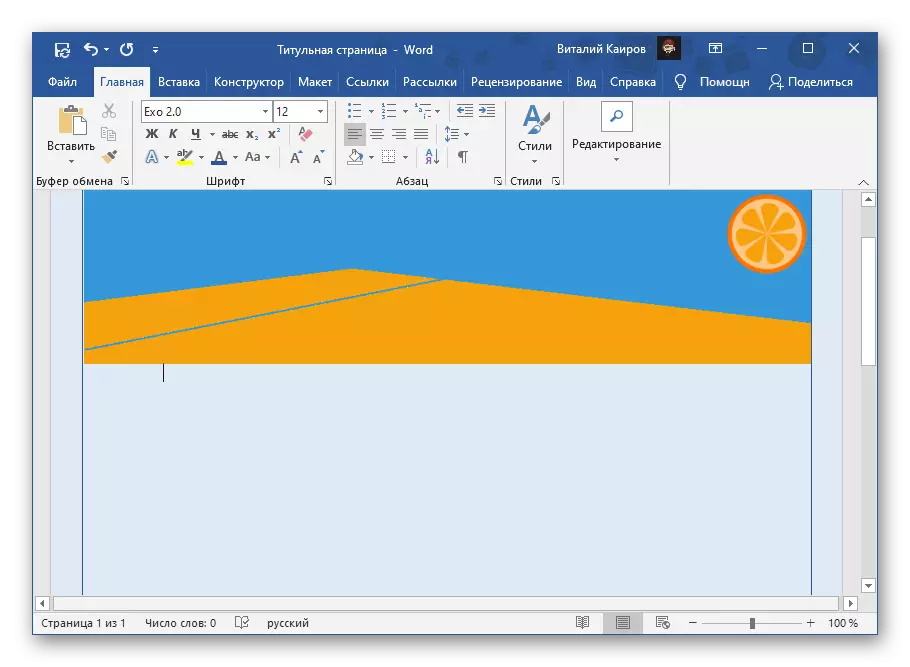
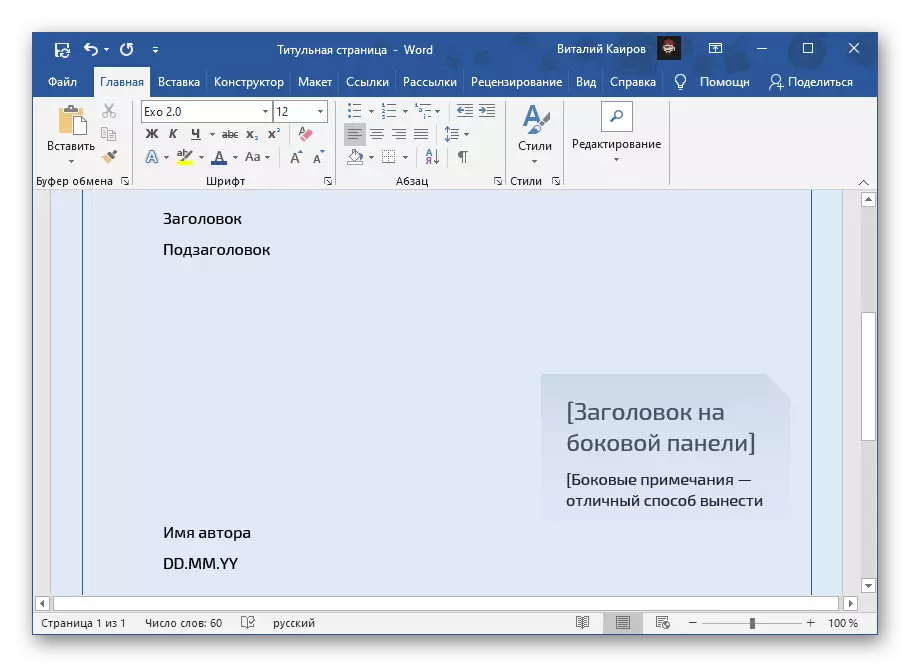

ມັນງ່າຍທີ່ຈະຄາດເດົາໄດ້ວ່າດ້ວຍວິທີນີ້ທ່ານສາມາດສ້າງຈໍານວນທີ່ບໍ່ຈໍາກັດຂອງຫົວຂໍ້ແລະຫຼັງຈາກນັ້ນໃຊ້ພວກມັນຕາມຄວາມຕ້ອງການ.

ພວກເຂົາທັງຫມົດຈະຖືກນໍາສະເຫນີໃນໂປແກຼມທີ່ຄຸ້ນເຄີຍແລ້ວຂອງໂປແກຼມທີ່ຄຸ້ນເຄີຍແລ້ວ, ທ່ານຍັງສາມາດລຶບຮູບແບບທີ່ລົ້ມເຫລວ (ບໍ່ແມ່ນຈາກຊຸດ, ແລະຈາກເອກະສານປະຈຸບັນ).

ເບິ່ງຕື່ມ: ວິທີການເຮັດບັດໃນ Word
