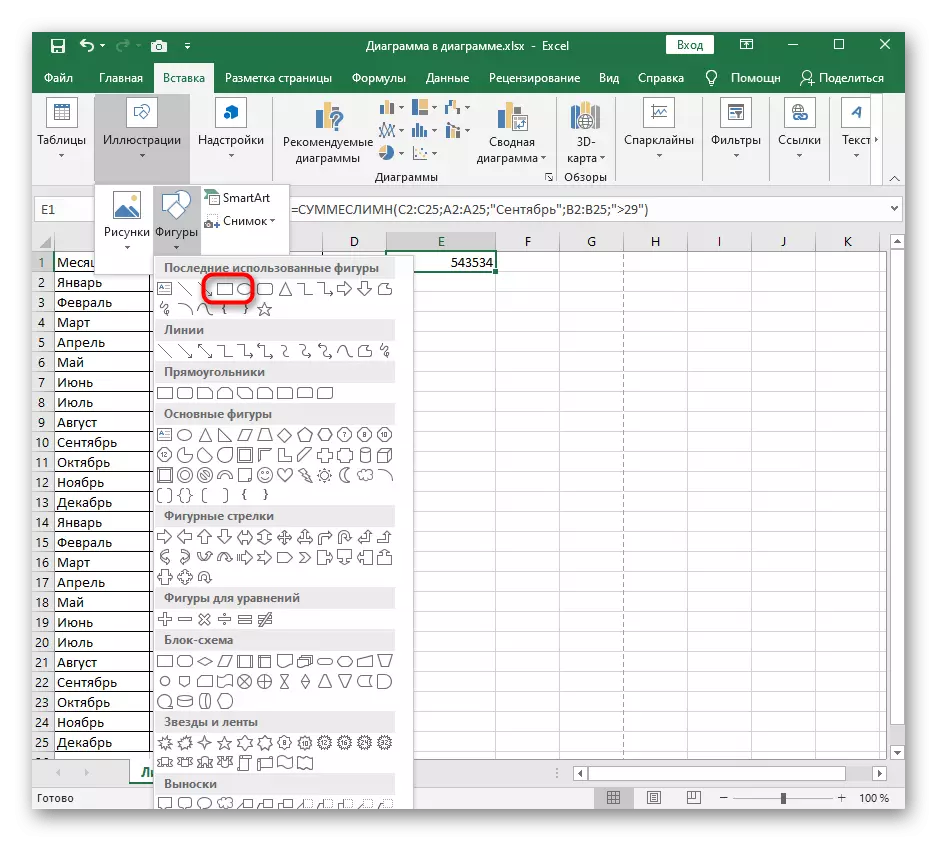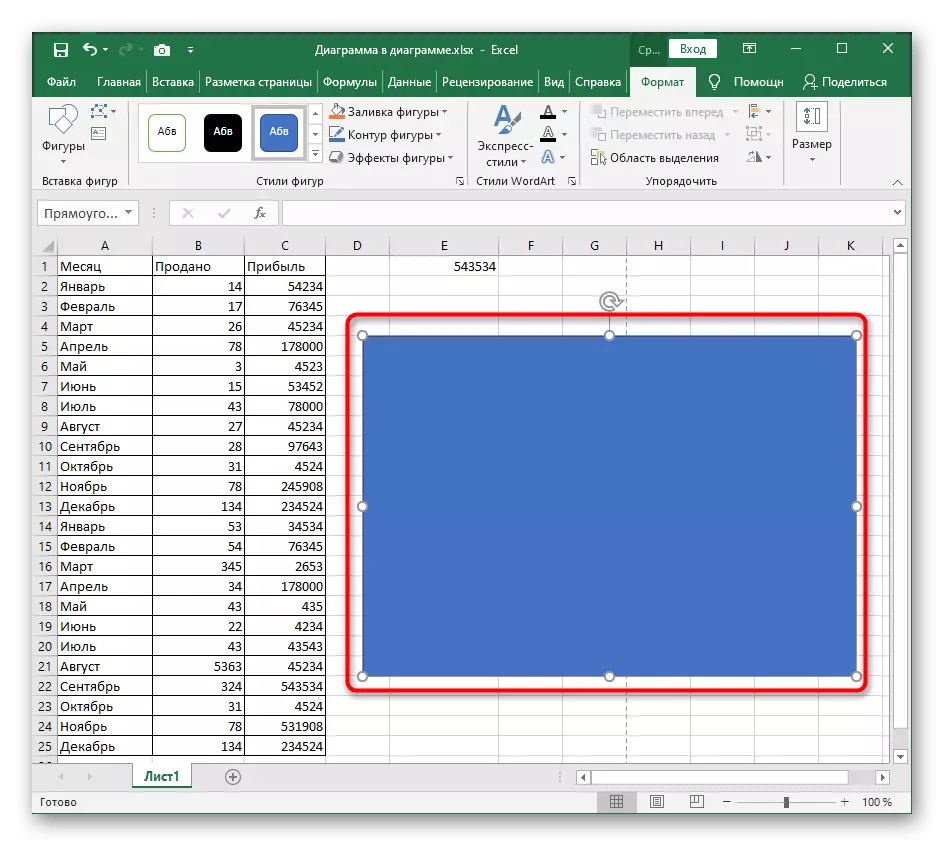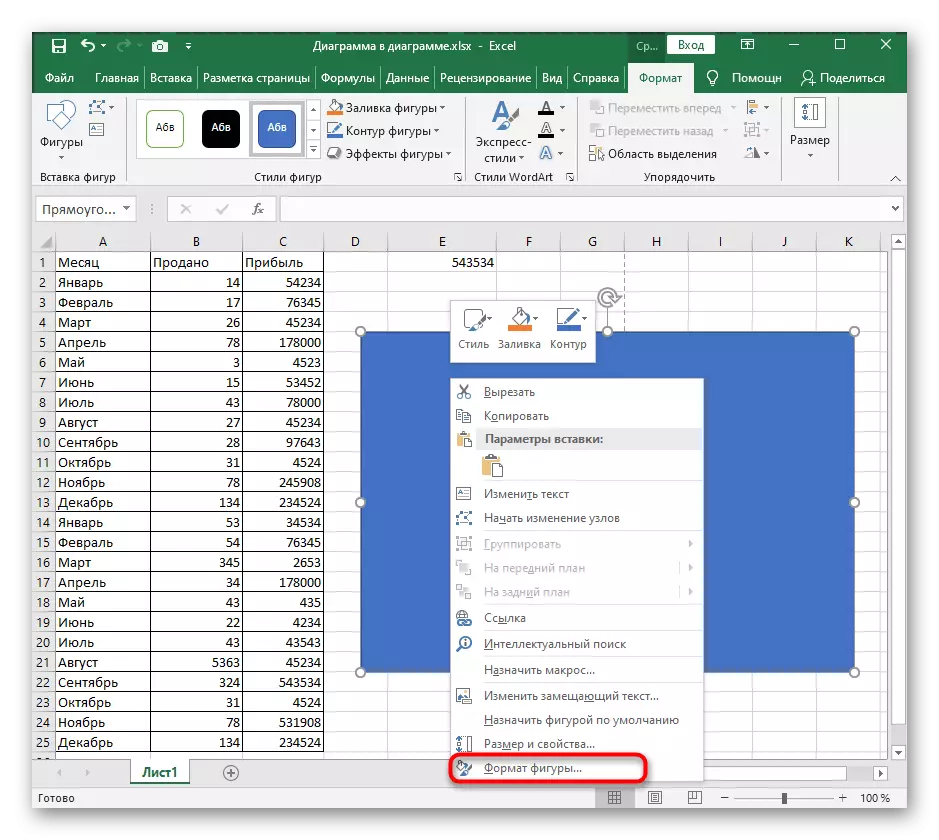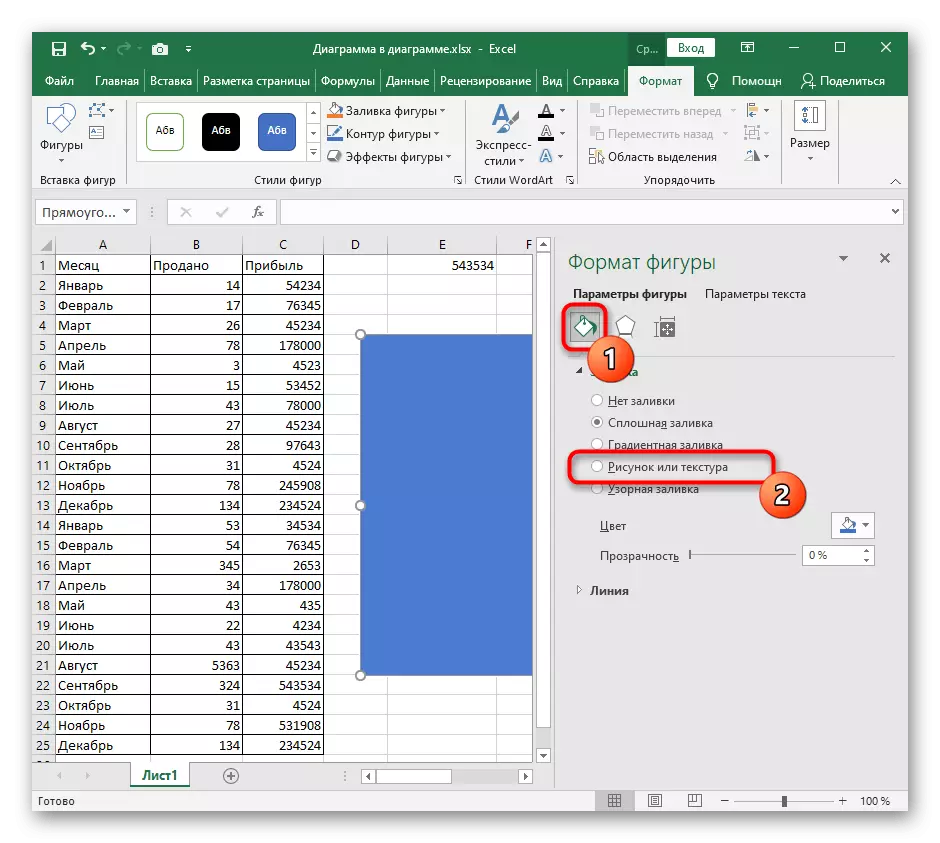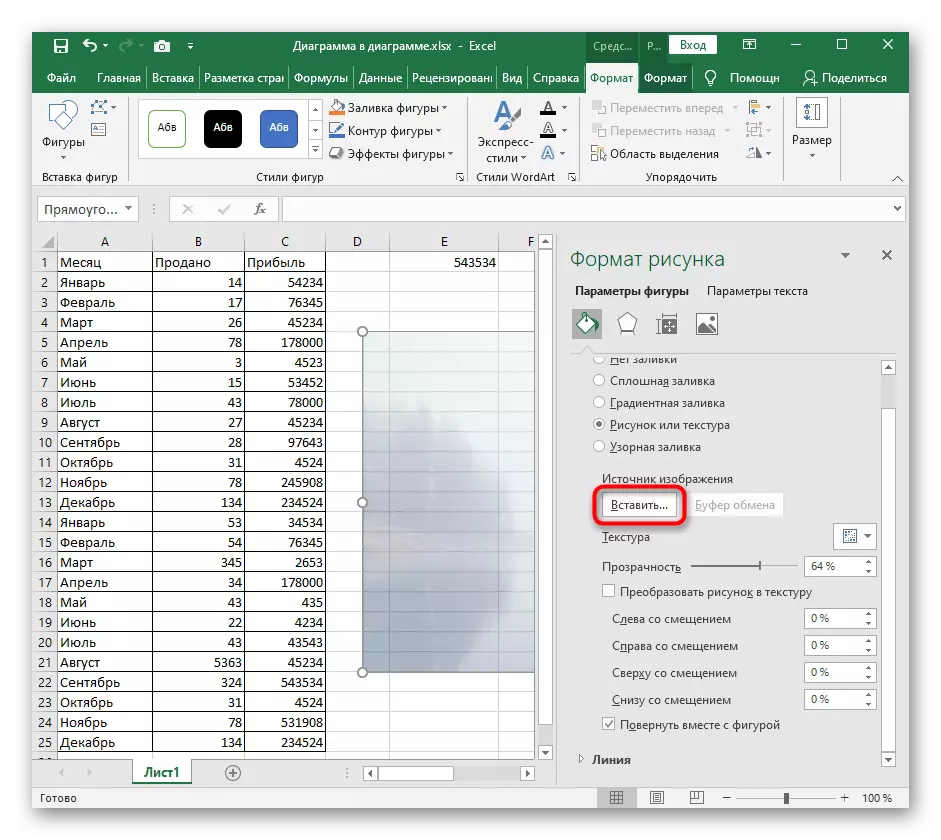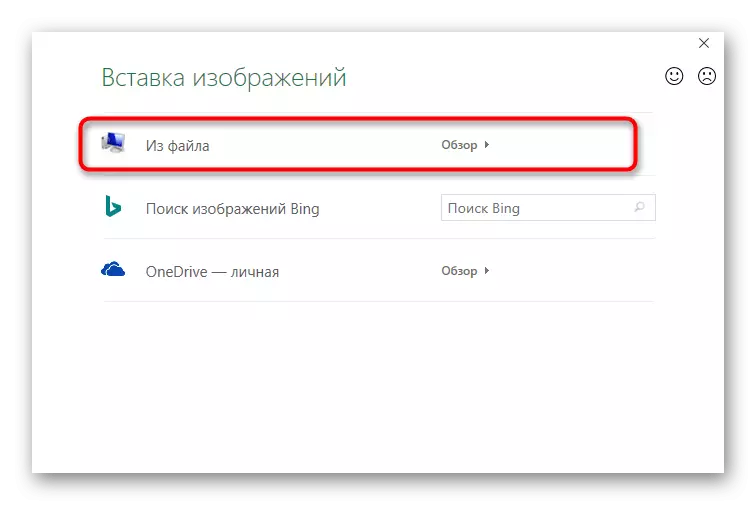ວິທີທີ່ 1: ໃສ່ຮູບພາບເປັນ footer
ຢູ່ໃນເວັບໄຊທ໌້ຂອງພວກເຮົາແລ້ວມີບົດຂຽນກ່ຽວກັບວິທີການເພີ່ມເກີບສໍາລັບຕາຕະລາງໃນ Excel. ນີ້ແມ່ນວິທີການທີ່ດີທີ່ຈະປັບຮູບແບບຂອງຫນ້າກ່ອນການພິມ, ຈັດທຸກຈຸດແກ້ໄຂທີ່ຈໍາເປັນໂດຍສອດຄ່ອງກັບ Gost ຫຼືຄວາມຕ້ອງການຂອງລູກຄ້າຂອງໂຄງການ. ຫນ້າທີ່ຂອງເຄື່ອງມືເຮັດວຽກທີ່ມີຮູບແບບທີ່ສາມາດໃຊ້ເພື່ອໃສ່ຮູບແບບທີ່ຈະຕັ້ງຖິ່ນຖານໂດຍອັດຕະໂນມັດພາຍໃຕ້ຕົວຫນັງສືສ້າງຜົນກະທົບທີ່ຈໍາເປັນໂດຍອັດຕະໂນມັດ.ຂໍ້ເສຍປຽບຂອງວິທີການນີ້ແມ່ນຮູບແບບຂະຫນາດທີ່ບໍ່ສະບາຍ, ຖ້າທັນທີມັນໄດ້ຫັນອອກວ່າມັນໃຫຍ່ເກີນໄປຫຼືນ້ອຍເກີນໄປ, ສະນັ້ນໃນກໍລະນີທີ່ມີຄວາມຫຍຸ້ງຍາກ, ໃຫ້ອ່ານຕົວເລືອກຕໍ່ໄປນີ້.
ວິທີທີ່ 2: ໃສ່ຮູບພາບເປັນຊັ້ນຍ່ອຍ
ຊັ້ນໃຕ້ດິນແມ່ນປະເພດພື້ນຖານຂອງຫນ້າໃນໂຕະຫາຍໃຈ, ເຊິ່ງດີເລີດສໍາລັບການໃສ່ຮູບພາບໂດຍບໍ່ມີການຕັ້ງຄ່າຂະຫນາດແລະຕົວກໍານົດອື່ນໆ. ເຖິງຢ່າງໃດກໍ່ຕາມ, ທ່ານຕ້ອງມີຄວາມຫມັ້ນໃຈກ່ອນຄວາມໂປ່ງໃສແລະມີສີສັນຂອງມັນແລະປະຈຸບັນຈັດຮູບພາບໂດຍລວມຂອງຕາຕະລາງ, ໂດຍບໍ່ມີການຕິດຕາມແລະອົງປະກອບອື່ນໆທີ່ສໍາຄັນ.
- ເປີດແທັບຫນ້າ "Markup", ບ່ອນທີ່ຫນ້າທີ່ທີ່ກ່າວມາຕັ້ງຢູ່.
- ກົດທີ່ປຸ່ມ "substrate".
- ປ່ອງຢ້ຽມການແຊກຮູບພາບຈະປາກົດ, ບ່ອນທີ່ທ່ານສາມາດຊອກຫາເອກະສານໃນຄອມພີວເຕີ້ແລະເລືອກມັນ.
- ຊັ້ນໃຕ້ດິນຈະປະກົດຕົວທັນທີເຖິງແມ່ນວ່າໃນຮູບແບບເບິ່ງປົກກະຕິ.


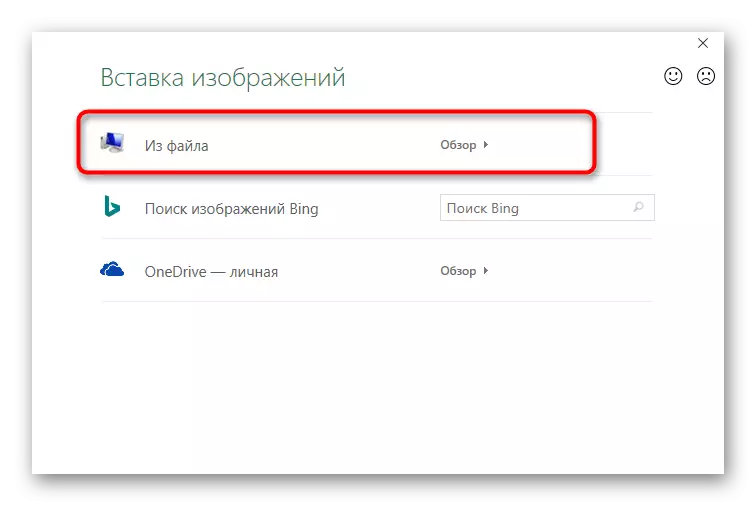
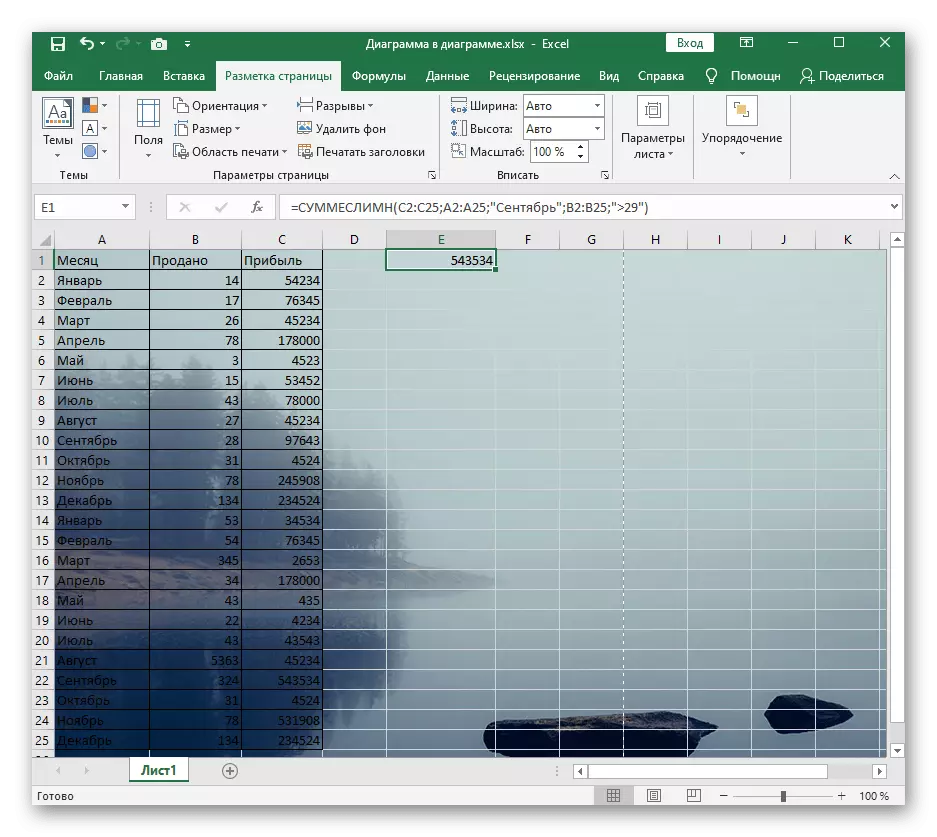
ແທນທີ່ຈະເປັນປຸ່ມ "substrate", "ລຶບພື້ນຫລັງ" ດຽວນີ້ຖືກສະແດງ. ໃຫ້ຄລິກໃສ່ມັນຖ້າທ່ານບໍ່ຕ້ອງການໃຊ້ຮູບທີ່ໃສ່ໄດ້ເປັນຊັ້ນຍ່ອຍ.
ວິທີທີ່ 3: ໃສ່ຮູບພາບທີ່ໂປ່ງໃສ
ແຕ່ໂຊກບໍ່ດີ, ການເຮັດວຽກຂອງໂຄງການນີ້ສໍາລັບການເຮັດວຽກກັບ SpeadsSheets .
- ໃຫ້ຄລິກໃສ່ "ຕົວຢ່າງ" ຕັນໃນແຖບ "Insert".
- ໃນບັນດາລາຍຊື່ຂອງຕົວເລກ, ຊອກຫາຮູບສີ່ຫລ່ຽມຫລືວັດຖຸທີ່ເຫມາະສົມອື່ນໆ.
- ຕື່ມມັນໂດຍການຕັ້ງຄ່າຂະຫນາດທີ່ເຫມາະສົມ.
- ກົດທີ່ຕົວເລກກົດຂວາແລະຜ່ານເມນູສະພາບການ, ໄປທີ່ "ຮູບແບບຮູບແບບ".
- ເພື່ອເລີ່ມຕົ້ນໃນຕົວກໍານົດຂອງມັນ, ປິດ contour ໂດຍເອົາສີຂອງມັນອອກ.
- ຕໍ່ໄປ, ໃຫ້ໄປທີ່ "ຕື່ມ" ແລະຫມາຍສະບັບຂອງ "ຕົວເລກຫຼືໂຄງສ້າງ".
- ໃສ່ຮູບໃຫ້ເປັນເຄື່ອງຕື່ມ.
- ໃຊ້ເມນູທີ່ໄດ້ປຶກສາຫາລືກ່ອນຫນ້ານີ້.
- ມັນຍັງມີພຽງແຕ່ກໍານົດລະດັບຄວາມໂປ່ງໃສທີ່ກົງກັບຄວາມຕ້ອງການຂອງທ່ານ.
- ກັບໄປທີ່ໂຕະແລະວາງຕົວເລກໃຫມ່ເພື່ອໃຫ້ມັນຢູ່ພາຍໃຕ້ເນື້ອໃນຂອງແຜ່ນ, ແລະຫຼັງຈາກນັ້ນຊ່ວຍປະຢັດໂຄງການ.