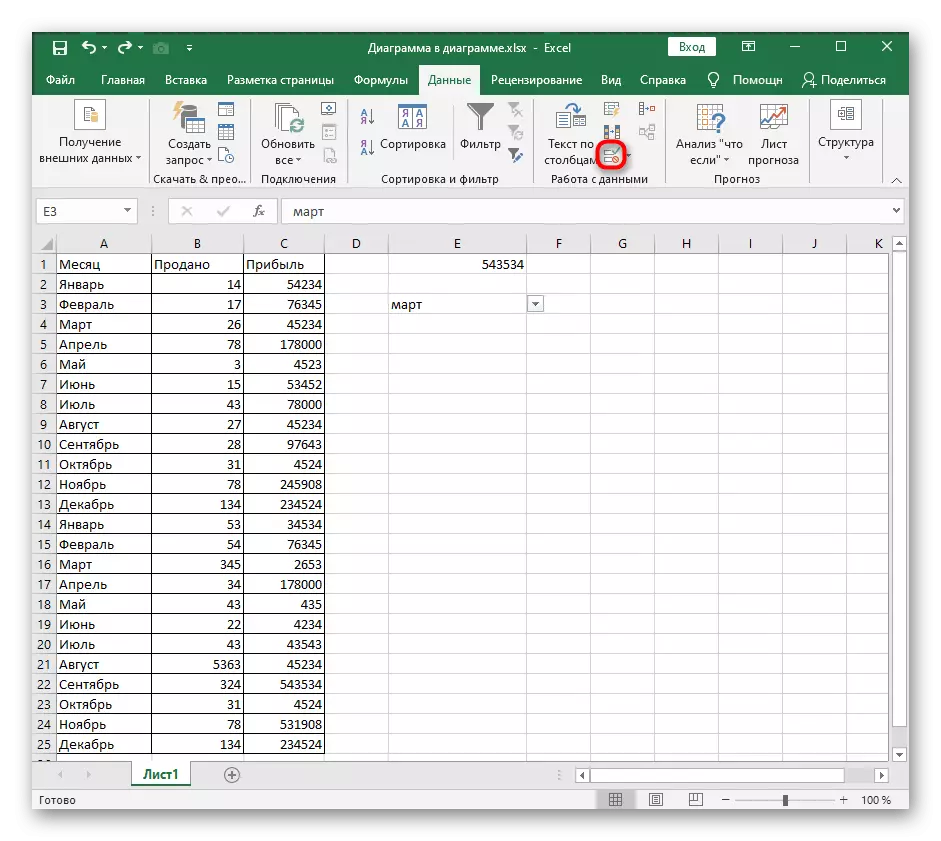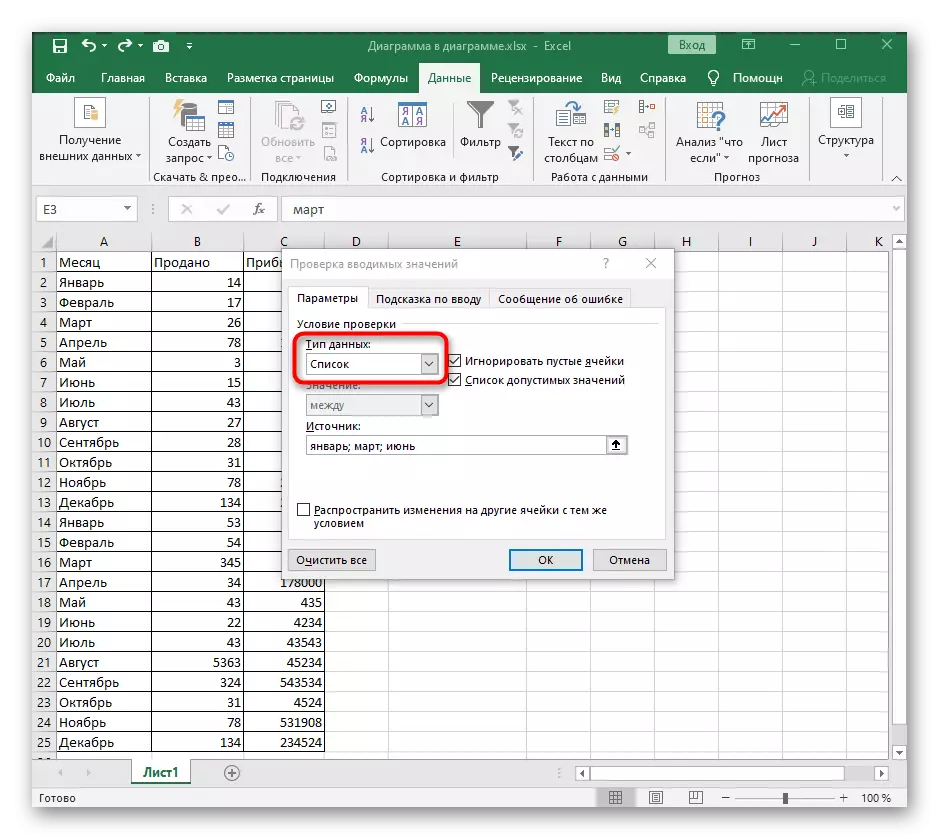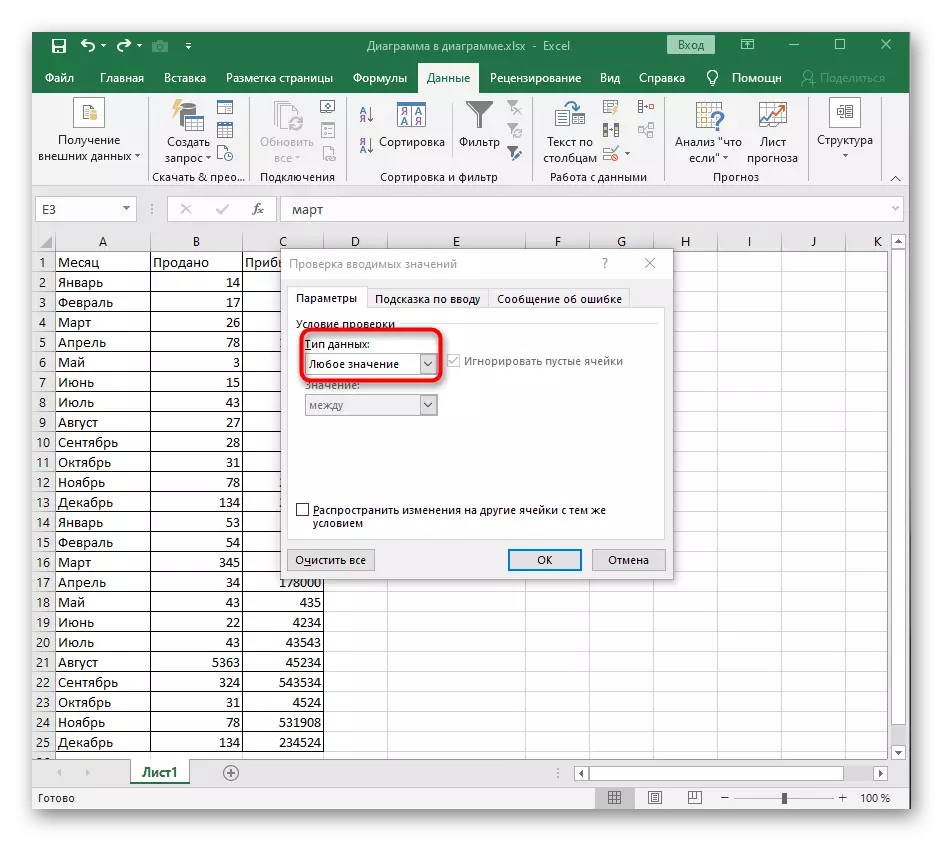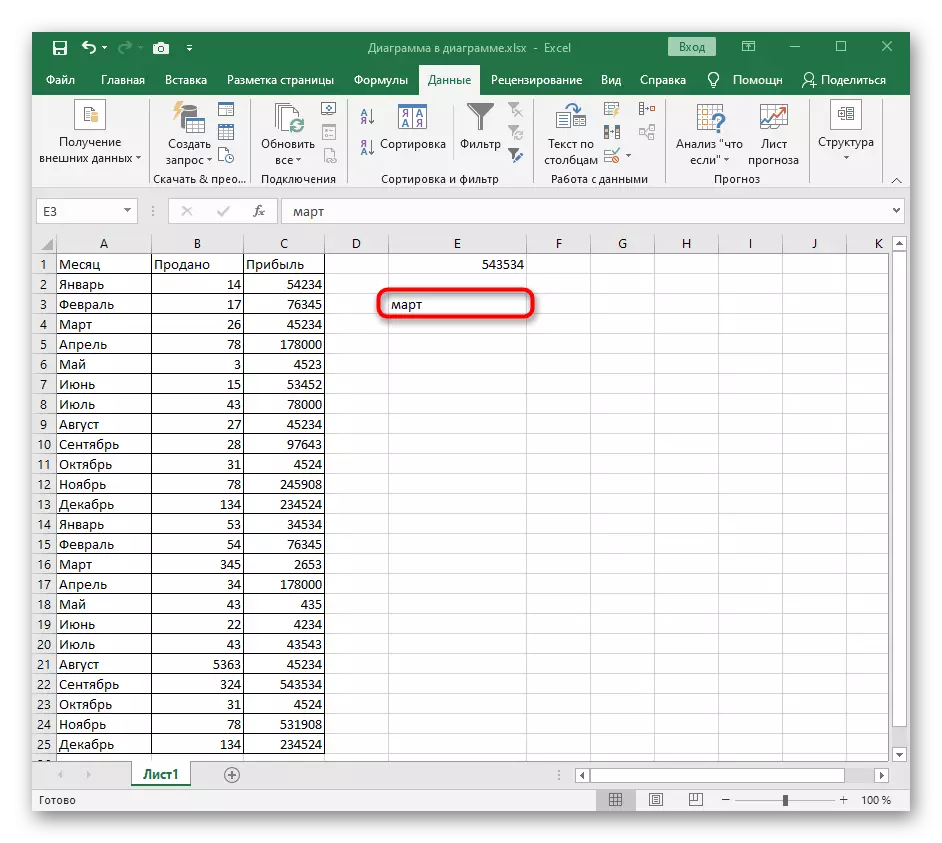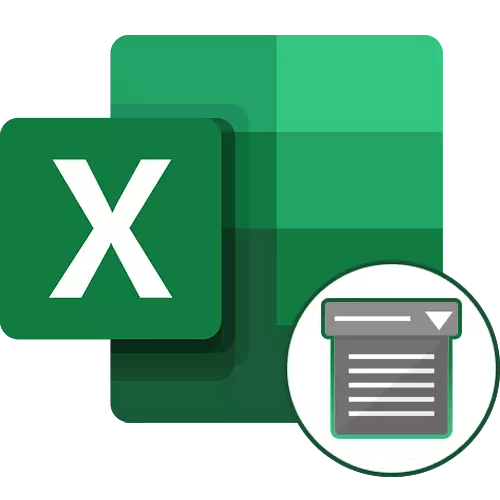
ວິທີທີ່ 1: ລຶບປຸ່ມໃນເມນູສະພາບການ
ເພື່ອເອົາລາຍການແບບເລື່ອນລົງໃນ Excel, ທ່ານສາມາດເຮັດໄດ້ໂດຍບໍ່ປ່ຽນໄປທີ່ເມນູທີ່ເຫມາະສົມບ່ອນທີ່ມີການຄວບຄຸມໂດຍອົງປະກອບທີ່ຄ້າຍຄືກັນ. ການຮຽກຮ້ອງທີ່ເຫມາະສົມສໍາລັບການເຮັດຄວາມສະອາດເຄື່ອງມືແມ່ນການສະແດງຜ່ານເມນູສະພາບການ, ເຊິ່ງມັກຈະໃຊ້ເວລາຫຼາຍກວ່າຫຼັກການທີ່ຈະກໍາຈັດມາດຕະຖານ.
- ຫນ້າທໍາອິດ, ຊອກຫາລາຍຊື່ drop-down ໃນຕາຕະລາງ, ເນັ້ນມັນ, ແລະຫຼັງຈາກນັ້ນໃຫ້ຄລິກໃສ່ຂວາກົດປຸ່ມ.
- ໃນເມນູສະພາບການ, ຊອກຫາລາຍການ "ລຶບ" ແລະເປີດໃຊ້ງານ.
- ປ່ອງຢ້ຽມກໍາຈັດໂທລະສັບແບບມາດຕະຖານຈະປາກົດ, ບ່ອນທີ່ລະບຸຫນຶ່ງໃນຕົວເລືອກທໍາອິດ, ສັງເກດເບິ່ງເຄື່ອງຫມາຍຂອງມັນ.
- ຫຼັງຈາກເປີດໃຊ້ປ່ອງຢ້ຽມປະຕິບັດງານ, ປ່ອງຢ້ຽມຈະປິດໂດຍອັດຕະໂນມັດ, ແລະທ່ານສາມາດຄຸ້ນເຄີຍກັບຕົວທ່ານເອງດ້ວຍຜົນໄດ້ຮັບ, ເຮັດໃຫ້ແນ່ໃຈວ່າມີເມນູເລື່ອນລົງ.
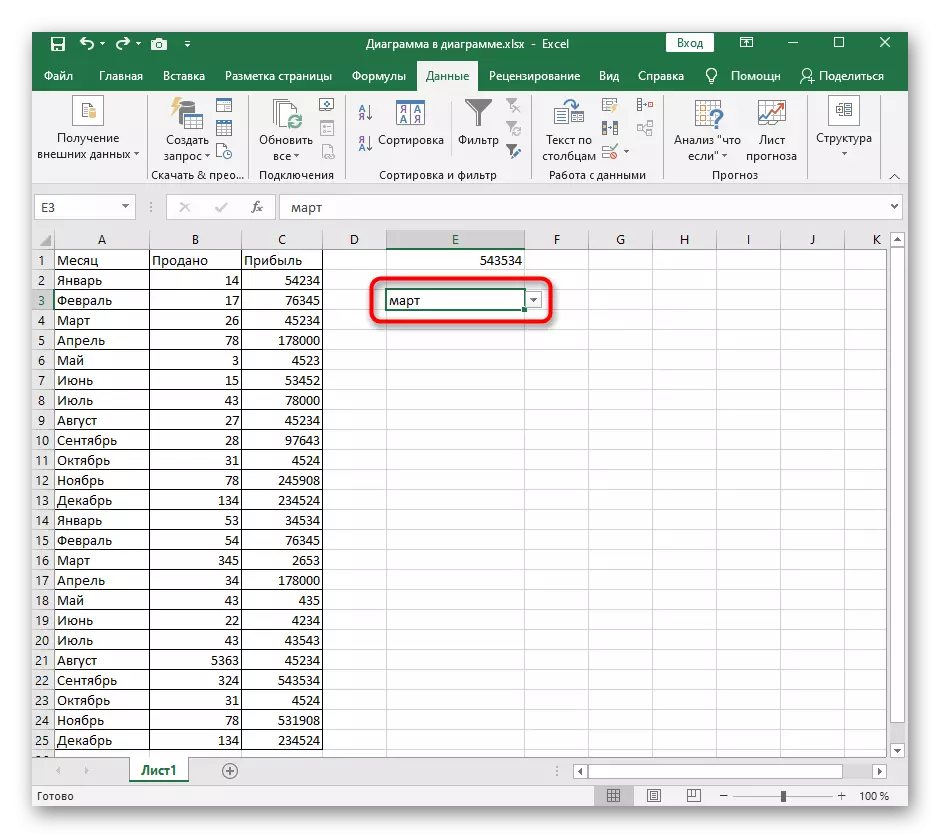
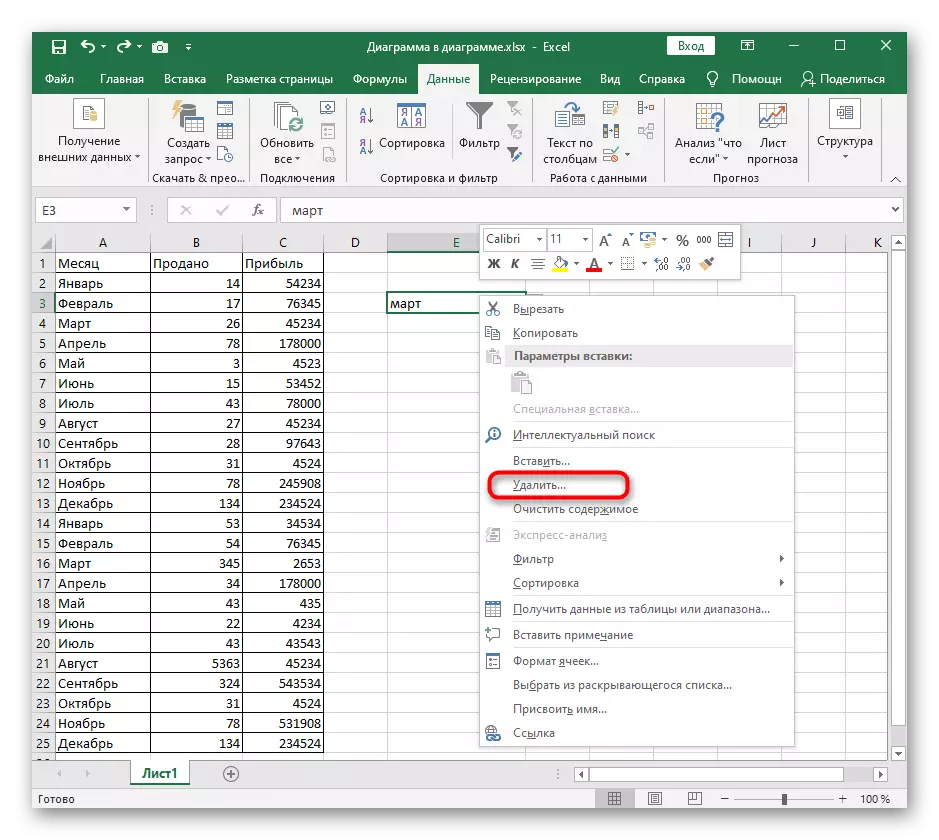
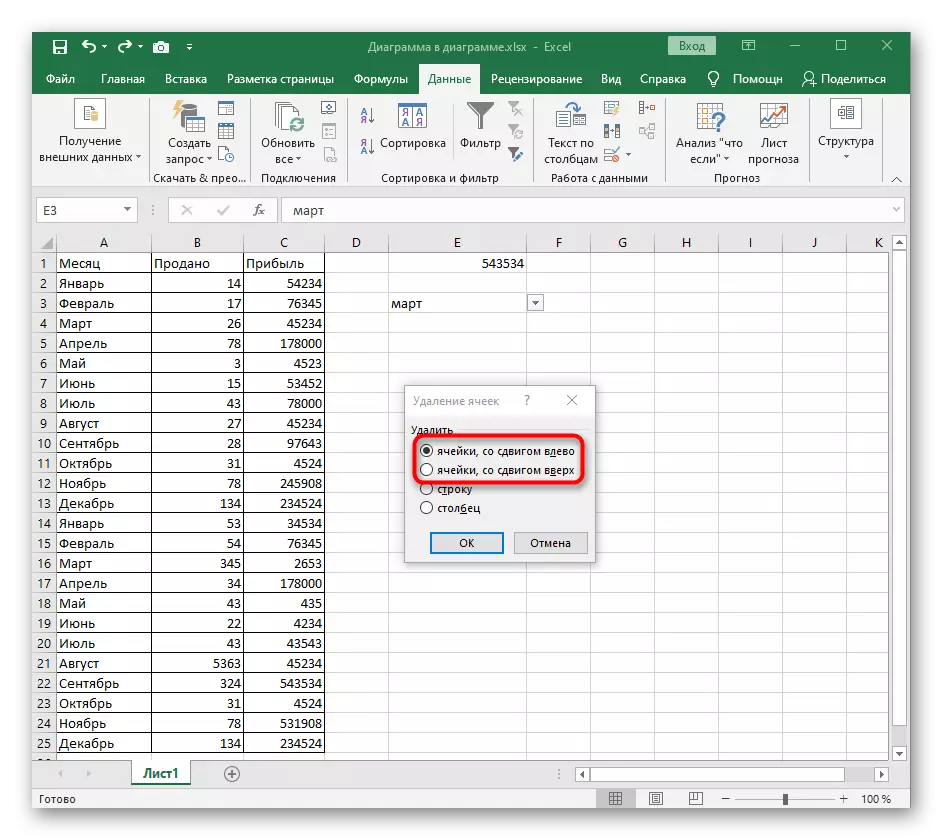
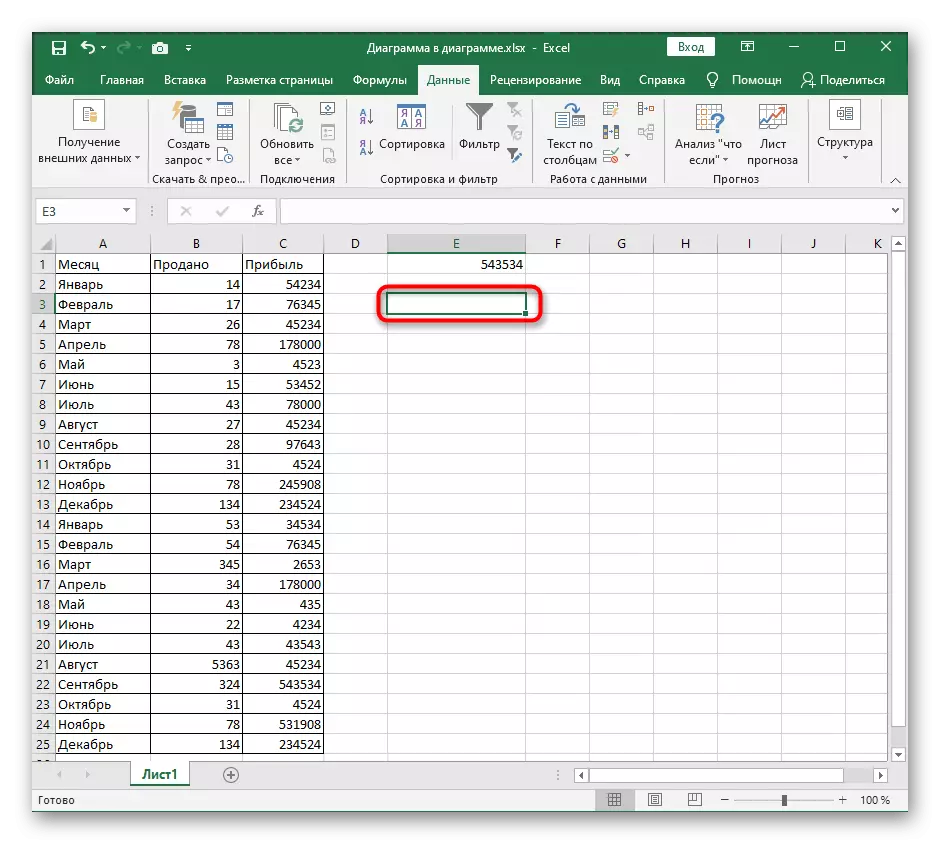
ຖ້າກະທັນຫັນມັນໄດ້ຫັນອອກວ່າມັນບໍ່ໄດ້ຖືກລຶບອອກແລ້ວວ່າບັນຊີລາຍຊື່ຫຼືການກະທໍານີ້ຄວນຖືກຍົກເລີກໄປເລື້ອຍໆ, ແລະບັນຊີລາຍການທີ່ປະກົດຂື້ນທັນທີໃນສະພາບເດີມໃນສະພາບເດີມ.
ວິທີທີ່ 2: ລຶບປຸ່ມທັງຫມົດໃນເມນູການບໍລິຫານບັນຊີລາຍຊື່
ວິທີການເພີ່ມເຕີມທີ່ບໍ່ກ່ຽວຂ້ອງກັບບັນຊີລາຍຊື່ທີ່ມີຢູ່ໃນ EXCEL ແລະອະນຸຍາດໃຫ້ເອົາລາຍການເລື່ອນລົງ, ສະນັ້ນພວກເຮົາຈະຍ້າຍໄປທີ່ປຸ່ມ "ຂໍ້ມູນ" ທໍາອິດທີ່ມີຊື່ວ່າ "ຂໍ້ມູນ" ທັງຫມົດ ".
- ເລືອກລາຍການເລື່ອນລົງແລະເປີດແຖບຂໍ້ມູນ.
- ກົດທີ່ປຸ່ມ "Data Check" ເພື່ອເປີດເມນູເລື່ອນລົງ.
- ມັນແມ່ນການກົດປຸ່ມຄືນໃຫມ່ທີ່ມີຊື່ດຽວກັນ.
- ໃນເວລາຫນ້ອຍກວ່າສອງວິນາທີ, ປ່ອງຢ້ຽມທີ່ຈໍາເປັນຈະປາກົດ, ບ່ອນທີ່ຢູ່ດ້ານລຸ່ມ, ກົດປຸ່ມ "ປຸ່ມ" All "ທີ່ກ່າວມາແລ້ວ.
- ຫ້ອງຈະເປັນຮູບແບບມາດຕະຖານ, ເຊິ່ງທ່ານສາມາດໃຫ້ແນ່ໃຈວ່າ, ກັບຄືນສູ່ໂຕະ. ມັນຈະມີພຽງແຕ່ຫນຶ່ງໃນຊື່ຂອງບັນຊີລາຍຊື່ເກົ່າເທົ່ານັ້ນ, ເຊິ່ງຈະບໍ່ຍາກທີ່ຈະເຮັດຄວາມສະອາດ.
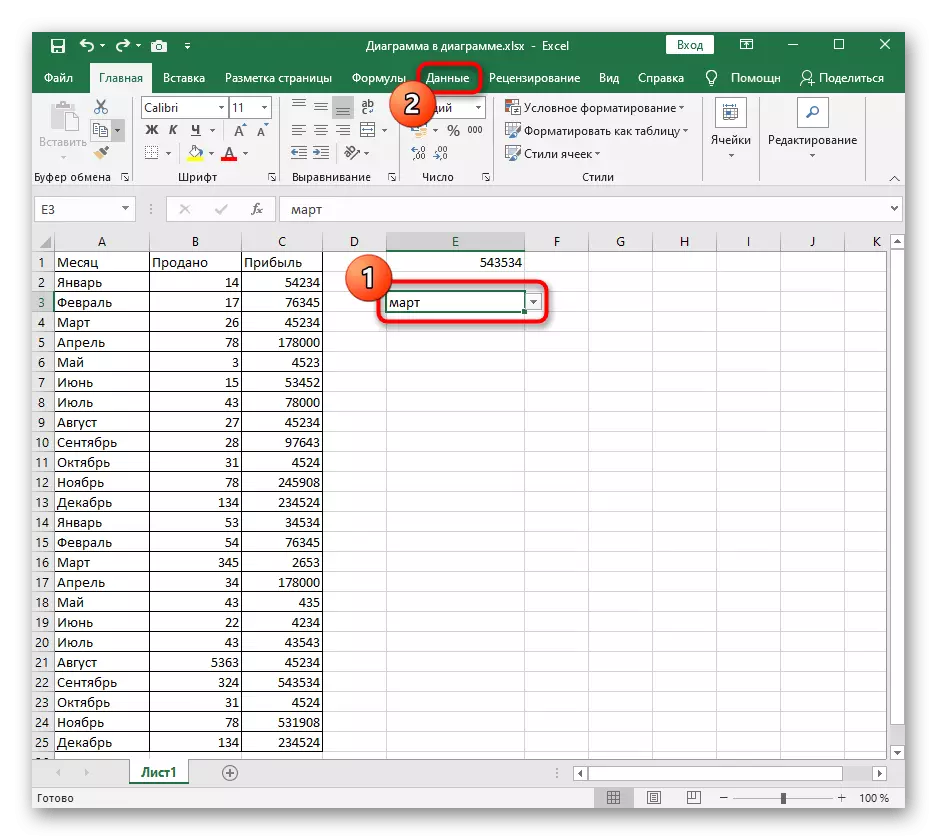
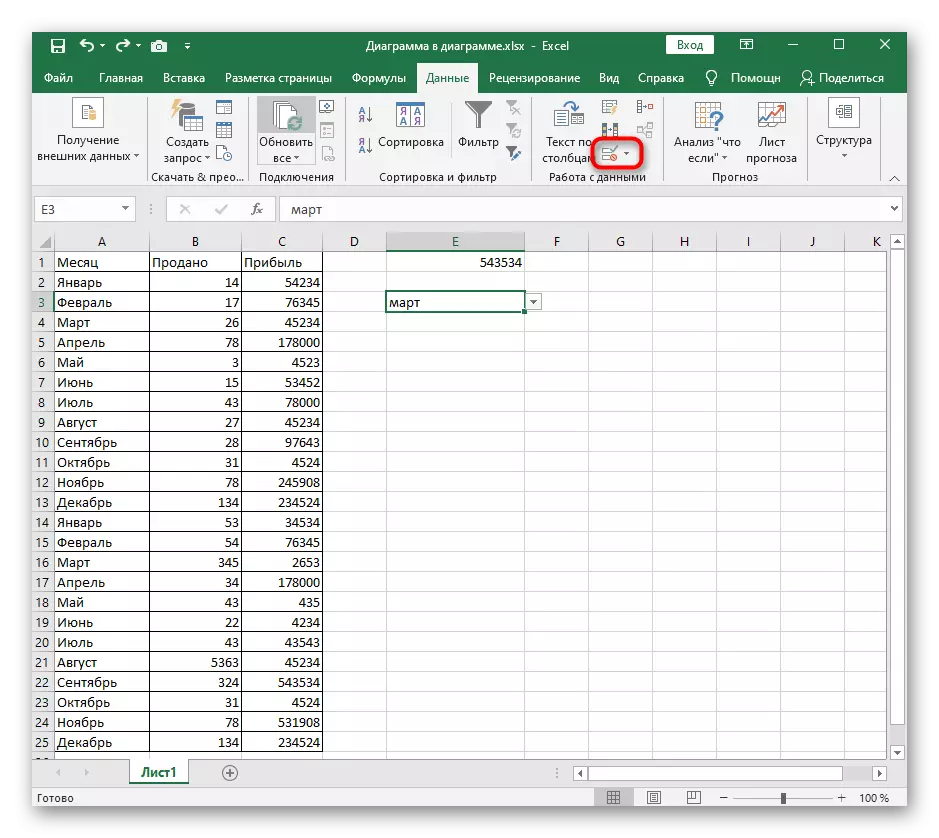
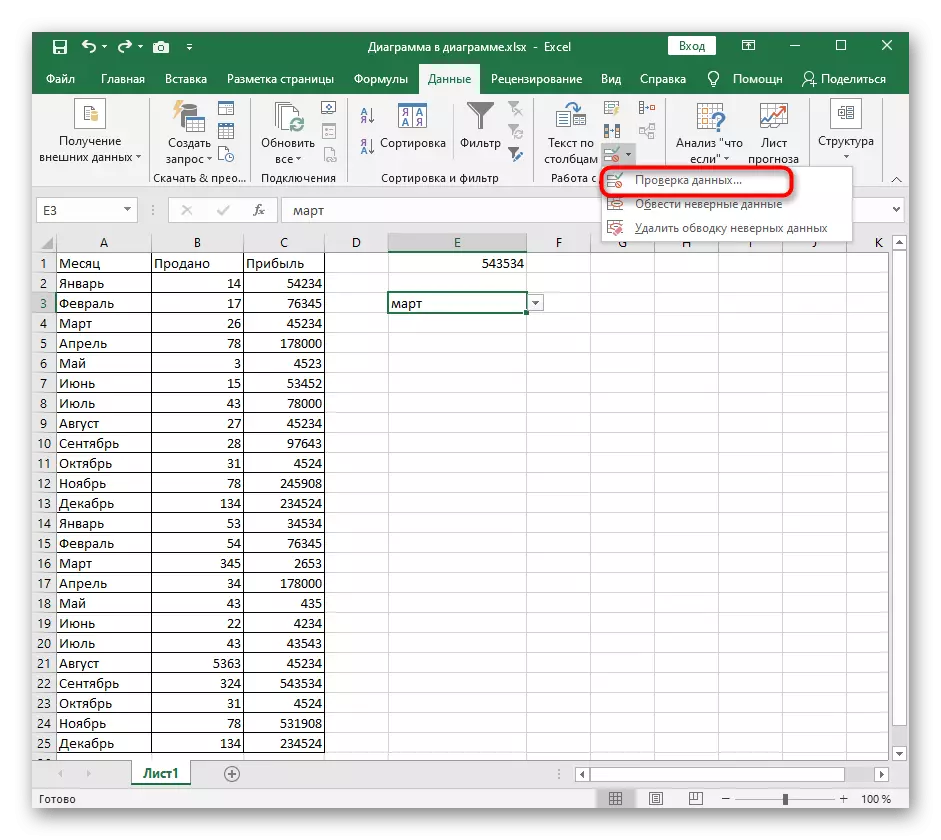
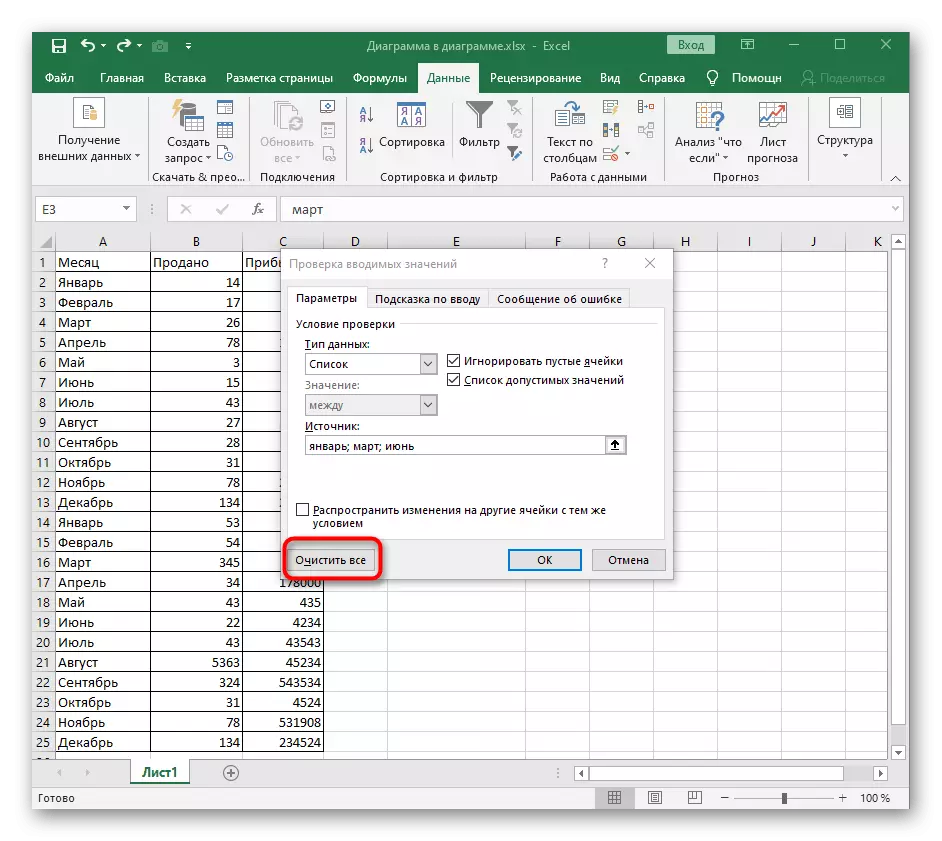
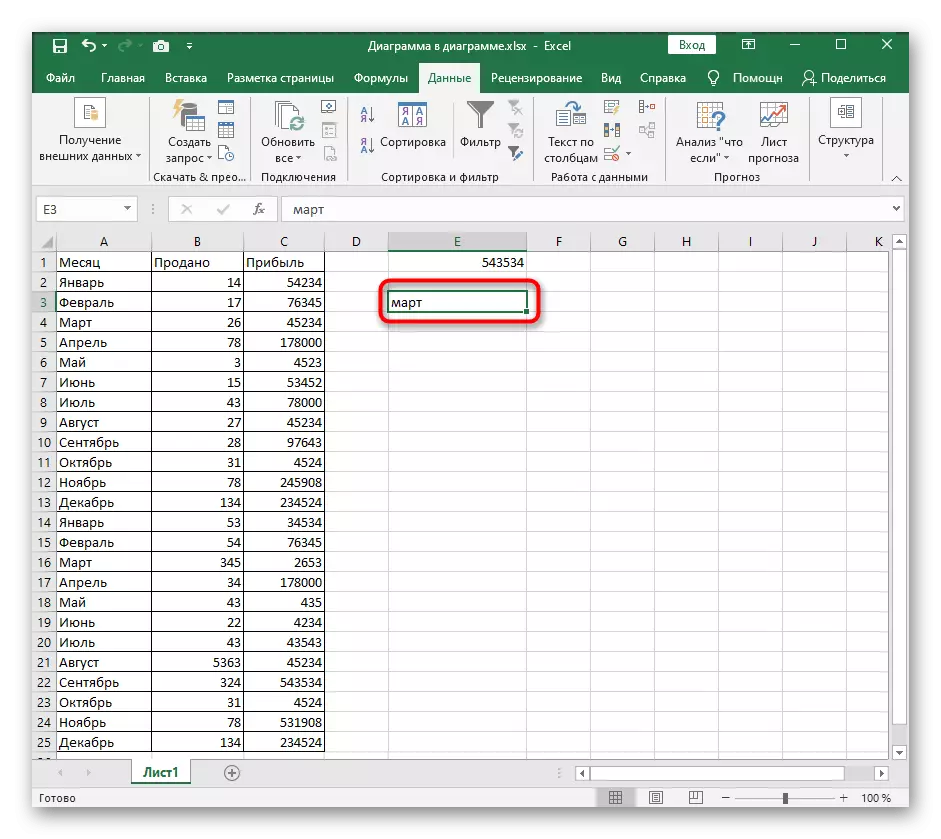
ວິທີທີ່ 3: ປ່ຽນຫ້ອງຂໍ້ມູນ Data Data
ມັນຍັງຄົງລອກແບບວິທີການສຸດທ້າຍ, ແລ່ນຜ່ານປ່ອງຢ້ຽມດຽວກັນ "ກວດເບິ່ງຄຸນຄ່າການປ້ອນຂໍ້ມູນ". ມັນຫມາຍຄວາມວ່າການປ່ຽນປະເພດຂອງຂໍ້ມູນຂອງເຊນໂດຍບໍ່ມີເນື້ອໃນທໍາຄວາມສະອາດເບື້ອງຕົ້ນ. ຂະບວນການນີ້ແມ່ນດໍາເນີນຢ່າງເປັນອິດສະຫຼະ, ນັບຕັ້ງແຕ່ແຫຼ່ງຂໍ້ມູນໃນກໍລະນີນີ້ແມ່ນບໍ່ພຽງແຕ່ຢູ່.
- ກົດທີ່ປຸ່ມ "Data Check" ເພື່ອເຂົ້າໄປທີ່ເມນູດຽວກັນ.
- ຂະຫຍາຍບັນຊີລາຍຊື່ແບບຟອມປະເພດຂໍ້ມູນເພື່ອກໍານົດຄ່າອື່ນ.
- ກໍານົດ "ຄຸນຄ່າໃດໆ" ທີ່ຈະສົ່ງຫ້ອງຄືນໃຫ້ສະພາບເດີມ.
- ປິດຫນ້າຕ່າງນີ້, ໃຫ້ກັບໄປທີ່ໂຕະແລະເອົາຄ່າທີ່ເຫລືອຢູ່ໃນຫ້ອງທີ່ບັນທຶກໄວ້ໃນຫ້ອງ, ເຊິ່ງຂັ້ນຕອນການລົງທະບຽນຄືນໃຫມ່ສາມາດພິຈາລະນາຄົບຖ້ວນ.