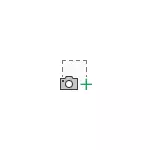
ໃນປື້ມຄູ່ມືສັ້ນນີ້ກ່ຽວກັບວິທີການສ້າງພາບຖ່າຍຂອງຫນ້າຈໍຫຼືພື້ນທີ່ຂອງມັນໂດຍໃຊ້ເຄື່ອງມືການສ້າງພາບຫນ້າຈໍທີ່ສ້າງຂື້ນໃນ Word. ມັນຍັງສາມາດເປັນປະໂຫຍດ: ວິທີການສ້າງພາບຫນ້າຈໍໃນ Windows 10, ໂດຍໃຊ້ຜົນປະໂຫຍດຊິ້ນສ່ວນທີ່ສ້າງຂື້ນເພື່ອສ້າງພາບຫນ້າຈໍ.
ເຄື່ອງມືການສ້າງພາບຫນ້າຈໍທີ່ຕິດຕັ້ງໃນ Word
ຖ້າທ່ານໄປທີ່ແຖບ "Insert" ໃນເມນູຫລັກຂອງ Microsoft Word, ທີ່ນັ້ນທ່ານຈະພົບກັບເຄື່ອງມືທີ່ຊ່ວຍໃຫ້ທ່ານສາມາດໃສ່ລາຍການຕ່າງໆເຂົ້າໃນເອກະສານທີ່ສາມາດແກ້ໄຂໄດ້.
ລວມທັງ, ໃນທີ່ນີ້ທ່ານສາມາດເຮັດພາບຫນ້າຈໍໄດ້.
- ກົດປຸ່ມ "ພາບປະກອບ".
- ເລືອກ "ພາບຖ່າຍ", ແລະຫຼັງຈາກນັ້ນຫຼືເລືອກເອົາປ່ອງຢ້ຽມ, ລາຍຊື່ຂອງປ່ອງຢ້ຽມທີ່ເປີດ, ຍົກເວັ້ນຄໍາສັບ), ຫຼືກົດ Snapshot ຫນ້າຈໍ "(ເສື້ອຜ້າ).
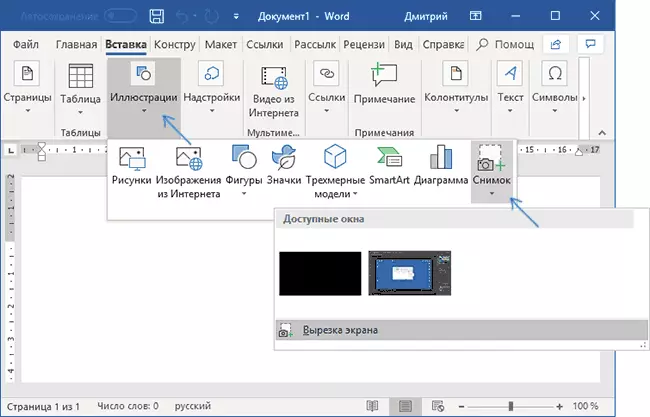
- ໃນກໍລະນີຂອງການເລືອກຫນ້າຕ່າງ, ມັນຈະຖືກລຶບອອກທັງຫມົດ. ຖ້າທ່ານເລືອກ "ການຕັດຫນ້າຈໍ", ທ່ານຈະຕ້ອງກົດໃສ່ບາງປ່ອງຢ້ຽມຫຼື desktop, ແລະຫຼັງຈາກນັ້ນເລືອກເອົາຫນູທີ່ມີຮູບພາບຫນ້າທີ່ຕ້ອງເຮັດ.
- ພາບຫນ້າຈໍທີ່ຂຽນຈະຖືກໃສ່ລົງໃນເອກະສານທີ່ຢູ່ໃນຕໍາແຫນ່ງທີ່ຕົວກະພິບແມ່ນ.
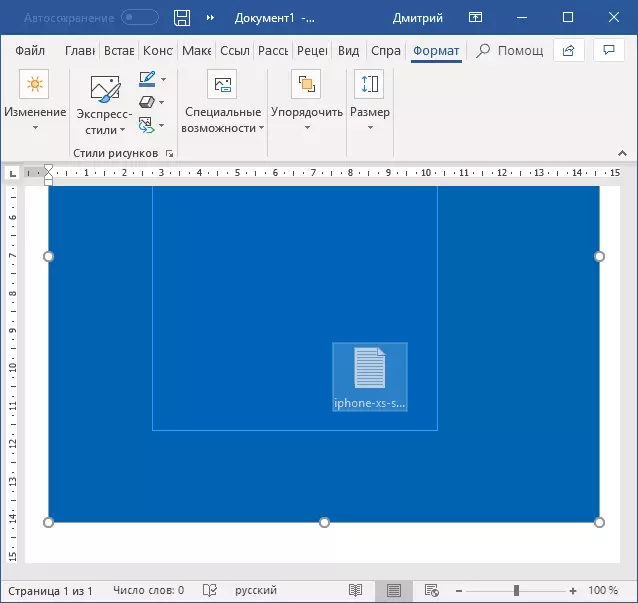
ແນ່ນອນ, ທຸກການກະທໍາທີ່ມີໃຫ້ສໍາລັບຮູບພາບອື່ນໆໃນ Word ສາມາດໃຊ້ໄດ້ສໍາລັບ Screenshot ທີ່ຕ້ອງການ: ມັນສາມາດຫມຸນໄດ້, ຕັ້ງຄ່າຕົວຫນັງສືທີ່ຕ້ອງການ.
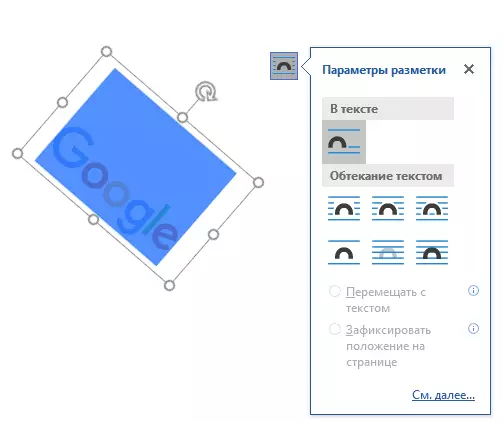
ໂດຍທົ່ວໄປ, ນີ້ແມ່ນການນໍາໃຊ້ໂອກາດທີ່ກໍາລັງພິຈາລະນາ, ຂ້າພະເຈົ້າຄິດວ່າບໍ່ມີຄວາມຫຍຸ້ງຍາກຈະເກີດຂື້ນ.
