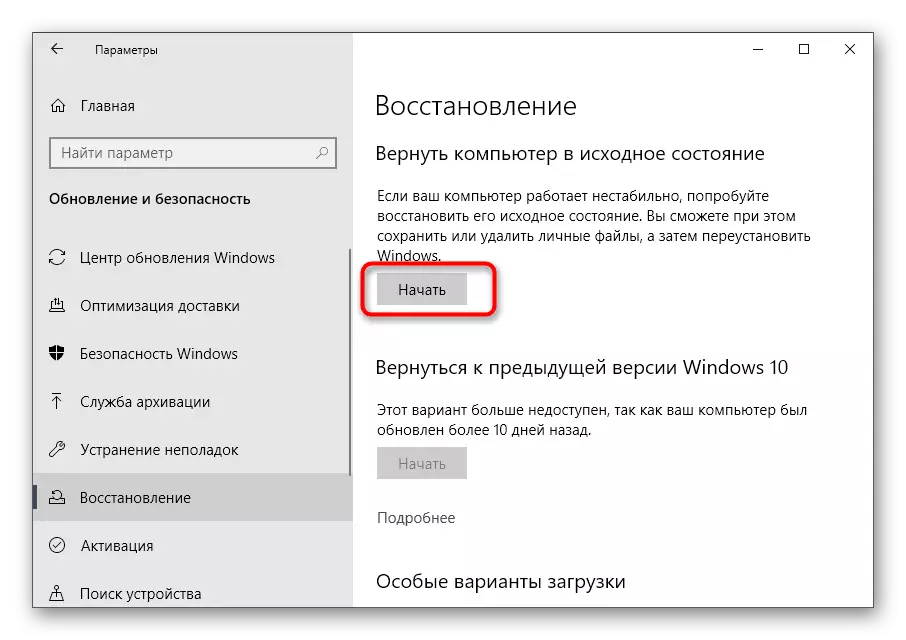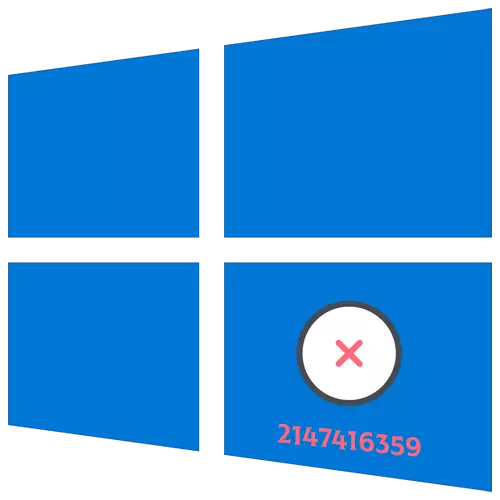
ວິທີການທີ 1: ການຢັ້ງຢືນການບໍລິການຜູ້ຈັດການໃບອະນຸຍາດ Windows
ວິທີທີ່ງ່າຍທີ່ສຸດແລະງ່າຍດາຍທີ່ຈະແກ້ໄຂຄວາມຜິດພາດຂອງລະບົບແຟ້ມເອກະສານ 2147416359, ເຊິ່ງທ່ານພະຍາຍາມເປີດຮູບພາບຂອງບໍລິສັດບໍລິການຜູ້ຈັດການຂອງ Windows, ເຊິ່ງສາມາດເຮັດໃຫ້ຄລິກໃສ່ການກົດສອງຄັ້ງ.
- ເປີດເມນູເລີ່ມຕົ້ນ, ຊອກຫາຄໍາຮ້ອງສະຫມັກ "ການບໍລິການ" ຢູ່ທີ່ນັ້ນແລະແລ່ນມັນ.
- ໃນບັນຊີລາຍຊື່, ຊອກຫາການບໍລິການທີ່ກ່າວມານັ້ນແລະກົດສອງຄັ້ງຕໍ່ເສັ້ນຂອງມັນເພື່ອເປີດຫນ້າຕ່າງດ້ວຍຄຸນສົມບັດ.
- ກໍານົດປະເພດການເລີ່ມຕົ້ນອັດຕະໂນມັດແລະເປີດໃຊ້ງານບໍລິການຖ້າມັນຢູ່ໃນສະພາບທີ່ຖືກຕັດຂາດ.
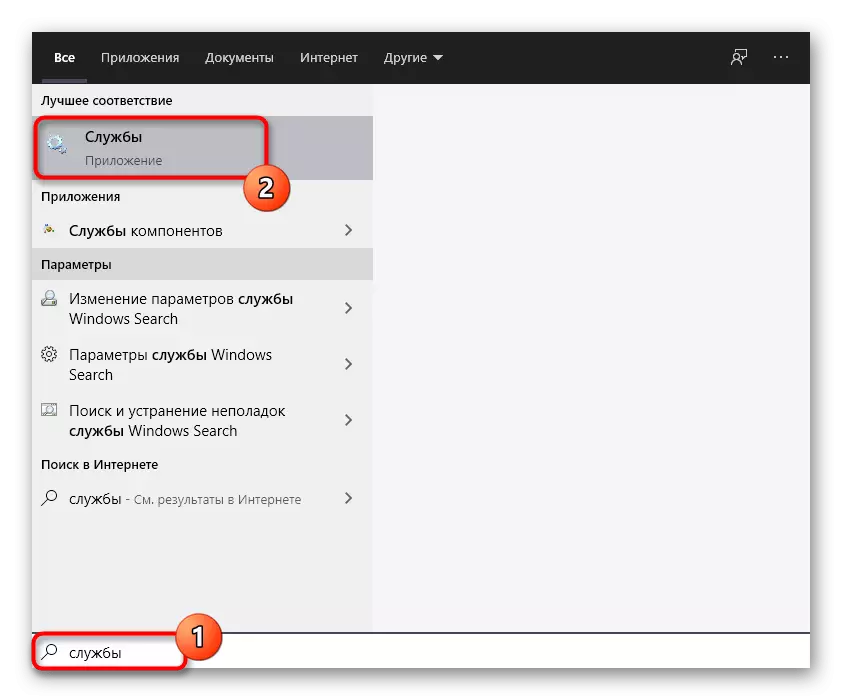
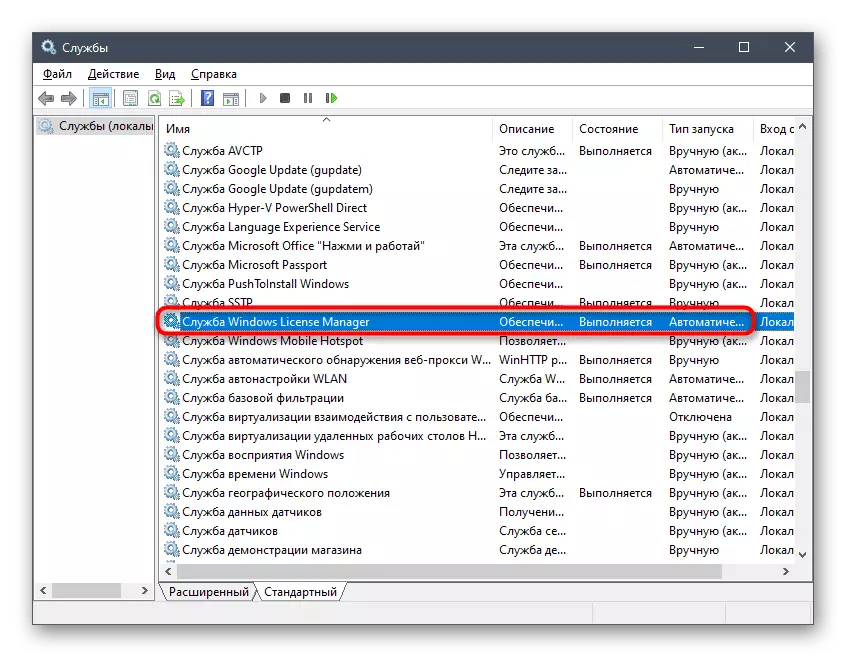
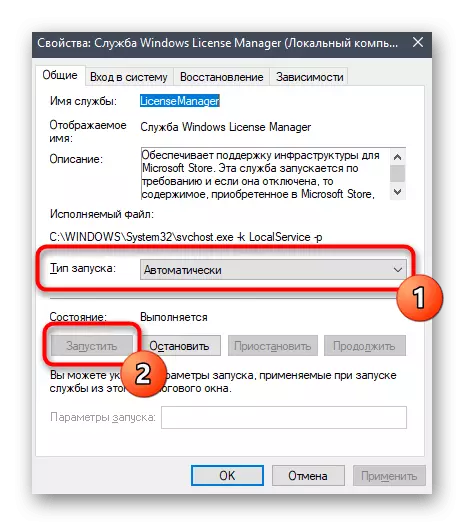
ຄວນແນະນໍາໃຫ້ສົ່ງຄອມພິວເຕີໄປທີ່ Reboot ເພື່ອວ່າເມື່ອທ່ານເລີ່ມຕົ້ນການສະຫມັກໃຫມ່, ການຕັ້ງຄ່າທັງຫມົດສະຫມັກແລະທ່ານສາມາດທົດສອບການປ່ຽນແປງໄດ້ຢ່າງເຕັມສ່ວນ.
ວິທີທີ່ 2: ປັບການຕັ້ງຄ່າຂອງຄໍາຮ້ອງສະຫມັກ "ຮູບພາບ"
ວິທີການນີ້ແມ່ນເຫມາະສົມສໍາລັບຜູ້ໃຊ້ທີ່ໃຊ້ໂປແກຼມມາດຕະຖານສໍາລັບຜູ້ຖືການເບິ່ງໃນຄອມພີວເຕີ, ໃຫ້ສໍາເລັດສໍາລັບການກໍາຈັດຄວາມຜິດພາດທີ່ເປັນໄປໄດ້. ວິທີການຂອງມັນເອງແມ່ນກ່ຽວຂ້ອງກັບການຕັ້ງຄ່າໂປແກຼມຄືນໃຫມ່ຂອງໂປແກຼມ "ຮູບ", ເຊິ່ງຈະເກີດຂື້ນໂດຍອັດຕະໂນມັດທັນທີຫຼັງຈາກເລີ່ມຕົ້ນເຮັດວຽກ.
- ໂດຍຜ່ານເມນູ "ເລີ່ມຕົ້ນ", ໄປທີ່ຄໍາຮ້ອງສະຫມັກ "ຕົວກໍານົດ" ໂດຍການເລືອກມັນຢູ່ຫນ້າເຈ້ຍເບື້ອງຊ້າຍ.
- ກົດທີ່ກະເບື້ອງ "ໃບສະຫມັກ".
- ແຫຼ່ງທີ່ຈະສິ້ນສຸດຂອງບັນຊີ, ບ່ອນທີ່ສະຖານທີ່ "ຮູບຖ່າຍ (Microsoft)" ແລະກົດທີ່ມັນຄັ້ງດຽວ.
- ບັນຊີລາຍຊື່ຂອງການກະທໍາຈະປະກົດວ່າບ່ອນໃດທີ່ຈະເລືອກ "ຕົວກໍານົດການກ້າວຫນ້າ".
- ທໍາອິດໃຊ້ຫນ້າທີ່ "ແກ້ໄຂ", ການກວດສອບຂໍ້ຜິດພາດຂອງ 2147416359.
- ຖ້າມັນບໍ່ຊ່ວຍໄດ້, ໃຫ້ກົດທີ່ "ຕັ້ງຄ່າ" ແລະລໍຖ້າການຟື້ນຕົວຂອງການຕັ້ງຄ່າ.
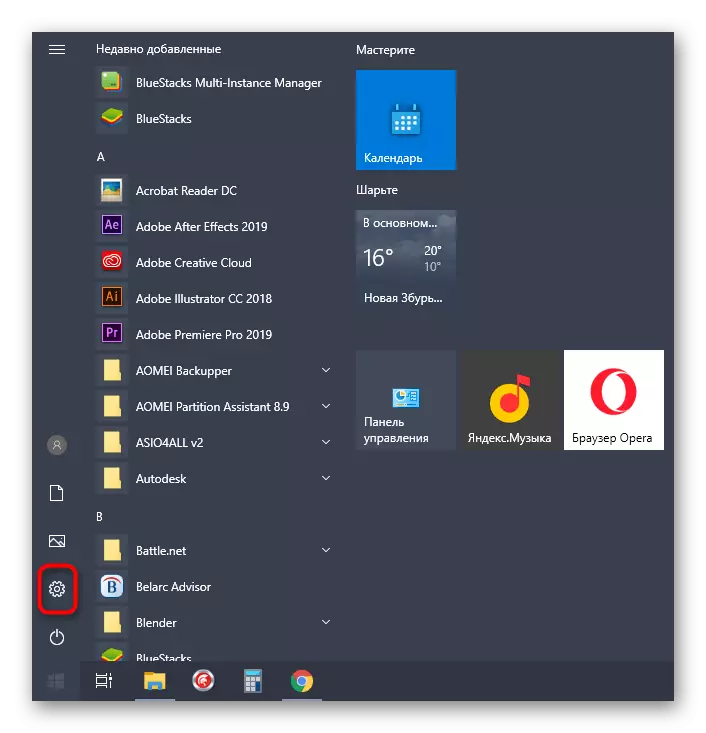
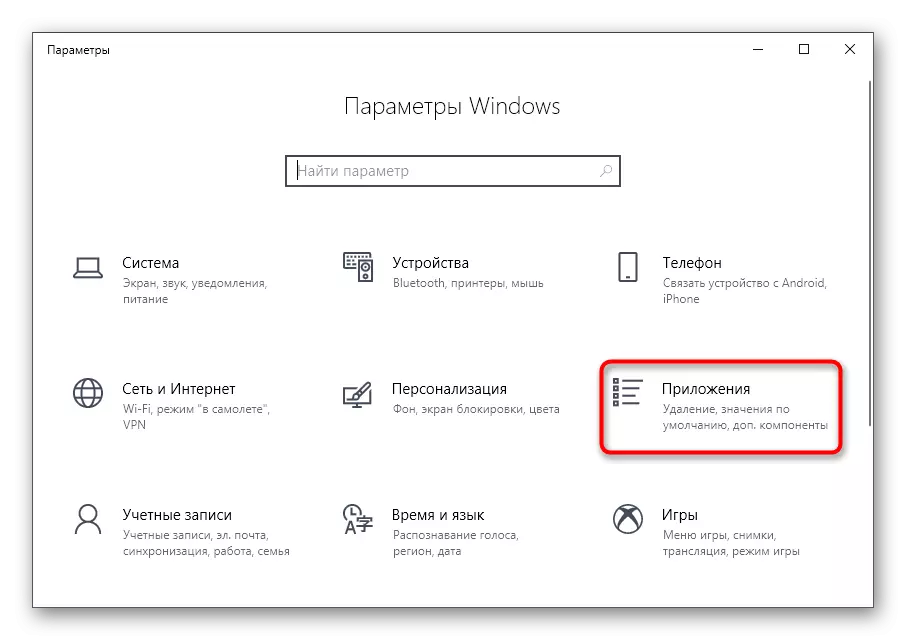
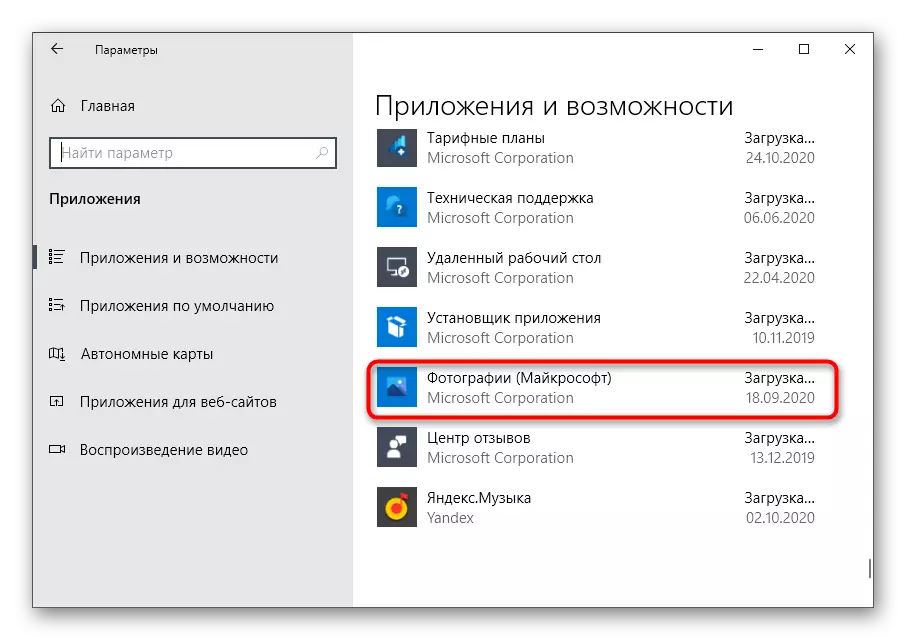
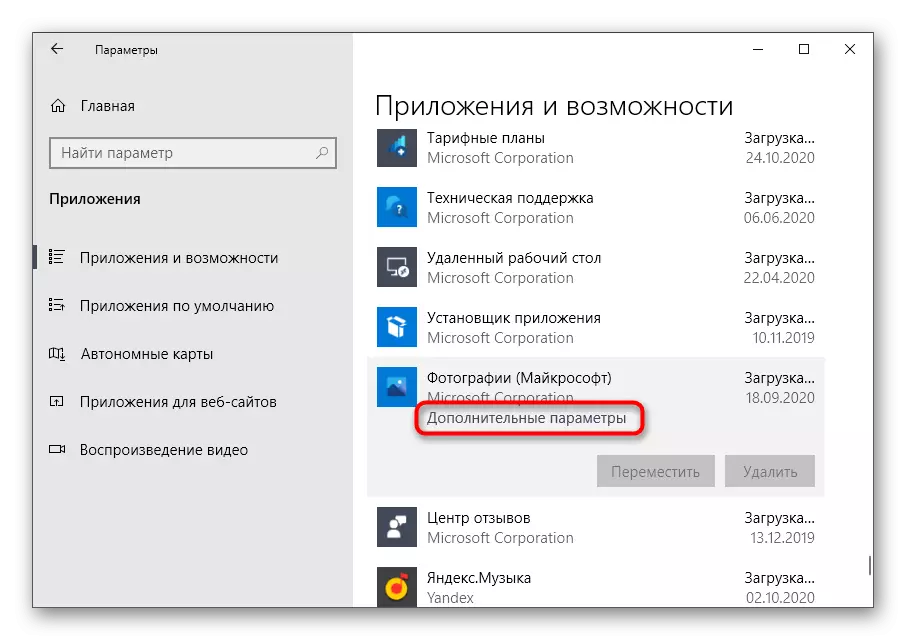
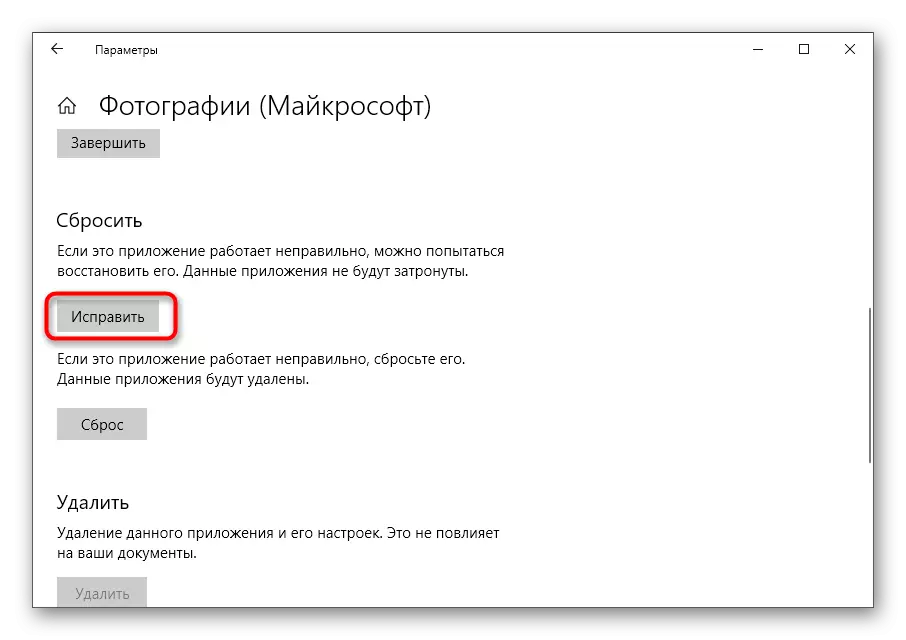
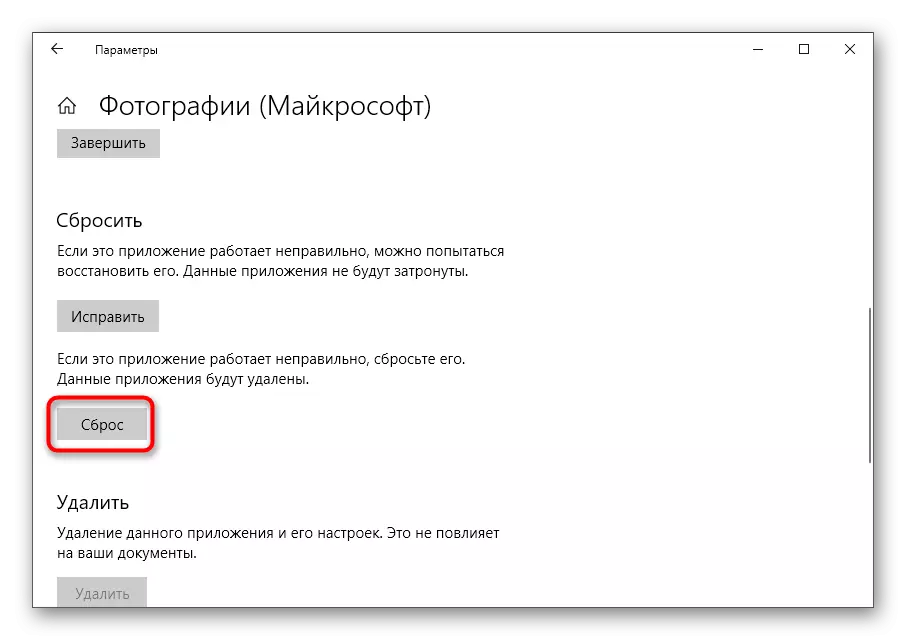
ວິທີທີ່ 3: ການນໍາໃຊ້ການແກ້ໄຂບັນຫາ
ບັນຫາທີ່ກໍາລັງພິຈາລະນາໃນມື້ນີ້ແມ່ນກ່ຽວຂ້ອງກັບບໍ່ພຽງແຕ່ກັບຜູ້ເບິ່ງຮູບພາບເທົ່ານັ້ນ, ແຕ່ຍັງເປັນຮ້ານ Microsoft ຮ້ານ. ຫນ້າທໍາອິດ, ພວກເຮົາແນະນໍາໃຫ້ທ່ານໃຊ້ເຄື່ອງມືແກ້ໄຂບັນຫາທີ່ມີໃນການຕິດຕັ້ງ, ເຊິ່ງຈະຊ່ວຍແກ້ໄຂຂໍ້ຜິດພາດຂອງການນ້ອຍໂດຍອັດຕະໂນມັດ.
- ໃນ "ພາລາມິເຕີ", ທ່ານສົນໃຈໃນພາກສຸດທ້າຍ - "ການປັບປຸງແລະຄວາມປອດໄພ".
- ໂດຍຜ່ານກະດານຢູ່ເບື້ອງຊ້າຍ, ເປີດ "ການແກ້ໄຂບັນຫາ".
- ດໍາເນີນເຄື່ອງມືສະຫມັກຈາກ Windows Store.
- ລໍຖ້າສິ້ນສຸດຂອງການສະແກນ, ເຊິ່ງຈະໃຊ້ເວລາເປັນເວລາຫນຶ່ງນາທີ.
- ກວດເບິ່ງຂໍ້ມູນທີ່ໄດ້ຮັບແລະແກ້ໄຂບັນຫາຖ້າພວກເຂົາພົບເຫັນ.
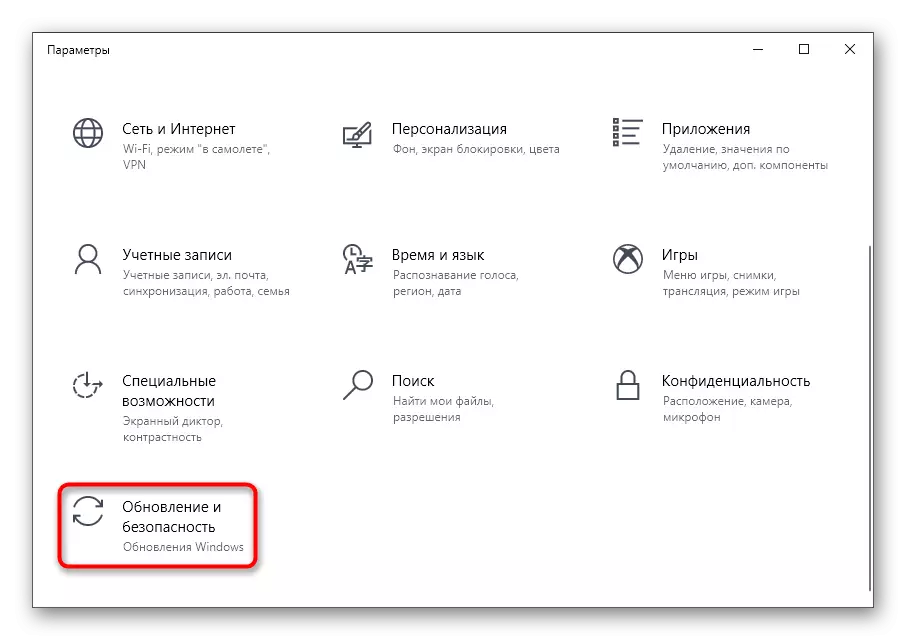
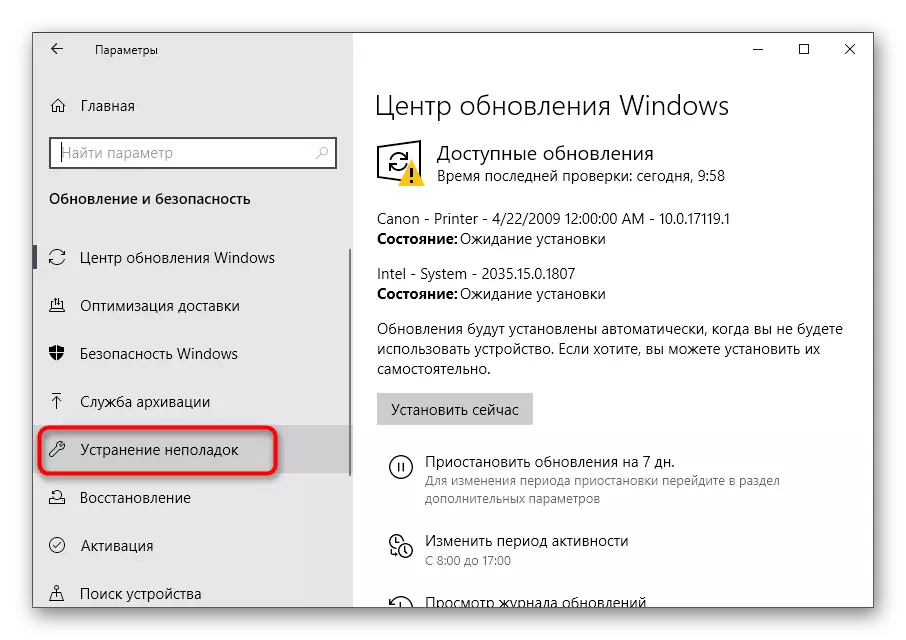
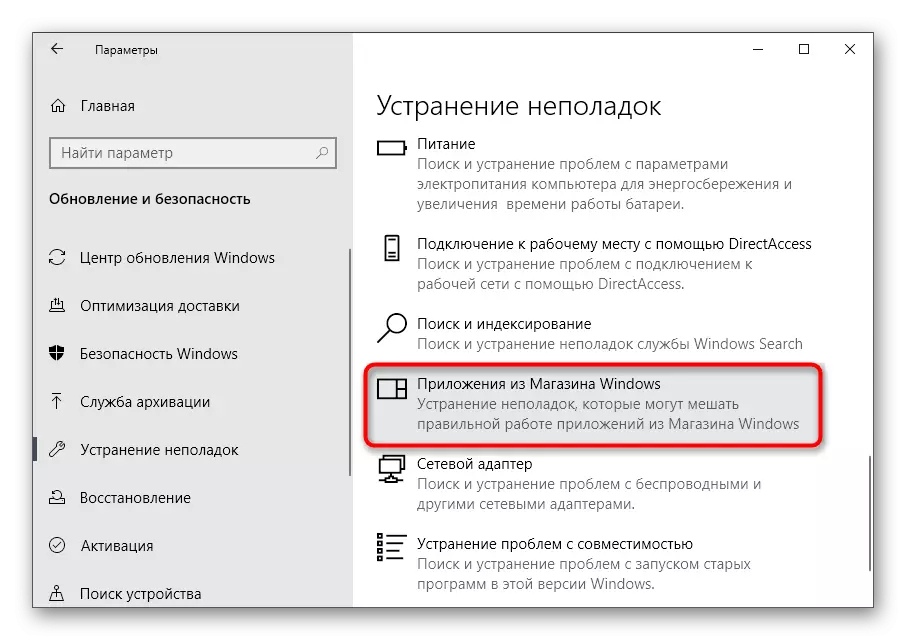
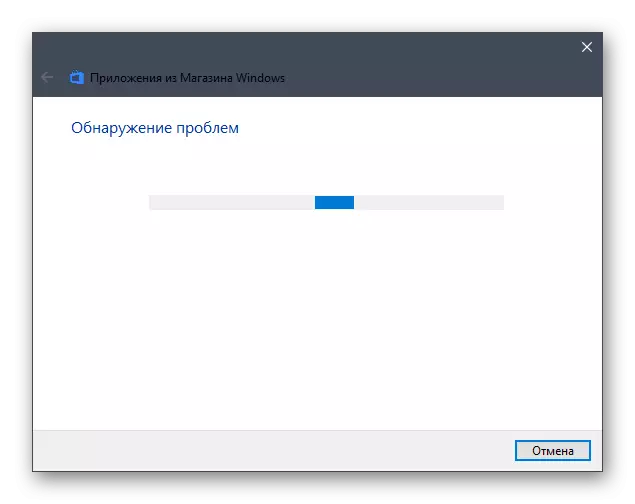
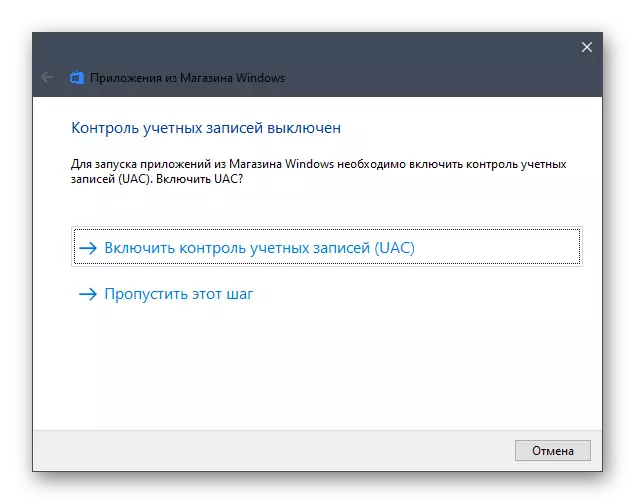
ຖ້າມັນຫັນອອກວ່າໃນປະເທດ Windows ທີ່ໃຊ້, ຮ້ານມາດຕະຖານບໍ່ມີຢູ່ທັງຫມົດຫຼືທ່ານລຶບມັນ, ໃຫ້ໄປຫາວິທີການນີ້ 5 ຂອງບົດຂຽນນີ້. ສ່ວນຫຼາຍອາດຈະ, ມັນຈະຊ່ວຍແກ້ໄຂຂໍ້ຜິດພາດຂອງລະບົບແຟ້ມເອກະສານ.
ວິທີທີ່ 4: ຮາດດິດກວດສອບ
ການປະຕິບັດງານຮາດດິດທີ່ບໍ່ສະຖຽນລະພາບ - ເຫດຜົນອີກຢ່າງຫນຶ່ງສໍາລັບຮູບລັກສະນະຂອງບັນຫາກັບ Code 2147416359 ໃນຂະນະທີ່ພະຍາຍາມເບິ່ງຮູບພາບ. ວິທີທີ່ງ່າຍທີ່ສຸດທີ່ຈະຮູ້ກ່ຽວກັບສະຖານະພາບຂອງສື່ແມ່ນການກວດສອບດ້ວຍການຊ່ວຍເຫຼືອຂອງຊັບພະຍາກອນຂອງພາກສ່ວນປົກກະຕິຫຼືທໍາມະດາໃນລະບົບປະຕິບັດການ. ຂໍ້ມູນທັງຫມົດທີ່ຈໍາເປັນກ່ຽວກັບຂະບວນການນີ້ສາມາດພົບໄດ້ໃນເອກະສານແຍກຕ່າງຫາກຢູ່ໃນເວັບໄຊທ໌ຂອງພວກເຮົາໂດຍອ້າງອີງໃສ່ຂ້າງລຸ່ມນີ້.
ອ່ານເພິ່ມເຕິມ: ປະຕິບັດການວິນິດໄສຮາດດິດໃນ Windows 10
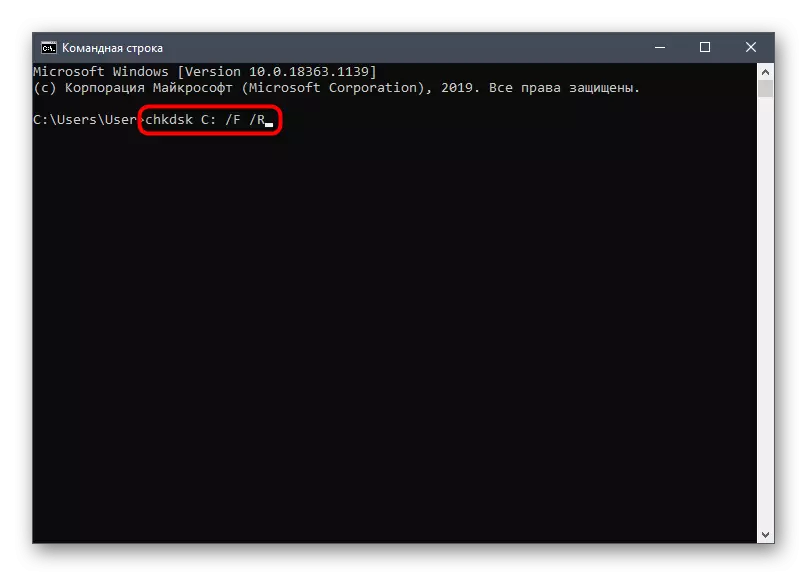
ວິທີທີ່ 5: ຕິດຕັ້ງ Microsoft Store
ທາງເລືອກແມ່ນເຫມາະສໍາລັບຜູ້ໃຊ້ທີ່ກໍາຈັດຮ້ານຄ້າຢ່າງເປັນທາງການຫຼືຄົ້ນພົບໃນການຕິດຕັ້ງ Microsoft Store, ເຊິ່ງທ່ານຈະໄດ້ຮຽນຮູ້ຈາກຜູ້ນໍາທີ່ຊ່ຽວຊານຈາກຜູ້ຂຽນຄົນອື່ນຕື່ມອີກ.
ອ່ານເພີ່ມເຕີມ: ຕິດຕັ້ງ Microsoft Store ໃນ Windows 10
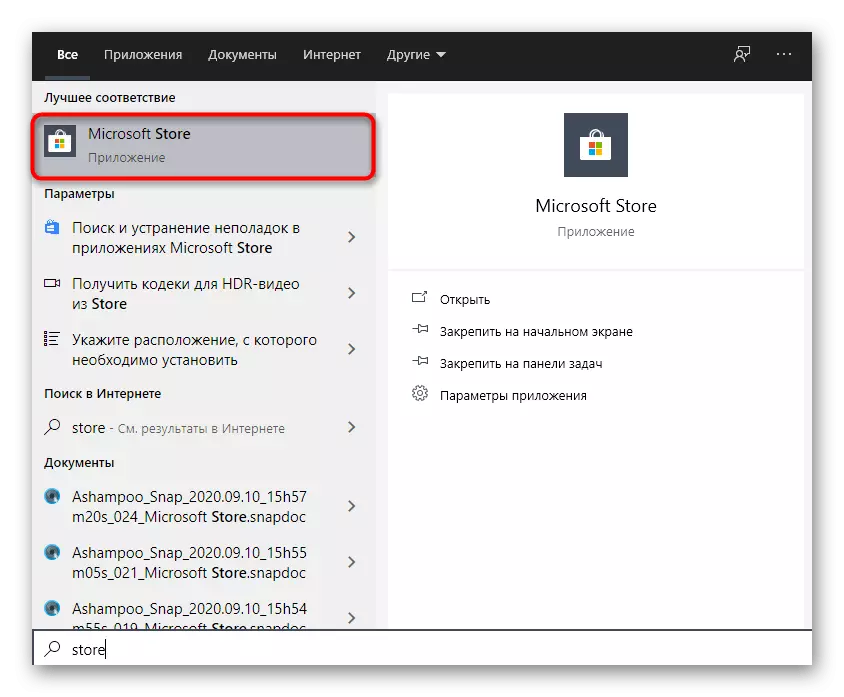
ວິທີການທີ 6: ການປ່ຽນແປງໂຟນເດີ "windowsapps"
ວິທີການນີ້ຕັ້ງຢູ່ເກືອບໃນຕອນທ້າຍຂອງບັນຊີ, ເພາະວ່າມັນບໍ່ຄ່ອຍຈະມີປະສິດຕິຜົນ, ເຖິງຢ່າງໃດກໍ່ຕາມ, ການທົບທວນຄືນຂອງຜູ້ໃຊ້ບາງຄົນໃນສະຖານະການພິເສດ. ໃນເລື່ອງນີ້, ພວກເຮົາແນະນໍາໃຫ້ຈັດການກັບມັນ, ຖ້າບໍ່ມີຫຍັງກ່ຽວກັບຂ້າງເທິງ.
- ໄປທີ່ "ໂປຣແກຣມແຟ້ມໂປຣໄຟລ໌", ບ່ອນທີ່ທ່ານພົບ "windowsps" ແລະກົດທີ່ໄດເລກະທໍລີຂວາຂວາມື. ຖ້າທ່ານເປັນແຟ້ມລະບົບທີ່ເຊື່ອງໄວ້, ໃຫ້ໃຊ້ຄໍາແນະນໍາອ້າງອີງຂ້າງລຸ່ມນີ້ເພື່ອເຮັດໃຫ້ພວກເຂົາເບິ່ງເຫັນໄດ້.
- ໃນເມນູສະພາບການ, ໃຫ້ຄລິກໃສ່ລາຍການສຸດທ້າຍ "ຄຸນສົມບັດ".
- ກົດແຖບ Security ແລ້ວກົດ "Advanced".
- ມັນຈະເປັນຂໍ້ມູນທີ່ມັນເປັນໄປບໍ່ໄດ້ທີ່ຈະສະແດງເຈົ້າຂອງປະຈຸບັນ. ຢູ່ເບື້ອງຂວາຂອງແຜ່ນຈາລຶກນີ້ກົດທີ່ "ດັດແກ້".
- ກະລຸນາໃສ່ສະຖານທີ່ຂອງທ່ານໃນພາກສະຫນາມສຸດທ້າຍ, ໃສ່ຊຸດອາຫານ ("\") ແລະເພີ່ມຊື່ຜູ້ໃຊ້ຂອງທ່ານເພື່ອໃຫ້ໄດ້ຜົນຕໍ່ຫນ້າຈໍຕໍ່ໄປ.
- ກົດປຸ່ມ "ກວດເບິ່ງ" ເພື່ອໃຫ້ແນ່ໃຈວ່າຄວາມຖືກຕ້ອງຂອງການເຂົ້າ.
- ກັບໄປທີ່ເມນູທີ່ຜ່ານມາແລະກະຕຸ້ນ "ທົດແທນເຈົ້າຂອງ submetenesers ແລະວັດຖຸ", ແລະຫຼັງຈາກນັ້ນໃຫ້ໃຊ້ການປ່ຽນແປງ.
- ຂະບວນການປ່ຽນແປງເຈົ້າຂອງຈະເລີ່ມຕົ້ນ, ເຊິ່ງຈະໃຊ້ເວລາປະມານຫນຶ່ງນາທີ. ຢ່າປິດຫນ້າຕ່າງຈົນກ່ວາແຈ້ງການຕໍ່ໄປຈະປາກົດ.
- ເອົາການແຈ້ງເຕືອນແລະກັບໄປທີ່ເມນູຄວາມປອດໄພ.
- ຊອກຫາສິດສໍາລັບຜູ້ບໍລິຫານຫຼືຜູ້ໃຊ້ທໍາມະດາທີ່ທ່ານຕ້ອງການຖືຫົວຂໍ້ຂອງທ່ານ, ແລະກົດປຸ່ມ "Adv".
- ໃຫ້ແນ່ໃຈວ່າຜູ້ໃຊ້ປັດຈຸບັນຖືກເລືອກເປັນຫົວຂໍ້ໃດຫນຶ່ງ, ແລະໃຫ້ລາວເຂົ້າເຖິງຢ່າງເຕັມທີ່.
- ຂັ້ນຕອນການຕິດຕັ້ງກົດລະບຽບຄວາມປອດໄພຈະເກີດຂື້ນອີກຄັ້ງ, ແລະພາຍຫຼັງສໍາເລັດ, ເລີ່ມຕົ້ນຄອມພິວເຕີແລະດໍາເນີນການກວດກາເບິ່ງຮູບ.
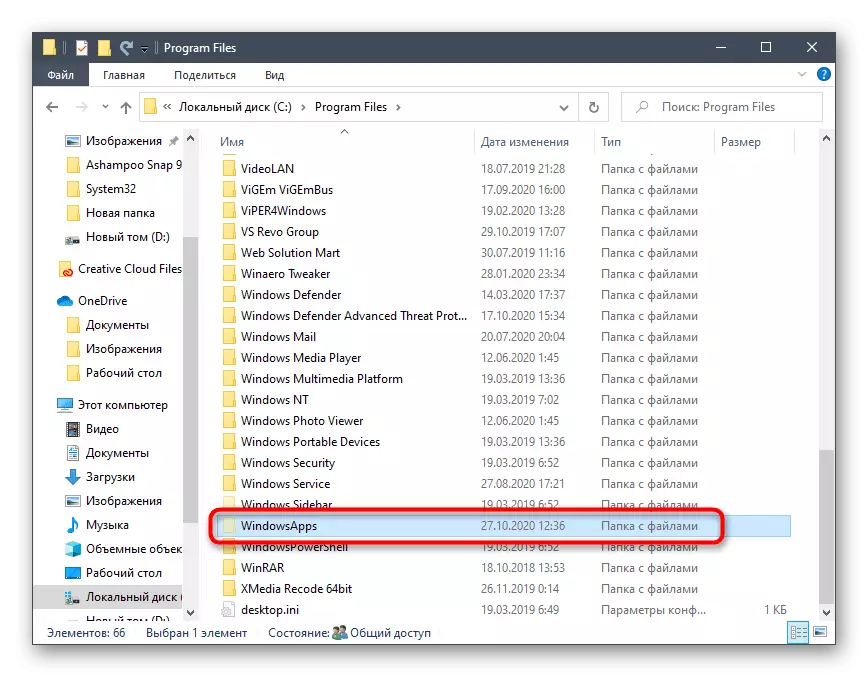
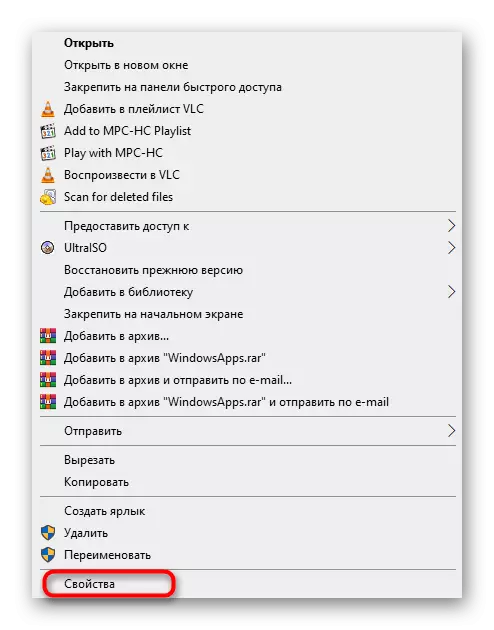
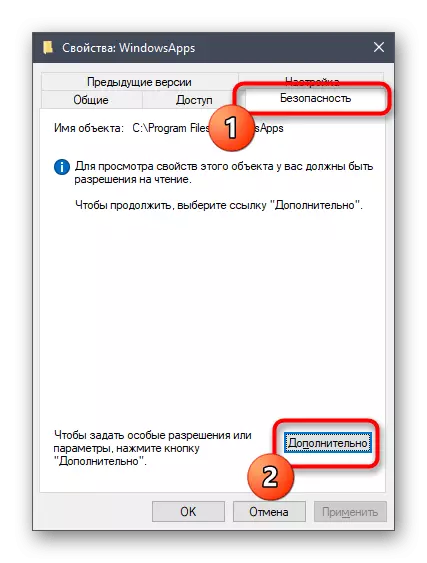
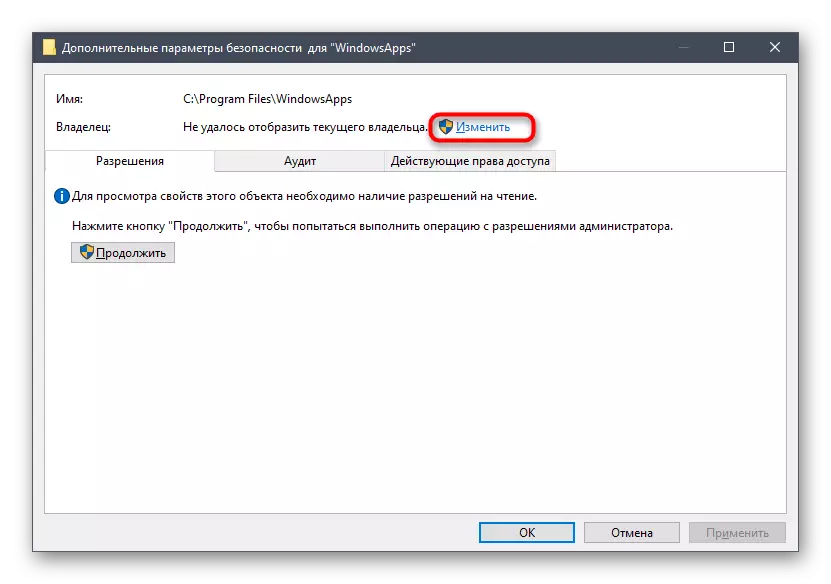
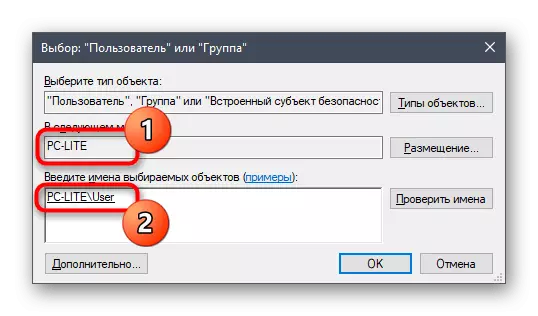
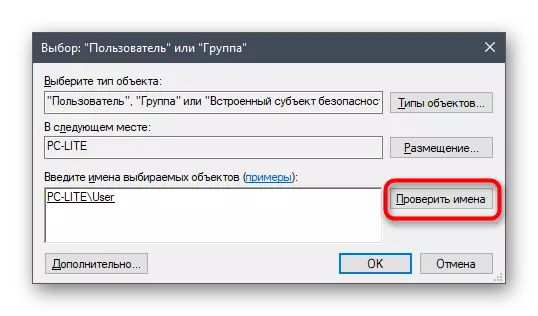
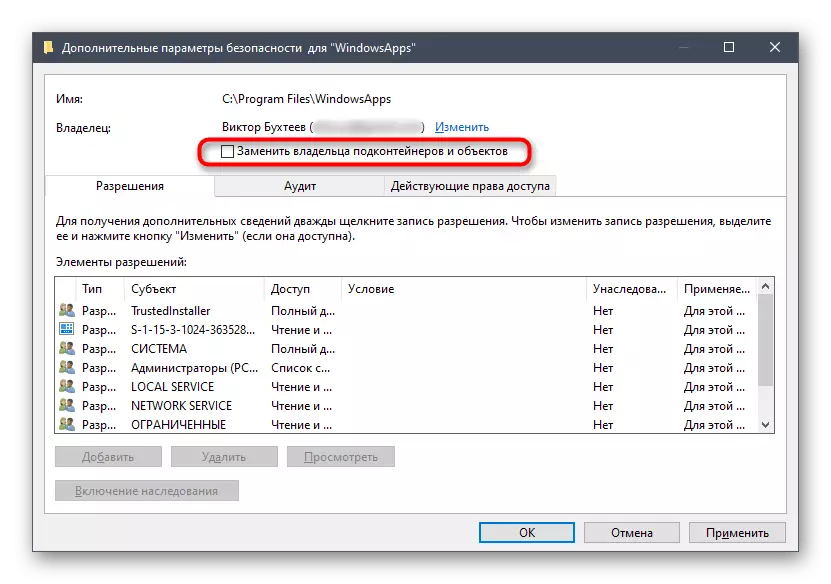
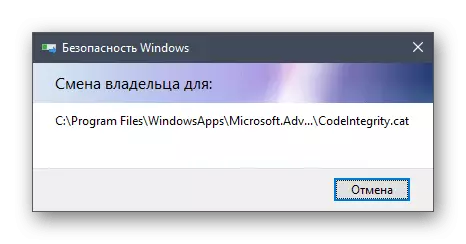
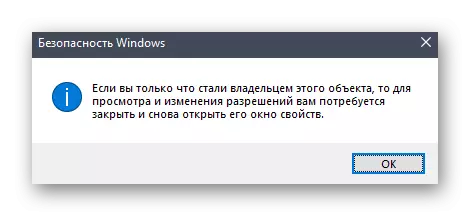
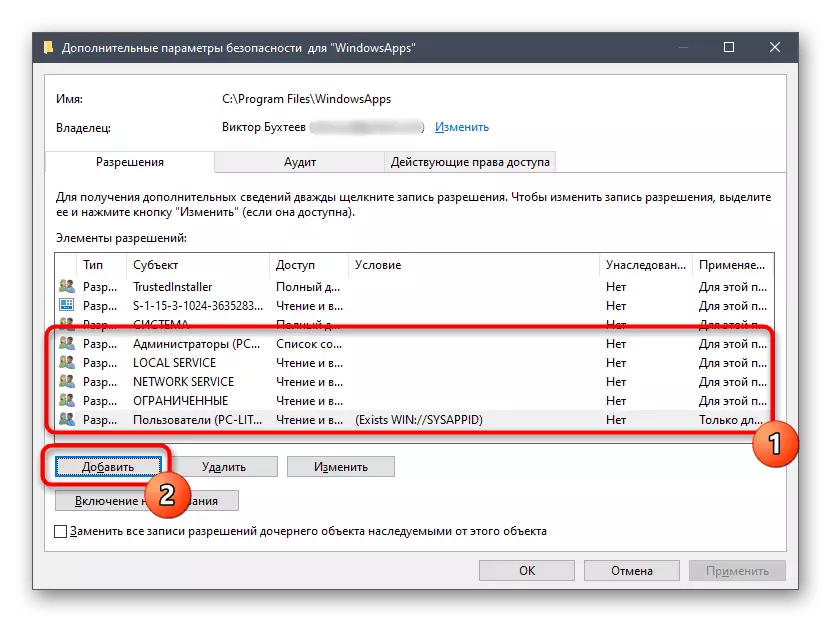
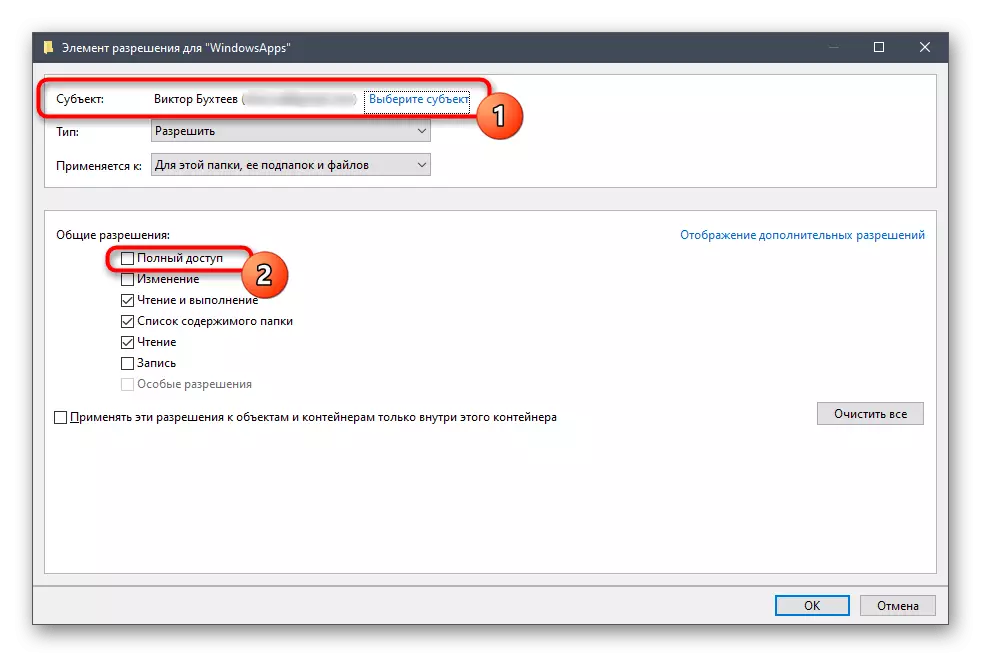
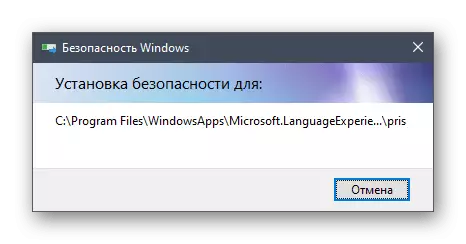
ວິທີການ 7: Windows Restore
ຖ້າບໍ່ມີວິທີໃດທີ່ໄດ້ກ່າວມາທີ່ໄດ້ເຂົ້າມາຫາທ່ານ, ເບິ່ງຄືວ່າ, ຄວາມຜິດພາດໄດ້ປະກົດຕົວເນື່ອງຈາກການປ່ຽນແປງຂອງລະບົບທີ່ເຮັດໂດຍໂຄງການທີ່ເຮັດດ້ວຍຕົນເອງຫຼືຕິດຕັ້ງ. ທ່ານສາມາດແກ້ໄຂສະຖານະການດັ່ງກ່າວໄດ້ພຽງແຕ່ຟື້ນຟູ Windows 10 ເຂົ້າໃນສະພາບເດີມຫຼື Rollback ກັບຈຸດທີ່ບັນທຶກສຸດທ້າຍ. ຄໍາແນະນໍາທັງຫມົດກ່ຽວກັບເລື່ອງນີ້ກໍາລັງຊອກຫາຢູ່ໃນບົດຂຽນອື່ນໂດຍການກົດປຸ່ມຕໍ່ໄປນີ້.
ອ່ານຕໍ່: ພວກເຮົາຟື້ນຟູ Windows 10 ໃຫ້ສະຖານະພາບເດີມ