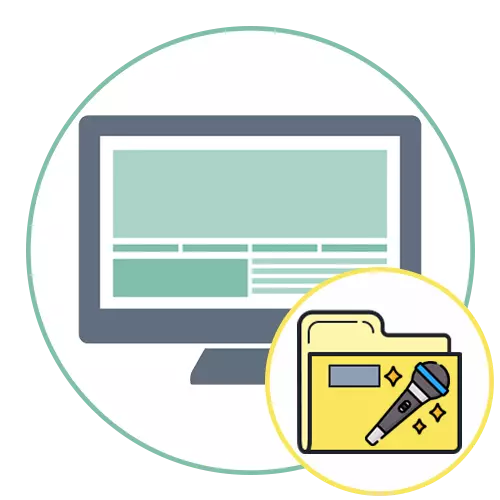
ວິທີທີ່ 1: ດໍາເນີນການເຄື່ອງມືການແກ້ໄຂບັນຫາ
ສ່ວນຫຼາຍມັກ, ບັນຫາທີ່ມີການສະແດງຂອງແຖບ "ປັບປຸງ" ໃນຄຸນສົມບັດຂອງ microphone ແມ່ນກ່ຽວຂ້ອງກັບການຂາດຫຼືຈຸດສຸມຂອງວັດສະດຸນີ້ຈະຈ່າຍໃຫ້ພວກເຂົາ. ເພື່ອເລີ່ມຕົ້ນ, ພວກເຮົາແນະນໍາໃຫ້ທ່ານໃຊ້ຕົວແທນການແກ້ໄຂບັນຫາອັດຕະໂນມັດທີ່ເປີດເຜີຍແລະແກ້ໄຂຂໍ້ຜິດພາດໂດຍລວມ.
- ເພື່ອເຮັດສິ່ງນີ້, ເປີດເມນູ "ເລີ່ມຕົ້ນ" ແລະດໍາເນີນການສະຫມັກ "ຕົວກໍານົດ".
- ຈາກບັນຊີລາຍຊື່ຂອງຕົວກໍານົດການ, ເລືອກ "ການປັບປຸງແລະຄວາມປອດໄພ".
- ໄປທີ່ "ການແກ້ໄຂບັນຫາ" ປະເພດ ".
- ໃນທີ່ນີ້ທ່ານຈະຕ້ອງຊອກຫາວິທີການວິນິດໄສ "ການຫຼີ້ນສຽງ". ມັນມີຈຸດປະສົງຕົ້ນຕໍໃນການແກ້ໄຂບັນຫາ, ແຕ່ເພາະວ່າຄົນຂັບລົດມີການເຊື່ອມຕໍ່ກັບໄມໂຄຣໂຟນ, ມັນສາມາດຖືກນໍາໃຊ້ພາຍໃຕ້ສະຖານະການທີ່ກໍາລັງພິຈາລະນາ.
- ຫຼັງຈາກທີ່ກົດທີ່ເສັ້ນ, ປຸ່ມ "ການດໍາເນີນງານ" ເຄື່ອງມື "ທີ່ມີການແກ້ໄຂບັນຫາ" ຈະປາກົດຂຶ້ນ, ອີງຕາມທີ່ທ່ານຕ້ອງການກົດ.
- ທັນທີການແກ້ໄຂບັນຫາການຊອກຄົ້ນຫາຈະເລີ່ມຕົ້ນ, ແລະທ່ານຈະຍັງຄົງລໍຖ້າການສໍາເລັດຂອງມັນແລະຮູ້ຈັກກັບຜົນໄດ້ຮັບ.


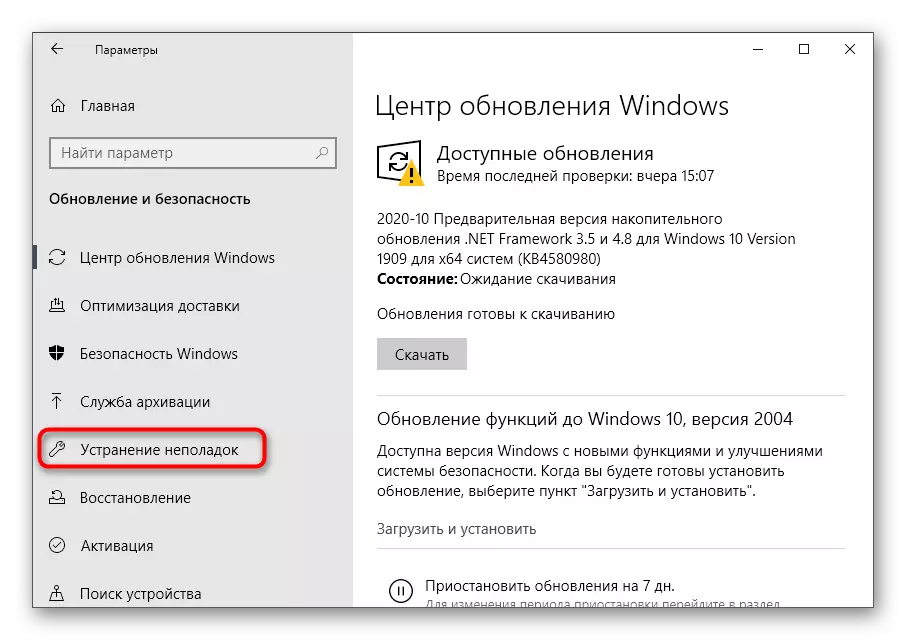
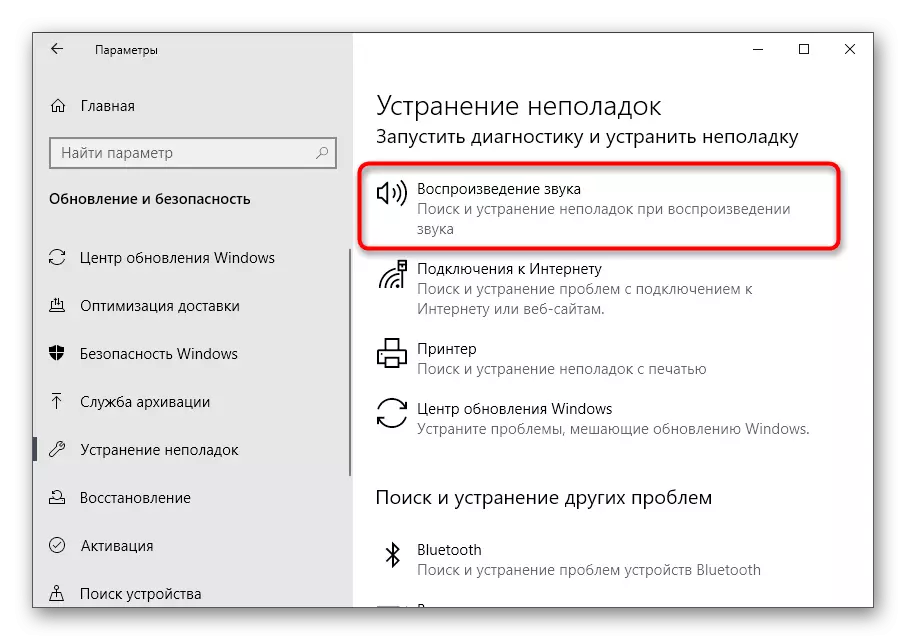

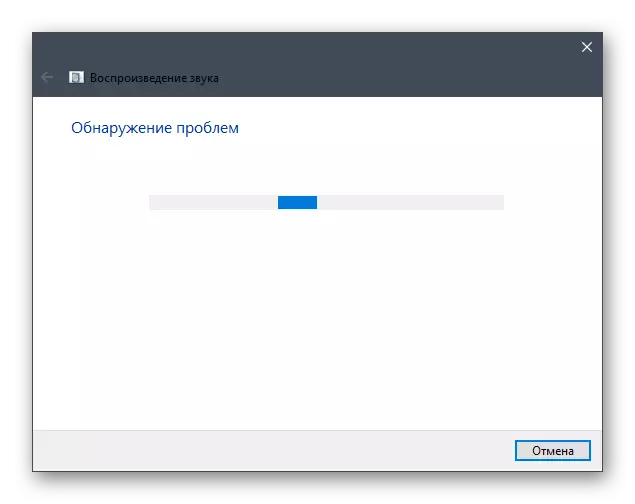
ຖ້າມີຂໍ້ຜິດພາດທີ່ຖືກພົບເຫັນ, ເລີ່ມຕົ້ນການລົບລ້າງອັດຕະໂນມັດ, ຫຼັງຈາກນັ້ນສົ່ງຄອມພິວເຕີໄປທີ່ reboot ແລະກວດເບິ່ງແລ້ວຖ້າວ່າ "ການປັບປຸງ".
ວິທີທີ່ 2: ກວດເບິ່ງອຸປະກອນບັນທຶກ
ພິຈາລະນາທັນທີວິທີການທີ່ງ່າຍດາຍໃນການແກ້ໄຂບັນຫາຂອງການຮັບຜິດຊອບທີ່ກ່ຽວຂ້ອງກັບຄວາມຄິດທີ່ມີຄວາມຄິດທີ່ກ່ຽວຂ້ອງກັບຜູ້ໃຊ້ປົກກະຕິ. ໃນ "ກະດານຄວບຄຸມສຽງ" ບາງຄັ້ງກໍ່ມີອຸປະກອນບັນທຶກຫຼາຍຢ່າງທີ່ເປັນຈຸລະພາກ. ຖ້າທ່ານເລືອກອຸປະກອນທີ່ບໍ່ເຄື່ອນໄຫວ, ແລະສິ່ງທີ່ຖືກພິການໃນຕອນນີ້, ຕາມລໍາດັບ, ກ່ອງ "ການປັບປຸງ" ໃນຄຸນສົມບັດຈະບໍ່ເປັນ. ເພື່ອພິສູດສິ່ງນີ້, ໃຫ້ປະຕິບັດຕາມຂັ້ນຕອນເຫຼົ່ານີ້:
- ໃນຄໍາຮ້ອງສະຫມັກດຽວກັນ "ຕົວກໍານົດການ" ເປີດສ່ວນຂອງລະບົບ.
- ໄປທີ່ຫມວດ "ສຽງ", ລົງໄປທີ່ "ຕົວກໍານົດການທີ່ກ່ຽວຂ້ອງ" ຂັດຂວາງແລະກົດທີ່ແຜງຄວບຄຸມສຽງທີ່ມີແຜ່ນຈາລຶກທີ່ມີສຽງ.
- ຍ້າຍໄປທີ່ແຖບ "ບັນທຶກ", ບ່ອນທີ່ໄມໂຄຣໂຟນທີ່ເຊື່ອມຕໍ່ທັງຫມົດຖືກສະແດງ.
- ກົດຂວາໃສ່ອຸປະກອນທີ່ເຊື່ອມຕໍ່ແລ້ວໃຊ້ມັນເປັນຕົ້ນຕໍ.
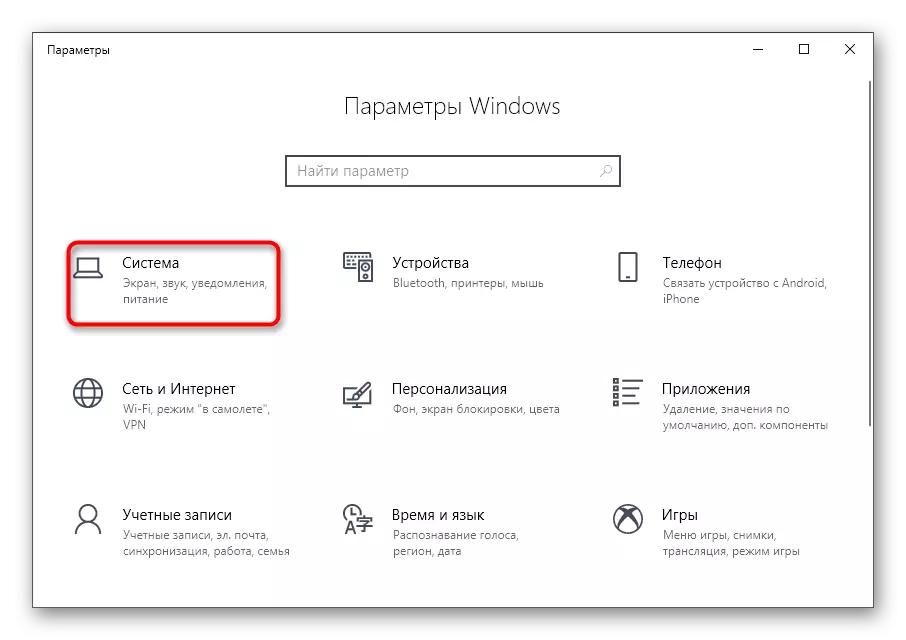



ຫຼັງຈາກນັ້ນ, ເປີດຄຸນສົມບັດຂອງໄມໂຄຣໂຟນທີ່ເລືອກແລະກວດເບິ່ງວ່າມີແຖບທີ່ຈໍາເປັນກໍ່ຕາມ. ຖ້າບໍ່, ລອງປ່ຽນໄປໃຊ້ອຸປະກອນອື່ນແລະປະຕິບັດການກະທໍາດຽວກັນ. ຖ້າມີ "ການປັບປຸງ" ຢູ່ທີ່ນັ້ນ, ກ່ອນອື່ນຫມົດ, ໃຫ້ກວດເບິ່ງອຸປະກອນຕົວເອງເພື່ອໃຫ້ແນ່ໃຈວ່າມັນເຮັດວຽກໄດ້.
ວິທີທີ່ 3: ດາວໂຫລດຄົນຂັບລົດທີ່ບໍ່ເປັນທາງການ
ທ່ານຮູ້ແລ້ວວ່າສາເຫດຕົ້ນຕໍຂອງບັນຫາທີ່ມີການຂາດແທັບ "ການປັບປຸງ" ແມ່ນບໍ່ມີການຕັ້ງຄ່າຫຼືບໍ່ຖືກຕ້ອງໃນຄອມພິວເຕີ້ຫລືຄອມພິວເຕີ. ການແກ້ໄຂທີ່ດີທີ່ສຸດຈະໄດ້ຮັບການດາວໂຫລດຊອບແວຈາກເວບໄຊທ໌ທາງການຂອງຜູ້ຜະລິດເມນບອດຫຼືຄອມພິວເຕີ້.
- ໃຊ້ການຄົ້ນຫາໃນ browser ເພື່ອຊອກຫາອຸປະກອນທີ່ໃຊ້, ແລະໃນສ່ວນຂັບ, ຊອກຫາເອກະສານສໍາລັບສຽງ.
- ດາວໂຫລດສະພາໃຫມ່ແລະໃຫ້ແນ່ໃຈວ່າຮັບປະກັນວ່າມັນສາມາດໃຊ້ໄດ້ກັບລຸ້ນປະຕິບັດການທີ່ໃຊ້ແລ້ວ.
- ຄາດຫວັງວ່າການສໍາເລັດການດາວໂຫລດເອກະສານທີ່ສາມາດປະຕິບັດໄດ້ແລະແລ່ນມັນສໍາລັບການຕິດຕັ້ງຕື່ມອີກ.

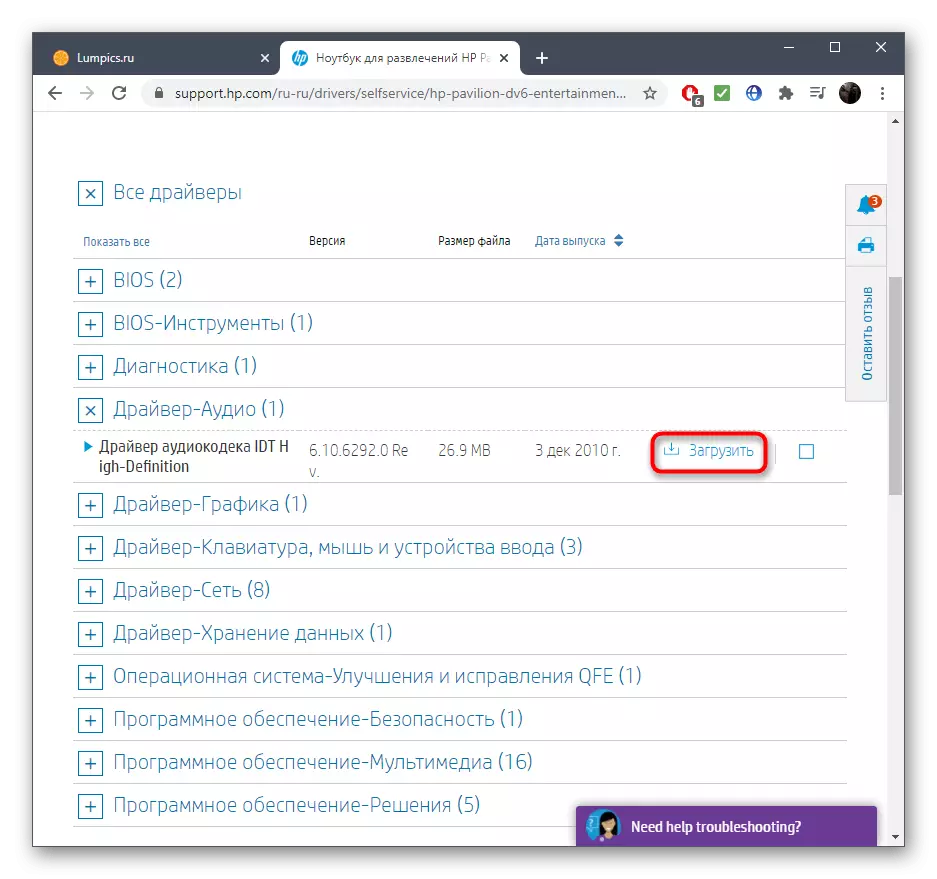
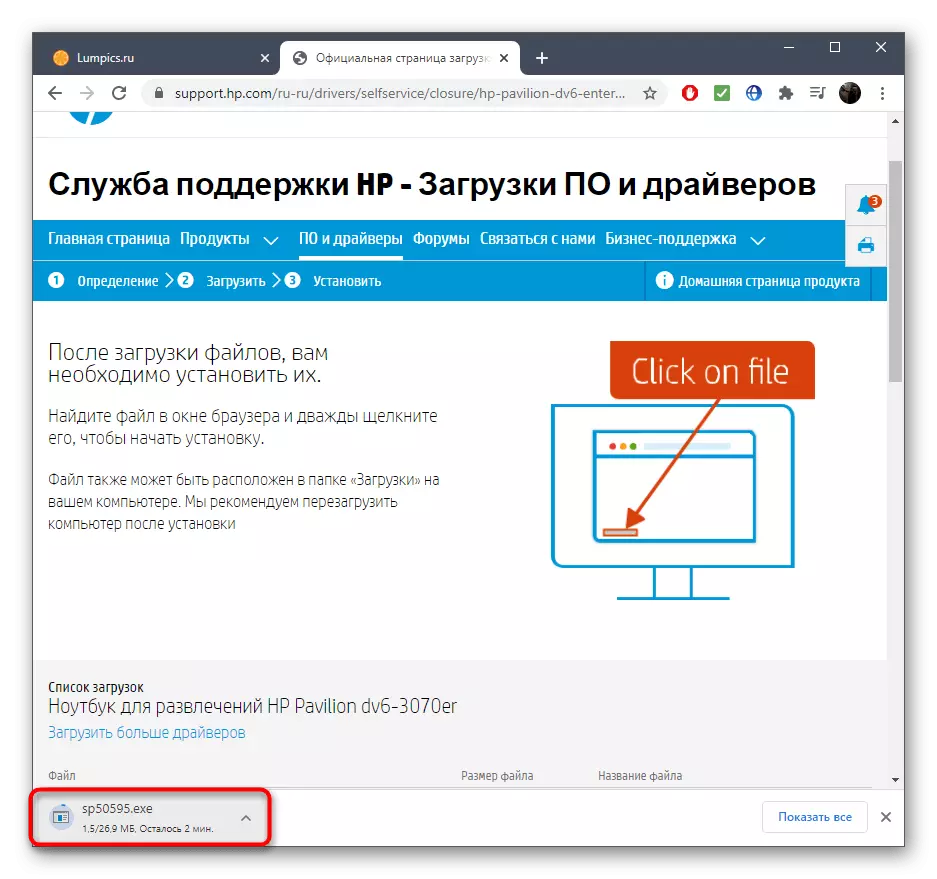
ມີທາງເລືອກອື່ນສໍາລັບການດາວໂຫລດໄດເວີສຽງ, ສະແດງໃຫ້ເຫັນອຸປະກອນທີ່ຕິດຕັ້ງຫຼືຄົ້ນຫາອຸປະກອນ ID, ແຕ່ວ່າ, ແມ່ນແຕ່ຫຼັງຈາກທີ່ເວັບໄຊທ໌ທາງການ, "ການປັບປຸງ" ບໍ່ປາກົດ. ເປັນຕົວເລືອກທີ່ເຫມາະສົມກວ່າທີ່ສາມາດເປັນປະໂຫຍດ, ພວກເຮົາສະເຫນີວິທີການດັ່ງຕໍ່ໄປນີ້.
ວິທີທີ່ 4: ການດາວໂຫລດ Codecs Realtek
ຕົວແທນຈໍາຫນ່າຍບັດສຽງທີ່ຝັງຢູ່ແມ່ນ Realtek, ເຊິ່ງຍັງຜະລິດຊອບແວສໍາລັບອຸປະກອນນີ້, ໃຫ້ທ່ານສາມາດໃຊ້ເມນູກາຟິກຫຼື "ກະດານຄວບຄຸມສຽງ" ເພື່ອເລືອກການຕັ້ງຄ່າທີ່ຈໍາເປັນ. Codec ເຫຼົ່ານີ້ບາງຄັ້ງບໍ່ມີຫຍັງກ່ຽວຂ້ອງກັບຜູ້ຂັບຂີ່ທີ່ເປັນທາງການ, ສະນັ້ນມັນຈຶ່ງຖືກແນະນໍາໃຫ້ດາວໂຫລດແຍກຕ່າງຫາກ. ທັງຫມົດກ່ຽວກັບການປະຕິບັດການປະຕິບັດງານນີ້ທ່ານຈະໄດ້ຮຽນຮູ້ຈາກບົດຂຽນທີ່ຢູ່ໃນລິງຂ້າງລຸ່ມນີ້.
ອ່ານເພີ່ມເຕີມ: ການດາວໂຫຼດ Realtek Driver
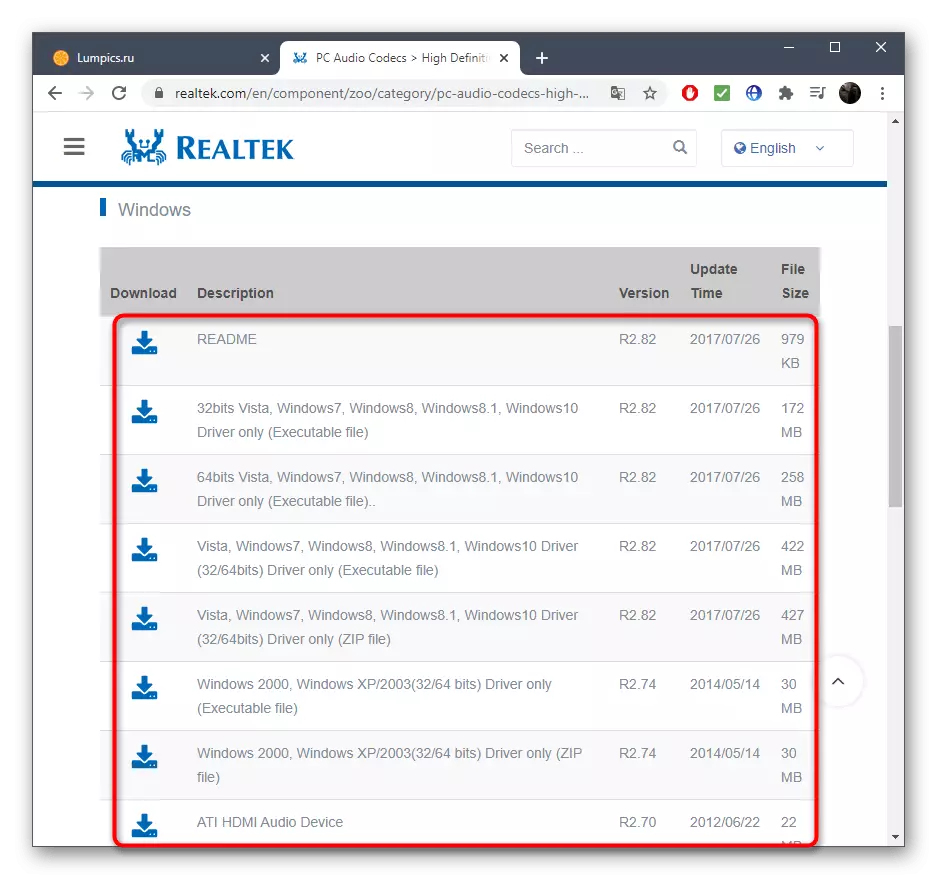
ວິທີທີ່ 5: ການນໍາໃຊ້ພາກທີສາມ
ເມື່ອມີບັນຫາກັບຄົນຂັບລົດ, ໃນບາງກໍລະນີ, ການນໍາໃຊ້ໂປແກຼມຕ່າງໆຈາກນັກພັດທະນາພາກສ່ວນທີສາມ, ເຊິ່ງໄດ້ສຸມໃສ່ການຊອກຫາແລະຕິດຕັ້ງເອກະສານທີ່ເຂົ້າກັນໄດ້. ສູດການຄິດໄລ່ຂອງ Software ດັ່ງກ່າວແມ່ນຖືກຕິດຕັ້ງຢູ່ໃນຄອມພີວເຕີ້ຢູ່ທີ່ຜູ້ຂັບຂີ່ທີ່ບໍ່ຖືກຕ້ອງ, ເຊິ່ງບາງຄັ້ງກໍ່ກາຍເປັນກຸນແຈໃນການແກ້ໄຂບັນຫາທີ່ກໍາລັງພິຈາລະນາ. ຖ້າບໍ່ມີວິທີໃດທີ່ກ່າວມາຂ້າງເທິງນີ້ໄດ້ນໍາເອົາຜົນໄດ້ຮັບທີ່ຖືກຕ້ອງ, ດາວໂຫລດຫນຶ່ງໃນໂປແກຼມທີ່ເຫມາະສົມ, ສະແກນແລະຕິດຕັ້ງໄດເວີທີ່ພົບ.
ອ່ານຕໍ່: ໂປແກຼມສໍາລັບການຕິດຕັ້ງຄົນຂັບລົດ
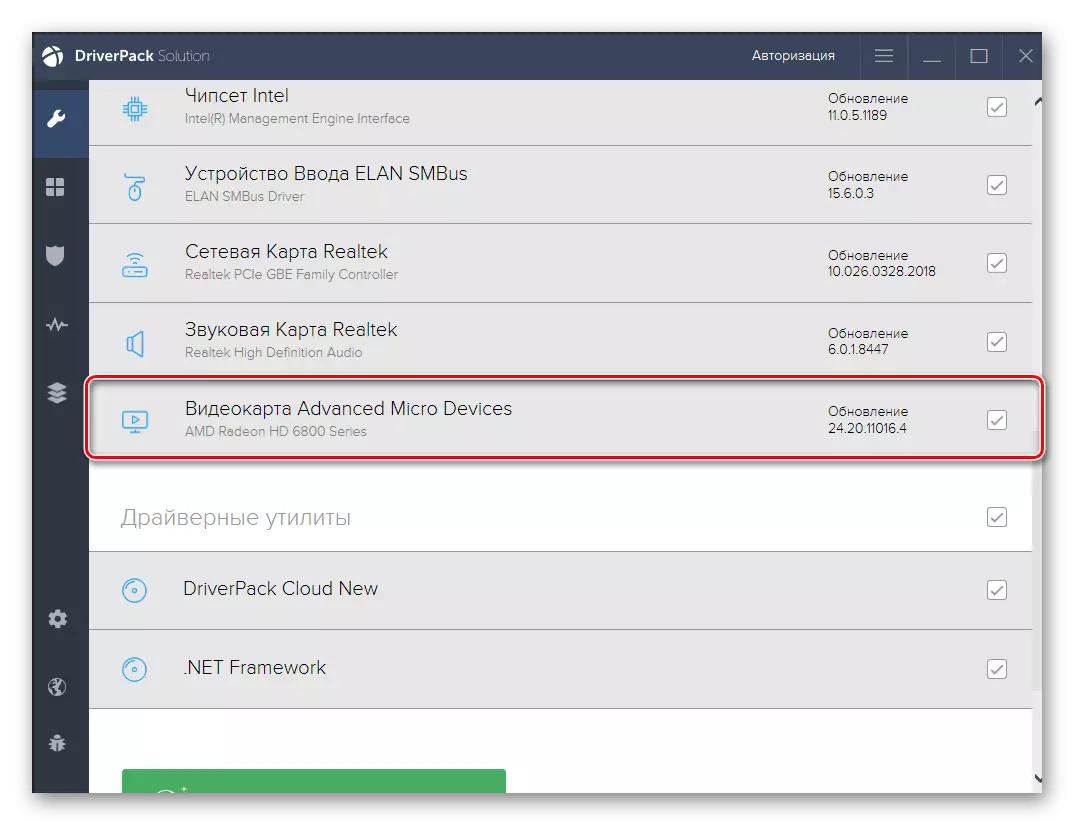
ວິທີການທີ 6: ການຟື້ນຟູຂອງ Windows
OS Recovery ກັບລັດໃນເບື້ອງຕົ້ນແມ່ນວິທີການສຸດທ້າຍທີ່ສາມາດແກ້ໄຂບັນຫາໄດ້ກັບການຂາດແຖບທີ່ກໍາລັງພິຈາລະນາ, ຖ້າມັນງ່າຍດາຍເທົ່ານັ້ນທີ່ມັນກໍ່ຫາຍໄປ. ແຕ່ໂຊກບໍ່ດີ, ນອກເຫນືອໄປຈາກການຕິດຕັ້ງຜູ້ຂັບຂີ່, ບໍ່ສາມາດສົ່ງຄືນມັນໄດ້, ສະນັ້ນທ່ານຕ້ອງໄດ້ຮັບການຟື້ນຟູ windows ແລະກວດເບິ່ງວ່າ "ການປັບປຸງ" ທີ່ໄດ້ກັບຄືນສູ່ຄຸນສົມບັດຂອງໄມໂຄຣໂຟນ.
ອ່ານຕໍ່: ພວກເຮົາຟື້ນຟູ Windows 10 ໃຫ້ສະຖານະພາບເດີມ

ສຸດທ້າຍ, ພວກເຮົາກ່າວເຖິງເຈົ້າຂອງຄອມພິວເຕີ້ເກົ່າຫມົດ. ຖ້າ, ຫຼັງຈາກການປະຕິບັດທຸກວິທີການ, ແຖບ "ການປັບປຸງບໍ່ເຄີຍມີມັນກໍ່ບໍ່ມີມັນ, ມັນຄວນສະຫນັບສະຫນູນຄອມພິວເຕີຂອງທ່ານຖ້າທ່ານຕ້ອງການຄວບຄຸມອຸປະກອນບັນທຶກດ້ວຍ ເຕັກໂນໂລຢີທີ່ຄ້າຍຄືກັນ.
